Microsoft hat Windows Server in seiner neuesten Ausgabe 2022 als integrale Lösung für Unternehmen aller Art entwickelt. Dies ermöglicht es dem Administrator, mit seinem Windows Server-Server einen zentralen Punkt für die Verwaltung und Steuerung von Benutzern, Gruppen und Druckern zu haben Rollen und Dienste, die vom System bereitgestellt werden, aber wenn aus irgendeinem Grund in der Domäne Computer mit anderen Systemen als Windows vorhanden sind.
In diesem Fall bedeutet Ubuntu nicht, dass diese Computer weggelassen werden. Dies ist der Tatsache zu verdanken, dass Windows Server 2022 die Integration von Computern in Systeme wie Ubuntu und EinWie.com ermöglicht, um zu erklären, wie dies erreicht werden kann, um die vollständige Kontrolle über das zu haben Computer in der lokalen Domäne.
Um auf dem Laufenden zu bleiben, abonniere unseren YouTube-Kanal! ABONNIEREN
So fügen Sie Ubuntu zur Windows Server 2022-Domäne hinzu
Als erstes sehen wir uns die Serverkonfiguration an. In Windows Server 2022 rufen wir den Server-Manager auf und überprüfen die IP-Adresse und die verwendete Domäne:
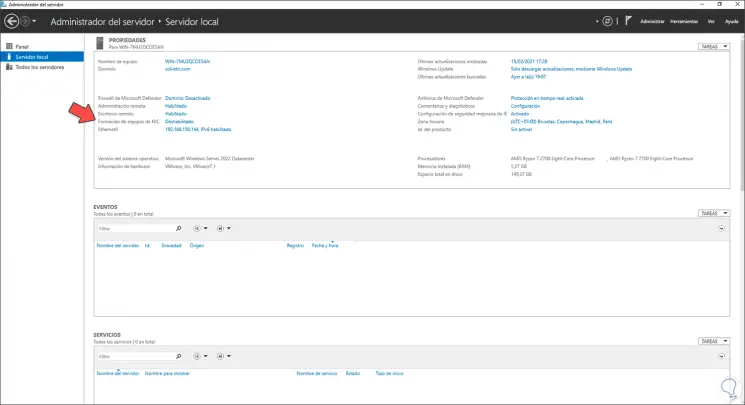
In diesem Fall verwenden wir eine statische IP 192.168.150.144 und eine Domain solvetic.com.
Nun gehen wir zu “Tools – Active Directory-Benutzer und -Computer”:
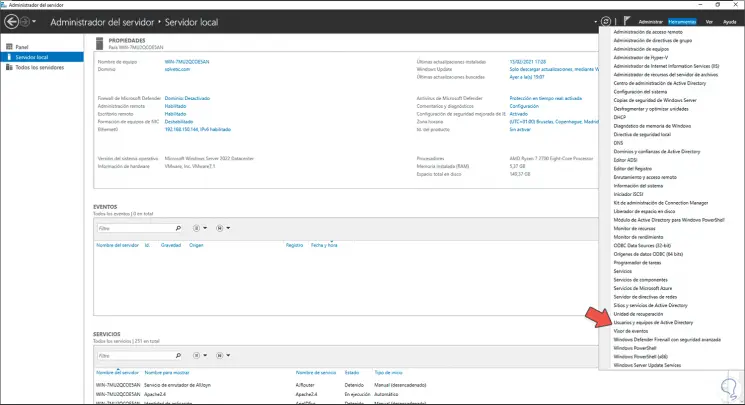
In der Active Directory-Konsole überprüfen wir die verfügbaren Administratorbenutzer:
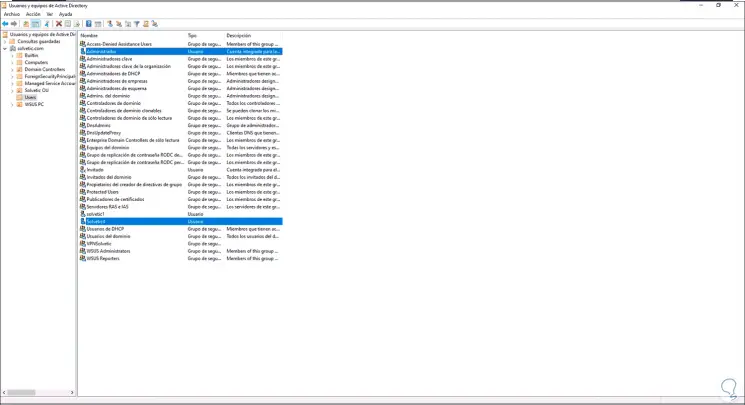
In Ubuntu öffnen wir das Terminal und pingen die IP des Windows Server 2022-Servers. In diesem Fall:
ping 192.168.150.144
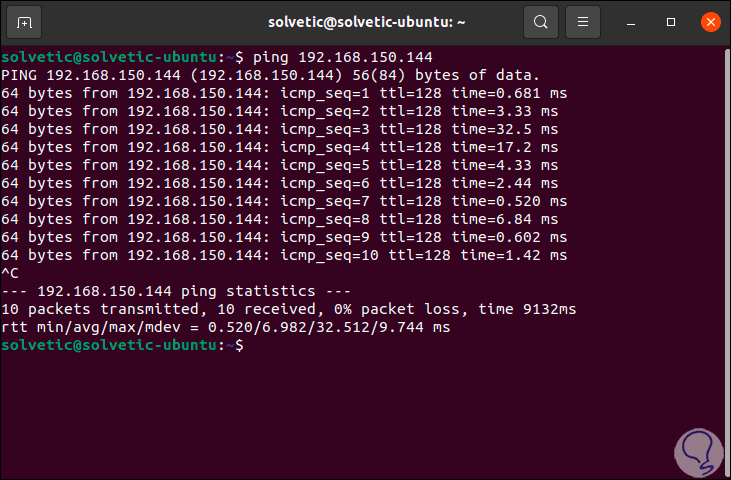
Wir sehen, dass die Kommunikation zwischen beiden Systemen korrekt ist. Es ist auch möglich, die Domäne direkt zu pingen:
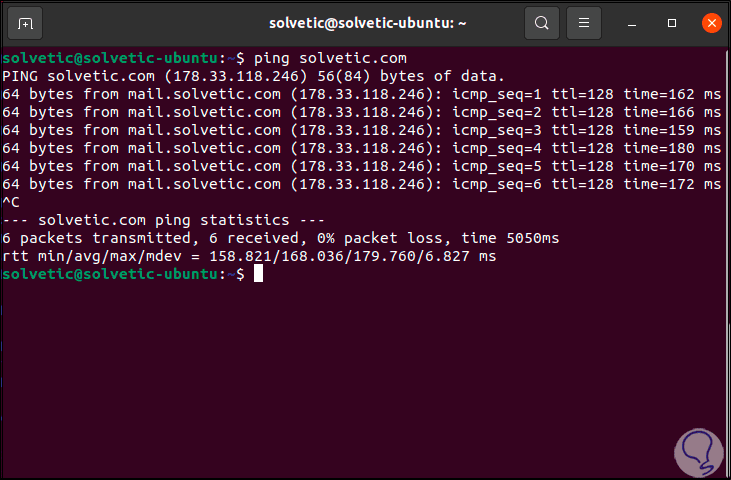
Wir aktualisieren das Ubuntu-System mit dem Befehl:
sudo apt update
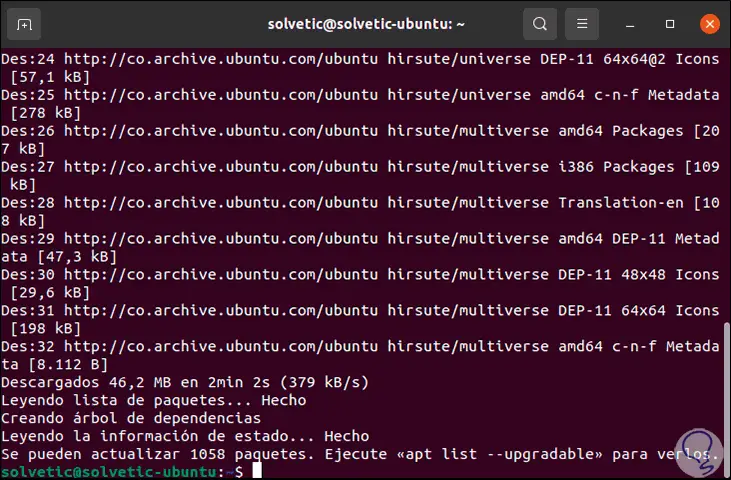
Es ist Zeit, die Dienstprogramme zu installieren, um den Computer mit der Domäne zu verbinden. Dazu in dem Terminal, das wir ausführen:
sudo apt Installiere Realm sssd sssd-tools samba-common krb5-Benutzerpaketkit samba-common-bin samba-libs adcli ntp
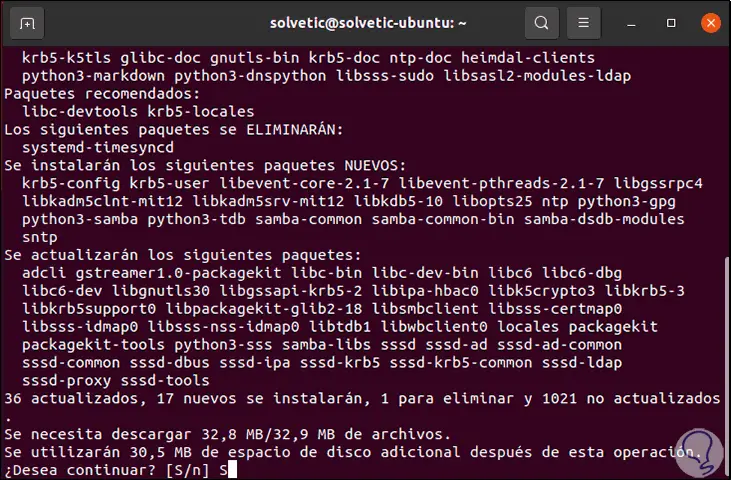
Wir geben den Buchstaben S ein, um mit dem Herunterladen und Installieren der Tools fortzufahren:
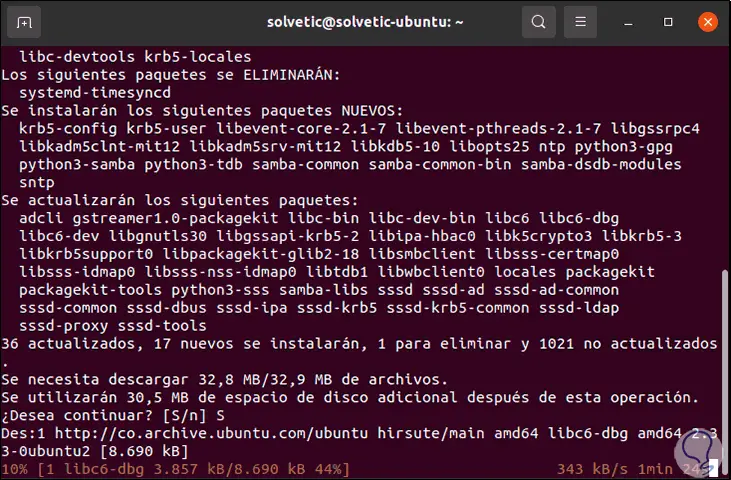
Während des Installationsvorgangs geben wir die Kerberos-Authentifizierung ein. Dort registrieren wir den Namen der Domäne, der wir beitreten möchten:
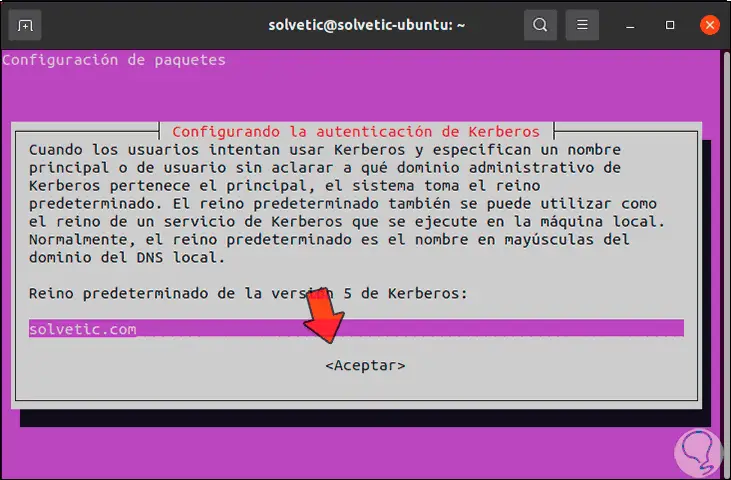
Klicken Sie auf OK und dann auf den Namen des Kerberos-Servers in der ausgewählten Domäne:
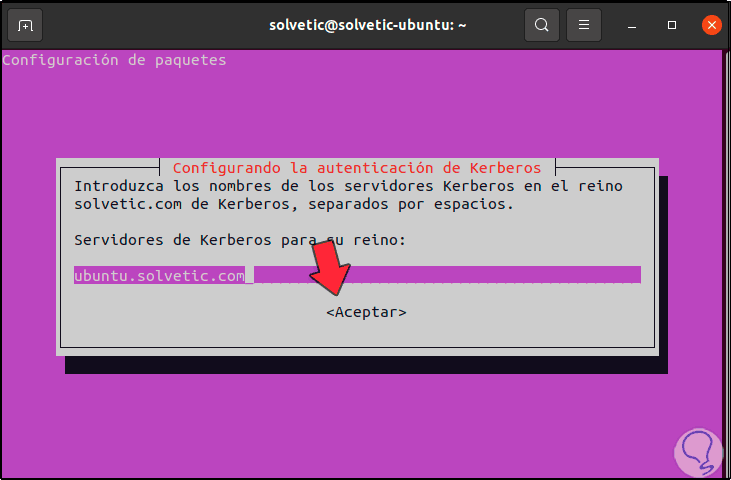
Klicken Sie auf OK und jetzt geben wir den Namen des Verwaltungsservers in Kerberos ein:
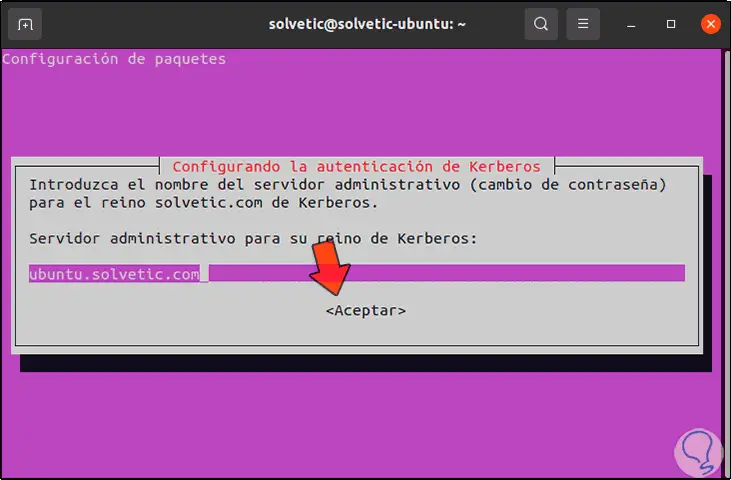
Klicken Sie auf OK und dann wird die folgende Meldung angezeigt:
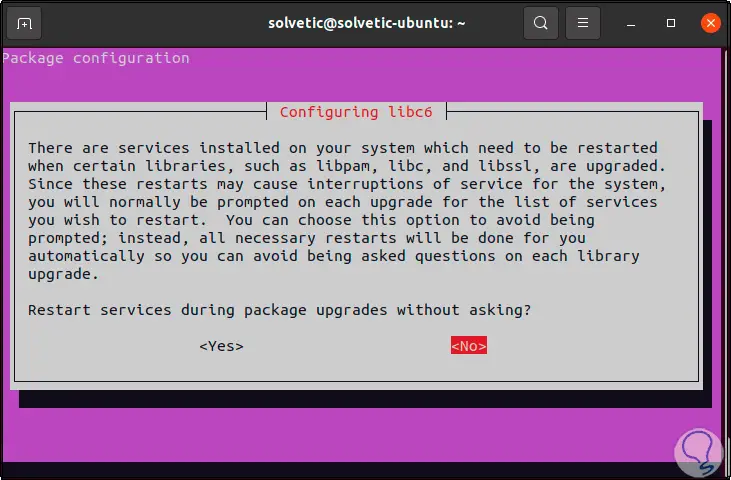
Dort können wir den Neustart von Diensten während der Konfiguration autorisieren oder nicht. Klicken Sie auf die gewünschte Option, um den Vorgang abzuschließen:
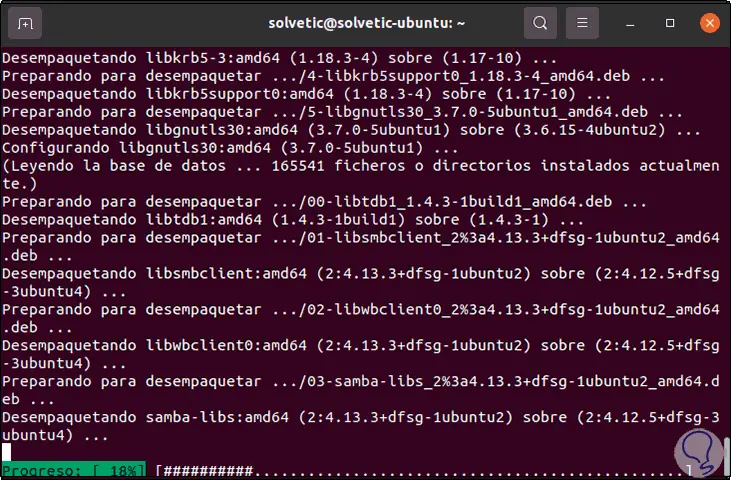
Am Ende sehen wir Folgendes:
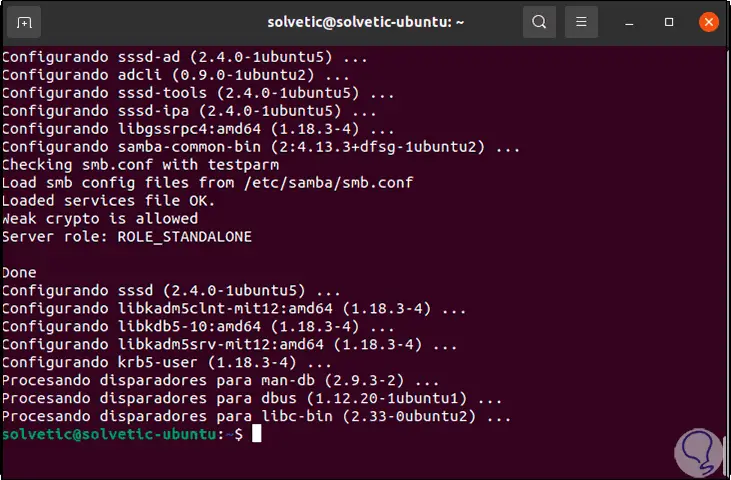
Wir pingen die IP von Windows Server 2022 an, um zu überprüfen, ob die Kommunikation korrekt ist:
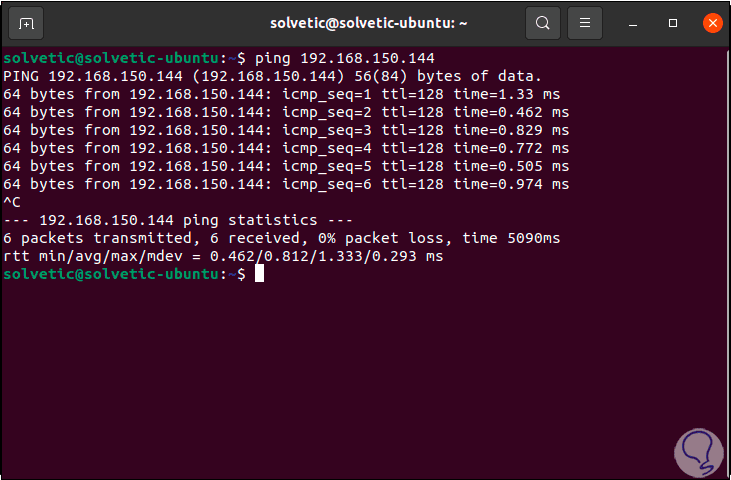
Es ist Zeit, Ubuntu mit Windows Server 2022 zu verbinden. Dazu verwenden wir die folgende Syntax:
sudo Realm Join "Domain oder IP" -U 'Administrator' -v
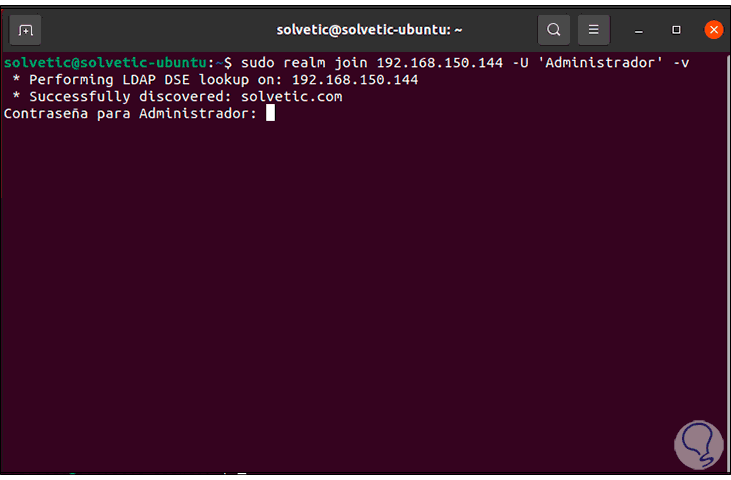
Wir geben das Administratorkennwort ein und warten, bis der Domain-Beitrittsprozess abgeschlossen ist:
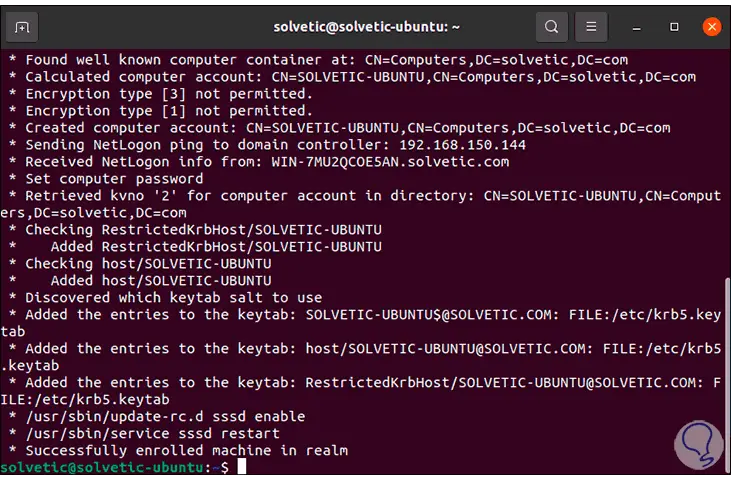
In diesem Fall wurde Ubuntu korrekt in Windows Server 2022 registriert. Wir können die Organisationseinheiten und andere Elemente anzeigen. In Windows Server 2022 gehen wir zu “Active Directory-Benutzer und -Computer” und im Abschnitt “Computer” wird der Ubuntu-Computer korrekt hinzugefügt:
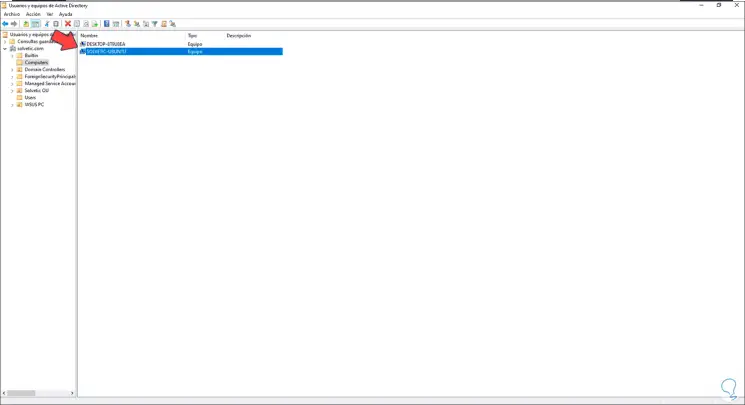
Wir kehren zu Ubuntu zurück, führen “sudo nano /etc/realmd.conf” im Terminal aus und fügen dort Folgendes ein. Wir müssen die Domain entsprechend der verwendeten ändern, damit alles richtig funktioniert.
[Benutzer] default-home = / home /% D /% U. default-shell = / bin / bash [Active-Directory] default-client = sssd os-name = Ubuntu Desktop Linux os-version = 20.04 [Bedienung] automatische Installation = nein [solvetic.com] vollqualifizierte Namen = nein automatische ID-Zuordnung = ja Benutzerprinzipal = Ja Managementsystem = nein
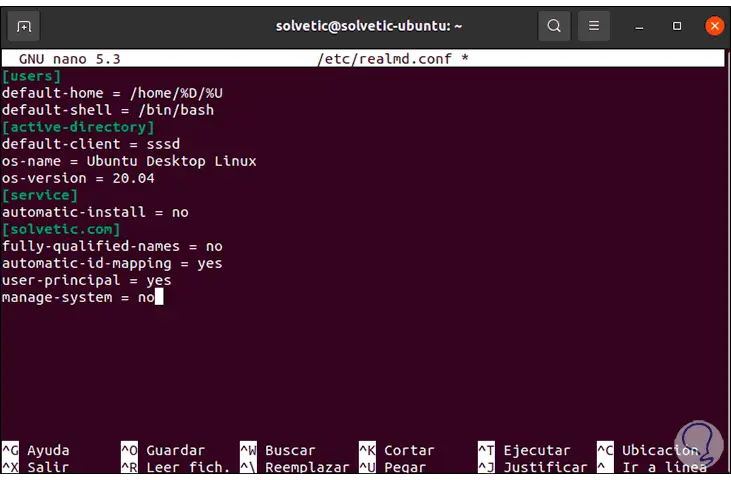
Wir speichern die Änderungen mit der folgenden Tastenkombination:
Strg + O.
Wir verlassen den Editor mit:
Strg + X.
Was wir erstellt haben, ist, Realmd so zu konfigurieren, dass wir die Möglichkeit haben, neue Domänen zu erkennen.
Jetzt führen wir “sudo nano /etc/pam.d/common-session” aus:
Geben Sie am Ende Folgendes ein:
Sitzung erforderlich pam_unix.so Sitzung optional pam_winbind.so Sitzung optional pam_sss.so Sitzung optional pam_systemd.so Sitzung erforderlich pam_mkhomedir.so skel = / etc / skel / umask = 0077
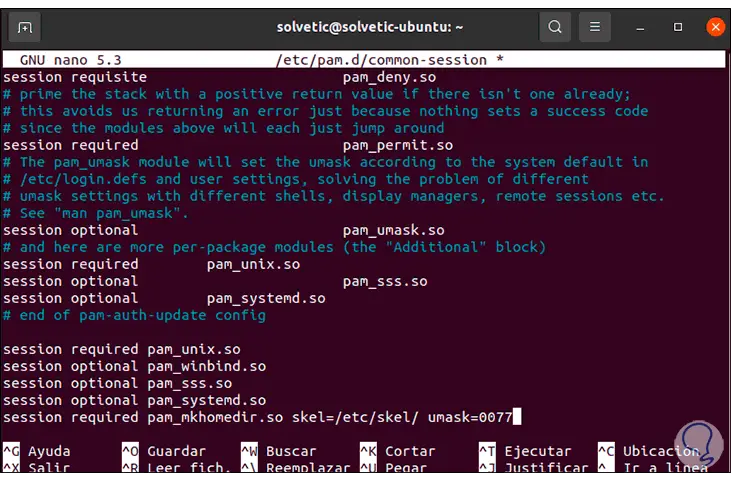
Auf diese Weise können Sie das Verzeichnis so konfigurieren, dass es für jeden neuen Benutzer erstellt wird, der sich bei Ubuntu anmeldet.
Wir speichern die Änderungen mit der folgenden Tastenkombination:
Strg + O.
Wir verlassen den Editor mit:
Strg + X.
Wir starten Ubuntu neu:
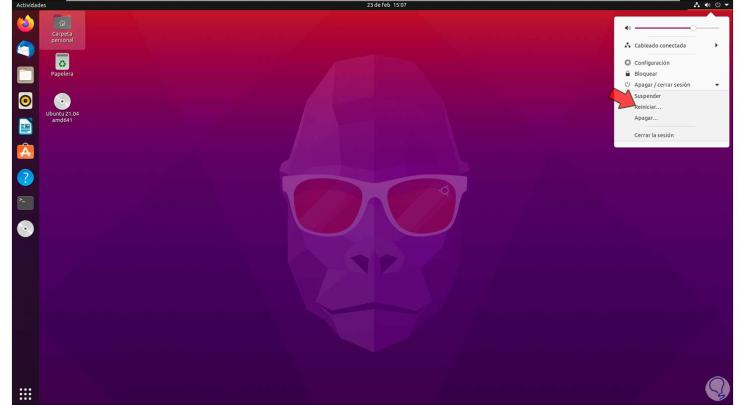
Wir warten auf den Neustart:
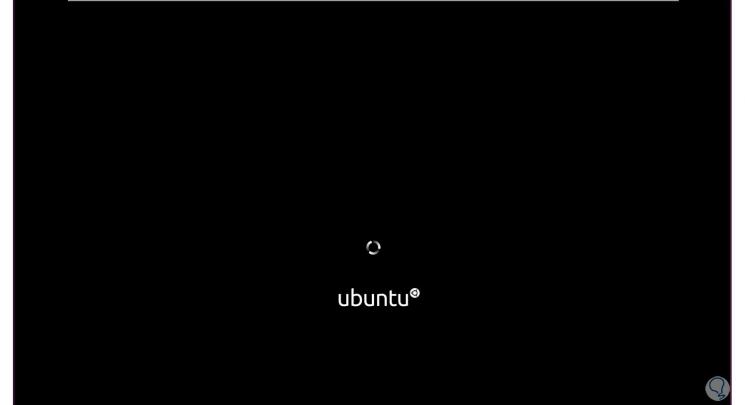
Im Anmeldebildschirm verwenden wir die Syntax “Domain user”
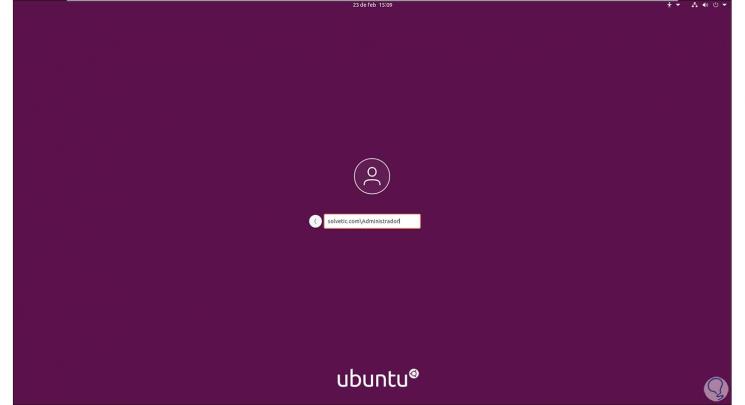
Wir geben das Passwort ein:
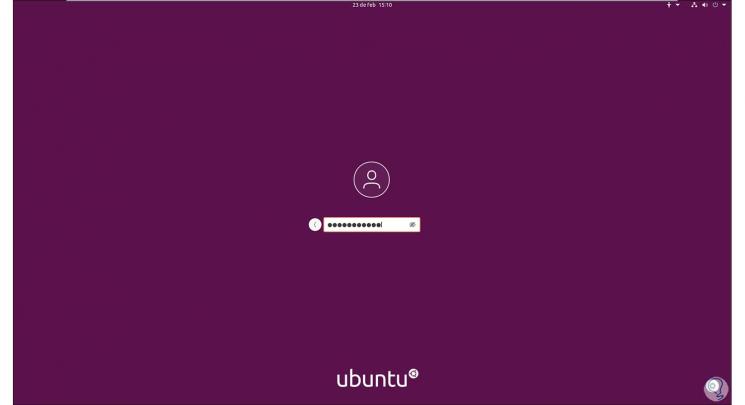
Beim Anmelden wird der Benutzerordner korrekt erstellt:
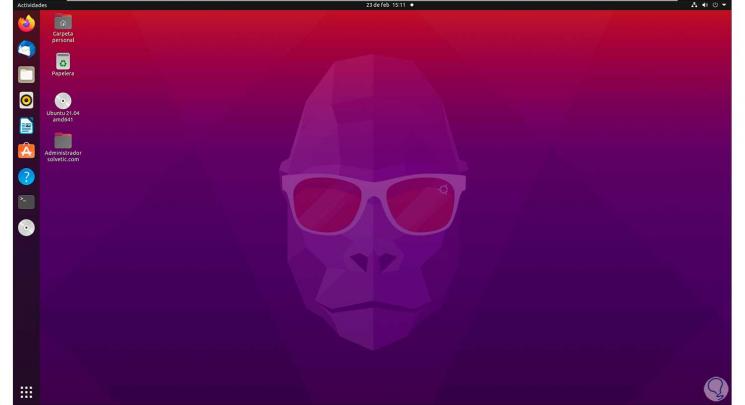
Dies waren die Schritte, um einen Ubuntu-Computer mit einer Windows Server 2022-Domäne zu verbinden.