ABONNIEREN SIE AUF YOUTUBE
Windows Defender ist Teil von Windows als umfassende Schutzmethode, die die Verwendung aktualisierter Datenbanken umfasst, die darauf abzielen, den aktuellen Bedrohungen, von denen es Tausende gibt, einen Schritt voraus zu sein, um sowohl das Betriebssystem als auch die Benutzerdaten zu schützen. Dies wird durch Tests erreicht Um eine oberflächliche, detaillierte oder spezifische Analyse innerhalb des Systems und seiner Dateien zu ermöglichen, bietet Windows Defender Tests wie:
- Schnellscan: Hierbei handelt es sich um einen Scan, der sich auf kritische Bereiche des Systems konzentriert, um nach beliebten Bedrohungen und bekannter Malware zu suchen. Dabei handelt es sich um einen Scan, bei dem nicht alle Systemdateien gescannt werden.
- Vollständiger Scan: ist für die Durchführung eines Scans des gesamten Systems verantwortlich. Dieser deckt alle Dateien und Programme ab, um potenzielle Bedrohungen zu erkennen, und nimmt daher mehr Zeit in Anspruch.
- Benutzerdefinierter Scan: Gibt uns die Möglichkeit, bestimmte Ordner oder Dateien für die Scanaufgabe auszuwählen.
- Microsoft Defender Antivirus: Es handelt sich um einen Test, der im Offline-Modus ausgeführt wird, um nach Viren oder komplexerer Malware zu suchen. Seine Verwendung erfordert einen Neustart des Computers.
Normalerweise können wir diese Aufgaben manuell über die Windows-Sicherheit ausführen, aber heute lernen wir, wie man die Windows Defender-Prüfung in Windows 11 plant, und der Prozess gilt gleichermaßen für Windows 10.
So planen Sie den Windows Defender-Scan
Zum Starten öffnen wir den Taskplaner über die Startsuchmaschine:
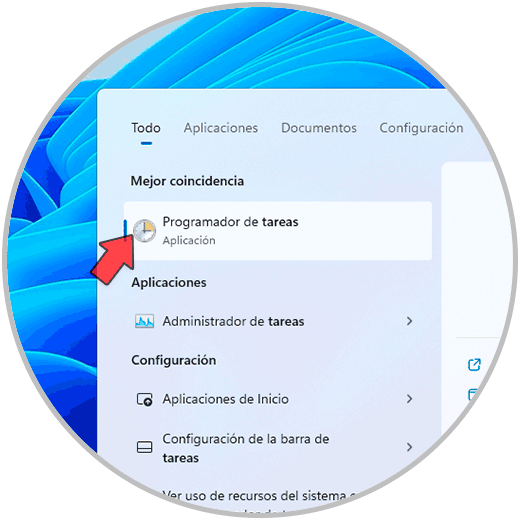
Im Taskplaner gehen wir zum Pfad „Taskplaner-Bibliothek – Microsoft – Windows – Windows Defender“:
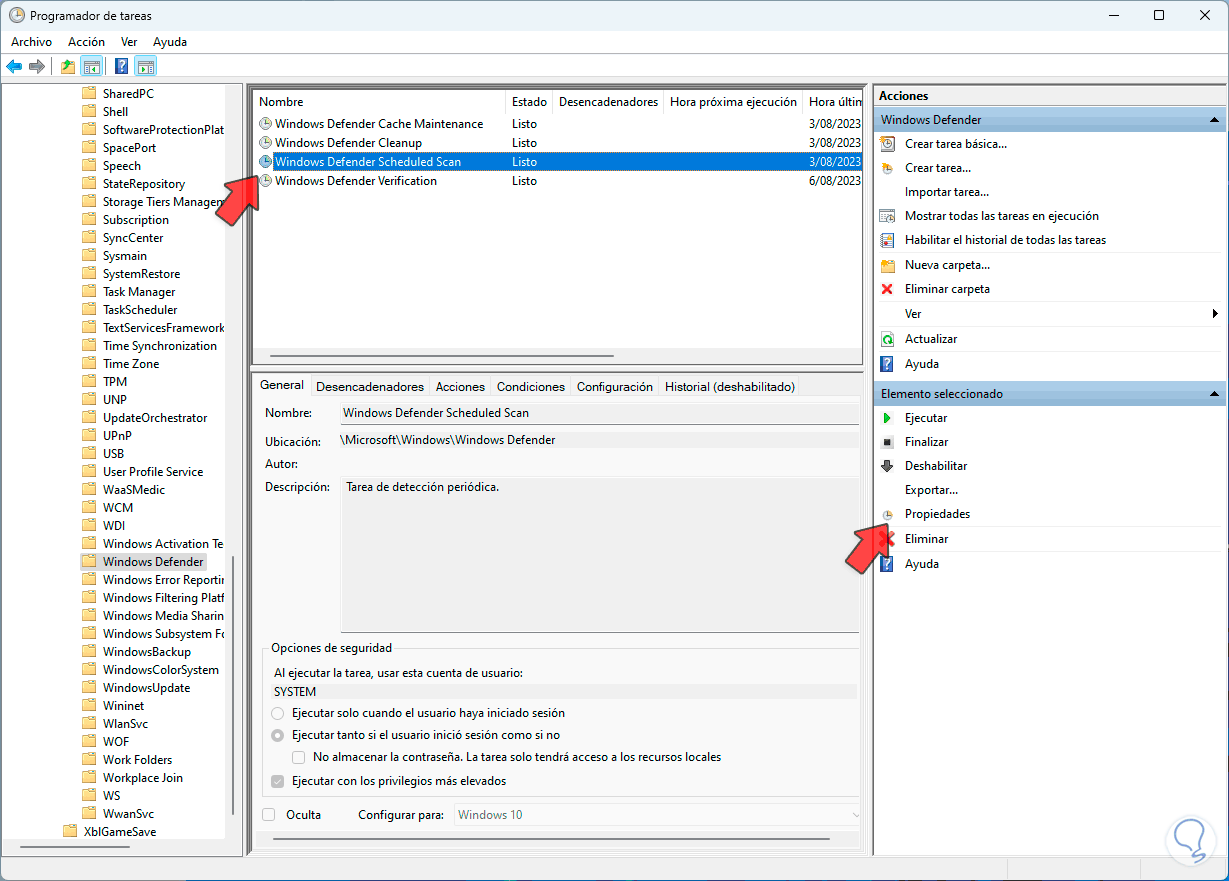
Dort wählen wir die Option „Windows Defender Scheduled Scan“, dort klicken wir auf die Zeile „Eigenschaften“ und es öffnet sich Folgendes:
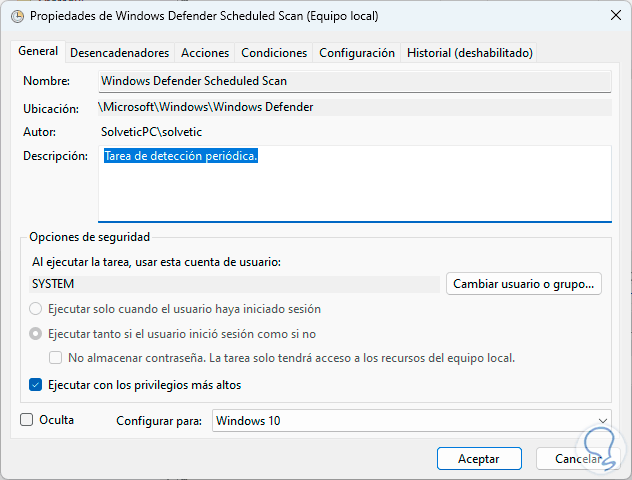
Im ersten Reiter können Sie grundlegende Einstellungen vornehmen wie:
- Sie können die Aufgabe mit Administratorrechten ausführen
- Wir können Benutzer oder Gruppe ändern
- Zeigen Sie den Pfad an, von dem aus der Scan ausgeführt wird
Wir gehen zur Registerkarte „Trigger“, wo wir Folgendes sehen:
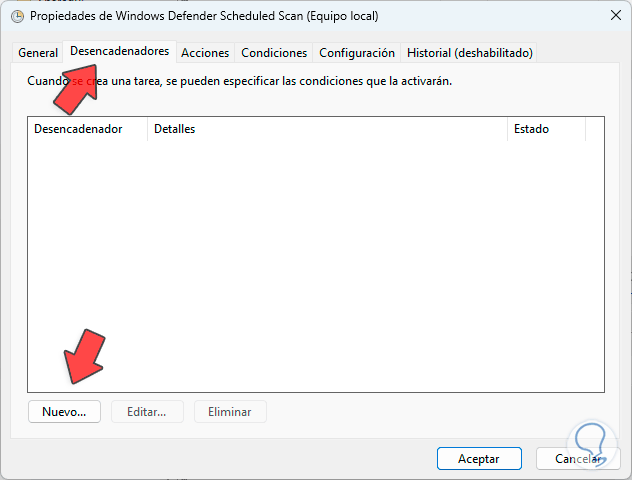
Dort klicken wir auf die Schaltfläche „Neu“, um Folgendes zu sehen:
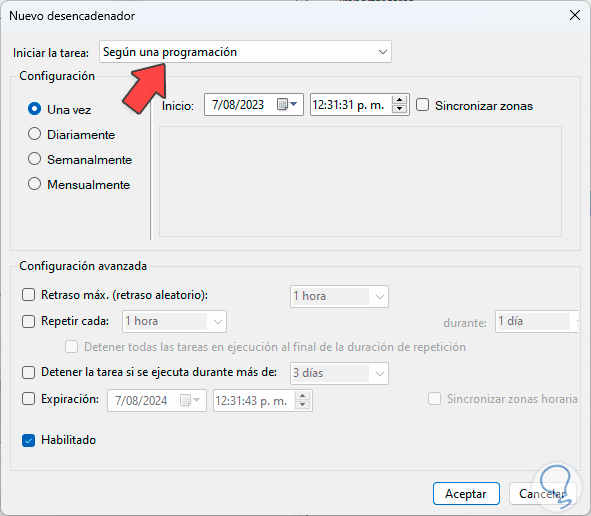
Bestätigen Sie, dass die Option „Nach einem Zeitplan“ unter „Aufgabe starten“ steht und wir dort verschiedene Methoden verwenden können. In diesem Fall wählen wir die Option „Wöchentlich“ und legen den Tag und die Uhrzeit für die Ausführung fest:
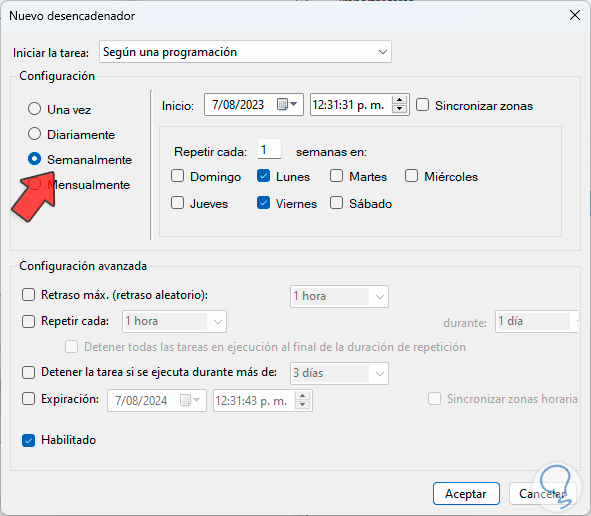
Wenn wir die Option „Einmal“ wählen, müssen wir festlegen, wann die Prüfung beginnen soll:
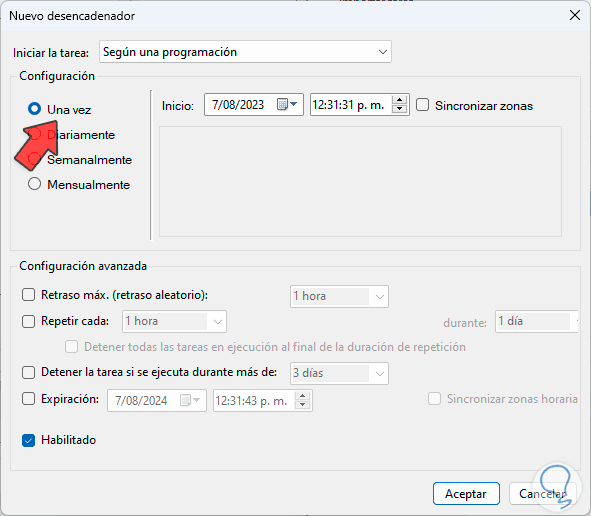
Wenn wir „Täglich“ wählen, müssen wir die Startzeit und die Häufigkeit der Wiederholungen definieren:
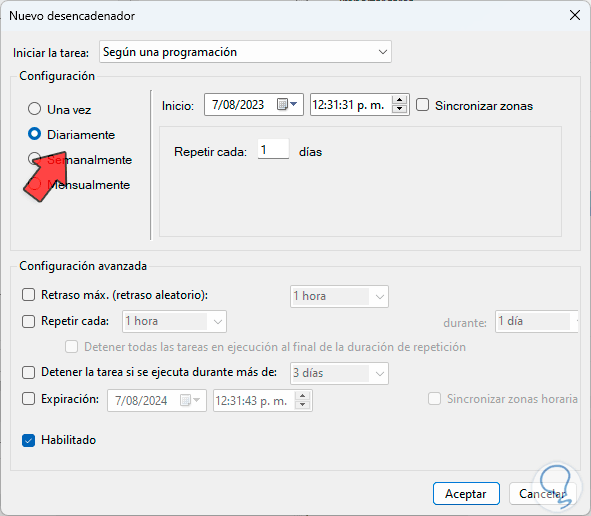
Bei der Option „Monatlich“ können wir den Monat und die Tage auswählen, in denen der Zeitplan ausgeführt werden soll:
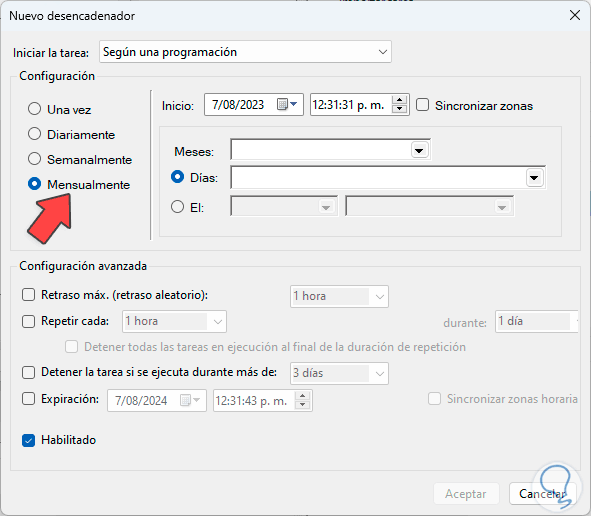
Wir übernehmen die Änderungen:
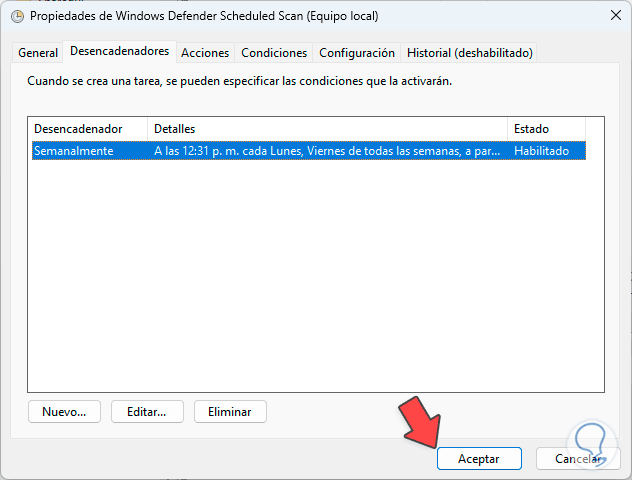
Auf der Registerkarte „Aktionen“ können Sie nun den standardmäßig auszuführenden Befehl sehen:
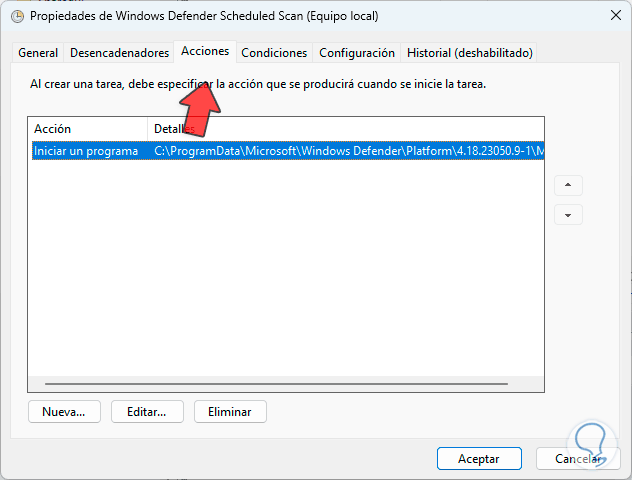
Im Reiter „Bedingungen“ ist es möglich, die notwendigen Anpassungen vorzunehmen, wie zum Beispiel:
- Aktivieren Sie den PC, um die Aufgabe auszuführen
- Starten Sie die Aufgabe im Leerlauf des Computers
- Konfigurieren Sie den Batterieverbrauch und mehr
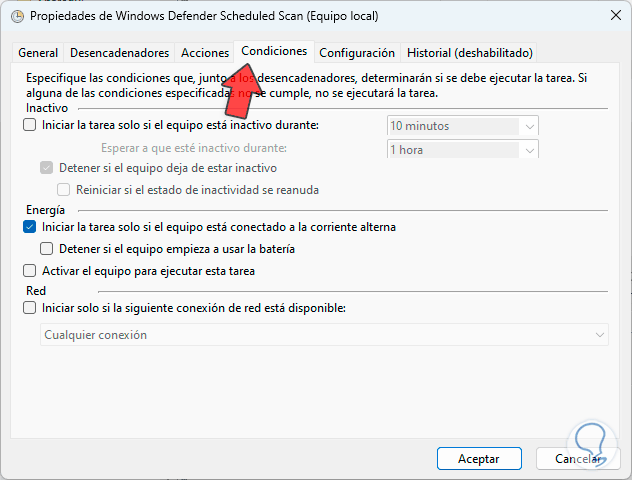
In den „Einstellungen“ haben wir außerdem einige Optionen, die wir für eine erfolgreiche Analyse nutzen können:
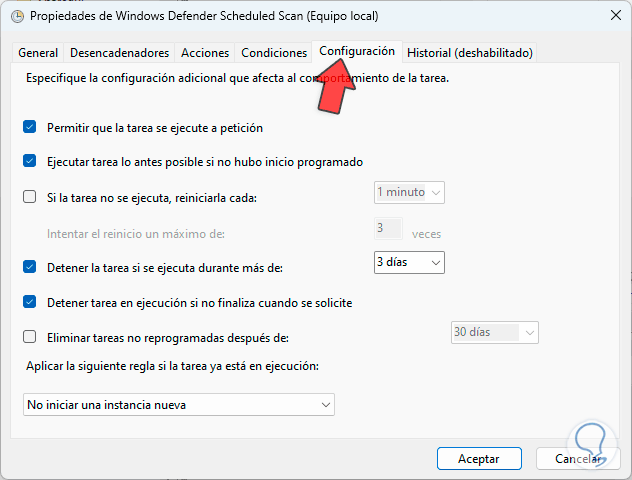
Wir übernehmen die Änderungen und die Aufgabe wird wie konfiguriert geplant:
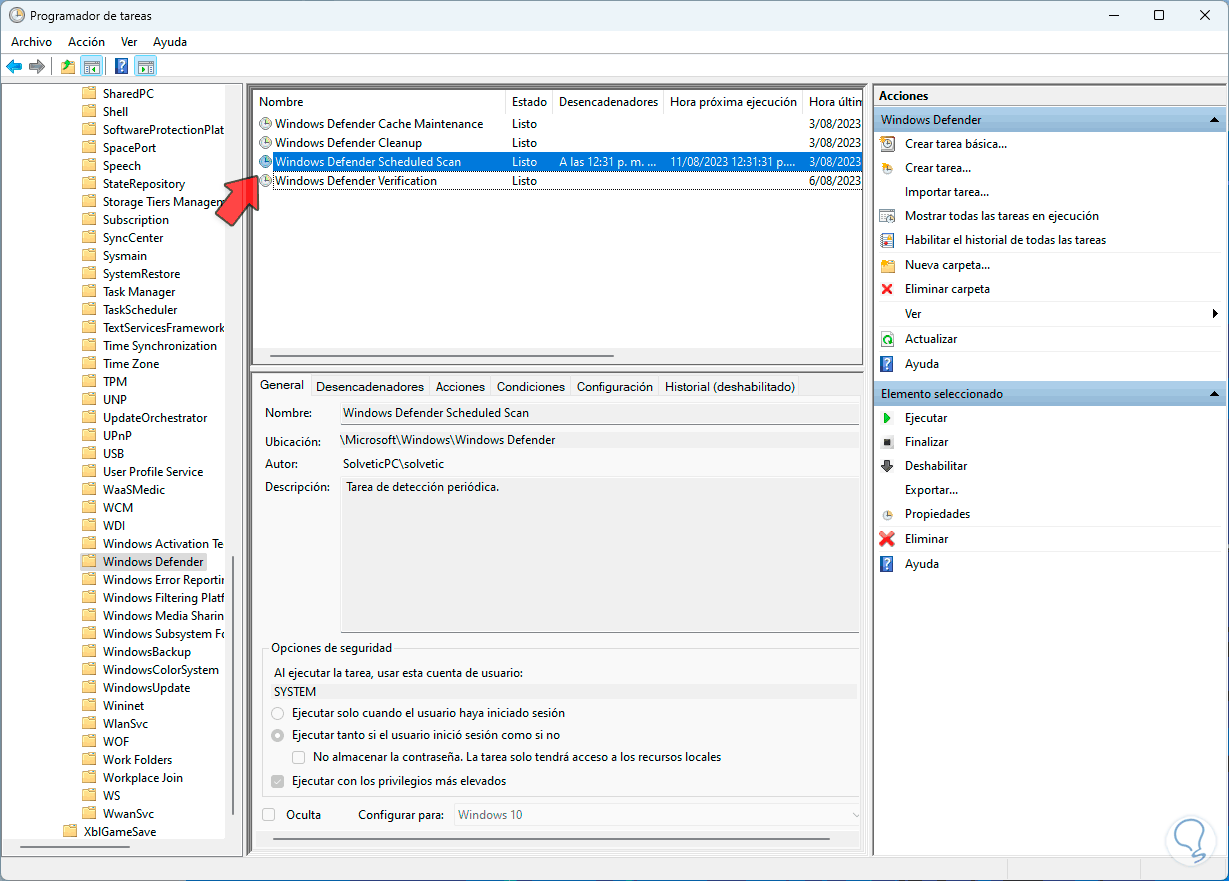
Jetzt ist es möglich, eine persönliche Prüfung durchzuführen. Dazu klicken wir mit der rechten Maustaste auf den Hauptteil des Programmers und wählen dort die Option „Neuer Ordner“:
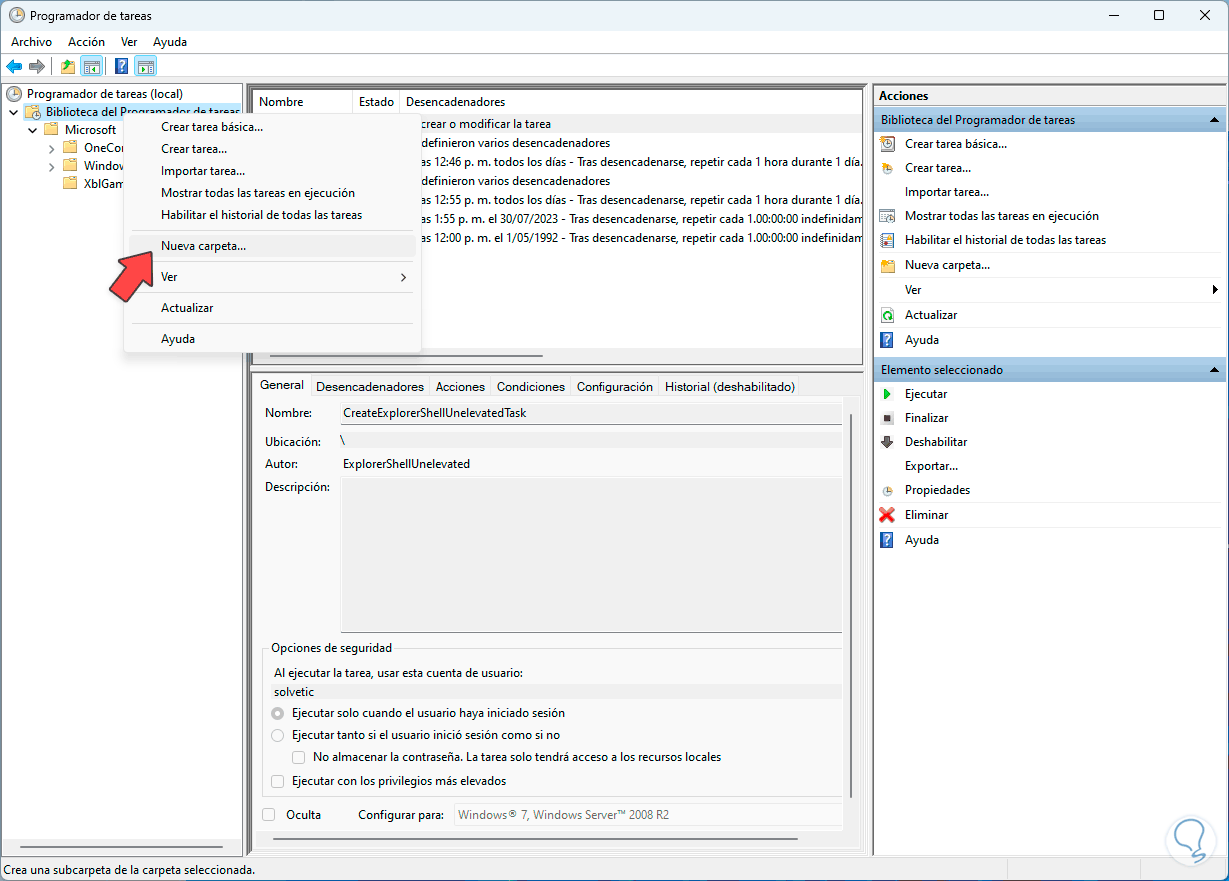
Wir vergeben den gewünschten Namen:
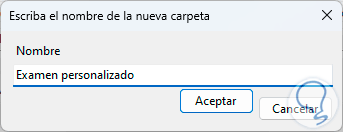
Nun klicken wir mit der rechten Maustaste auf diesen Ordner und wählen die Option „Aufgabe erstellen“:
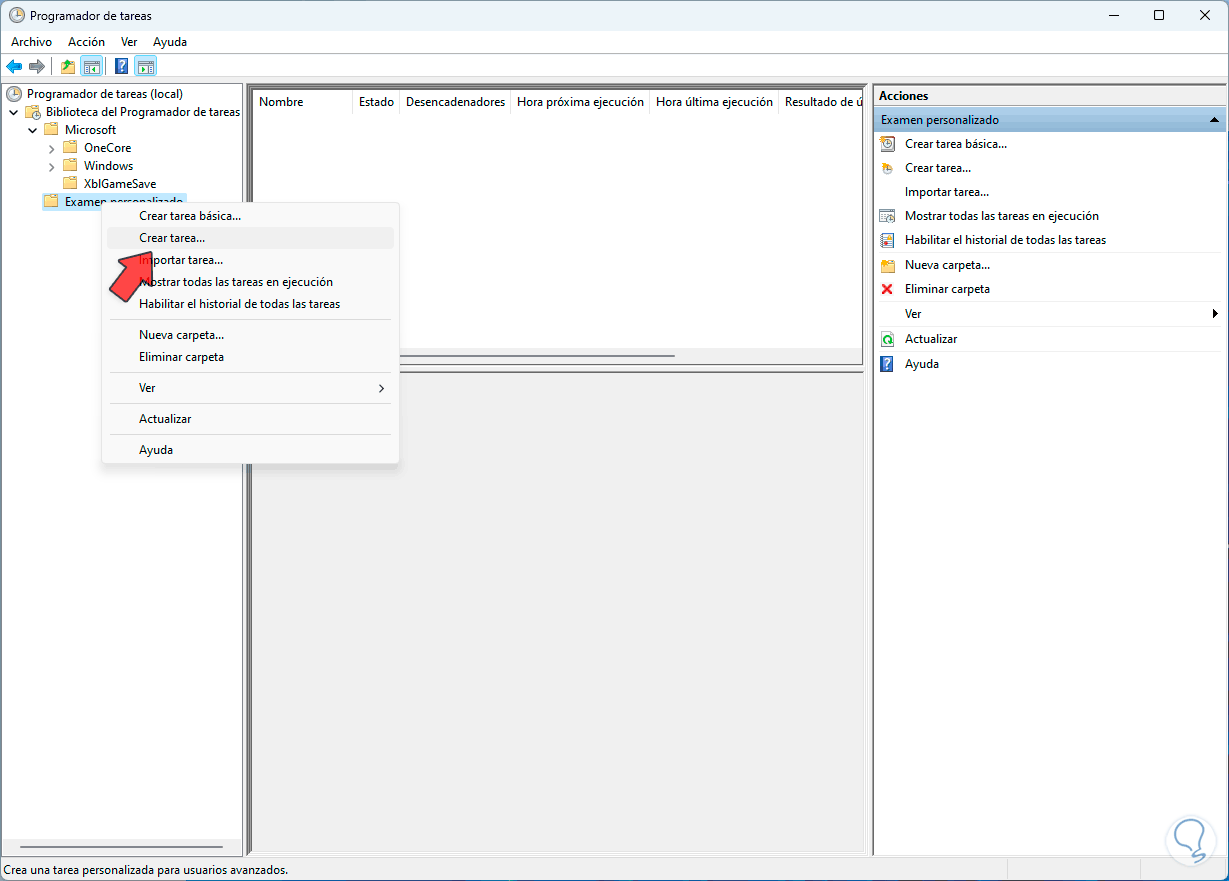
Es öffnet sich folgendes Fenster, in „Allgemein“ legen wir den Namen und die Grundeinstellungen der Aufgabe fest:
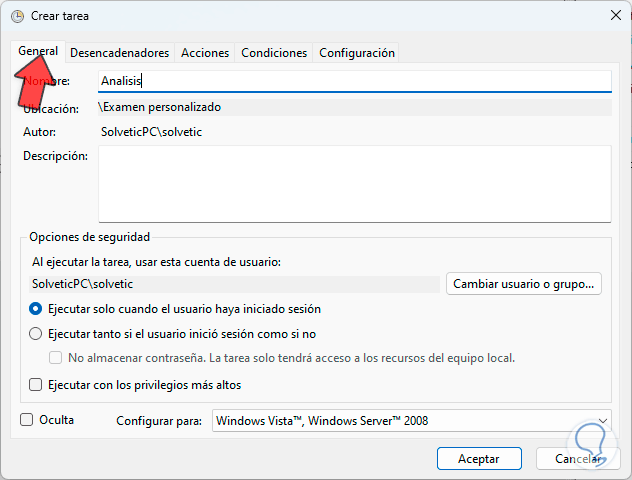
Wir gehen zur Registerkarte „Aktionen“ und sehen Folgendes:
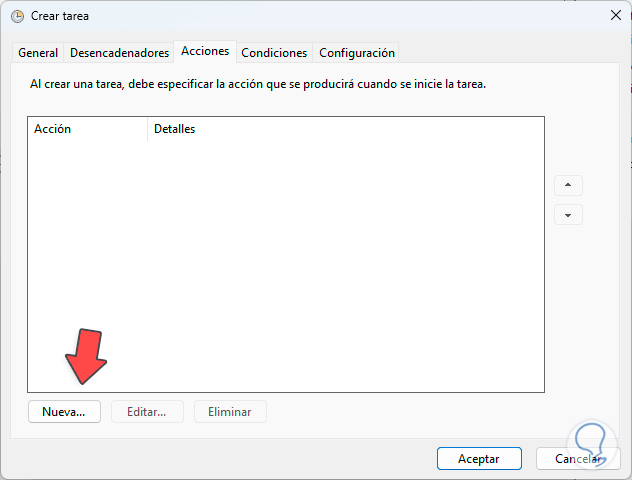
Wir klicken auf „Neu“, um Folgendes zu öffnen:
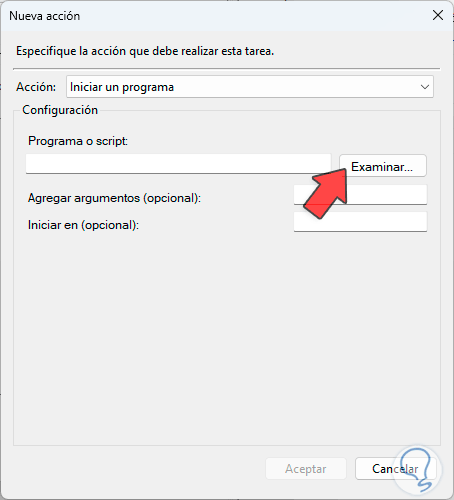
Dort klicken wir auf „Durchsuchen“ und gehen dann zu dem Pfad, in dem sich die ausführbare Windows Defender-Datei befindet, und wählen diese Option aus. Der Pfad lautet:
C:Programme (x86)Windows Defender
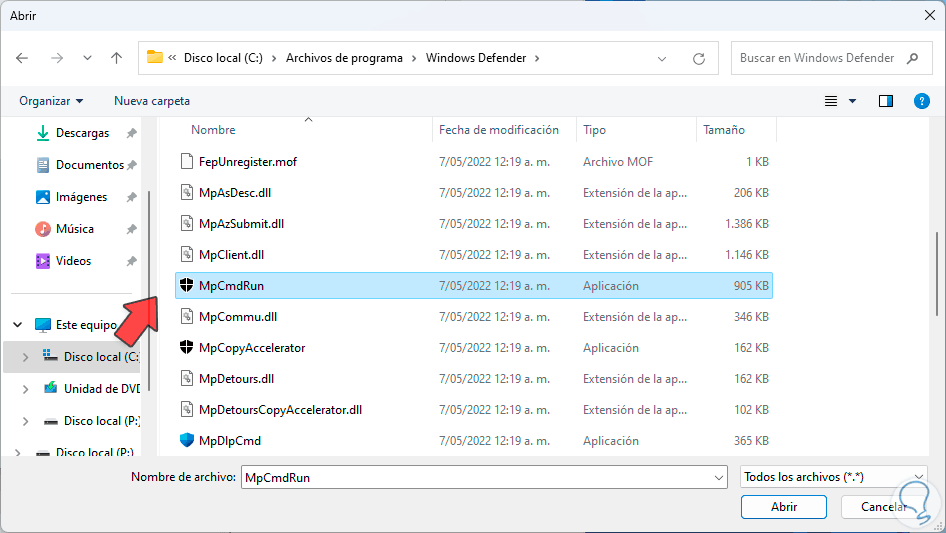
Wir klicken auf „Öffnen“, um es hinzuzufügen. Jetzt geben wir im Feld „Argumente hinzufügen“ den zu verwendenden Testparameter ein. Die Optionen sind:
- Wenn wir einen vollständigen Scan wünschen, verwenden wir „-Scan -ScanType 2“.
- Für einen schnellen Scan verwenden wir „-Scan -ScanType 1“.
- Für einen Ordner- oder persönlichen Standortscan verwenden wir „-Scan -ScanType 3 -File (path)“
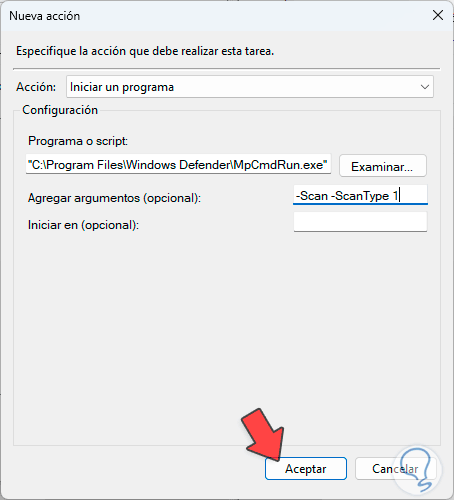
Sie können die Änderungen übernehmen.
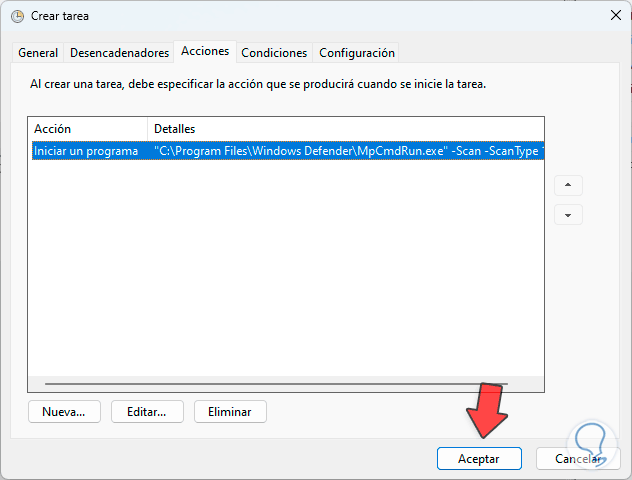
Nun gehen wir auf „Trigger“ und klicken dort auf „Neu“:
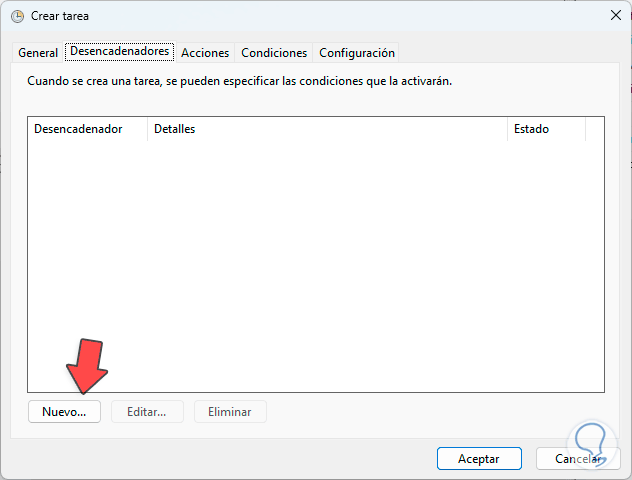
Dort legen wir je nach Bedarf die Häufigkeit der Systemanalyse fest (täglich, wöchentlich, monatlich usw.):
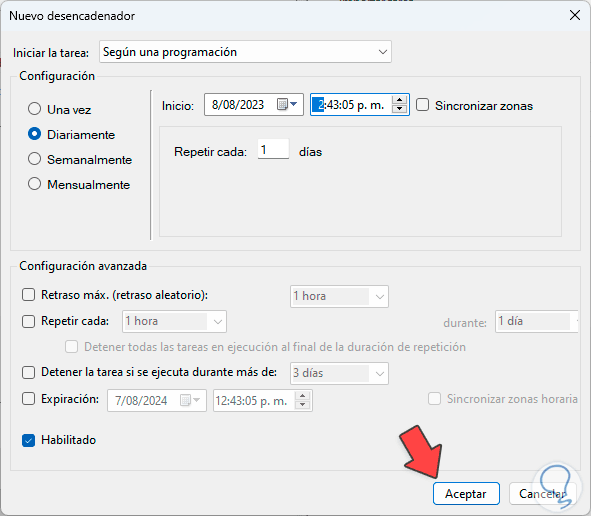
Wir übernehmen die Änderungen:
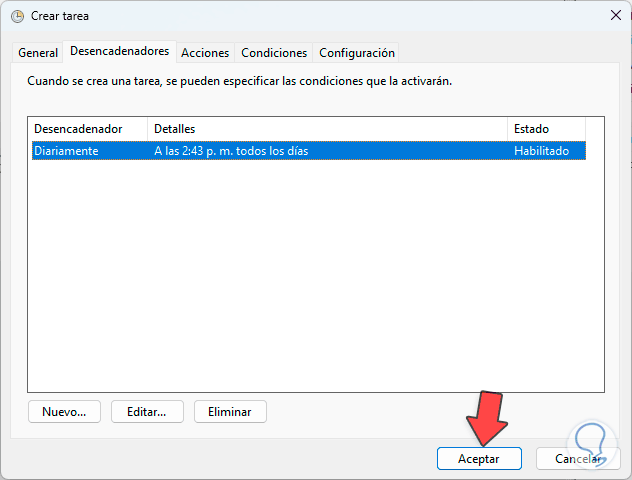
Im Reiter „Bedingungen“ prüfen wir, ob eine Anpassung erforderlich ist:
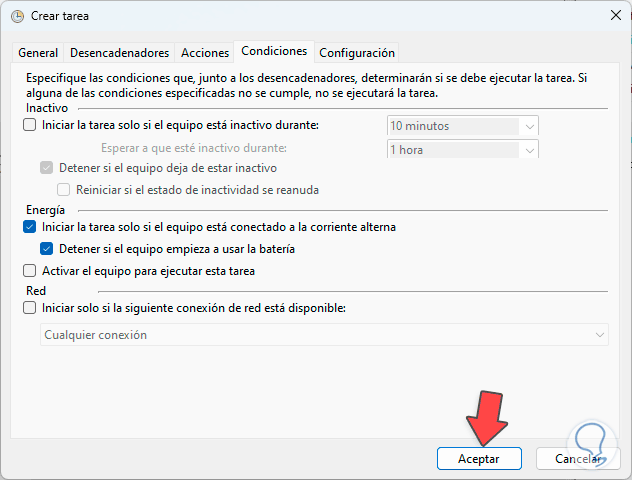
Wir haben die Änderungen übernommen und nun wurde dieser Systemscan zu den zuvor festgelegten Zeiten geplant:
In diesem Abschnitt können wir die Werte bearbeiten, die Aufgabe ausführen, um zu überprüfen, ob sie ordnungsgemäß funktioniert, oder die geplante Aufgabe löschen.
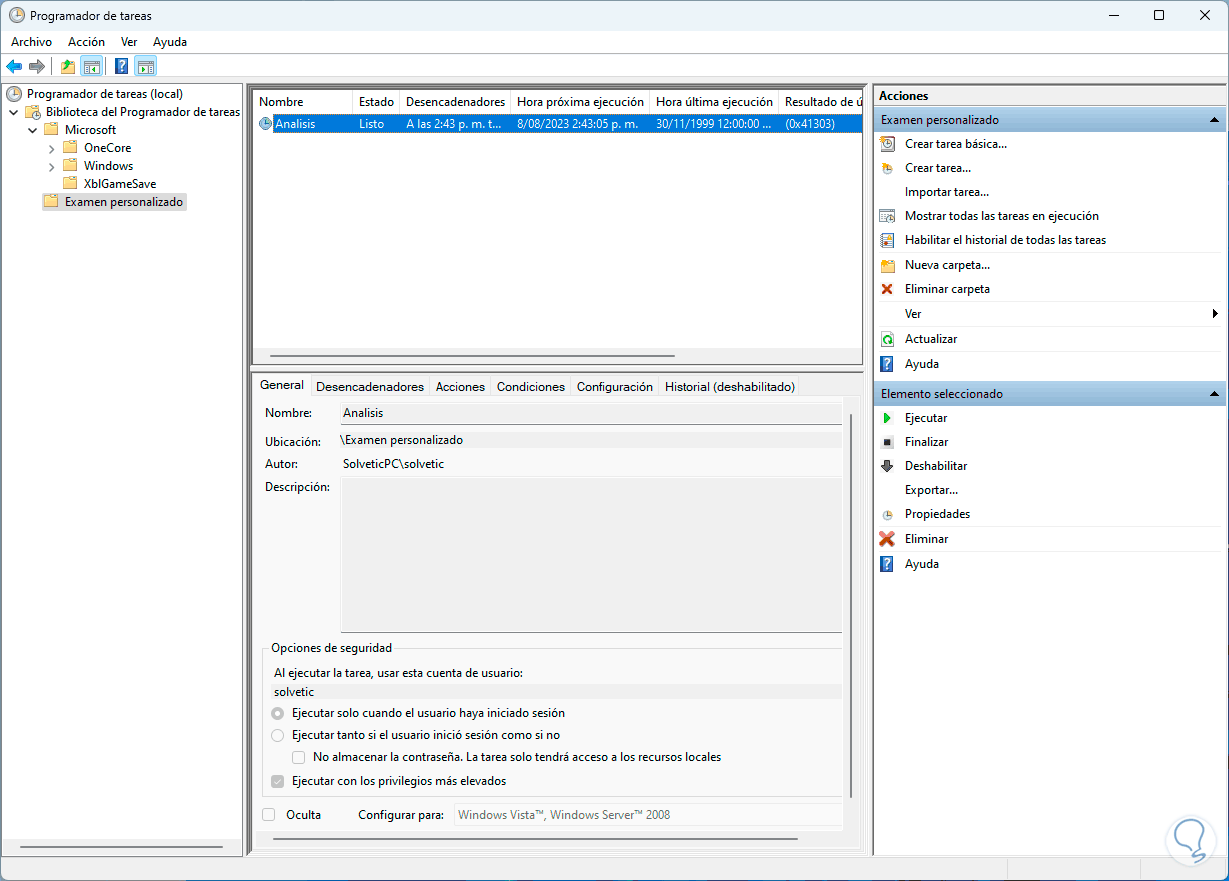
So ist es möglich, den Windows Defender-Scanplan in Windows 10/11 zu konfigurieren und ein sicheres und verfügbares System zu gewährleisten.