Aufgrund der Art Ihrer Arbeit müssen Sie möglicherweise mit vertraulichen oder äußerst privaten Dokumenten interagieren. Wenn diese Dateien durchgesickert sind, werden Sie dafür verantwortlich gemacht. Im schlimmsten Fall können Sie mit einer Klage vor Gericht landen. Daher benötigen Sie einen Aktenvernichter, um Dateien auf Ihrem Mac dauerhaft und sicher zu löschen.
Wenn Sie diesen Artikel lesen, sind Sie hier richtig. Mir ist aufgefallen, dass viele Benutzer in der Apple-Community nach einer Möglichkeit suchen, Dateien auf Mac / MacBook / iMac dauerhaft zu löschen , wie Sie im Bild unten sehen können. Wenn Sie das gleiche suchen, lesen Sie diesen Artikel weiter.
Contents
Warum brauchen Sie einen Aktenvernichter?
Einige von Ihnen haben vielleicht Zweifel. Warum verschieben Sie die Junk-Dateien nicht einfach direkt in den Papierkorb und leeren ihn dann? Wenn Sie über Technologie- und Computerkenntnisse verfügen, wissen Sie, dass Dokumente, die aus dem Papierkorb geleert wurden, immer noch mit professioneller Dateiwiederherstellungssoftware wiederhergestellt werden können.
Das Leeren eines Papierkorbs auf einem Mac ist nur eine einfache Möglichkeit, um zu verhindern, dass Benutzer direkt auf gelöschte Dateien zugreifen. Diese Dateien sind jedoch noch wiederherstellbar, solange ihre Daten nicht überschrieben wurden. Wenn Sie befürchten, dass ein Angreifer versucht, Ihre Dateien wiederherzustellen, nachdem Sie wichtige Dokumente von Ihrem Computer gelöscht haben, sollten Sie möglicherweise eine der folgenden Methoden ausprobieren.
Methode 1: Wie lösche ich Dateien auf dem Mac dauerhaft und sicher?
FonePaw MacMaster ist ein umfassender Manager für Mac mit vielen nützlichen Funktionen, die mit macOS X / Captain / Yosemite / Sierra kompatibel sind. Es enthält auch eine Funktion namens “File Shredder”. Wie der Name schon sagt, kann dieses Tool eine Datei vollständig zerstören, um sicherzustellen, dass ihre Daten nicht mehr wiederherstellbar sind. Befolgen Sie die nächsten Schritte, um eine Datei mit FonePaw MacMaster dauerhaft und sicher zu löschen.
Schritt 1: Holen Sie sich FonePaw MacMaster auf dem Mac
Klicken Sie zunächst oben auf den Download-Button und installieren Sie FonePaw MacMaster auf Ihrem Computer. Starten Sie dann das Programm und klicken Sie auf die Funktion “Extras”.
Freier Versuch
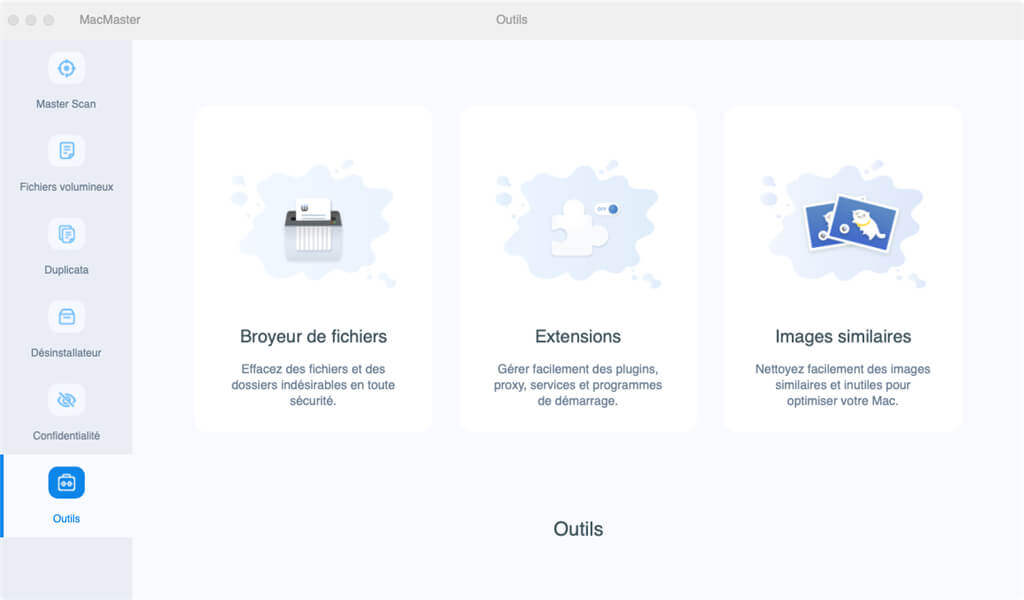
Schritt 2: Wählen Sie die zu vernichtenden Dateien / Ordner aus
Klicken Sie nun auf „Dateischredder“. Drücken Sie auf der nächsten Seite auf „Dateien auswählen“, wie Sie im Screenshot unten sehen können. Klicken Sie dann auf „Dateien hinzufügen“ und navigieren Sie zu den Dateien, die Sie dauerhaft löschen möchten. Wenn Sie die falsche Datei auswählen, können Sie sie jederzeit abwählen. Stellen Sie sicher, dass Sie die richtigen Dateien ausgewählt haben.
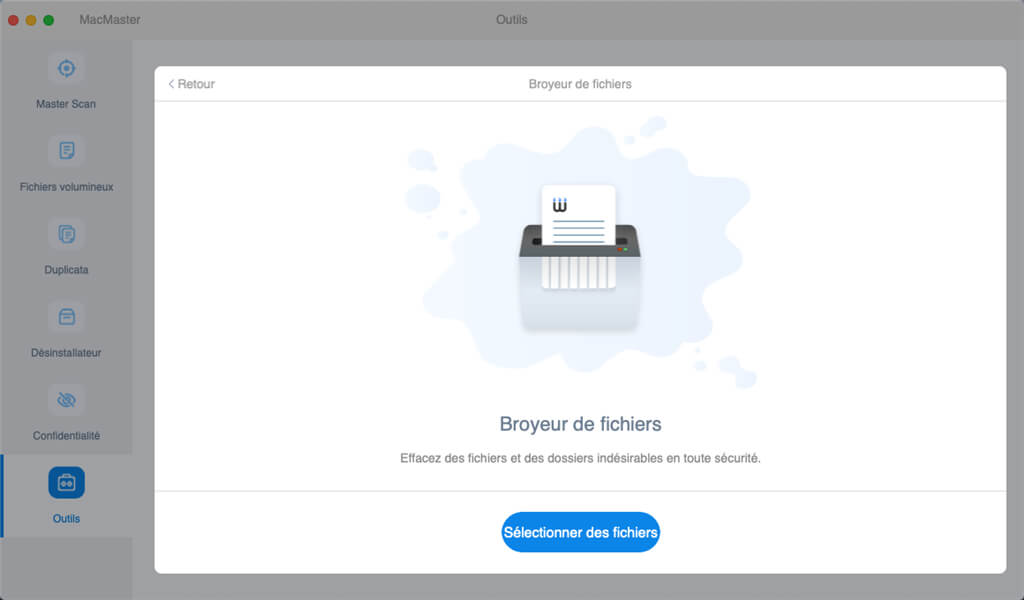
Beachten Sie, dass Benutzer mehrere Dateien oder Ordner gleichzeitig zum Shreddern auswählen können.
Schritt 3: Starten Sie den Aktenvernichtungsprozess
Klicken Sie auf die Schaltfläche “Reinigen”. Sie erhalten eine Warnung, in der Sie gefragt werden, ob Sie die ausgewählten Elemente wirklich löschen möchten, da der Vorgang nicht rückgängig gemacht werden kann. Der Vorgang wird schnell beendet und nach Abschluss wird die Meldung „Reinigung abgeschlossen“ auf dem Bildschirm angezeigt. Jetzt werden Sie diese Dateien nie wieder finden.
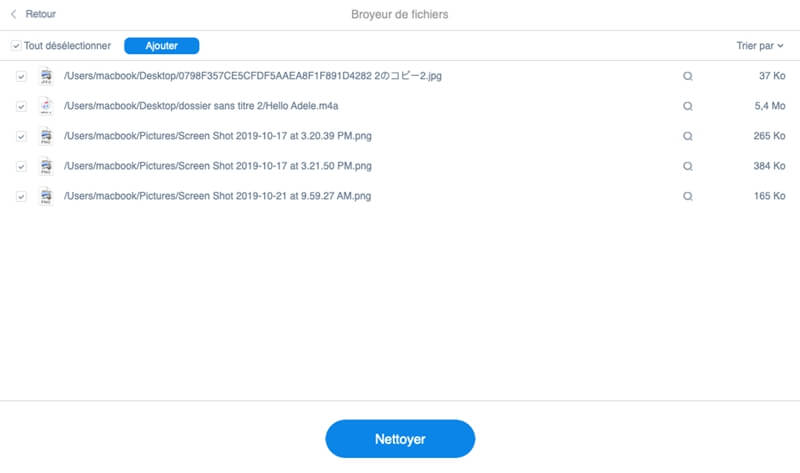
Methode 2: Wie leert man den Papierkorb im abgesicherten Modus auf dem Mac?
Neben der normalen Methode zum Leeren eines Papierkorbs hat Mac auch eine verbesserte Option namens “Papierkorb im abgesicherten Modus leeren” eingeführt. Ich nehme an, die meisten von Ihnen kennen diese Funktion nicht. Aber keine Sorge, denn es ist sehr einfach zu bedienen. Alles, was Sie tun müssen, ist die folgenden Schritte zu befolgen:
Schritt 1: Halten Sie die „Strg“-Taste gedrückt und klicken Sie auf das Papierkorb-Symbol.
Schritt 2: Drücken Sie die „Befehlstaste“ auf OS X Yosemite und späteren Versionen von macOS oder drücken Sie stattdessen „Strg“ oder „Option“.
Schritt 3: Klicken Sie auf “Papierkorb im abgesicherten Modus leeren” und bestätigen Sie Ihre Aktion.
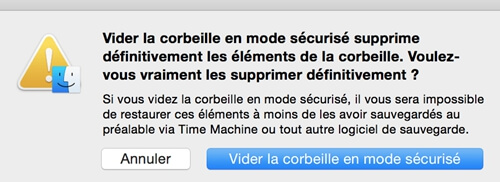
Leider hat Apple seit 2015 die Funktion “Papierkorb leeren Modus” aus El Capitan entfernt. Hier ist Apples Aussage, warum “Papierkorb leeren Modus” aus El Capitan entfernt wurde:
Die Option “Papierkorb im abgesicherten Modus leeren” konnte es nicht ermöglichen, die Dateien im Papierkorb auf sichere Weise zu löschen. Ein Problem verhinderte auf einigen Systemen das sichere Löschen von Dateien aus dem Papierkorb, insbesondere auf solchen, die es Ihnen ermöglichen, Flash-Speicher zu nutzen. Dieses Problem wurde durch das Entfernen der Funktion “Papierkorb im abgesicherten Modus leeren” behoben.
Sie müssen vorsichtig sein, wenn Sie mit vertraulichen oder privaten Dateien arbeiten. FonePaw MacMaster ist die beste Wahl, wenn Sie sicherstellen möchten, dass Ihre gelöschten Dateien von niemandem wiederhergestellt werden können.