Microsoft Excel ist eine der umfassendsten Optionen, um mit Daten viel zentraler zu arbeiten. Excel verfügt über Hunderte von Funktionen und Formeln, die für eine viel umfassendere Aufgabe entwickelt wurden. Eine davon besteht darin, Formeln zur Bestimmung der Tilgungstabelle eines Kredits zu verwenden. Denken Sie daran, dass die Tilgung darin besteht , eine Schuld oder einen Kredit schrittweise zu reduzieren Bei regelmäßigen Zahlungen gibt uns die Amortisationstabelle in Excel ein globales Detail jeder Zahlung, bis wir die Gutschrift vollständig bezahlt haben.
- Kreditbetrag: Wir müssen genau wissen, wie hoch der Kredit ist. Dies ist der Wert, den uns die Bank schließlich gibt.
- Zinssatz: Die Kenntnis des vom Finanzinstitut berechneten Zinssatzes ist ein wesentlicher Aspekt. In der Regel wird der Zinssatz jährlich abgezogen.
- Anzahl der Zahlungen: Wenn wir die Anzahl der Zahlungen kennen, können wir wissen, wie lange wir mit dem Finanzinstitut verbunden sind. Diese Zahlungen werden in monatlichen Zeiträumen wie 12, 24, 36, 48 usw. dargestellt.
- Darlehensbetrag: 380.000 USD
- Monate: 12
- Monatliche Zinsen: 3%
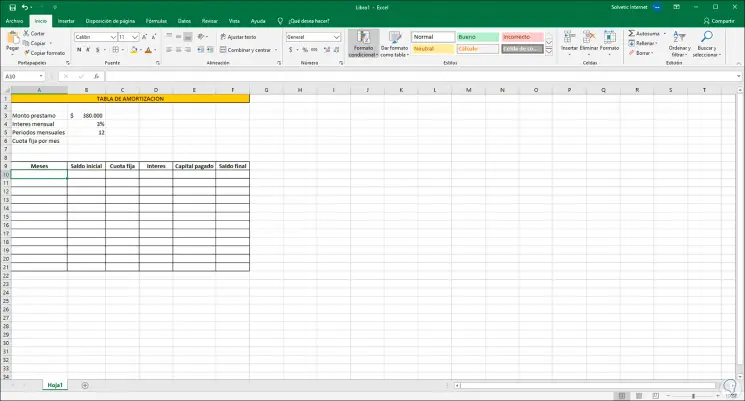
Mit diesen Daten werden wir sehen, wie eine Amortisationstabelle Excel-Fixgebühr im Detail in Text und Video erstellt wird.
Um auf dem Laufenden zu bleiben, abonniere unseren YouTube-Kanal! ABONNIEREN
1. Berechnen Sie die feste Gebühr für Excel
Der erste Schritt besteht darin, die feste Gebühr zu berechnen, die wir zahlen müssen. Dazu gehen wir in die Zelle “Feste Gebühr pro Monat” und verwenden die Formel “Zahlung” wie folgt:
= ZAHLUNG (B4; B5; B3)
Darin wurden folgende Werte definiert:
(monatliche Zinsen; Anzahl der Monate; Darlehensbetrag)
Das Standardergebnis gibt eine negative Zahl an:
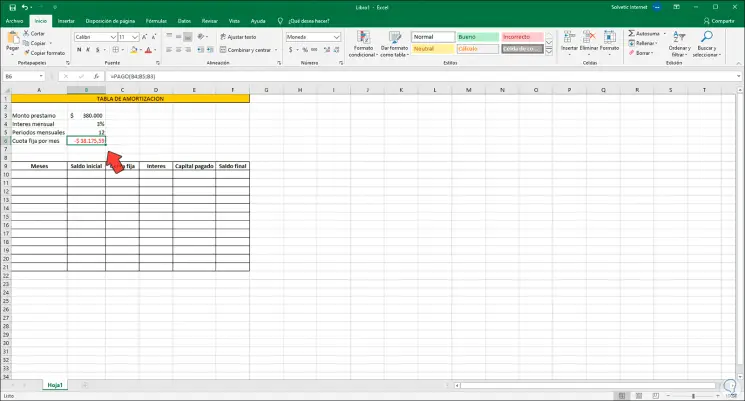
Damit die Amortisationstabelle korrekt funktioniert, müssen wir den negativen Wert in einen positiven Wert umwandeln. Dazu geben wir ein Vorzeichen ein – vor der Funktion “Zahlung”:
= -ZAHLUNG (B4; B5; B3)
Jetzt wird die Zahl positiv sein:
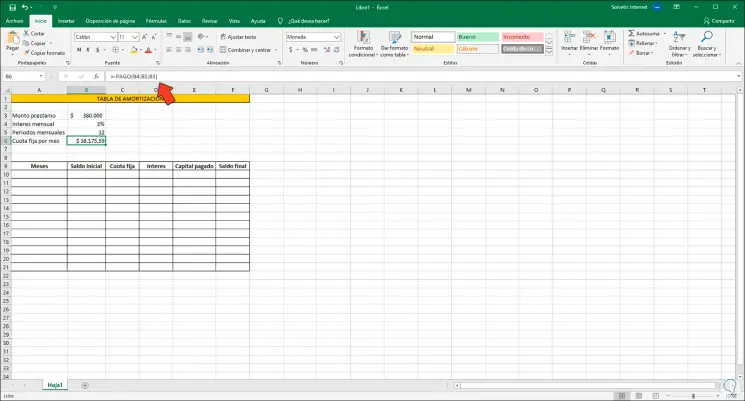
2. Richten Sie die Abschreibungstabelle Excel ein
Es ist an der Zeit, die Tabelle zu verwalten, um die zu zahlenden und einzuziehenden Werte im Detail zu kennen. Als erstes müssen die Monate eingegeben werden. In diesem Fall sind es 12, die wir von Periode 0 bis 12 eingeben (in Periode Null geben wir die Auszahlung des Kredits ein).
In der Zelle Final Balance können wir auf die Zelle verweisen, in der der Darlehensbetrag eingegeben wurde:
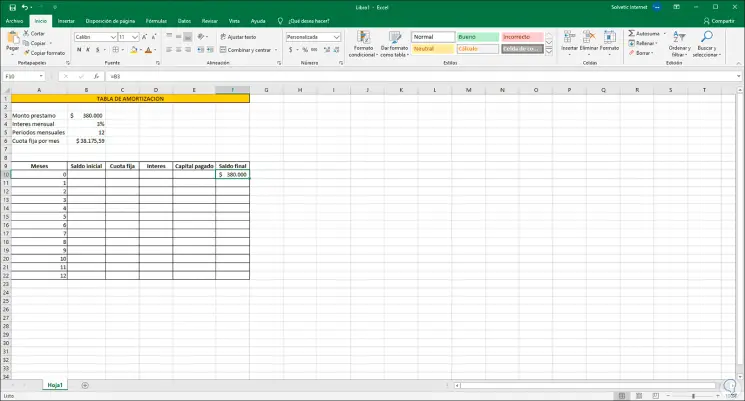
Nun beziehen wir uns auf Zelle F10, in der wir den Darlehensbetrag eingegeben haben, in Zelle B11, die dem anfänglichen Saldo des Darlehens zugeordnet ist:
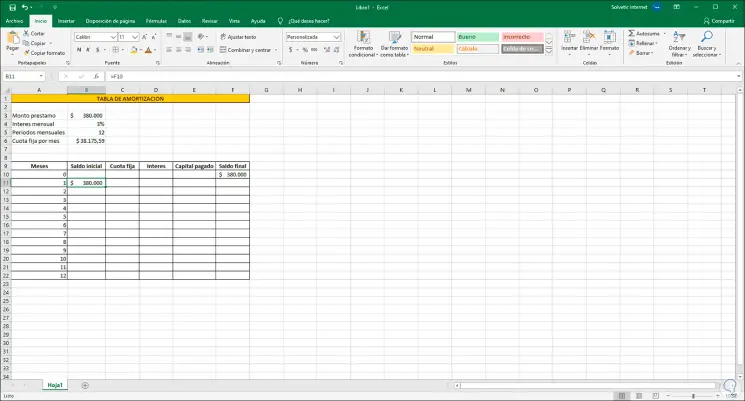
Im Abschnitt “Feste Gebühr” haben wir bereits den monatlichen Festwert definiert, dieser Wert ändert sich in diesem Abschnitt nicht. In Zelle C11 geben wir die Referenz der Zelle ein, in der die feste Gebühr definiert wurde (B6). Wir müssen diese Zelle konvertieren in absoluter Referenz, damit sich sein Wert nicht ändert, wenn wir die Zelle nach unten ziehen. Wenn Sie die Referenz eingeben, drücken Sie die Taste F4 und wir sehen das $ -Zeichen neben der Spalte und der Zelle:
= $ B $ 6
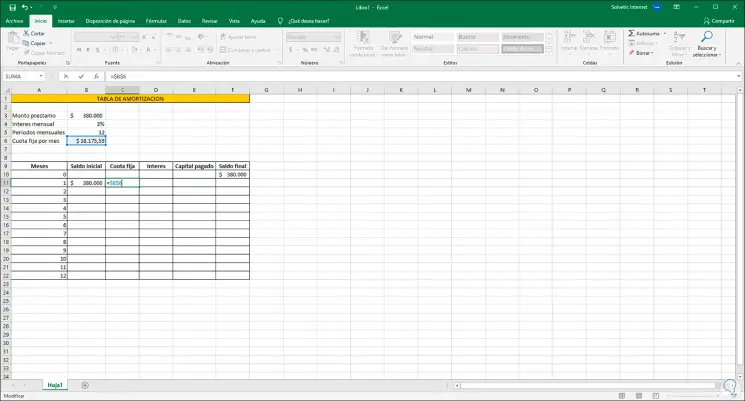
Nun berechnen wir die monatlichen Zinsen, dafür multiplizieren wir den Anfangssaldo mit dem Zinssatz, der in diesem Beispiel mit der folgenden Formel berechnet wird:
= B11 * $ B $ 4
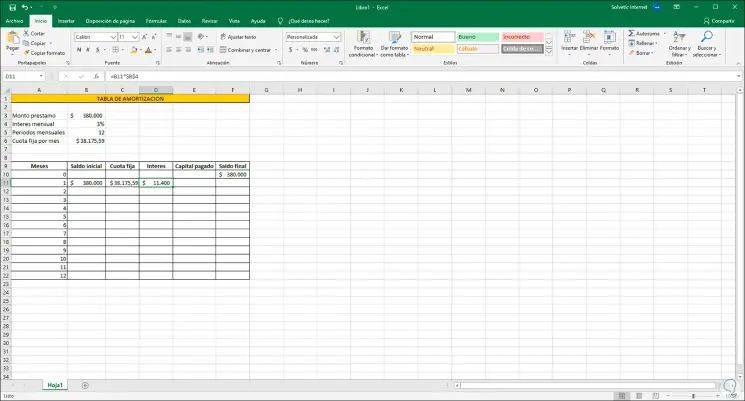
Jetzt ist es Zeit, das eingezahlte Kapital zu berechnen, das die Differenz zwischen der festen Rate abzüglich der monatlichen gezahlten Zinsen darstellt. Wir werden die folgende Formel verwenden:
= C11-D11
Das Ergebnis davon ist, was von der anfänglichen Verschuldung reduziert wird:
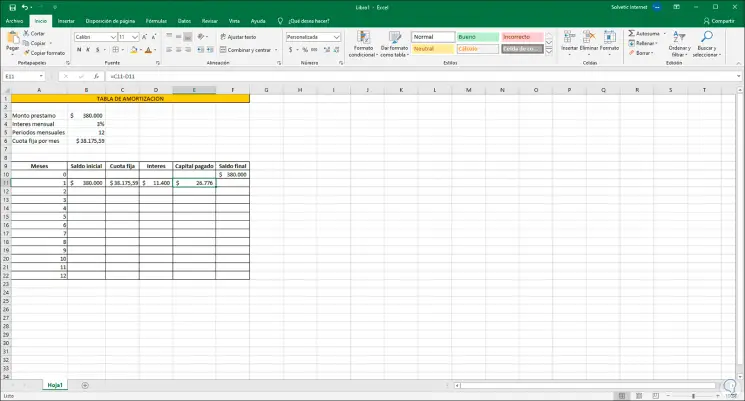
Um den endgültigen Saldo zu definieren, nehmen wir den anfänglichen Saldo abzüglich des eingezahlten Kapitals:
= B11-E11
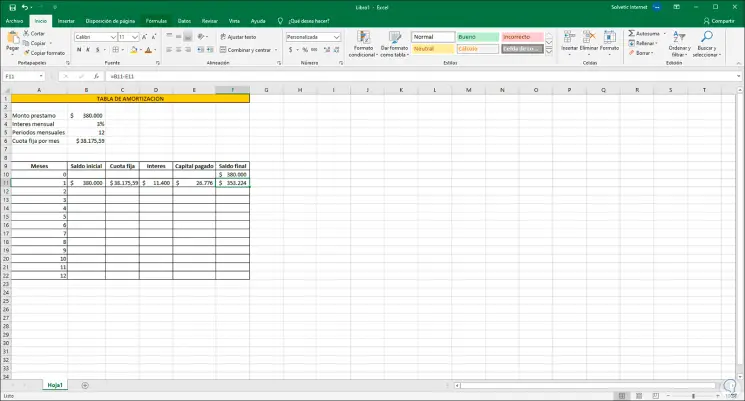
Schließlich wählen wir einfach die Zellen der Amortisationstabelle aus und ziehen sie von der unteren rechten Ecke in den zuletzt definierten Zeitraum, damit die zu zahlenden Werte angezeigt werden:
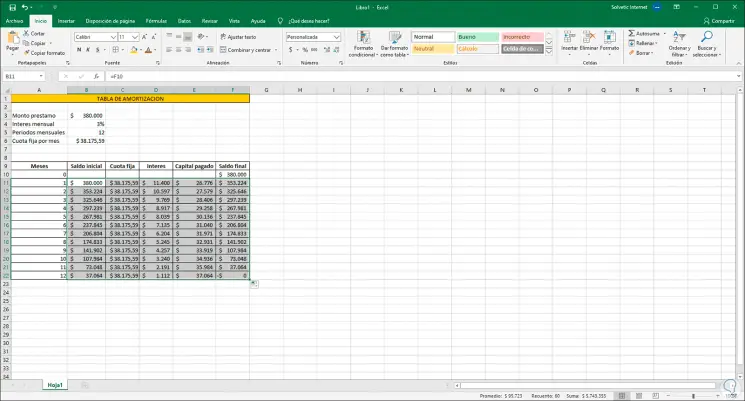
Mit dieser einfachen Methode können wir eine Abschreibungstabelle als Beispiel in Excel erstellen und damit die Werte, die wir Monat für Monat zahlen müssen, genau steuern und mit Sicherheit wissen, ob die vereinbarten Bedingungen erfüllt sind oder nicht.