Die Sicherheitslücken, denen Daten in Windows 10 täglich ausgesetzt sind, nehmen aufgrund mehrerer interner und externer Faktoren zu. Microsoft-Entwickler sind daher immer auf der Suche nach den besten Sicherheitslösungen. In diesem Szenario verfügen wir über eine vorhandene Funktion aus früheren Versionen und es ist BitLocker.
Als zusätzlichen Sicherheitspunkt bietet BitLocker einen besseren Schutz, wenn es in integrierter Form mit dem Trusted Platform Module (TPM) Version 1.2 oder höher verwendet wird. Dies ist ein kleines Gerät auf der Hauptplatine des Computers, das einen integrierten Schutz bietet Die Karte hat diesen Chip nicht. BitLocker kann problemlos verwendet werden.
BitLocker verfügt über verschiedene Funktionen. Eine davon ist die Möglichkeit, den normalen Start von Windows 10 zu blockieren. Nur wenn der Benutzer den Pin eingibt oder ein Wechselmedium mit dem Schlüssel verbindet, wird der Prozess weiter geladen.
- Unterstützt SSO zum Schutz von BitLocker-Verschlüsselungsschlüsseln vor Kaltstartangriffen (vom PC-Start)
- Die von BitLocker To Go implementierte Speicherplatzverschlüsselung bietet uns die Möglichkeit, austauschbare Datenlaufwerke in kurzer Zeit zu verschlüsseln
- BitLocker unterstützt den Entschlüsselungsprozess verschlüsselter Festplatten
- BitLocker unterstützt Festplatten, die mit integrierter Verschlüsselungshardware verschlüsselt wurden
- BitLocker fordert den Benutzer nur dann zur Eingabe eines Wiederherstellungsschlüssels auf, wenn die Festplatte beschädigt ist oder die PIN oder das Kennwort verloren gegangen sind
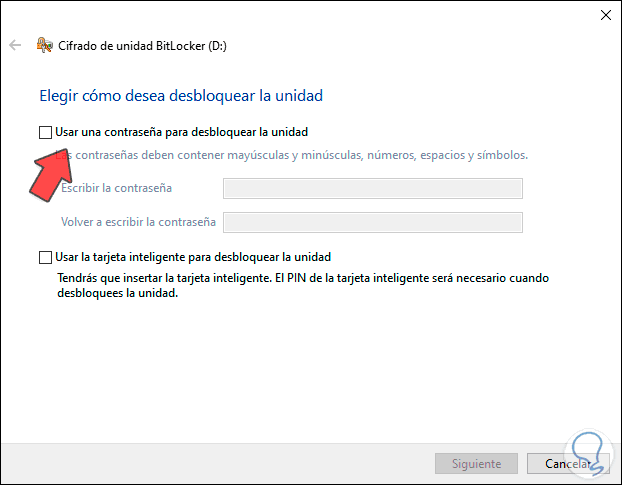
Danach stehen verschiedene Optionen zum Hosten der Sicherungskopie des Wiederherstellungsschlüssels zur Verfügung, z.
- Speichern Sie die Datei lokal
- Speichern Sie es im Microsoft-Konto in der Cloud
- Drucken Sie den Schlüssel aus und bewahren Sie ihn an einem sicheren Ort auf
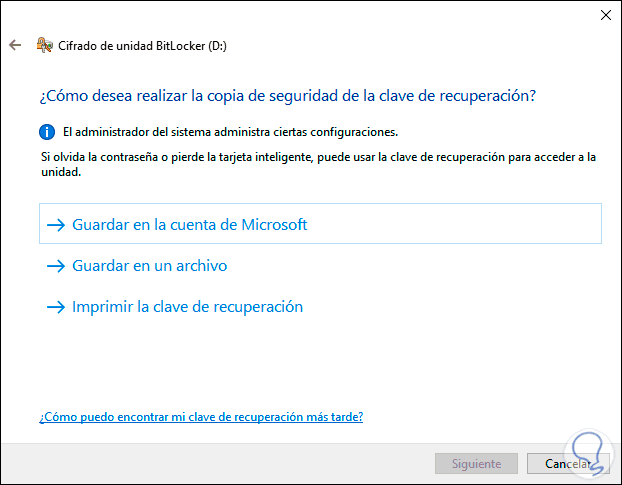
Jetzt erklärt EinWie.com verschiedene Möglichkeiten, um das BitLocker-Kennwort in Windows 10 zu entfernen.
Um auf dem Laufenden zu bleiben, abonniere unseren YouTube-Kanal! ABONNIEREN
Contents
1. Entfernen Sie das BitLocker USB-Passwort, wenn wir den Wiederherstellungsschlüssel kennen
Wenn wir das BitLocker-Passwort kennen, wenn wir den USB-Anschluss an den Computer anschließen und versuchen, darauf zuzugreifen, wird ein Popup-Fenster angezeigt, in dem wir das Passwort dafür eingeben müssen:
Dort geben wir das Passwort ein und klicken auf Entsperren, um danach den Vorgang des Entfernens des Passworts zu starten.
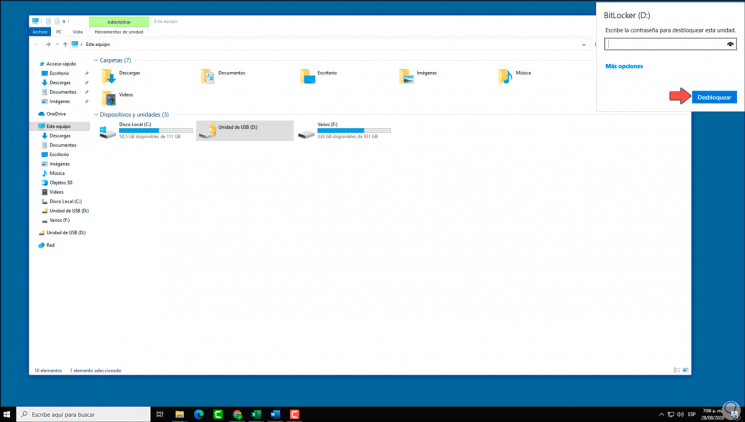
Für diesen Vorgang rufen wir den Windows 10-Datei-Explorer auf, klicken mit der rechten Maustaste auf das geschützte USB-Laufwerk und wählen in der angezeigten Liste “BitLocker verwalten” aus:
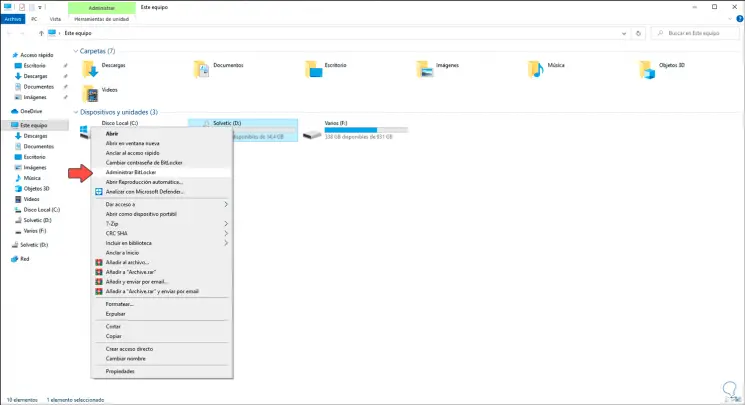
Wir werden zum folgenden Fenster der Systemsteuerung weitergeleitet, in dem unser BitLocker-geschütztes Laufwerk angezeigt wird:
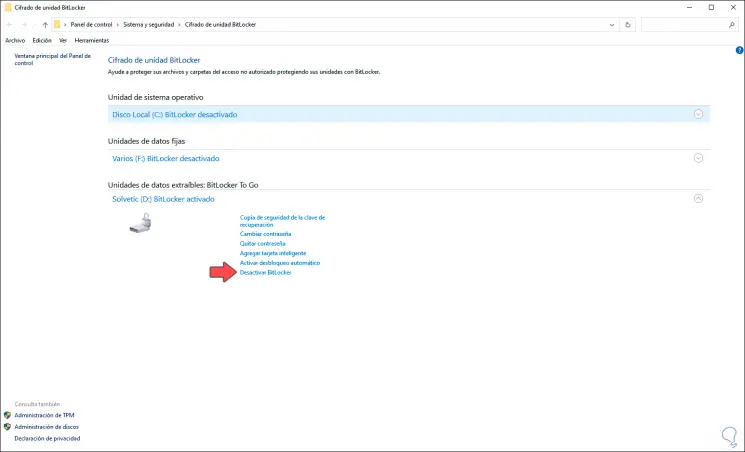
Dort klicken wir auf die Zeile “BitLocker deaktivieren”, wenn wir dort klicken, wird folgendes angezeigt:
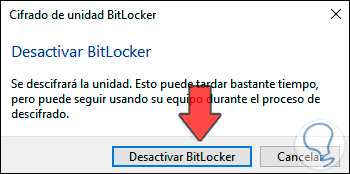
Wir klicken auf “BitLocker deaktivieren” und der Vorgang zum Deaktivieren der BitLocker-Sicherheit auf dem USB-Laufwerk wird ausgeführt:
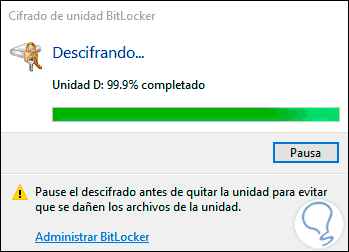
Wenn es endet, sehen wir die folgende Meldung:
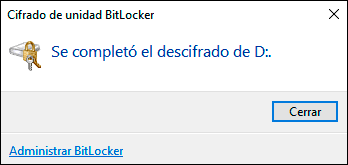
Wir klicken auf Schließen, um den Assistenten zu beenden, und haben daher das BitLocker-Kennwort auf dem USB in Windows 10 entfernt:
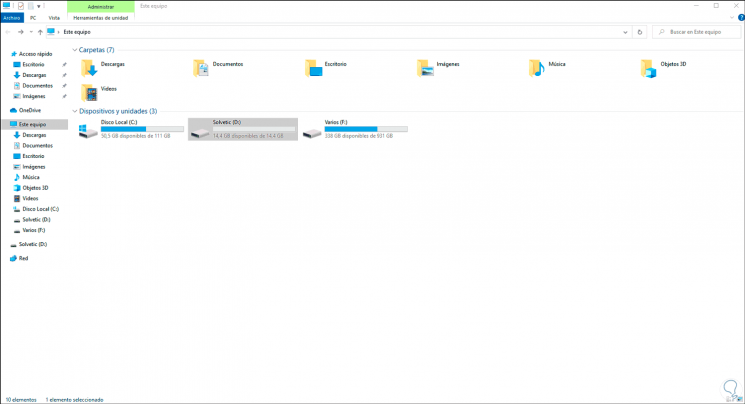
2. Entfernen Sie das BitLocker USB-Passwort, wenn wir den Wiederherstellungsschlüssel kennen
Wie eingangs erwähnt, bietet BitLocker unter anderem die Möglichkeit, den Wiederherstellungsschlüssel zu hosten, indem eine Datei damit gespeichert wird:
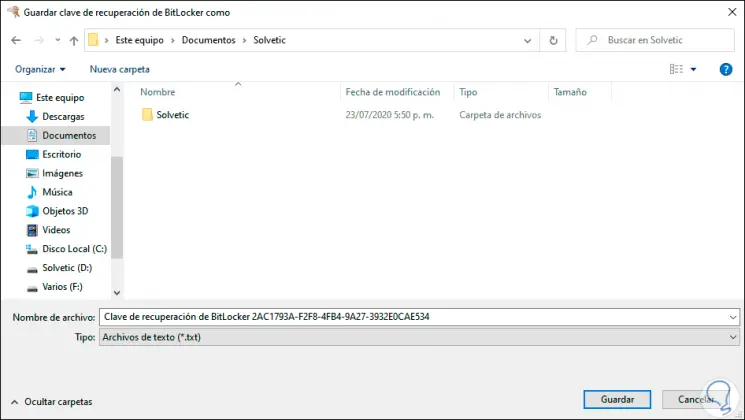
Diese Datei enthält den Wiederherstellungsschlüssel sowie die Kennung des USB auf dem Computer. Wenn wir das Kennwort vergessen haben, können wir auf diese Datei zurückgreifen, wenn wir den geschützten USB an den Computer anschließen und darauf doppelklicken, um darauf zuzugreifen müssen wir im Popup-Fenster auf “Weitere Optionen” klicken und dann die Option “Wiederherstellungsschlüssel schreiben” auswählen:
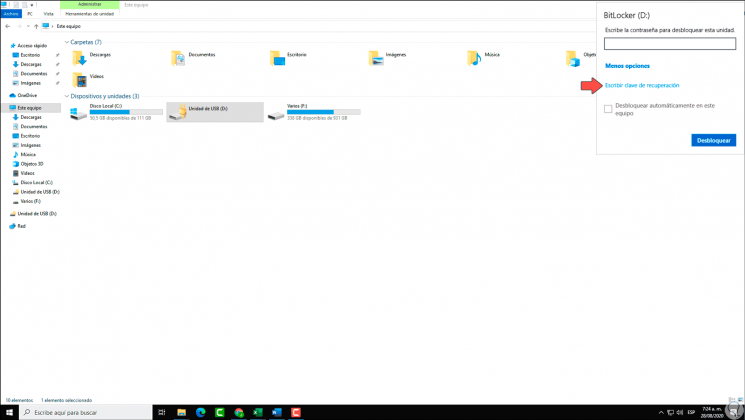
Wir öffnen die Datei, in der sich der Wiederherstellungsschlüssel befindet, und kopieren die 48 Ziffern davon:
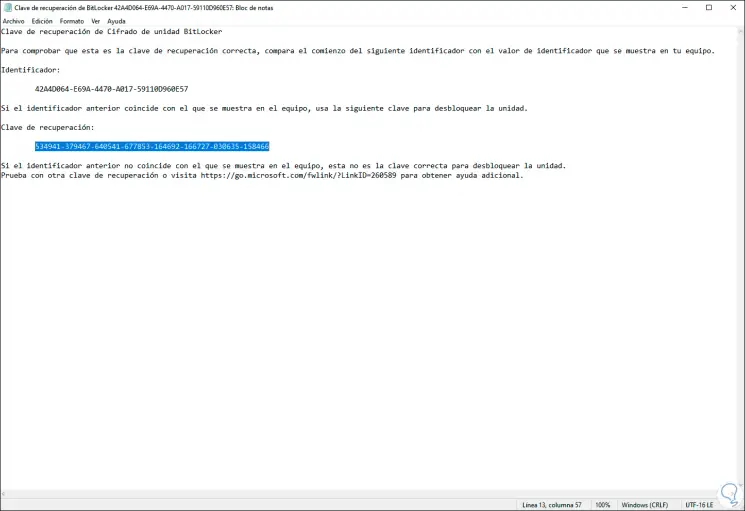
Sobald wir sie kopiert haben, fügen wir sie in das entsprechende Feld ein:
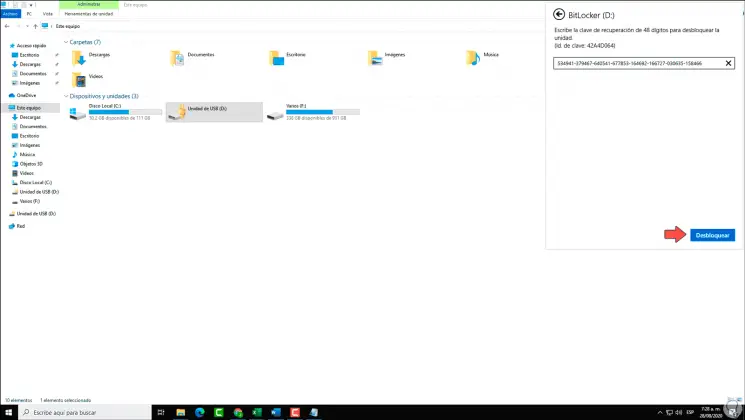
Wir klicken auf “Entsperren”, jetzt klicken wir mit der rechten Maustaste auf das USB-Laufwerk und wählen “BitLocker verwalten”:
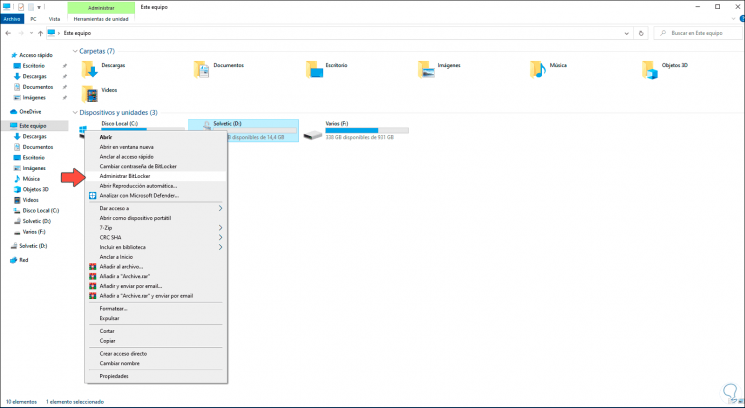
In der Systemsteuerung klicken wir auf “BitLocker deaktivieren”, um den Vorgang abzuschließen:
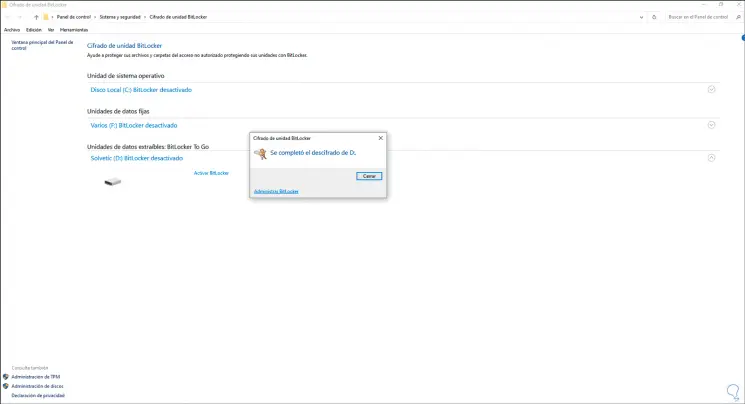
Daher haben wir das Kennwort mit dieser Wiederherstellungsschlüsselmethode entfernt.
3. Entfernen Sie das BitLocker USB-Passwort, wenn wir den Schlüssel nicht kennen
Es ist normal, dass wir uns nach einer Zeit des USB-Schutzes nicht einmal mehr an das Passwort erinnern und die Datei mit dem Wiederherstellungsschlüssel gelöscht haben. In diesem Fall ist der Vorgang viel einfacher als es scheint.
Dazu greifen wir auf den Windows 10 File Explorer zu, klicken mit der rechten Maustaste auf den USB und wählen “Format”:
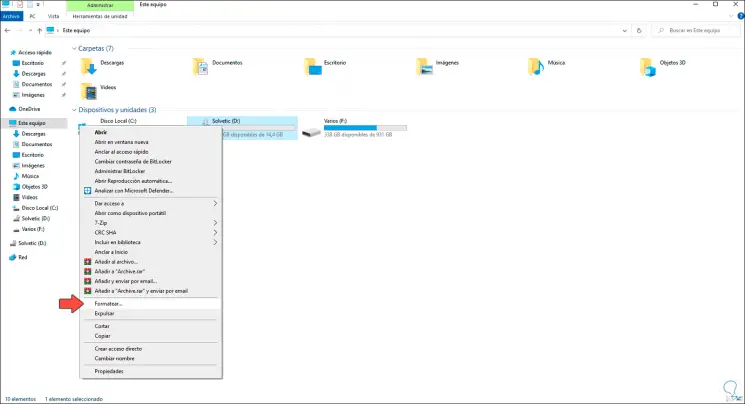
Im Popup-Fenster definieren wir das Dateisystem und den zuzuweisenden Namen:
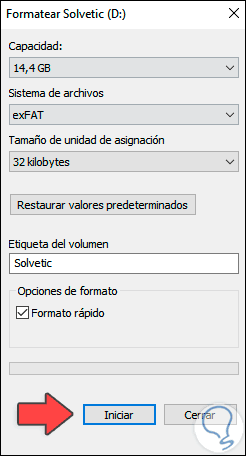
Wir klicken auf “Start”, um den Einheitsformatierungsprozess abzuschließen. Die folgende Meldung wird angezeigt:
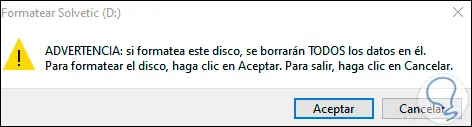
Wir bestätigen durch Klicken auf “OK” und sehen schließlich, dass das Format abgeschlossen ist:
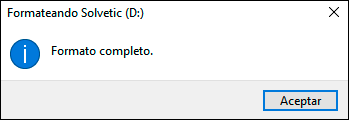
Damit sehen wir, dass der BitLocker-Schutz vom Laufwerk entfernt wurde:
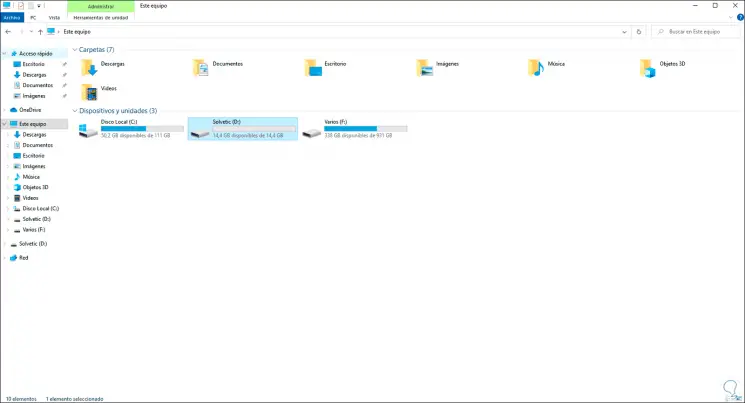
4. Entfernen Sie das BitLocker USB-Kennwort aus dem Microsoft-Konto
Schließlich haben wir die Möglichkeit, das Microsoft-Konto für diesen Zweck zu verwenden. Wenn Sie das Kennwort im Microsoft-Konto gespeichert haben, wird es in der Cloud gehostet.
Um diese Methode zu verwenden, rufen Sie die folgende Webadresse unseres Outlook- oder Hotmail-Kontos auf:
Wir werden folgendes sehen:
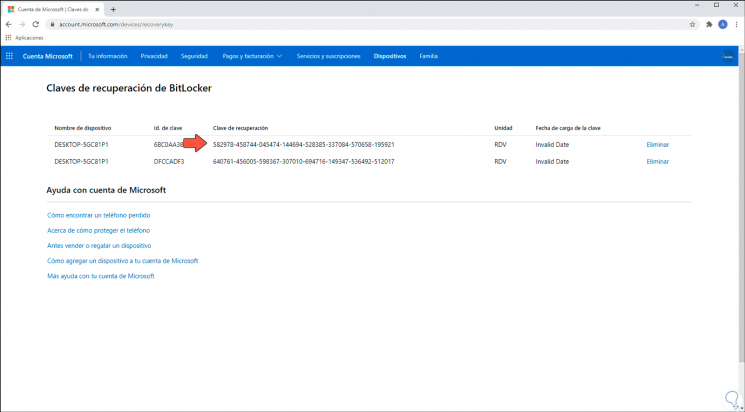
Dort kopieren wir einfach den Wiederherstellungsschlüssel, gehen zum Datei-Explorer, doppelklicken auf das Gerät und wählen im Popup-Fenster “Weitere Optionen”:
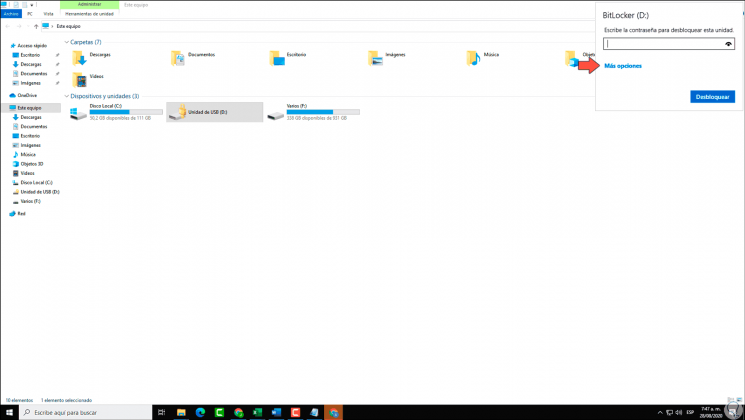
Wir klicken auf “Wiederherstellungsschlüssel schreiben” und fügen danach den zuvor kopierten Schlüssel ein:
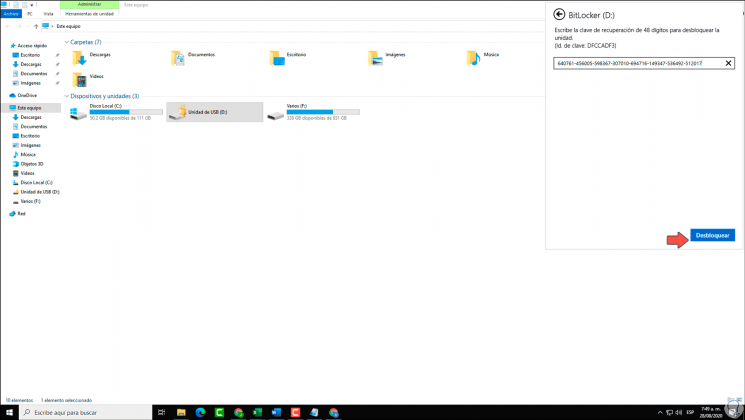
Danach klicken wir auf “Entsperren” und wiederholen den Vorgang der ersten Schritte. Klicken Sie mit der rechten Maustaste auf das USB-Laufwerk und wählen Sie “BitLocker verwalten”. Klicken Sie dann auf “BitLocker deaktivieren”:
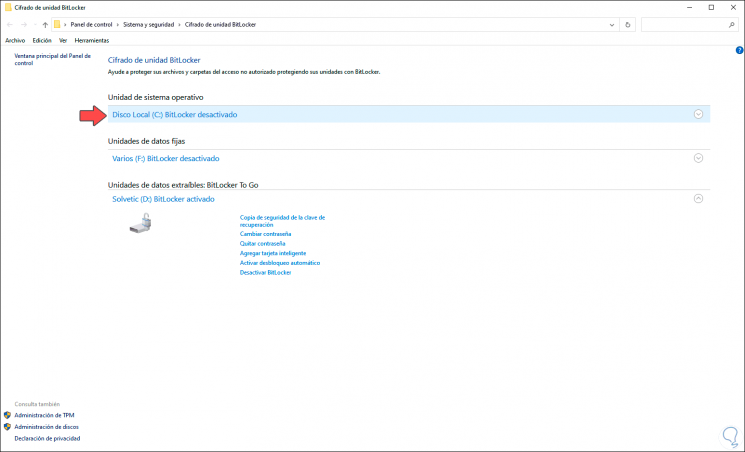
Wir bestätigen den Vorgang zum Entfernen des Passworts durch Deaktivierung von BitLocker:
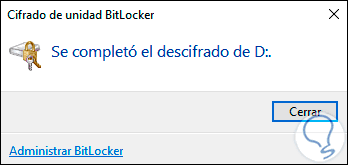
Mit einigen der Optionen, die EinWie.com Ihnen beigebracht hat, können Sie das BitLocker-Kennwort entfernen und somit ohne Einschränkungen jeglicher Art vollständig auf das USB-Laufwerk zugreifen.