Windows 10 und Windows 11 haben einen Vorteil für den Administrator und fortgeschrittenen Benutzer und das ist, dass wenn ein Bluescreen-Fehler in Windows 10 und ein schwarzer Bildschirm in Windows 11 generiert wird, ein Code zugewiesen wird, mit dem es viel einfacher ist, festzustellen, welcher ist den Fehler Fehler und auf dieser Grundlage die erforderlichen administrativen und unterstützenden Maßnahmen ergreifen. Einer dieser Fehler ist der Fehler 0x0000011b, der ein Fehler ist, der direkt mit dem Grafiktreiber der Grafikkarte zusammenhängt, aber auch ein Fehler, der auftaucht, wenn versucht wird, von einem freigegebenen Netzwerk- oder Remotedrucker auf einem lokalen Computer zu drucken .
Einige mögliche Ursachen können ein Problem mit dem Druckertreiber sein, das Vorhandensein eines Virus oder dass er nicht aktualisiert wird oder dass er nicht mit dem System kompatibel ist, etwas, das in Windows 11 passiert ist, aber es gibt einige andere Ursachen, die TechnoWikis erklären wird In diesem Tutorial erfahren Sie, wie Sie diesen Fehler beheben und so unsere Dokumente korrekt drucken können.
ABONNIEREN SIE AUF YOUTUBE
1 Fehler 0x0000011b von Updates beheben
Obwohl es seltsam erscheint, können Windows-Updates gegen andere Prozesse und Systemaufgaben arbeiten, aber wir sprechen über einige kumulative Updates.
Insbesondere drei Updates, bei denen es sich um Updates für kritische Sicherheitslücken im Betriebssystem im Zusammenhang mit der Remotecodeausführung und der Erhöhung von Berechtigungen handelt.
Um zu überprüfen, ob wir diese Updates installiert haben, öffnen wir die Systemsteuerung und sehen Folgendes: Wir
klicken auf „Programm deinstallieren“ und das folgende Fenster wird geöffnet:
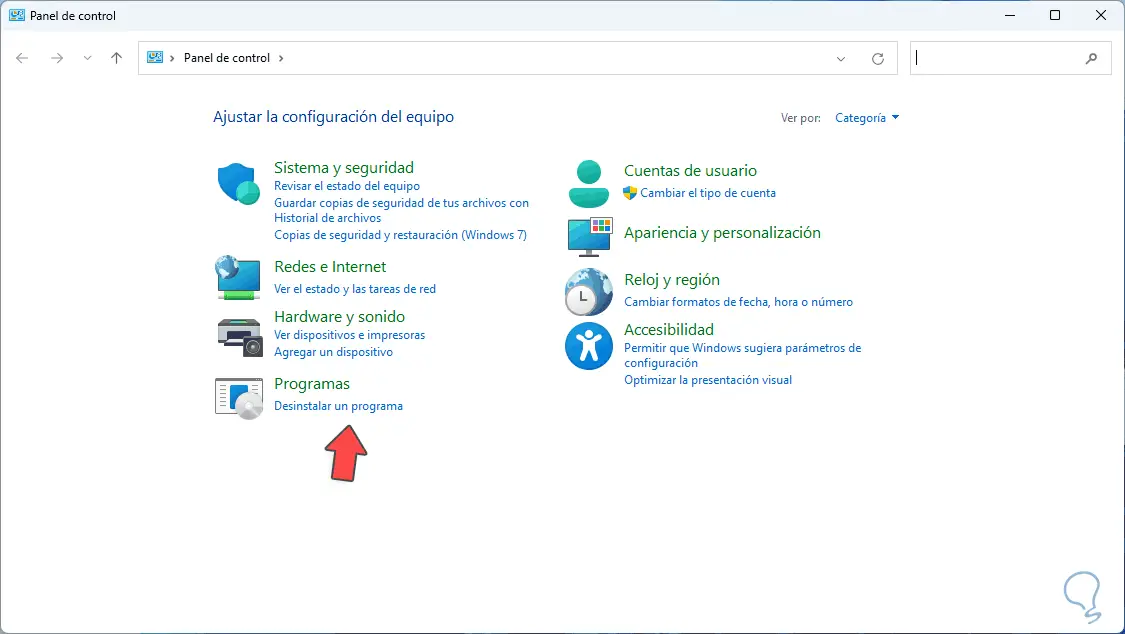
Dort klicken wir auf „Installierte Updates anzeigen“.
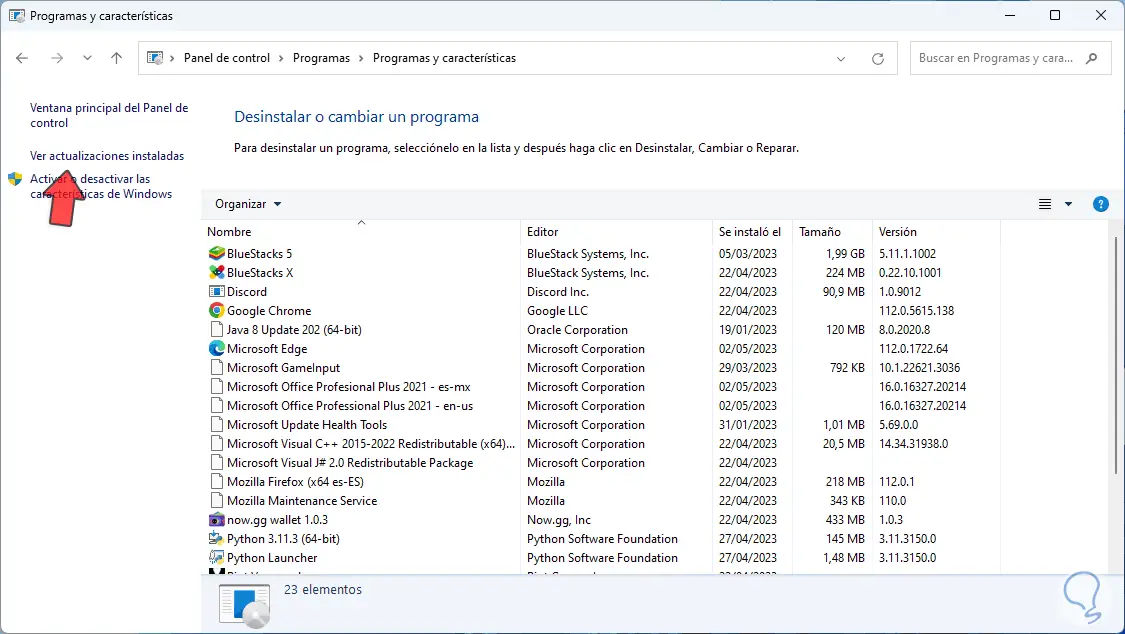
Die Einstellungen werden geöffnet, um die Updates anzuzeigen, die auf dem System installiert wurden:
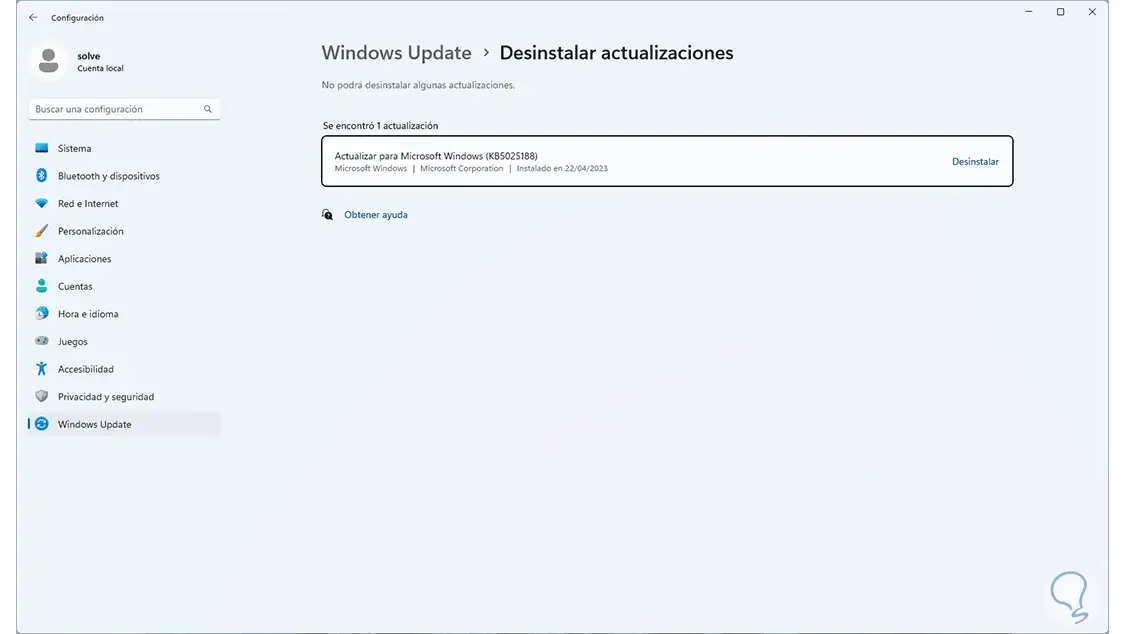
Wir deinstallieren, wenn eines dieser Updates vorhanden ist:
- KB5005030
- KB5005613
- KB5005565
2 Fehler 0x0000011b aus dem Registrierungseditor beheben
Vom Registrierungseditor aus ist es möglich, einen bestimmten Wert zu bearbeiten, um dieses Problem zu beheben und somit den Drucker problemlos verwenden zu können.
Dazu gehen wir zu dem Computer, an dem der Drucker angeschlossen ist, und öffnen dort den Registrierungseditor:
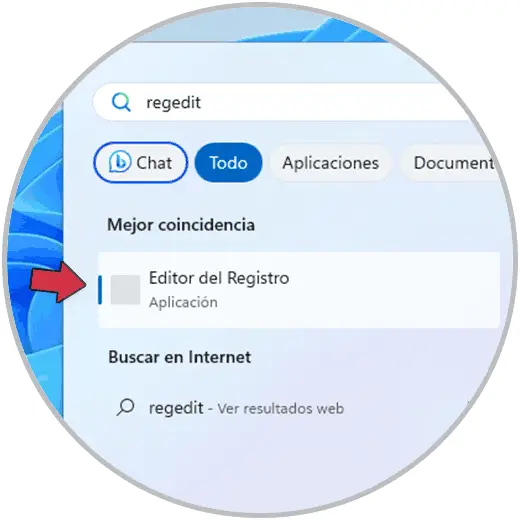
Wir akzeptieren UAC-Berechtigungen:
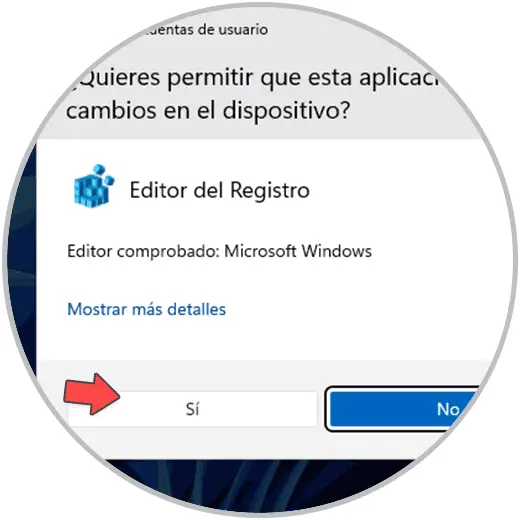
Kommen wir zur Strecke:
HKEY_LOCAL_MACHINE – SYSTEM – CurrentControlSet – Steuerung – Drucken
Dort klicken wir irgendwo mit der rechten Maustaste und wählen die Option “Neu – DWORD-Wert (32 Bit)”:
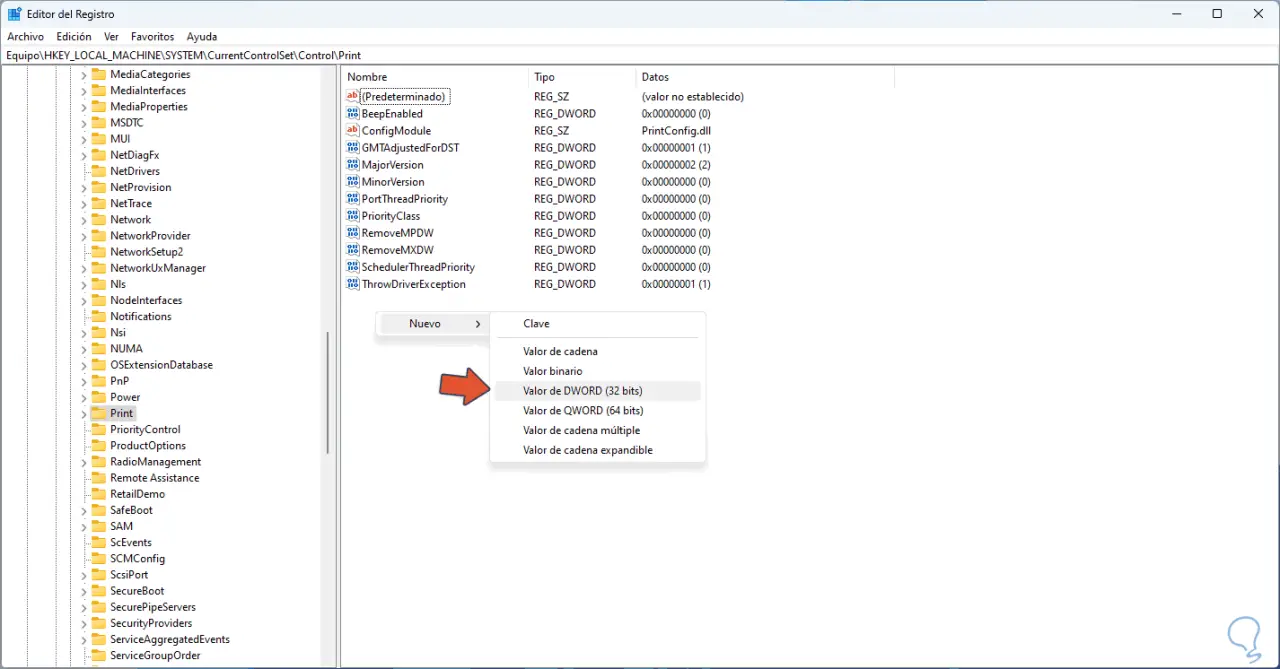
Wir vergeben den Namen „RcpAuthnLevelPrivacyEnabled“:
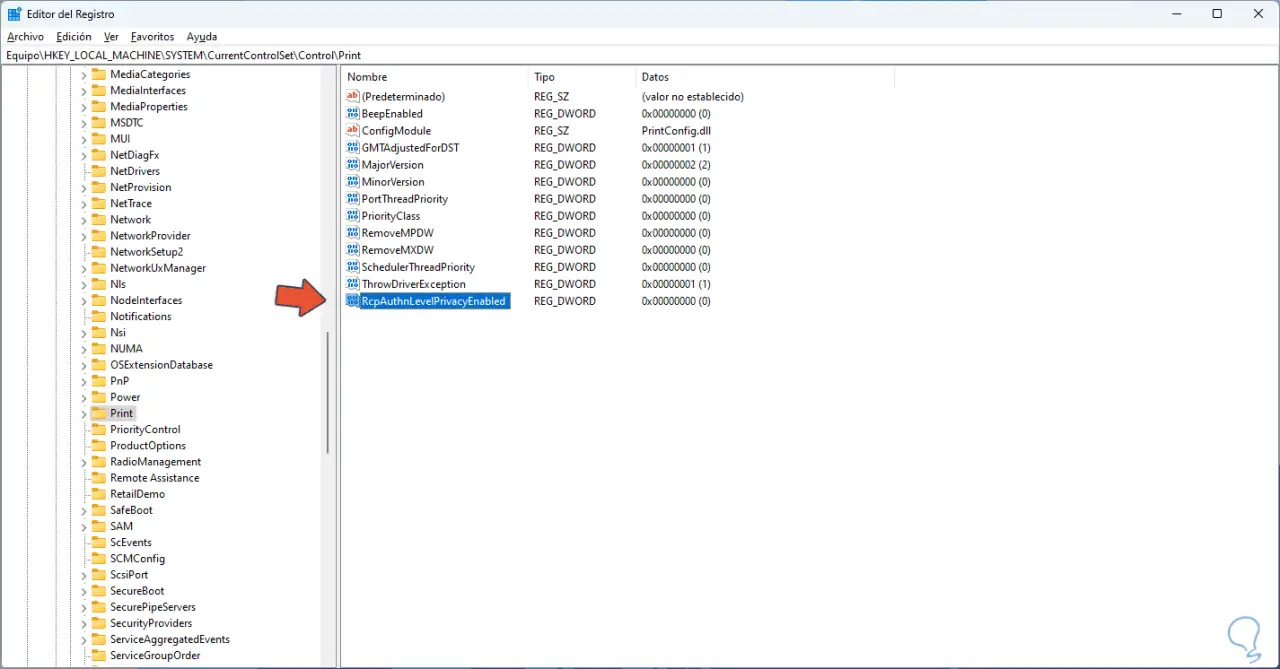
Mit diesem Registrierungswert können Sie die Authentifizierung auf Datenschutzebene in RPC-Netzwerkverbindungen (Remote Procedure Call) aktivieren oder deaktivieren. Wenn die Authentifizierung auf Datenschutzebene aktiviert ist, wird eine Hochsicherheitsverschlüsselung verwendet, um die Netzwerkkommunikation zu schützen. Der Fehler kann direkt auf a Kommunikationsfehler mit dem Remote-Computer Da RPC die Netzwerkkommunikation zwischen verschiedenen Geräten ermöglicht, doppelklicken wir auf diesen Wert und bestätigen, dass sein Wert Null (0) ist:
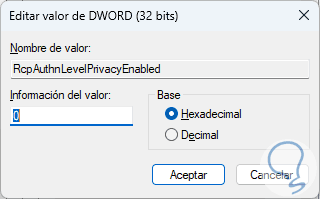
Wir schließen den Registrierungseditor und starten danach Windows neu:

Das System wird neu gestartet:
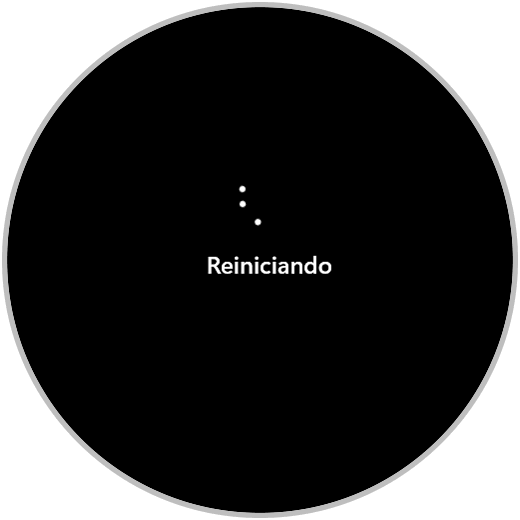
Jetzt können wir über den Datei-Explorer auf den Netzwerkbereich zugreifen oder Run und die IP verwenden, um die Netzwerkressourcen anzuzeigen, in denen sich der Drucker befinden wird:
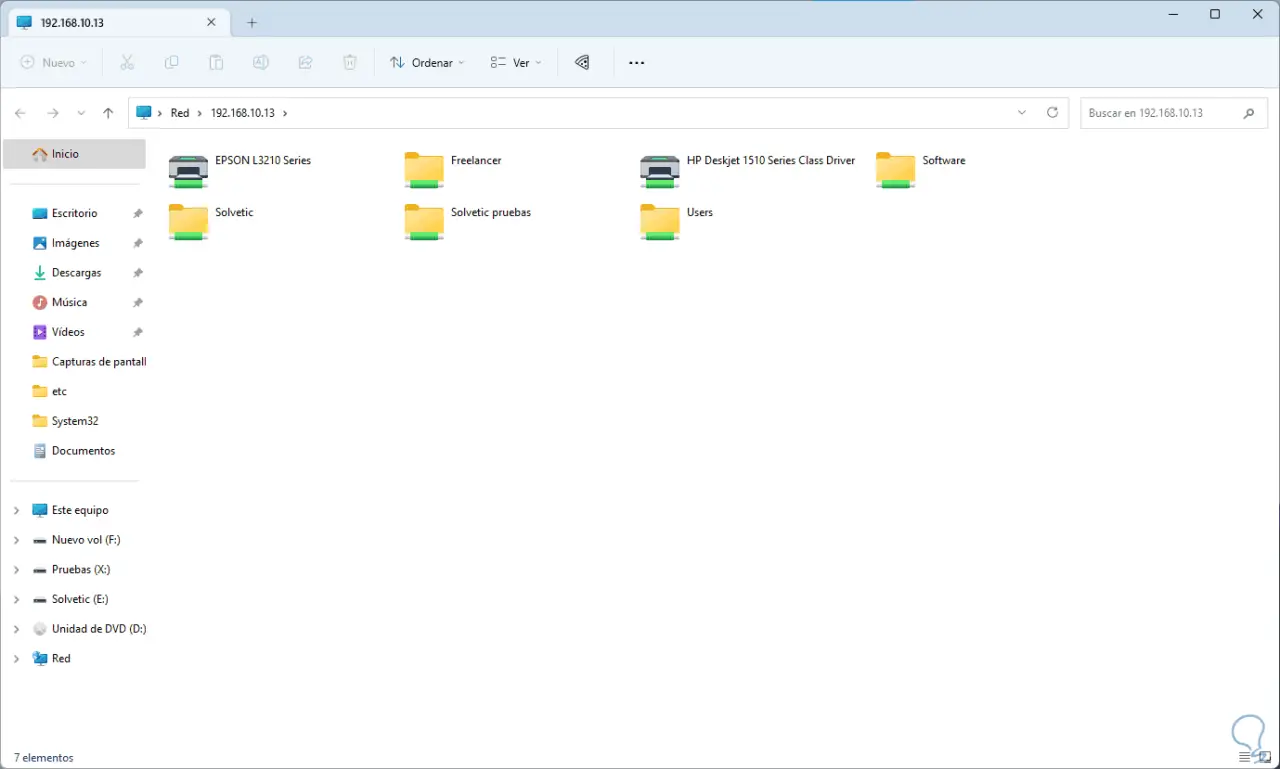
Wir klicken mit der rechten Maustaste auf den Drucker und wählen “Verbinden”:
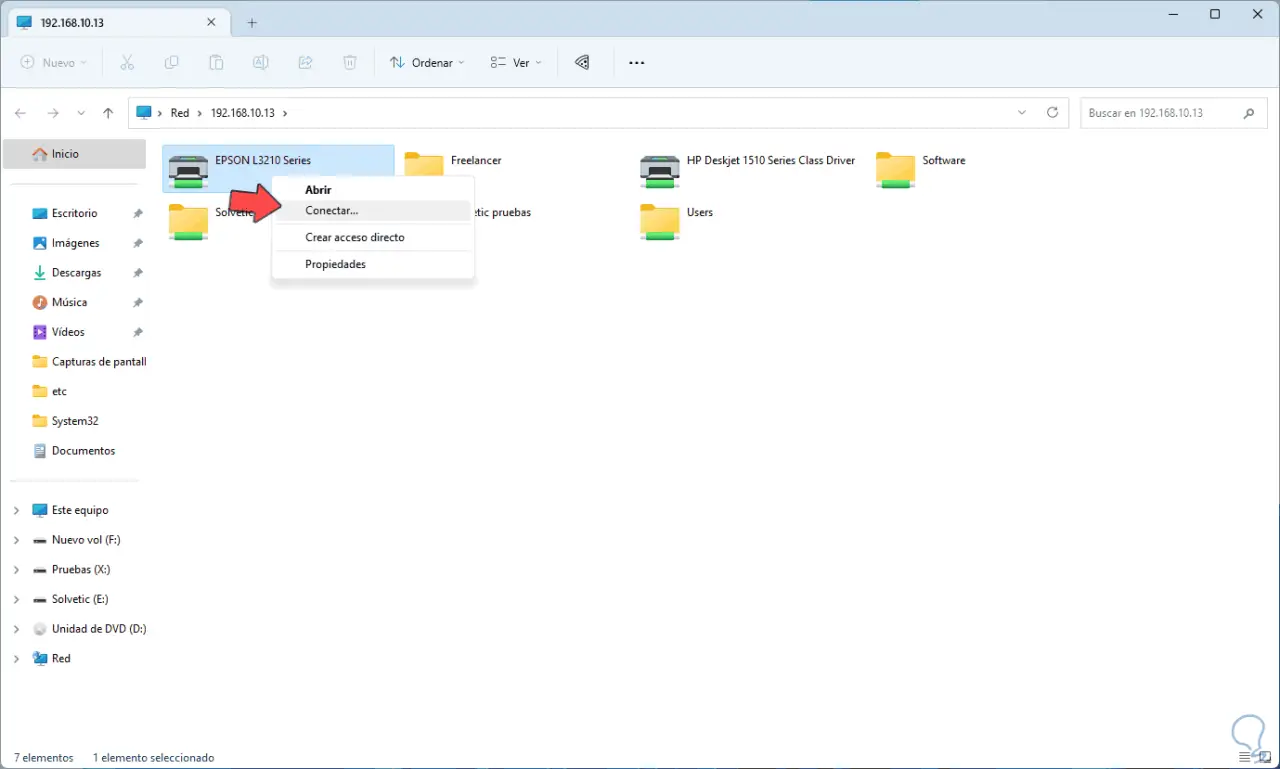
Der Verbindungsprozess wird gestartet:

Wenn wir uns zum ersten Mal verbinden, müssen wir die Zugangsdaten eingeben:
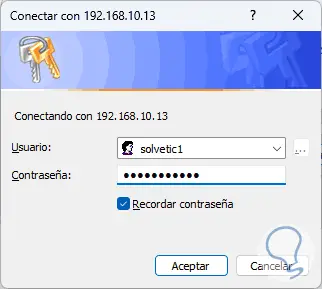
Dort haben Sie Zugriff auf den Drucker oder wir können darauf zugreifen, indem Sie die IP oder die IP plus den Namen des Druckers auf dem Remote-Computer eingeben:
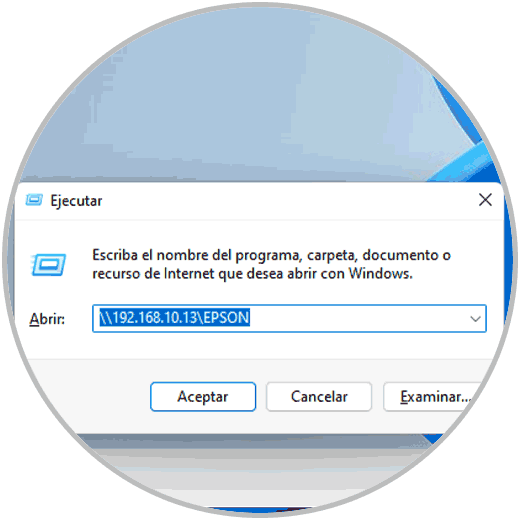
Dort wird die Konnektivität hergestellt:
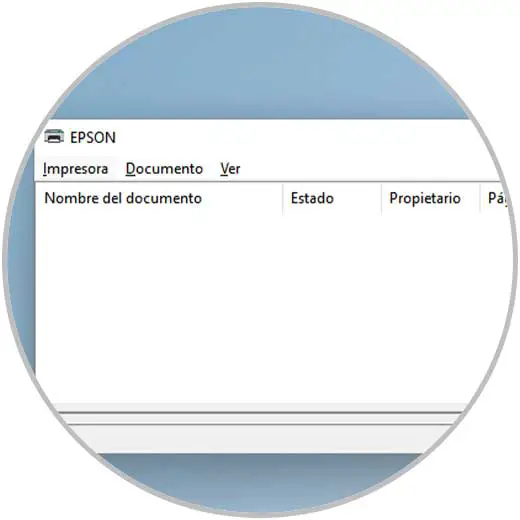
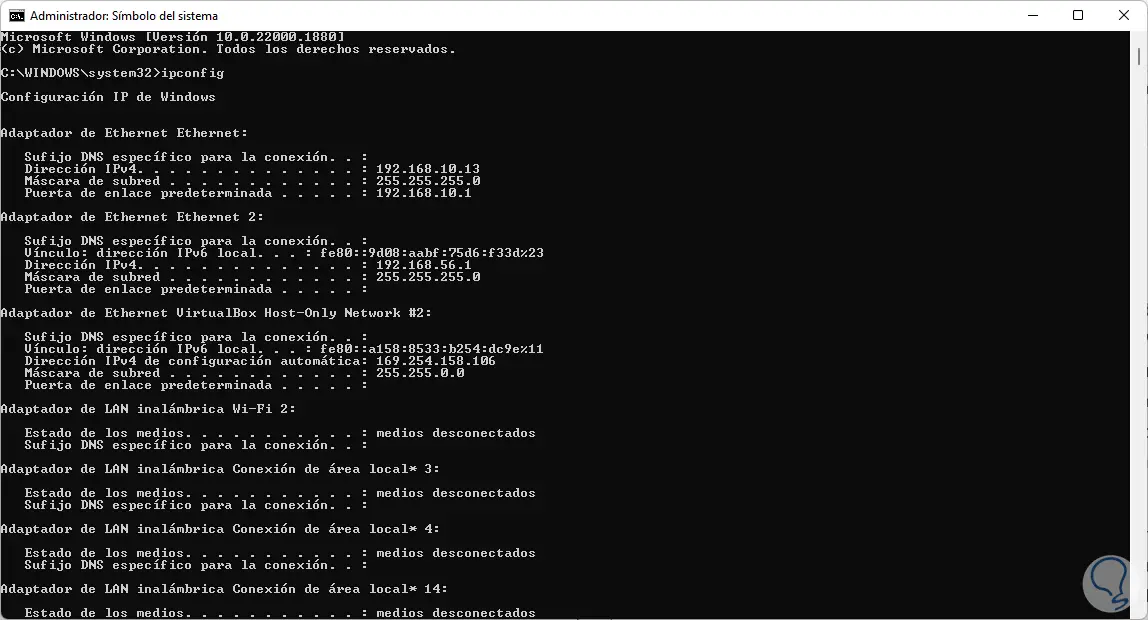
Einige letzte Ratschläge, die TechnoWikis Ihnen gibt, sind:
- Überprüfen Sie die Druckerverbindung
- Überprüfen Sie die Druckereinstellungen
- Antivirus-Scan ausführen
- Aktualisieren Sie den Druckertreiber über den Geräte-Manager
- Es schadet nicht, einen Scan durchzuführen, um Viren auszuschließen
Somit haben wir wieder die Möglichkeit zu drucken, ohne den Fehler 0x0000011b in Windows zu sehen.