Chromebook ist ein System, das, wie der Name schon sagt, auf dem Chrome-Browser basiert . Es ist ein leichtes und funktionales System, mit dem es ausreicht, sich mit unserem Google-Konto anzumelden, um auf dessen Inhalt zuzugreifen und dort die erforderlichen Aufgaben auszuführen.
Standardmäßig erlaubt Chromebook nur die Verwendung von Chrome als Standardbrowser. Dank der integrierten Funktion von Linux (Beta) können wir jedoch Microsoft Edge installieren, einen Chromium-basierten Browser mit neuen Funktionen, da er selbst nicht mit Chromebook kompatibel ist . Auf diese Weise haben wir die Möglichkeit, diesen zusätzlichen Browser auf unserem Chromebook zu haben, falls dies erforderlich ist oder wir diese Option bevorzugen.
Mal sehen, wie Microsoft Edge auf Chromebook installiert wird .
Um auf dem Laufenden zu bleiben, abonniere unseren YouTube-Kanal! ABONNIEREN
Installieren Sie Edge auf dem Chromebook
Linux (Beta) ist standardmäßig auf allen Geräten verfügbar, die ab 2019 veröffentlicht wurden, und ist nur bei einigen Modellen vor diesem Datum verfügbar.
Um Linux (Beta) zu aktivieren, gehen wir zu Schnelleinstellungen:
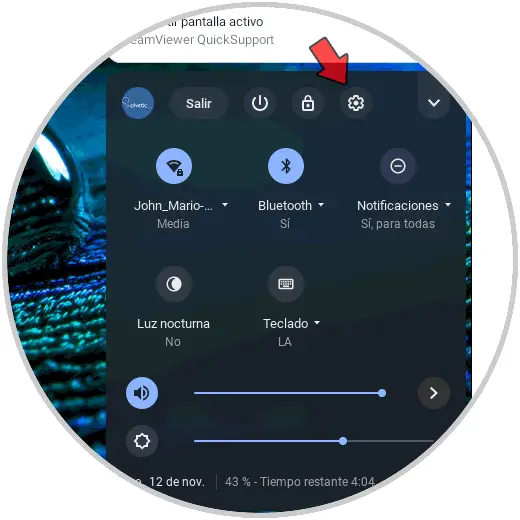
Dort klicken wir auf Konfiguration und gehen dann zu “Linux (Beta)”:
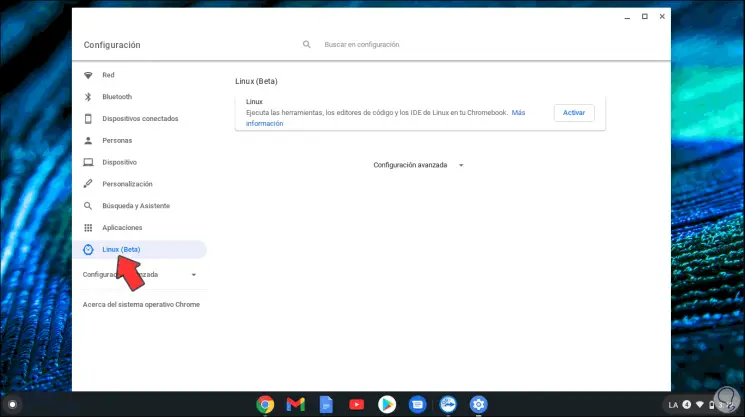
Wir klicken auf Aktivieren und sehen Folgendes:
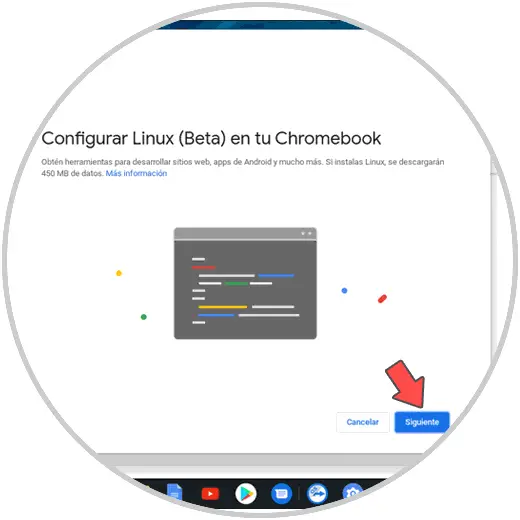
Wir klicken auf Weiter und definieren:
- Nutzername
- Festplattengröße
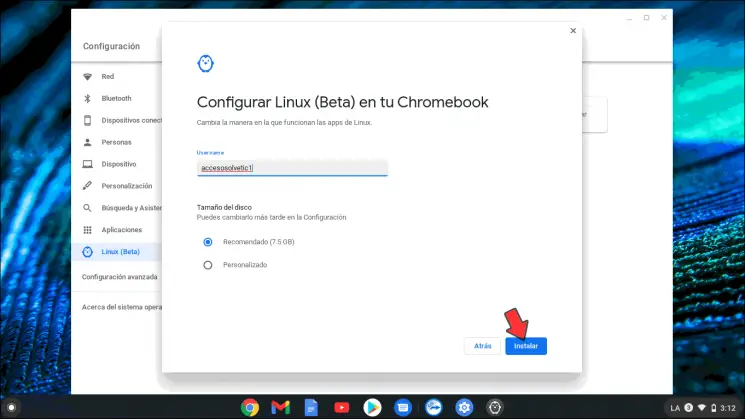
Wir klicken auf “Installieren”, um den Vorgang zu starten:
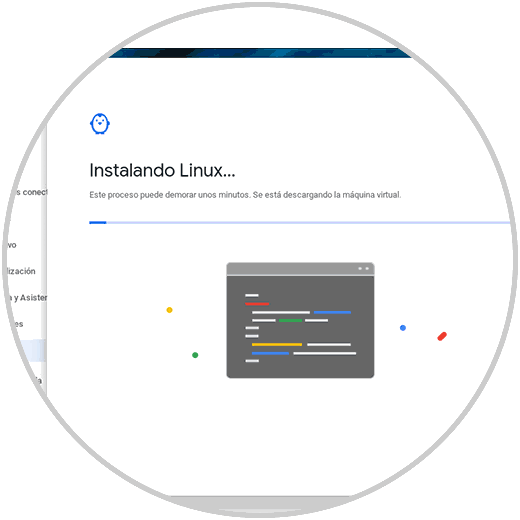
Wenn Sie fertig sind, wird das Linux-Terminal geöffnet:
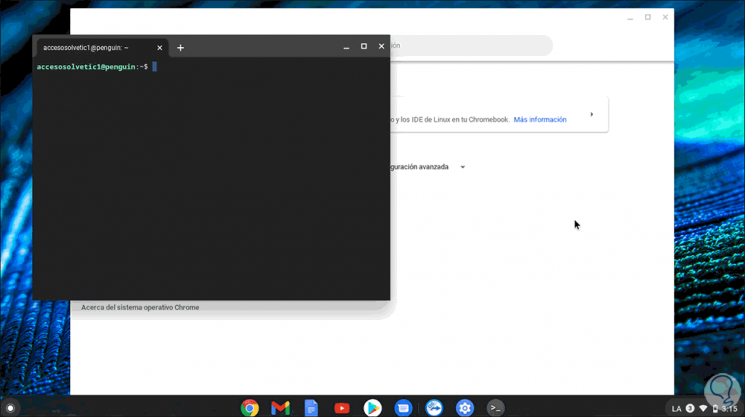
Danach gehen wir zum folgenden Link:
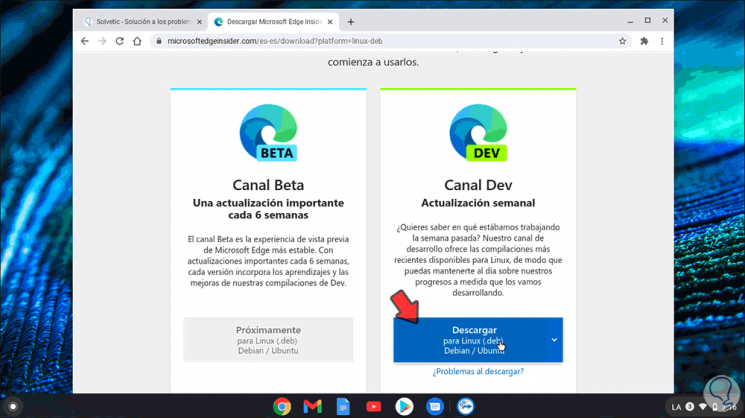
Dort werden wir die Channel Dev Version herunterladen, wir werden die folgende Meldung sehen:
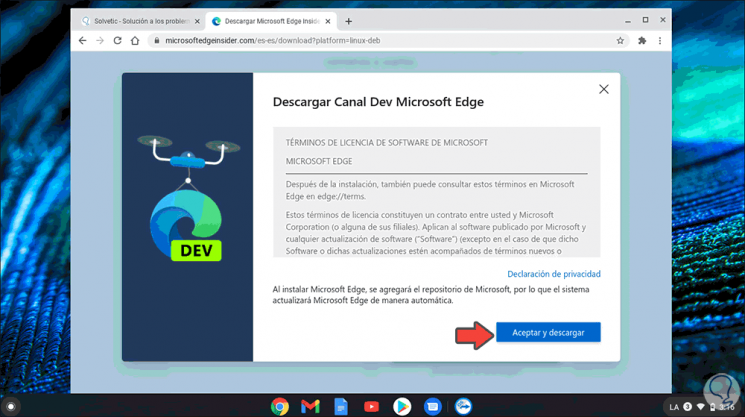
Klicken Sie auf “Akzeptieren und herunterladen” und speichern Sie es lokal auf Chromebook
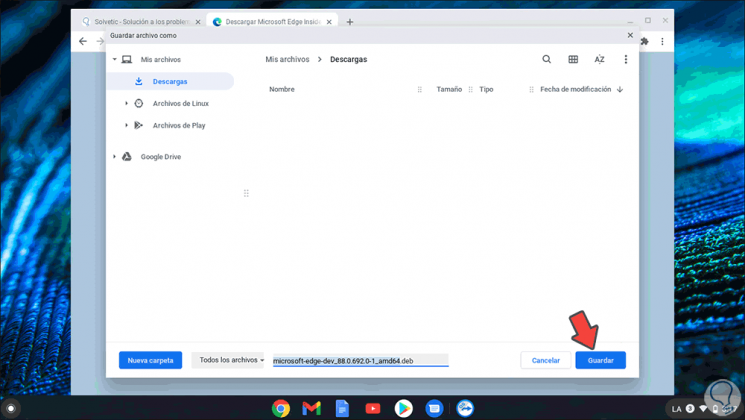
Nach dem Speichern validieren wir den Download:
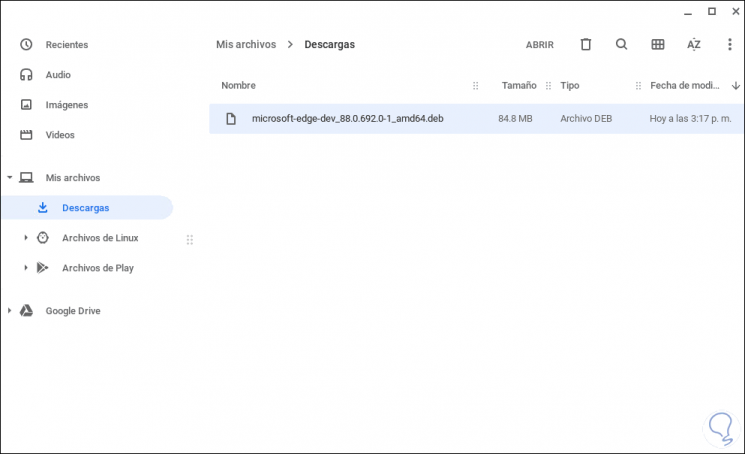
Wir doppelklicken auf die Datei und das folgende Fenster wird angezeigt:
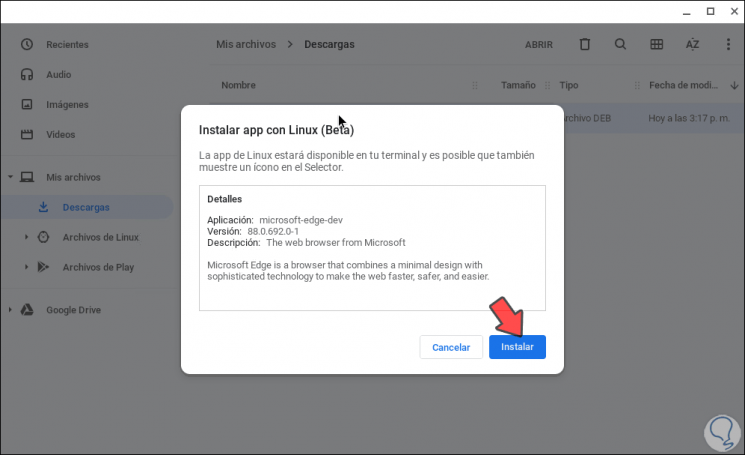
Dies wird durch die Integration von Linux (Beta) erreicht. Wir klicken auf “Installieren” und im Hintergrund wird die Edge-Installation ausgeführt:
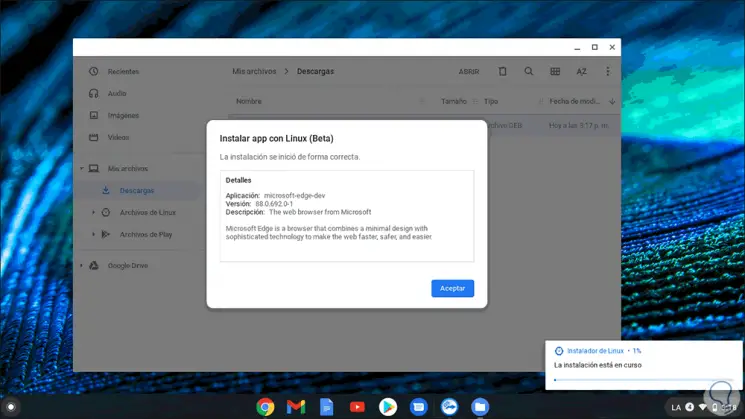
Am Ende sehen wir Folgendes:
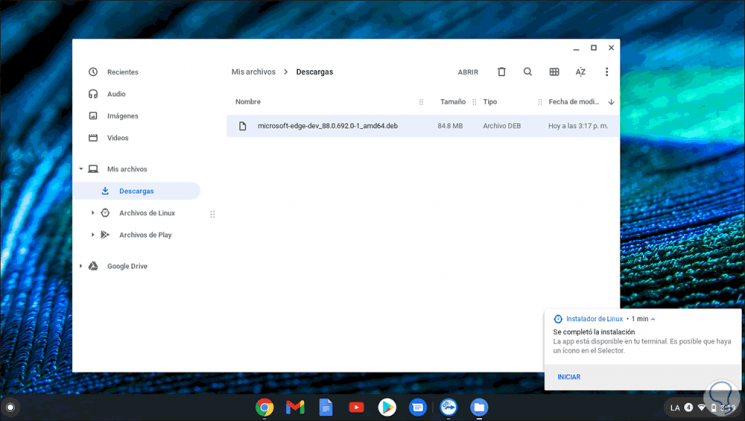
Wir öffnen die Suchmaschine und in Linux Apps sehen wir Microsoft Edge:
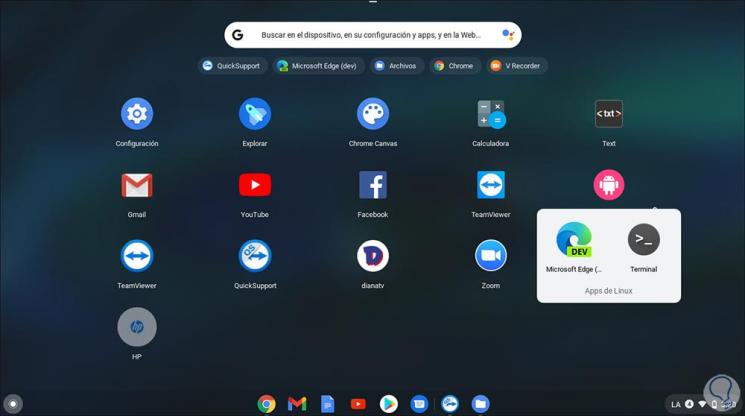
Wir klicken darauf und der Edge-Browser wird auf Chromebook geöffnet:
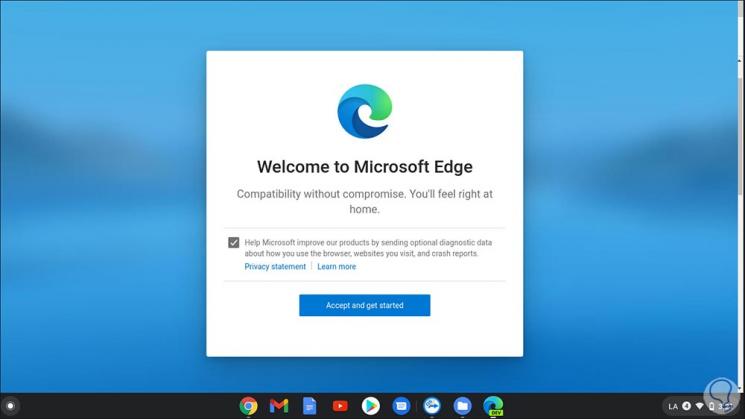
Wir klicken auf die Schaltfläche Akzeptieren und greifen von nun an auf den Browser zu, um ihn zu verwenden:
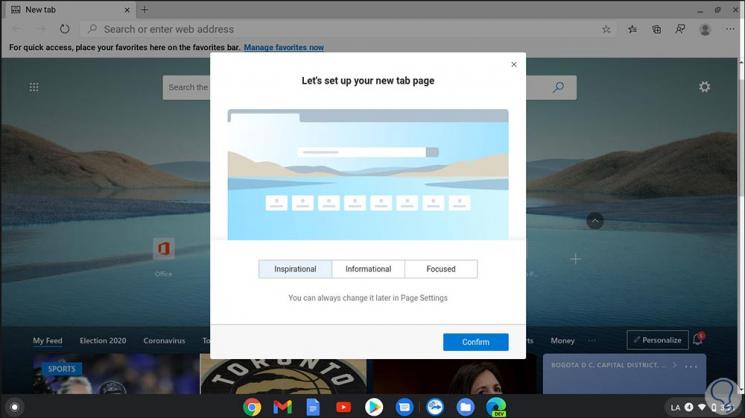
Mit diesen Schritten ist es möglich, Microsoft Edge auf Chromebook zu installieren und somit seine Funktionen und Merkmale zu nutzen.