ABONNIEREN SIE AUF YOUTUBE
Einer der wichtigsten Punkte in Windows 11 ist die Netzwerkkonnektivität, da, wie wir wissen, ein großer Prozentsatz unserer heutigen Aktivitäten auf Netzwerkparametern basiert. Es spielt keine Rolle, ob wir Wi-Fi- oder Ethernet-Netzwerke verwenden, das Netzwerk ist von entscheidender Bedeutung Ohne ein Netzwerk kann das System beispielsweise nicht aktualisiert werden und wir sind möglicherweise Angriffen und Bedrohungen ausgesetzt.
Nun erstellt Windows eine Netzwerkverbindungsmethode, bei der festgelegt wird, ob das zu verwendende Netzwerk öffentlich, privat oder domänenmäßig ist. Dies hängt von bestimmten Konfigurationen und Nutzungsumgebungen ab, aber ein heute aufgetretener Fehler ist der Fehler „Es ist nicht möglich, eine Verbindung zu diesem Netzwerk herzustellen“ und damit der gesamte Kommunikationsprozess zwischen dem Gerät, dem System und der Außenwelt.
Es gibt verschiedene Gründe für diesen Fehler und TechnoWikis zeigt Ihnen verschiedene Schritte, um ihn zu beheben.
Contents
1 Reparieren Sie das Windows 11-Netzwerk über die Fehlerbehebung
Unsere erste Methode besteht darin, das in Windows integrierte Tool zu verwenden, mit dem Sie eine detaillierte Analyse des Netzwerks und aller seiner Komponenten durchführen können, um die Fehlerursachen zu finden und automatisch die Lösung bereitzustellen, um diese Methode bei der Suche zu verwenden Geben Sie im Feld „lösen“ ein und klicken Sie dann auf „Andere Probleme beheben“:
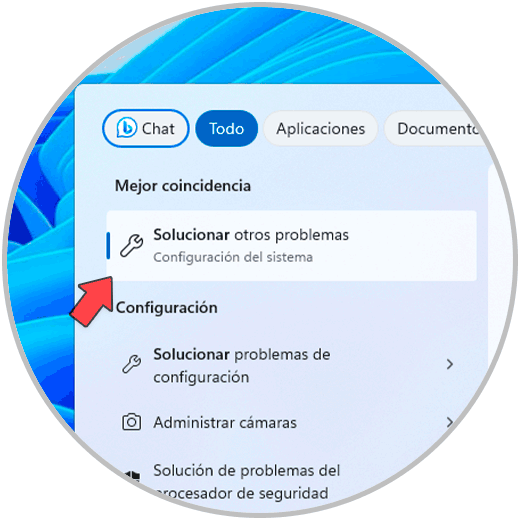
Es öffnet sich: Im Bereich „Netzwerk und Internet“ klicken wir auf „Ausführen“
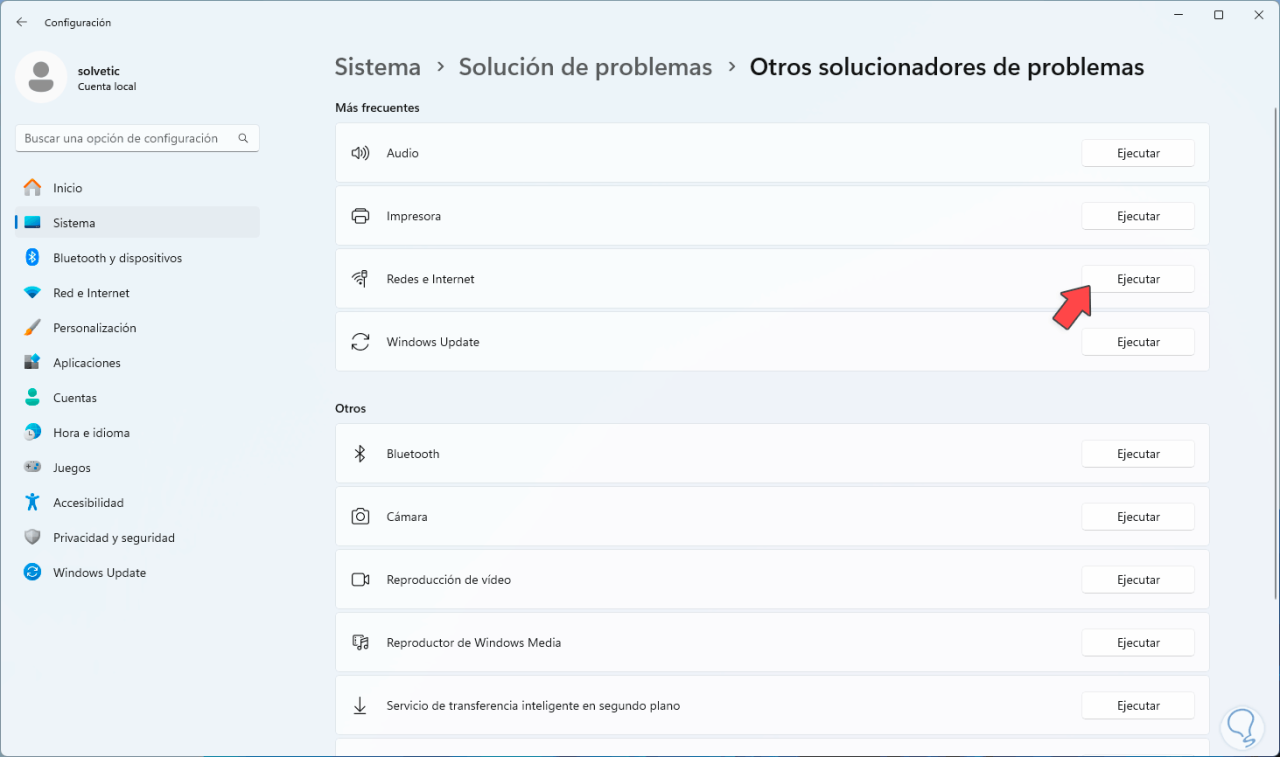
Der folgende Assistent wird geöffnet: Wir können sehen, dass er uns mitteilt, dass das Netzwerk funktioniert. Unten finden Sie eine Reihe von Tipps, mit denen wir den Fehler erkennen können. Wenn wir auf jeden von ihnen klicken, können wir die für diesen Fehler zu verwendende Methode sehen:
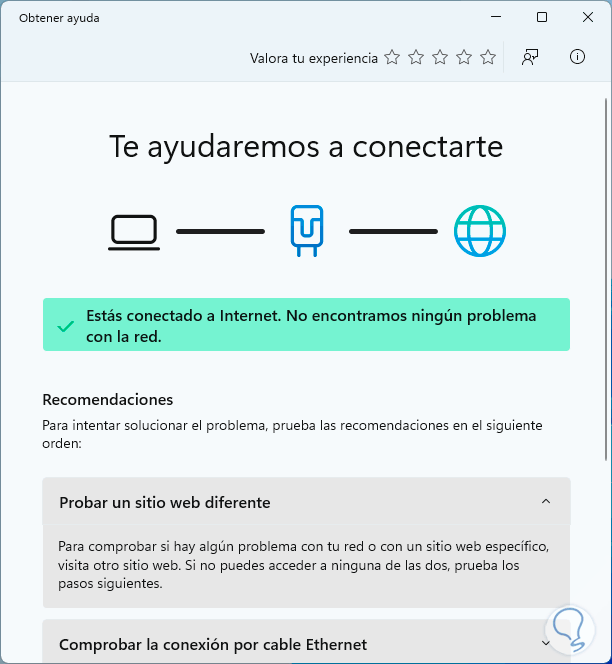
2 Reparieren Sie das Windows 11-Netzwerk, indem Sie die Verbindungen neu starten
Ein weiterer Grund, warum der Fehler „Netzwerk nicht erkannt“ in Windows 11 auftritt, liegt in der schlechten Konfiguration der Netzwerkverbindungen. In diesem Fall verwenden wir einige Befehle, um ihre Werte zurückzusetzen. In diesem Fall öffnen wir CMD als Administrator:
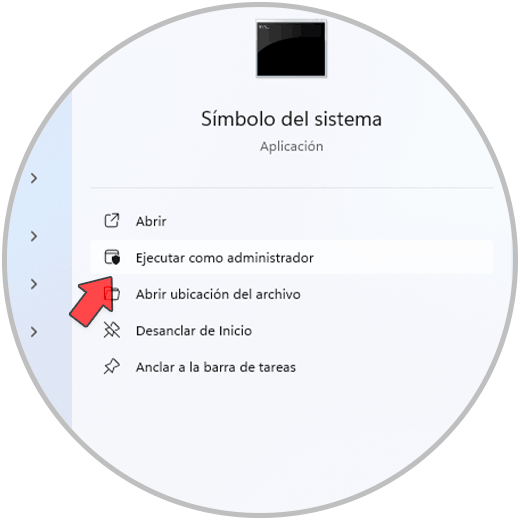
Sie müssen die UAC-Berechtigungen bestätigen:
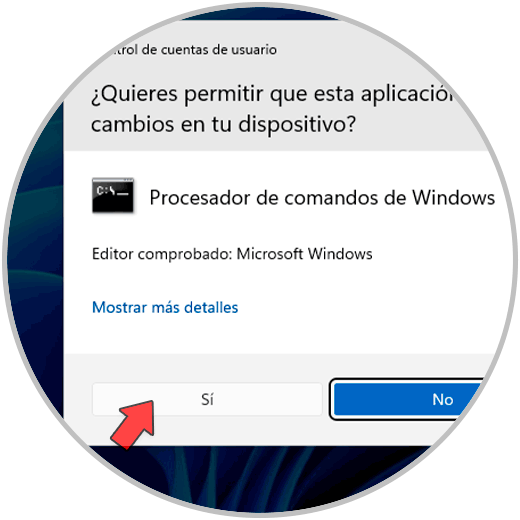
Zunächst setzen wir die TCP/IP-Protokollwerte mit dem folgenden Befehl zurück:
netsh inti p reset C:resetlog.txt
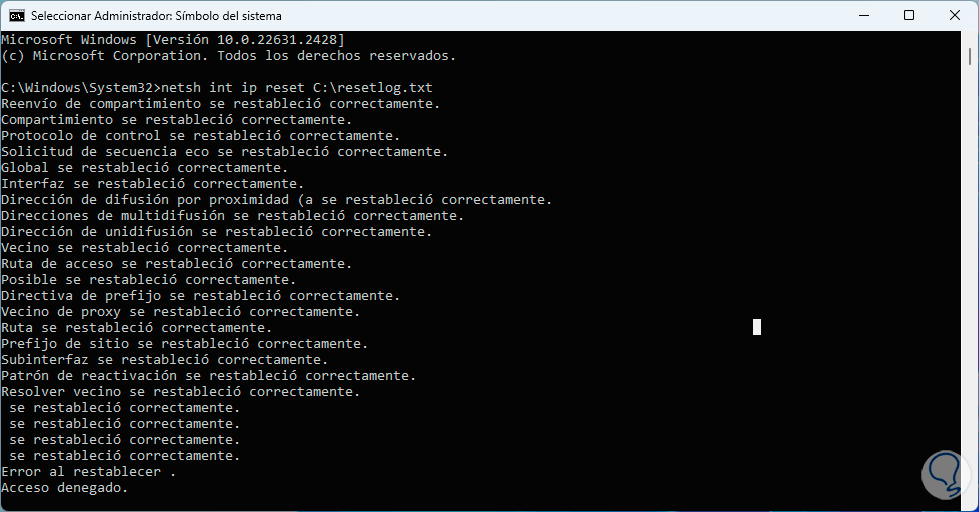
Lassen Sie uns nun den Winsock-Katalog zurücksetzen, indem wir den folgenden Befehl ausführen:
Netsh Winsock zurückgesetzt
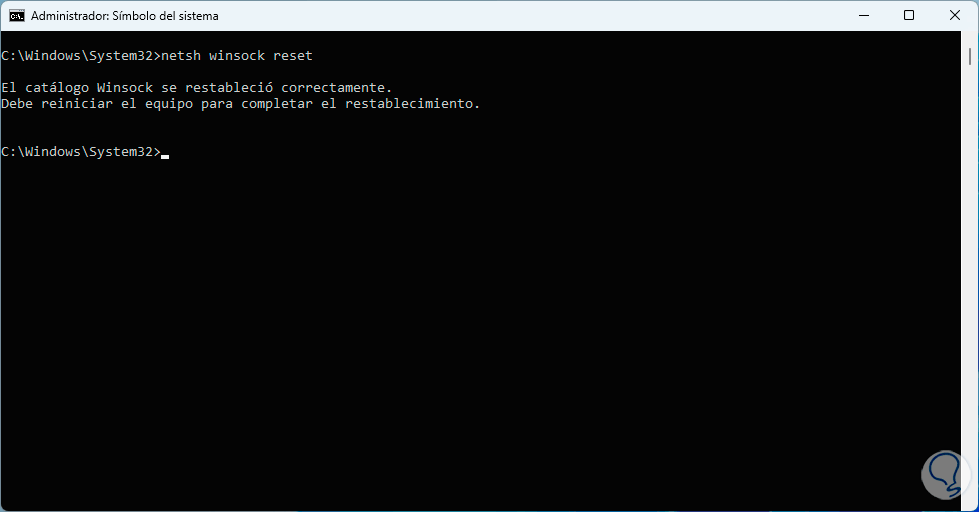
Schließlich geben wir den DNS-Cache frei, der sich durch die Nutzung des Netzwerks nach und nach ansammelt. In diesem Fall führen wir Folgendes aus:
ipconfig /flushdns
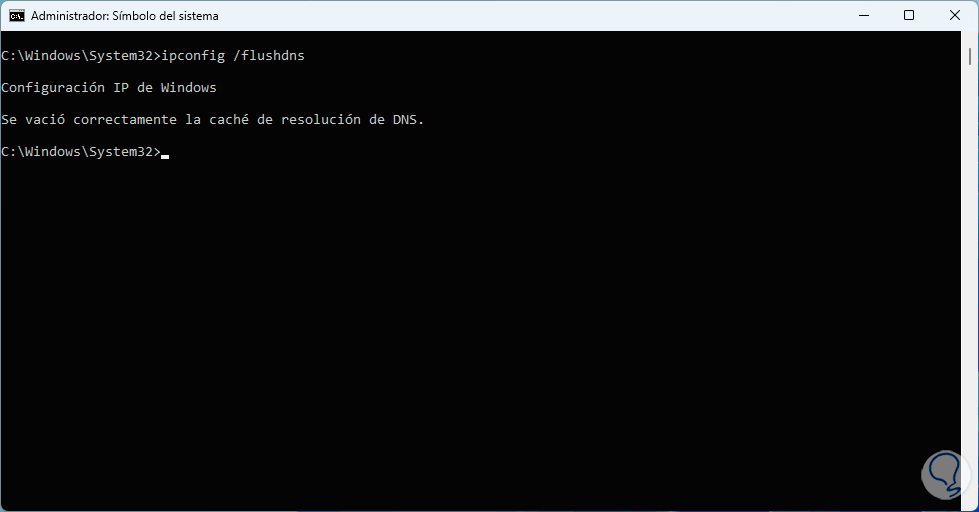
Um diese Änderungen zu übernehmen, müssen wir das System neu starten. Wir warten, bis der Neustart abgeschlossen ist:
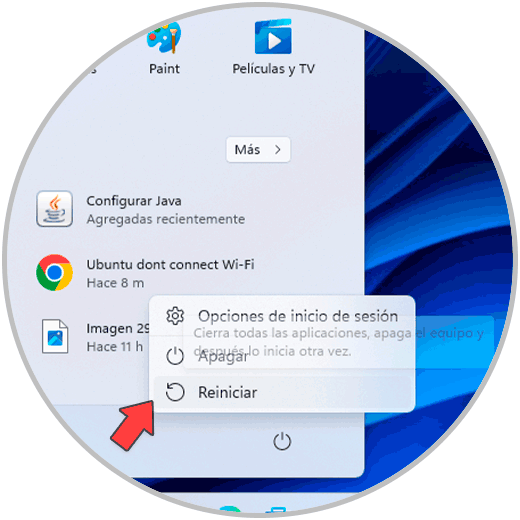
3 Reparieren Sie das Windows 11-Netzwerk, indem Sie das Netzwerk zurücksetzen
Wenn Netzwerkkonfigurationen im Laufe der Zeit vorgenommen werden, ist es möglich, dass einige von ihnen einen Verbindungsfehler verursachen. In diesem Fall ist es am sinnvollsten, das Netzwerk auf seinen ursprünglichen Wert zurückzusetzen und nicht nach mehreren Ursachen zu suchen. Um das Netzwerk wiederherzustellen, müssen wir Gehen Sie zum Menü „Start – Einstellungen“. Dann gehen wir zu „Netzwerke und Internet“. Wir klicken auf „Erweiterte Netzwerkkonfiguration“, um auf Folgendes zuzugreifen:
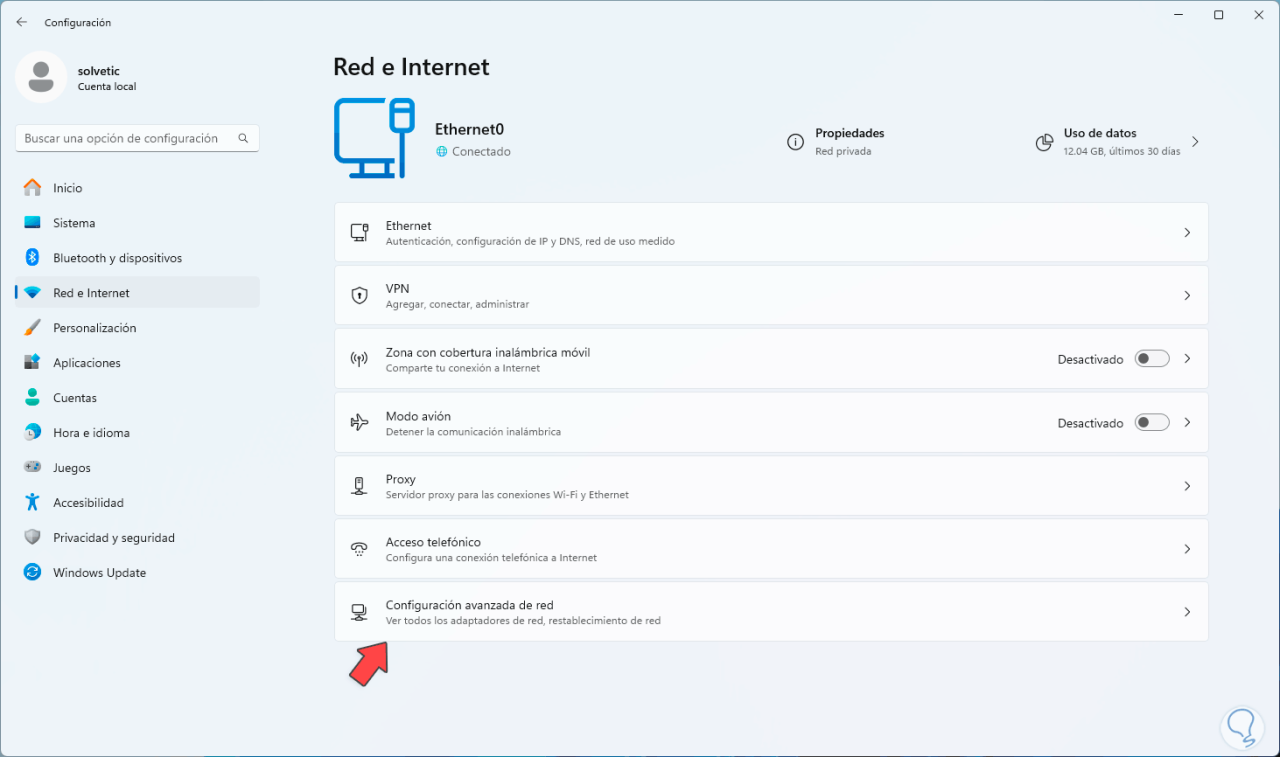
Hier klicken wir auf die Option „Netzwerk zurücksetzen“ und es öffnet sich Folgendes:
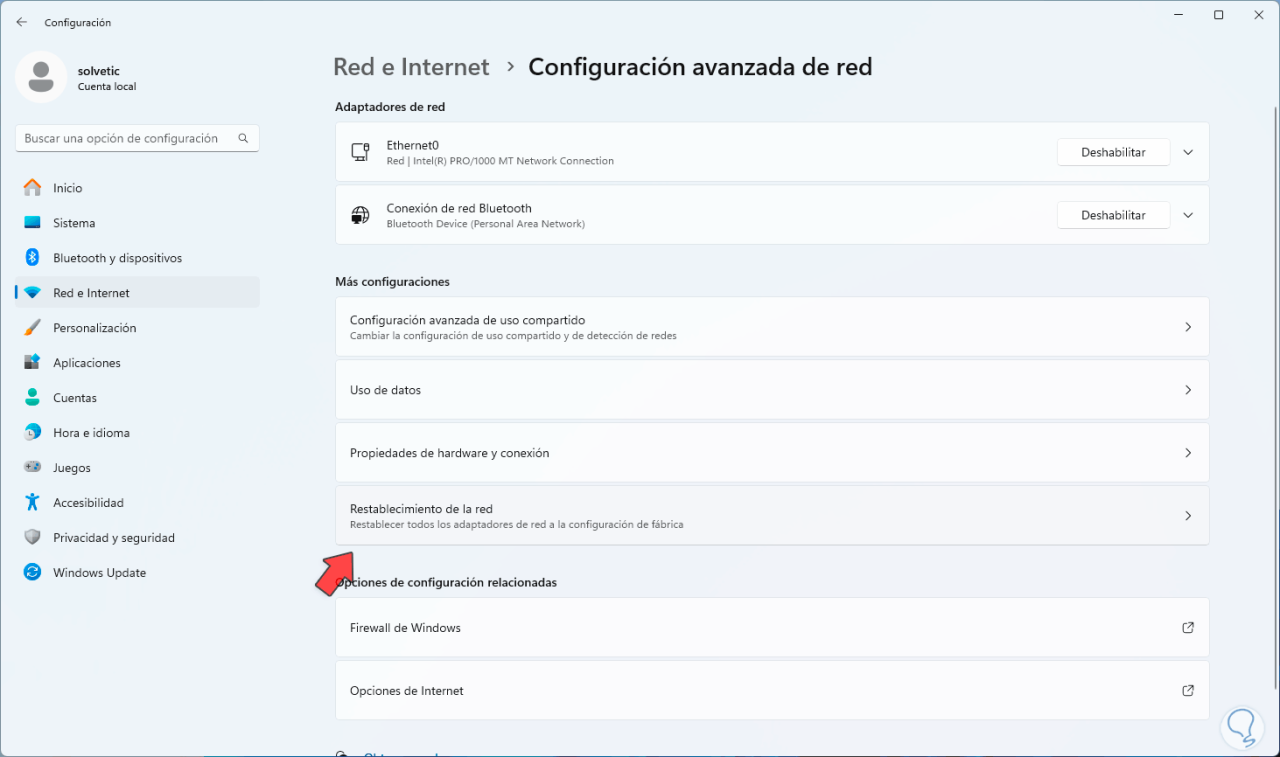
Jetzt klicken wir auf „Jetzt zurücksetzen“
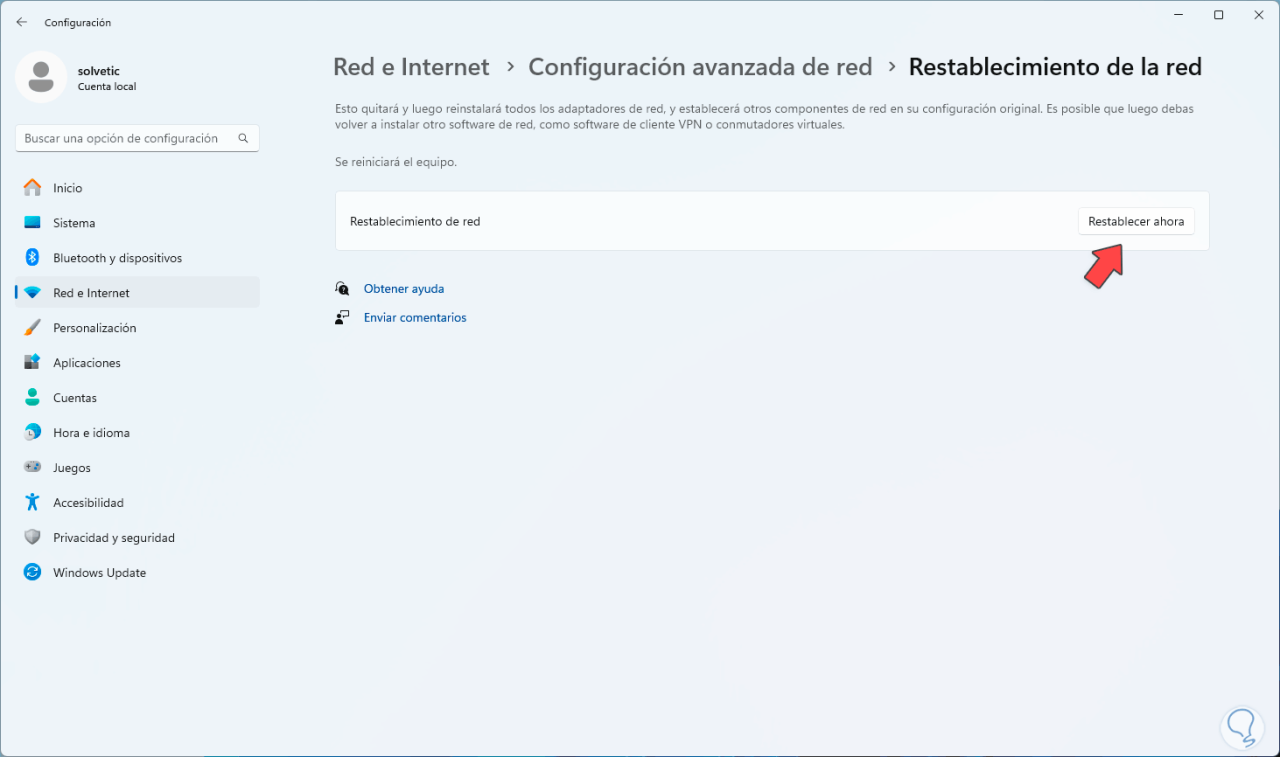
und wir müssen diesen Vorgang bestätigen. Wenn wir auf „Ja“ klicken,
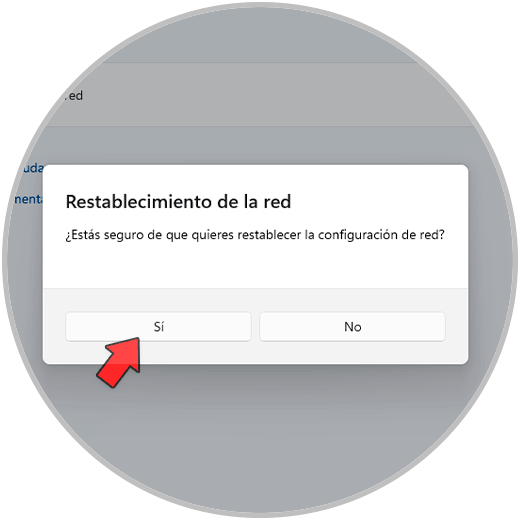
Dann sehen wir die folgende Meldung, die angibt, wann das System neu gestartet wird:
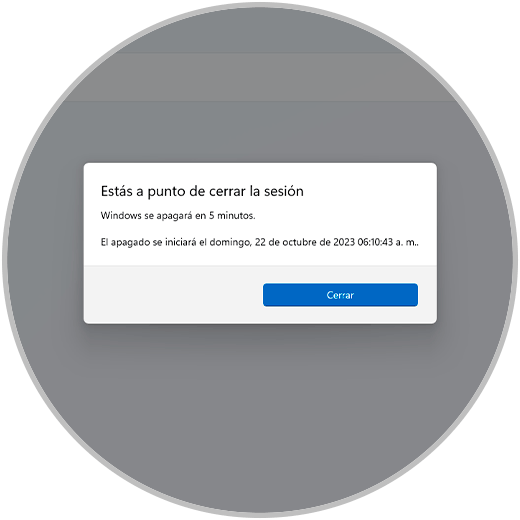
Wir können dieses Fenster schließen und den Computer manuell neu starten:
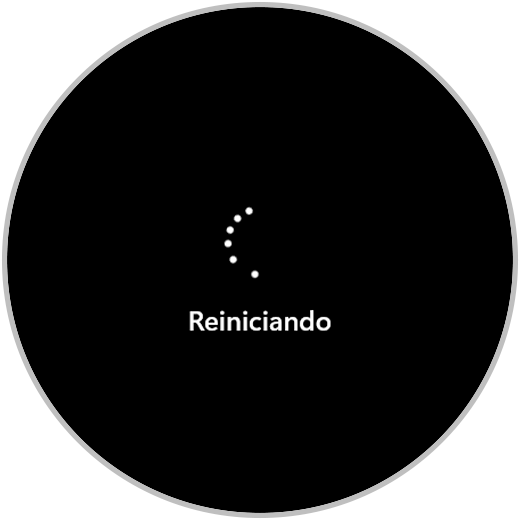
4 Reparieren Sie das Windows 11-Netzwerk, indem Sie den Treiber manuell installieren
Eine weitere Lösung, die TechnoWikis anbietet, besteht darin, den Netzwerktreiber, der einen Großteil der Kartenfunktionen verwaltet und verwaltet, manuell über den in Windows integrierten Treiber zu installieren. Klicken Sie für diese Methode mit der rechten Maustaste auf das Menü Start und wählen Sie „Geräte-Manager“:
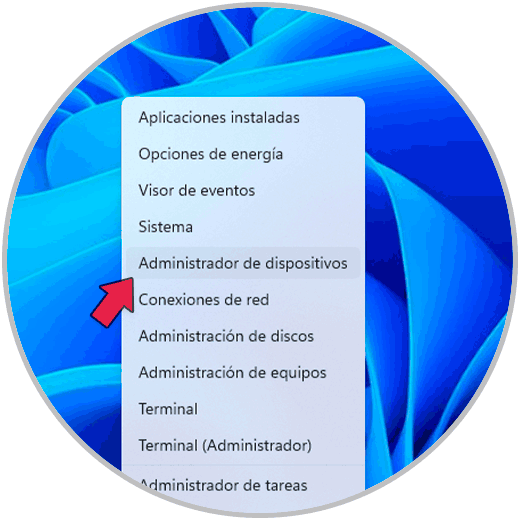
Klicken Sie im Abschnitt „Netzwerkadapter“ mit der rechten Maustaste auf den Treiber und wählen Sie die Option „Treiber aktualisieren“:
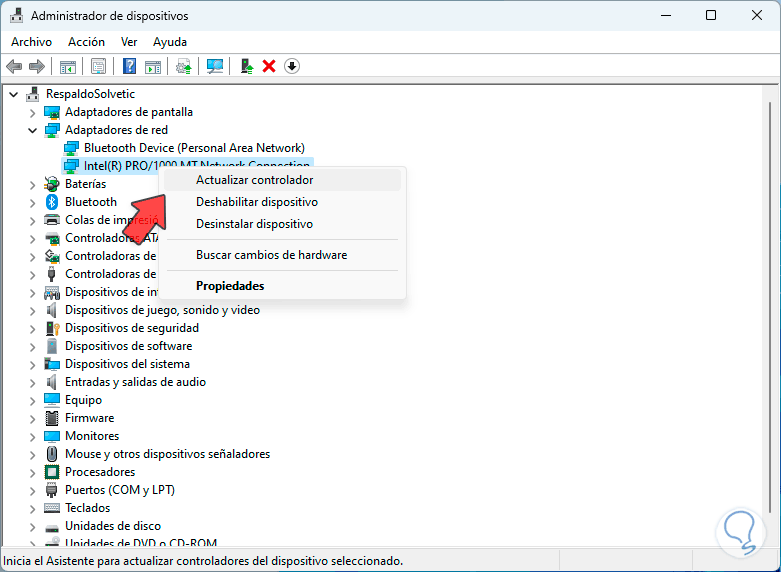
Wir werden Folgendes sehen. Wir klicken auf „Auf meinem Computer nach Treibern suchen“
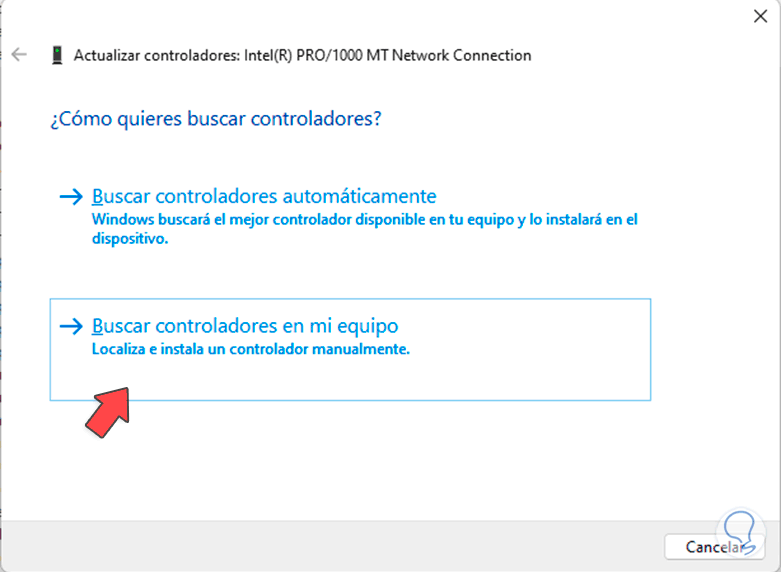
Das werden wir später sehen. Hier klicken wir auf die Option „Aus einer Liste der auf dem Computer verfügbaren Treiber auswählen“
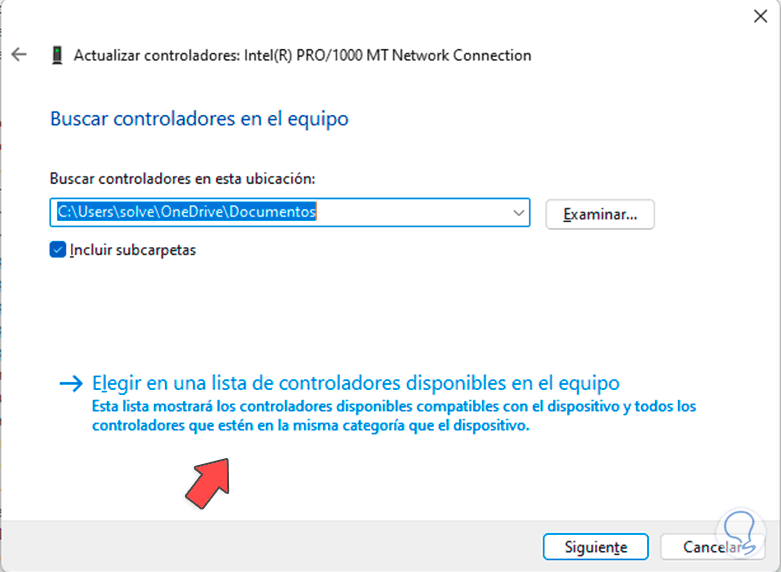
Anschließend wählen wir den gewünschten Treiber aus:
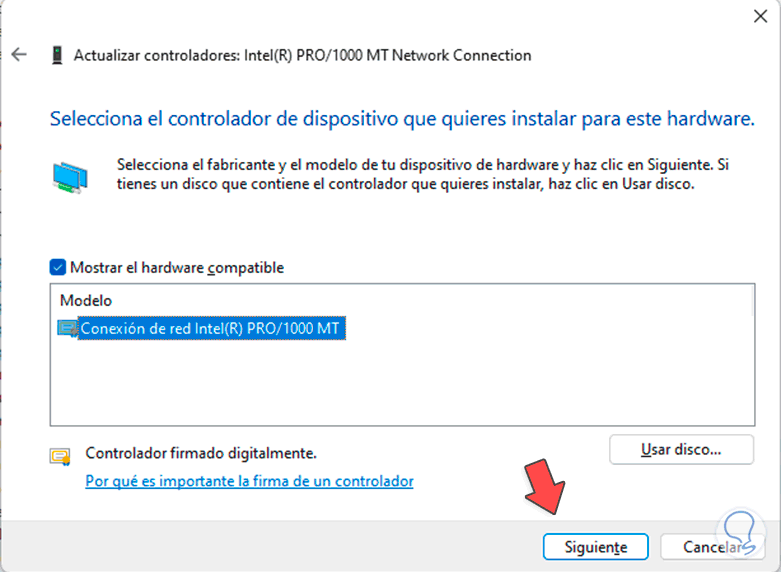
Wir klicken auf „Weiter“ und warten, bis dieser Vorgang abgeschlossen ist:
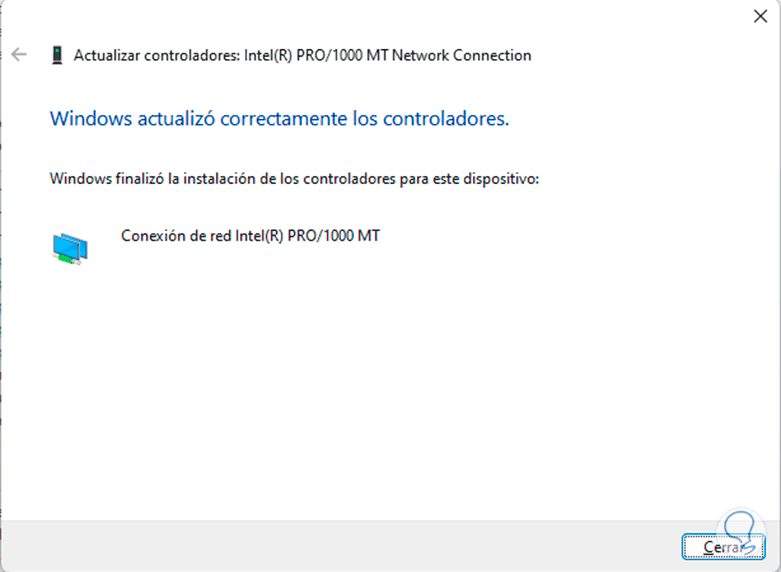
5 Reparieren Sie das Windows 11-Netzwerk, indem Sie den Treiber neu installieren
Wenn der Fehler weiterhin besteht, können wir den Treiber neu installieren. Dies hat keinerlei Auswirkungen auf die Arbeit, da wir ihn wieder aktivieren werden. Wir öffnen den Geräte-Manager über Start:
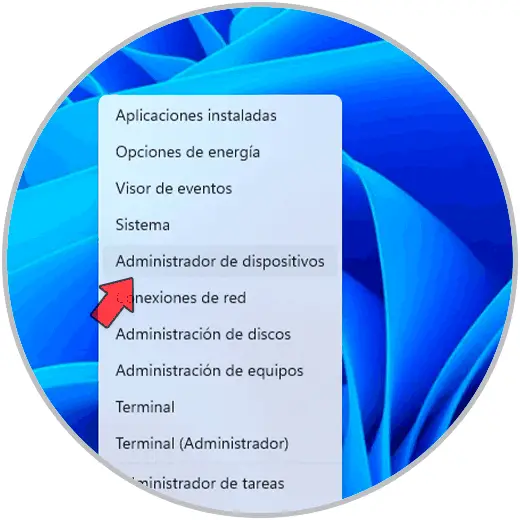
Jetzt klicken wir in „Netzwerkadapter“ mit der rechten Maustaste auf den Treiber und wählen die Option „Gerät deinstallieren“:
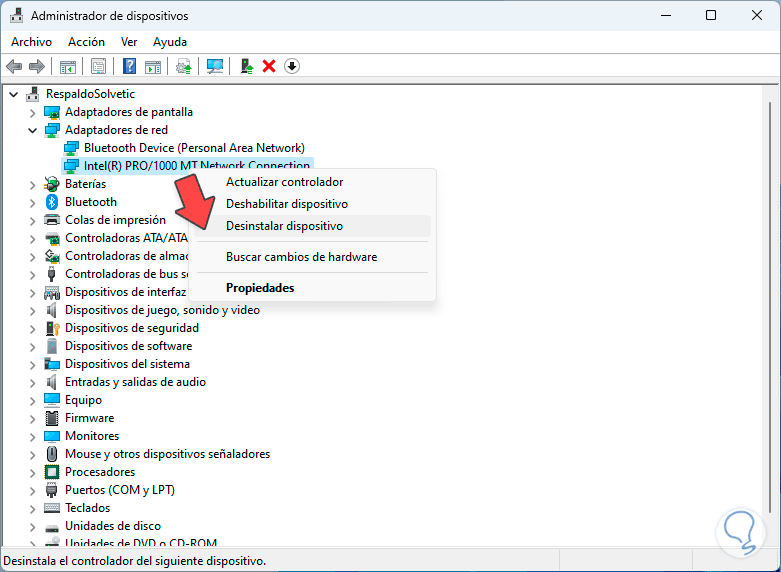
Die folgende Meldung wird geöffnet. Wir klicken auf „Deinstallieren“ und sehen, dass der Adapter deinstalliert wurde:
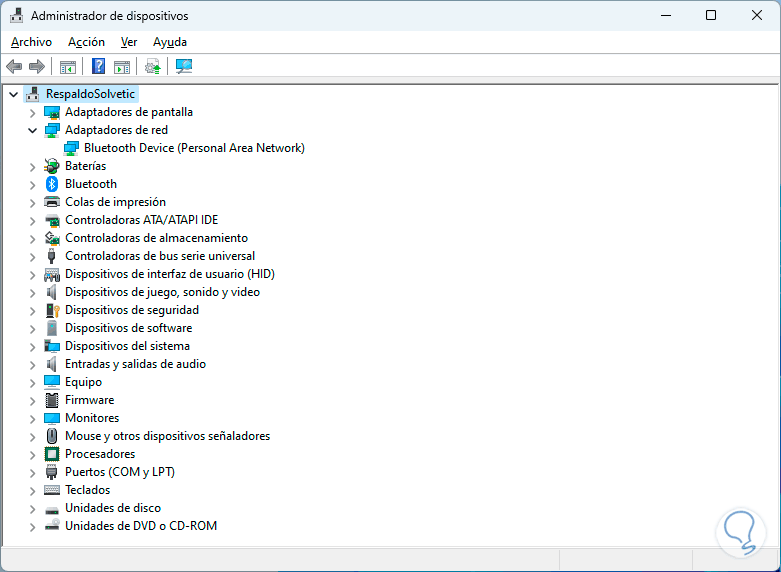
Nun gehen wir zum Menü „Aktion“ und klicken dort auf „Auf Hardwareänderungen prüfen“:
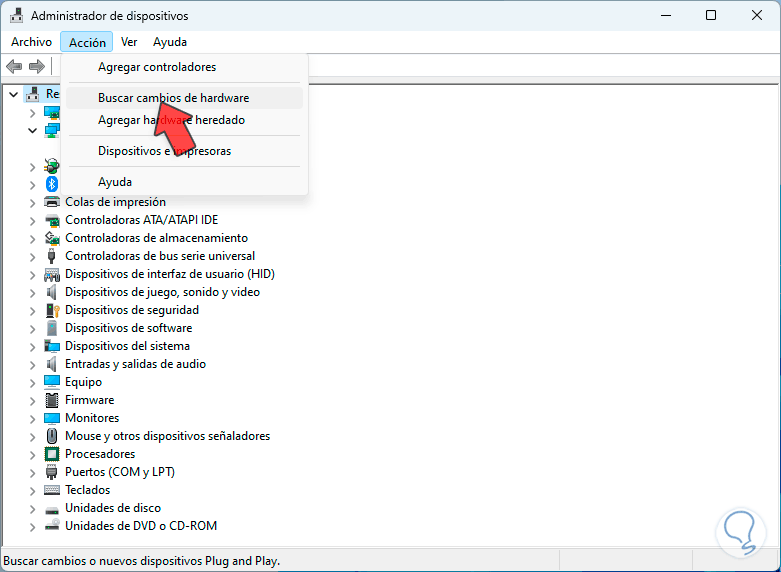
Wenn Sie nach einem Moment darauf klicken, wird der Tastaturtreiber neu installiert:
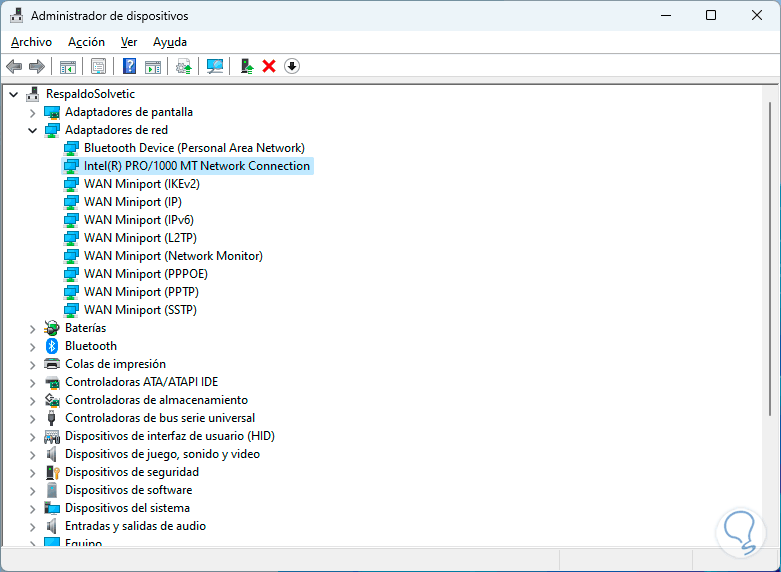
6 Reparieren Sie das Windows 11-Netzwerk, indem Sie IP installieren und konfigurieren
Schließlich haben wir die Möglichkeit, unsere IP zu konfigurieren, die die Adresse des Computers ist, der Zugriff auf das Internet-Netzwerk hat. Um diese Methode zu verwenden, öffnen wir CMD als Administratoren: Wir akzeptieren die UAC-Berechtigungen:
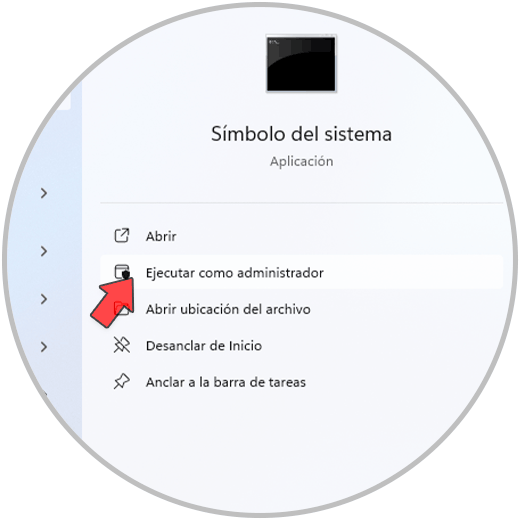
Jetzt geben wir die IP-Adresse frei, indem wir den Befehl ausführen:
ipconfig /release
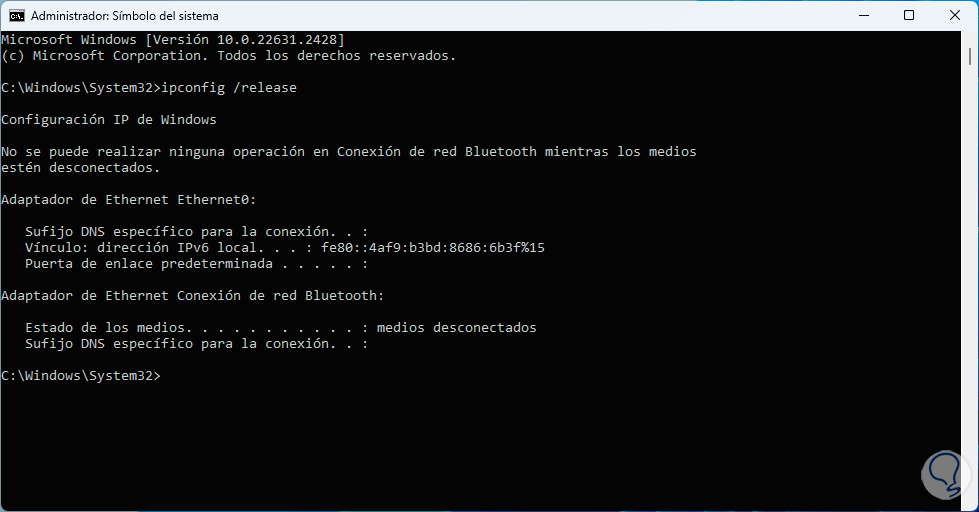
Anschließend erneuern wir die IP, indem wir den folgenden Befehl ausführen:
ipconfig /renew
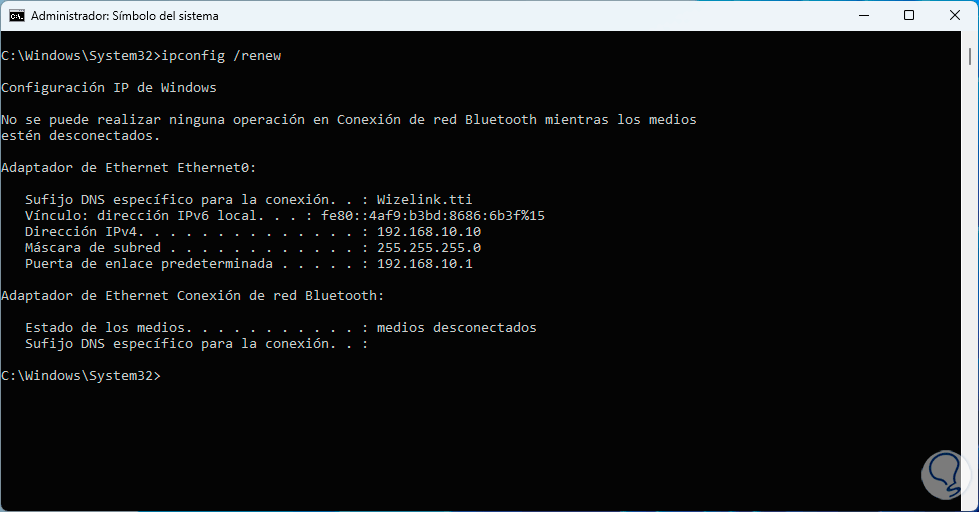
Dadurch kann die IP-Adresse mithilfe des DNS-Servers erneuert werden. Anschließend führen wir Folgendes aus:
netcfg -v -u dni_dne
Dieser Befehl ist dafür verantwortlich, einige interne Anpassungen an der Netzwerkkonfiguration vorzunehmen, damit alle Verbindungsaufgaben erfolgreich ausgeführt werden können.
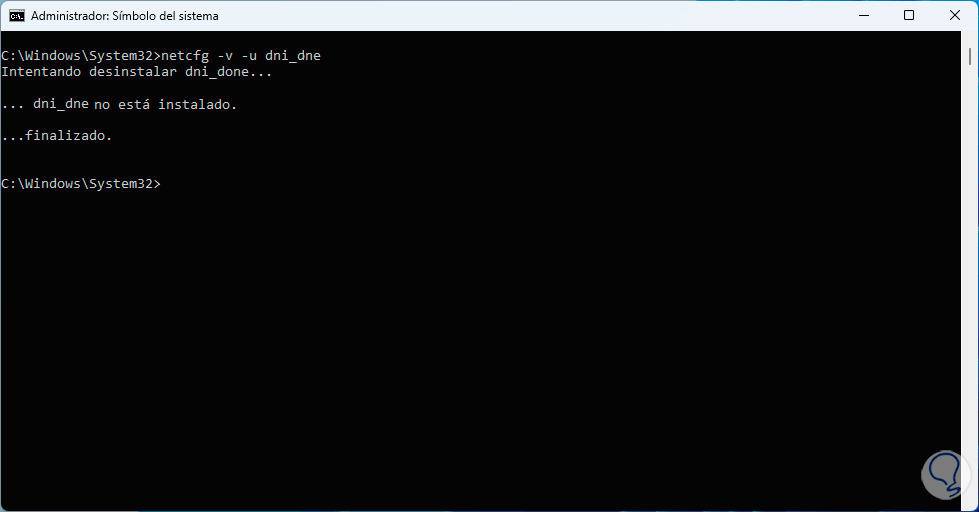
Jeder dieser Schritte trägt wesentlich dazu bei, den Fehler „keine Verbindung zu einem Netzwerk herstellen“ in Windows zu beheben.