Windows Server ist das bevorzugte System für Millionen von Unternehmen, um alles, was mit den internen Prozessen des Unternehmens zu tun hat, auf der Ebene von Benutzern, Computern und Objekten zu verwalten . Die zentralste Möglichkeit hierfür ist der Domänencontroller, den wir auf dem Server implementieren können, sodass alle Clientcomputer Zugriff auf das haben, was auf dem Server gehostet wird.
- Kompatibel mit kryptografischen Suiten AES-256-GCM und AES-256-CCM
- Option zum Kopieren von Dateien in SMB mit Komprimierung mithilfe der Befehle Robocopy, compress und Xcopy / compress
- Das SMB Direct-Protokoll über RMDA-Netzwerke unterstützt die AES-256-Verschlüsselung
- Native Verwaltung mit Windows Admin Center und mehr
- Arbeiten Sie als DNS-Server (Domain Name System, Domain Name System), um Netzwerknamen aufzulösen, dh IP-Adressen in Domainnamen zu übersetzen und umgekehrt.
- Dienen Sie als Domänencontroller für mehrere Benutzer und Computer im lokalen Netzwerk, um eine Verbindung herzustellen.
- Verwalten Sie alle Benutzer- und Computerrichtlinien.
- Verwalten Sie Software und Anwendungen von Drittanbietern.
- Zentralisieren Sie den Benutzerzugriff auf das System.
EinWie.com erklärt, wie Sie Ihre Domain in Windows Server 2022 erstellen und damit das Beste daraus machen.
Um auf dem Laufenden zu bleiben, abonniere unseren YouTube-Kanal! ABONNIEREN
So erstellen Sie eine Domäne und konfigurieren Active Directory in Windows Server 2022
Einer der wesentlichen Schlüssel ist eine statische IP, da als zentraler Server viele Prozesse davon abhängen. Wenn Sie die IP ändern, geht die Verbindung verloren. Später werden wir erklären, warum Sie dies tun sollten.
Zuerst überprüfen wir mit Winver, ob wir Windows Server 2022 verwenden:
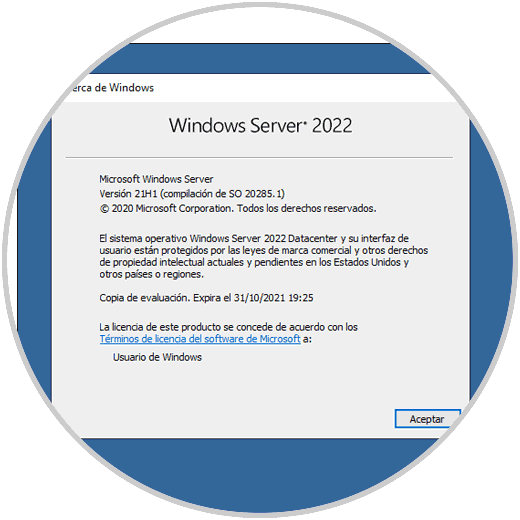
Öffnen Sie nun den Server-Manager. Wir sehen Folgendes:
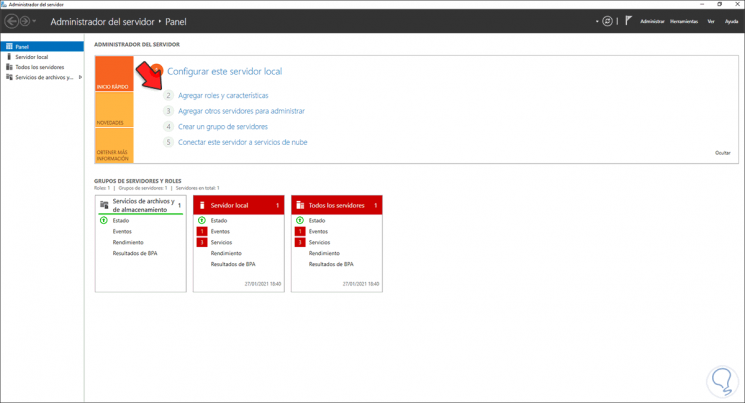
Wählen Sie “Rollen und Merkmale hinzufügen” und der folgende Assistent wird gestartet:
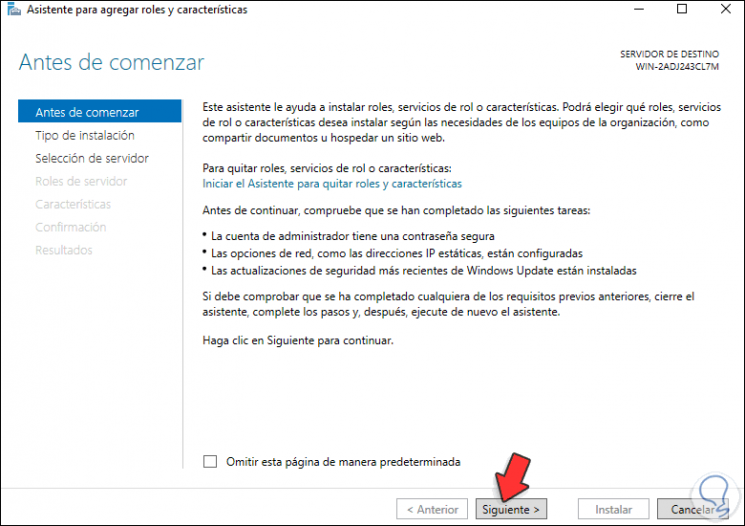
Wir klicken auf Weiter und wählen “Rollenbasierte oder funktionsbasierte Installation”:
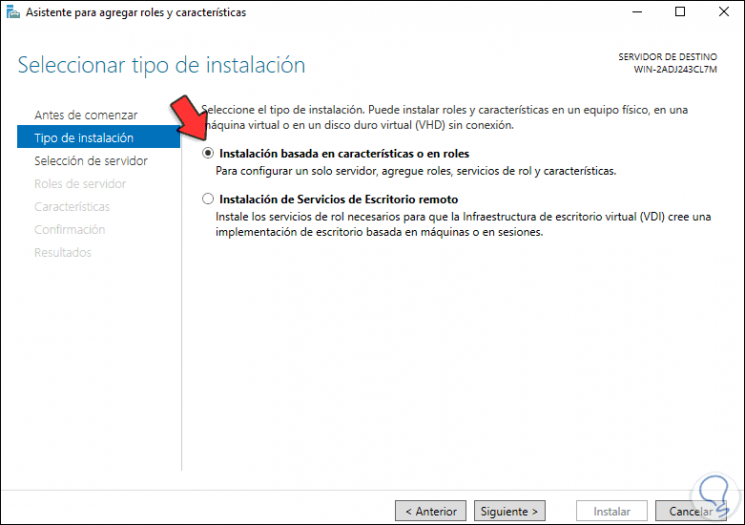
Klicken Sie auf Weiter und wählen Sie den Server aus:
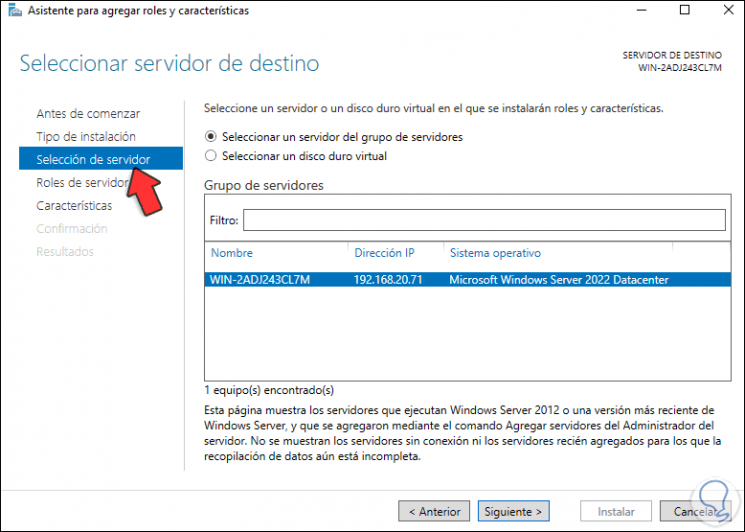
Im nächsten Fenster wählen wir “Active Directory-Domänendienste”:
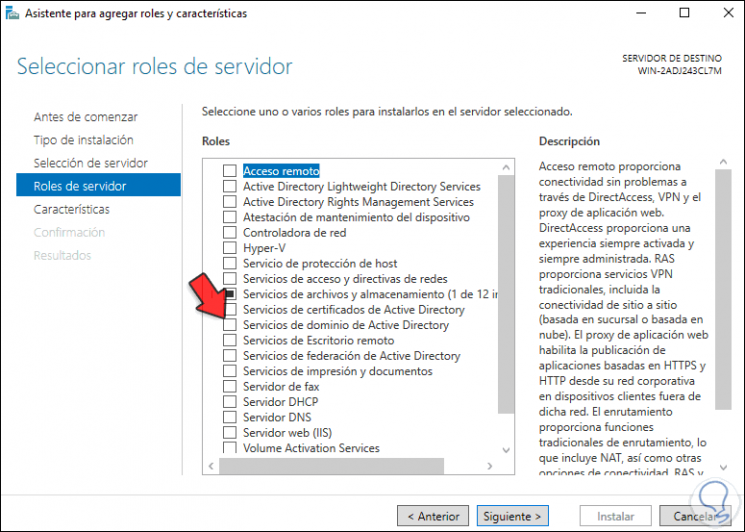
Daraufhin wird das folgende Fenster angezeigt:
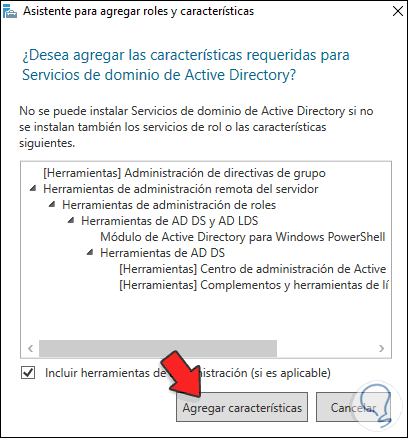
Klicken Sie auf Features hinzufügen, um die Rolle hinzuzufügen:
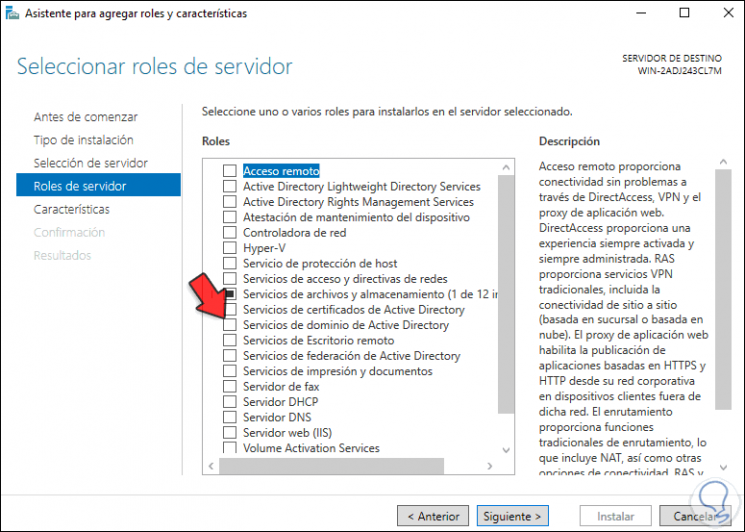
Wir wählen “DNS Server” und Folgendes wird geöffnet:
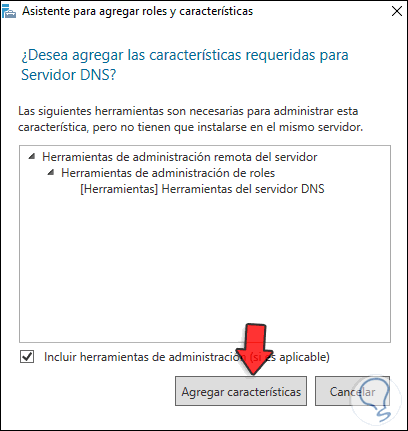
Wenn wir auf Features hinzufügen klicken, wird die folgende Meldung angezeigt:
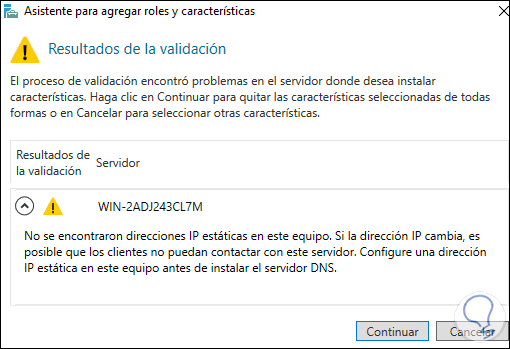
Wie bereits erwähnt, ist die IP-Adresse für den Betrieb von Windows Server 2022 bei der Bereitstellung von Diensten von entscheidender Bedeutung. Um dies zu erreichen, gehen wir zu den Netzwerkeigenschaften:
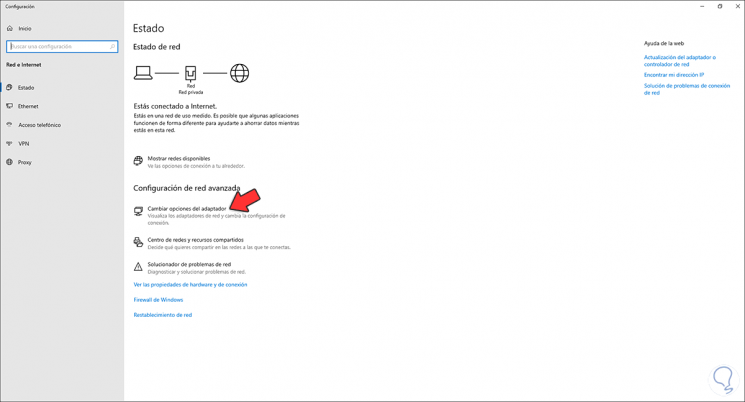
Klicken Sie auf “Adapteroptionen ändern” und dann mit der rechten Maustaste auf den Adapter und wählen Sie “Eigenschaften”:
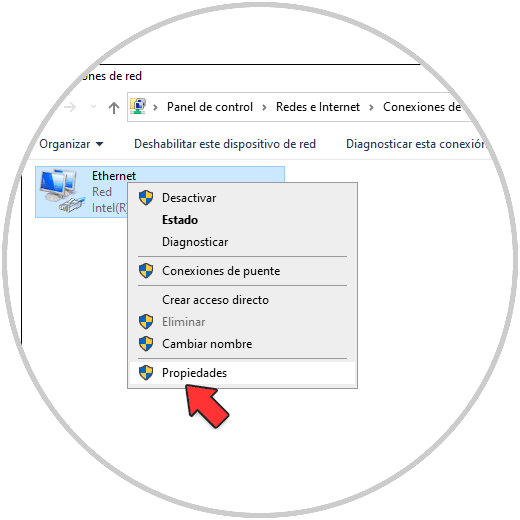
Wählen Sie Internet Protocol Version IPv4 und klicken Sie auf Eigenschaften:
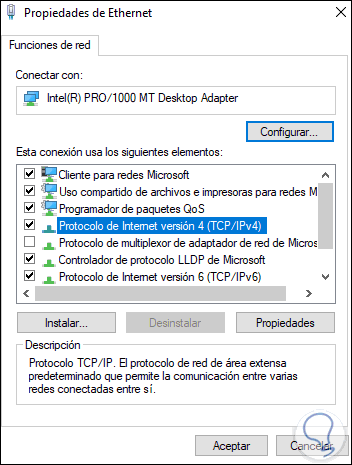
Wir legen die statische IP basierend auf dem verfügbaren Bereich fest:
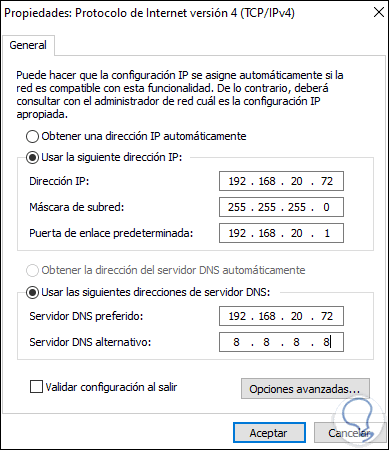
Wir übernehmen die Änderungen.
Jetzt können wir die DNS-Rolle wieder hinzufügen:
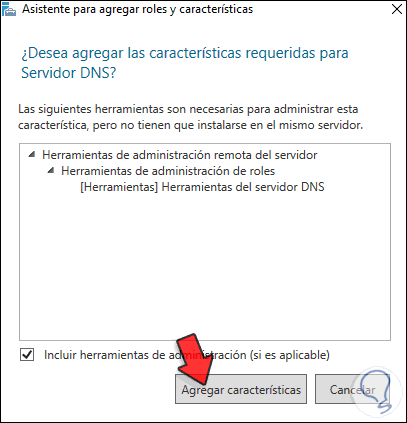
Wir werden sehen, dass es diesmal erlaubt:
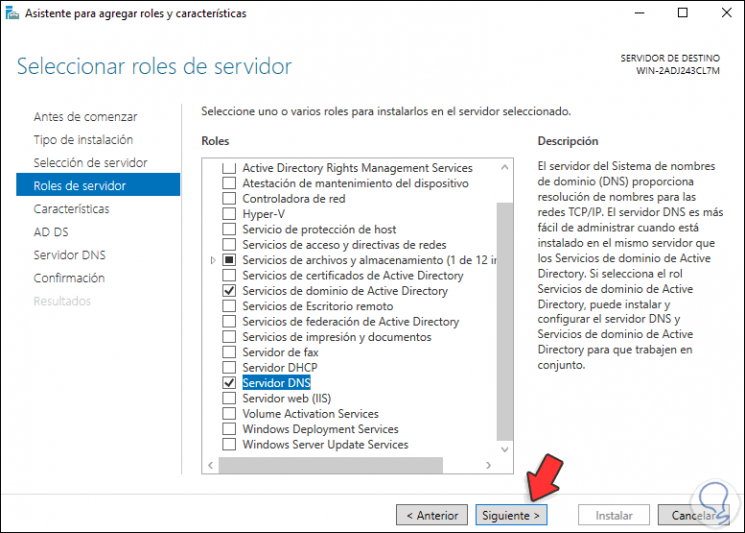
Klicken Sie auf Weiter und wir gehen zum Abschnitt Funktionen:
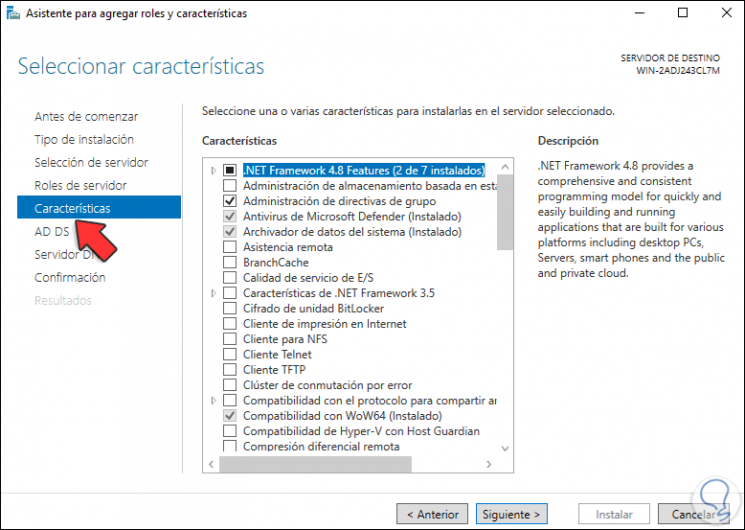
Dort nehmen wir keine Änderungen vor, dann sehen wir eine kurze Zusammenfassung der Rolle:
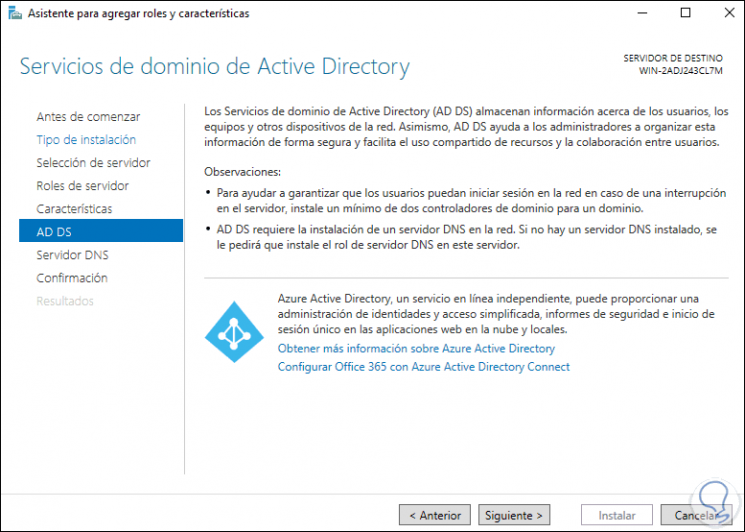
Klicken Sie auf Weiter, und wir greifen auf Informationen zum DNS-Server von Windows Server 2022 zu:
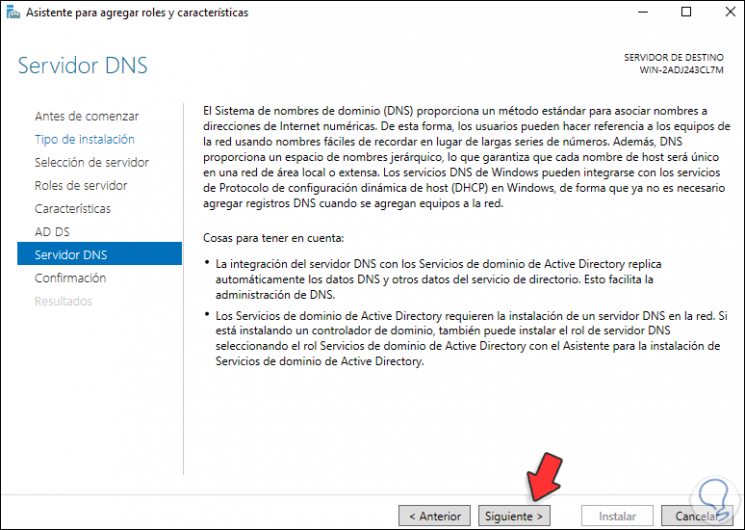
Klicken Sie auf Weiter und wir finden eine Zusammenfassung der auszuführenden Aufgabe:
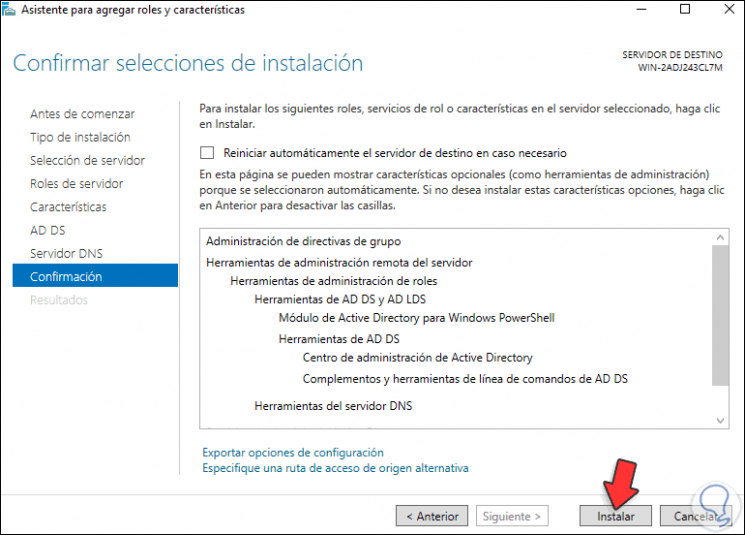
Wir klicken auf “Installieren”, um den Active Directory-Installationsprozess auf dem Server zu starten:
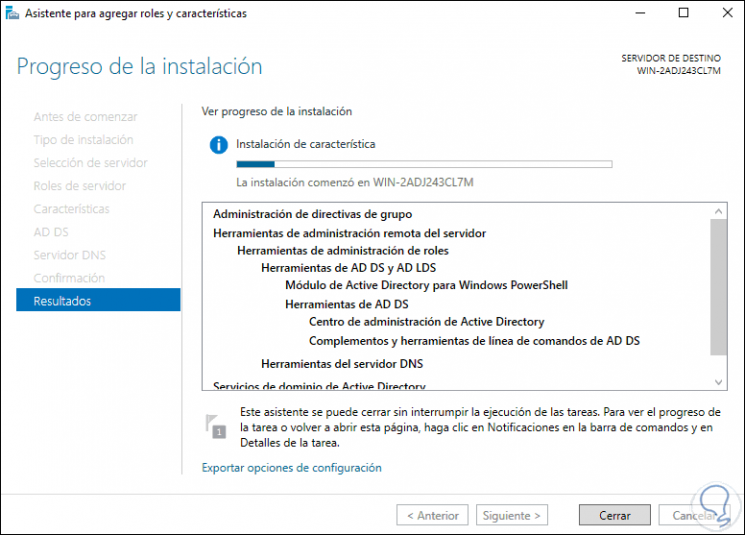
Wenn dieser Prozess beendet ist, werden wir Folgendes sehen:
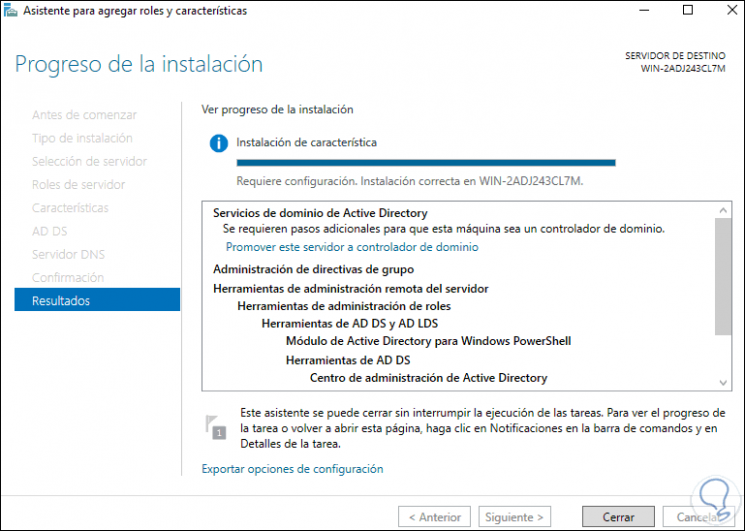
Wir klicken auf Schließen und oben auf “Diesen Server zum Domänencontroller hochstufen”:
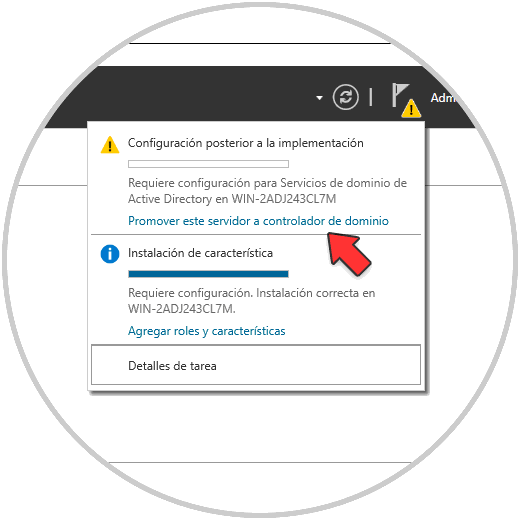
Wir klicken dort und aktivieren im angezeigten Assistenten das Feld “Neue Gesamtstruktur hinzufügen” und registrieren den Domänennamen, der in Server 2022 verwendet werden soll:
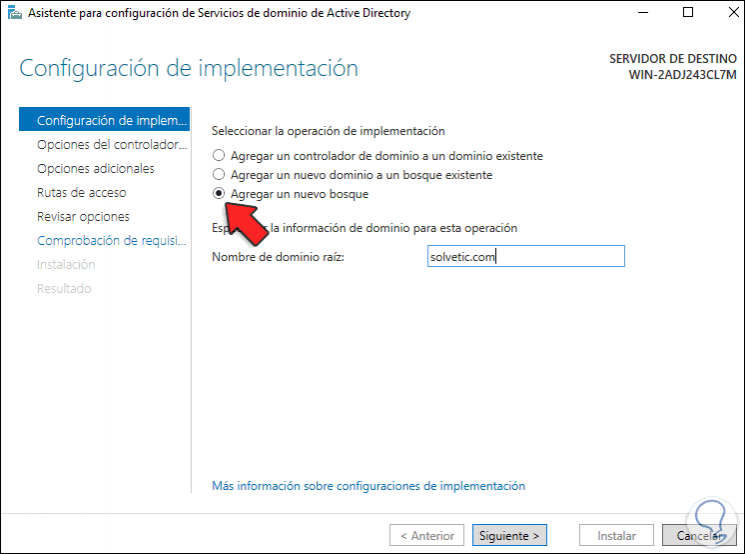
Klicken Sie auf Weiter, um die Funktionsebenen der Gesamtstruktur anzuzeigen, und geben Sie das Kennwort für die Wiederherstellung ein:
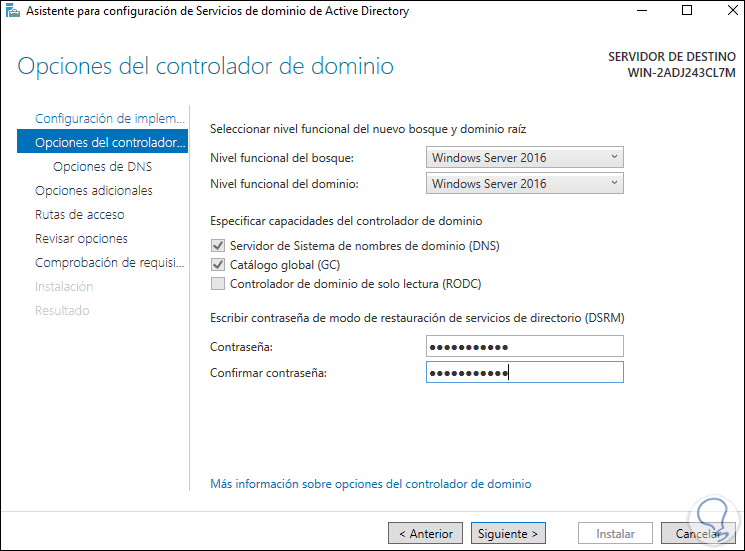
Klicken Sie auf Weiter und wir sehen den Abschnitt zur DNS-Delegierung:
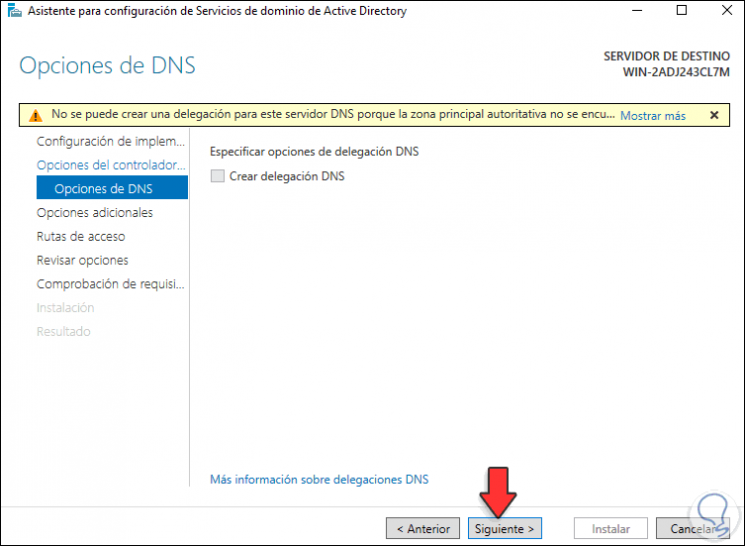
Im nächsten Fenster finden wir den NETBIOS-Namen, der vom System automatisch vergeben wird:
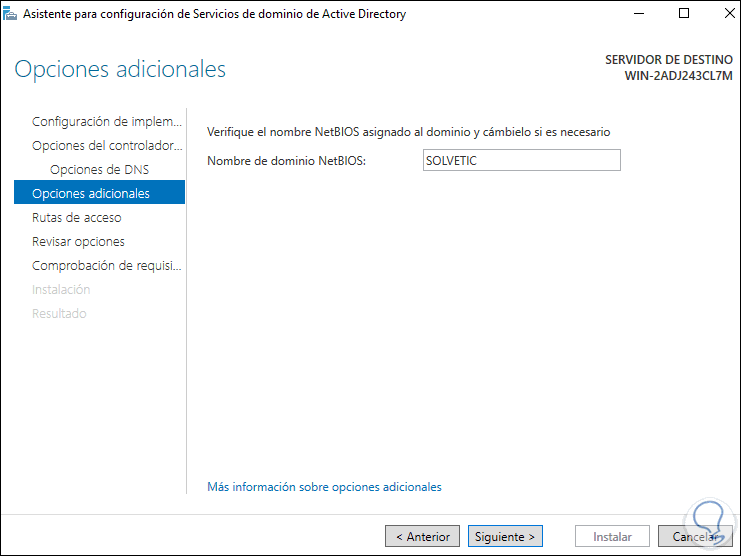
Danach sehen wir die Standardwerte der Datenbanken. Es ist ratsam, diese Werte nicht zu ändern:
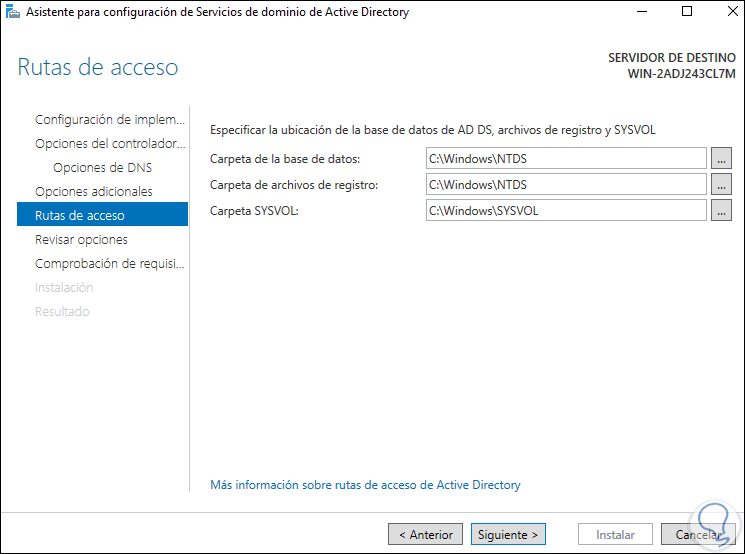
Klicken Sie auf Weiter und wir finden eine Zusammenfassung der auszuführenden Aktivität:
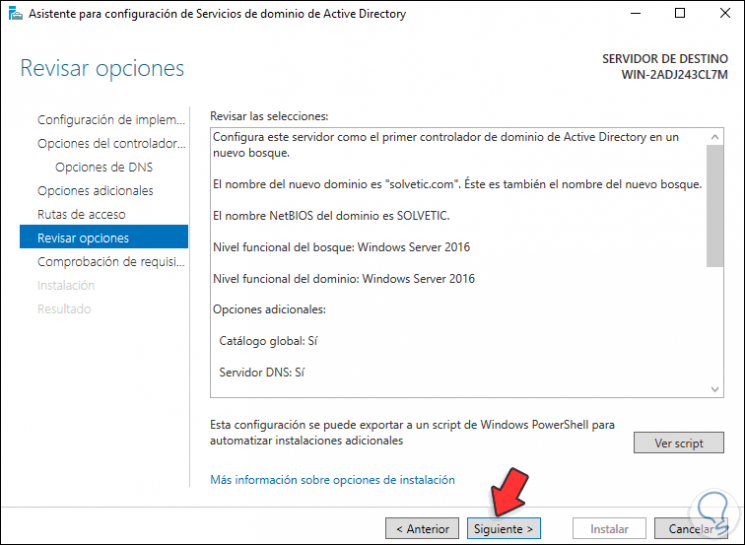
Wir klicken auf Weiter, um die vorausgesetzte Validierung durchzuführen:
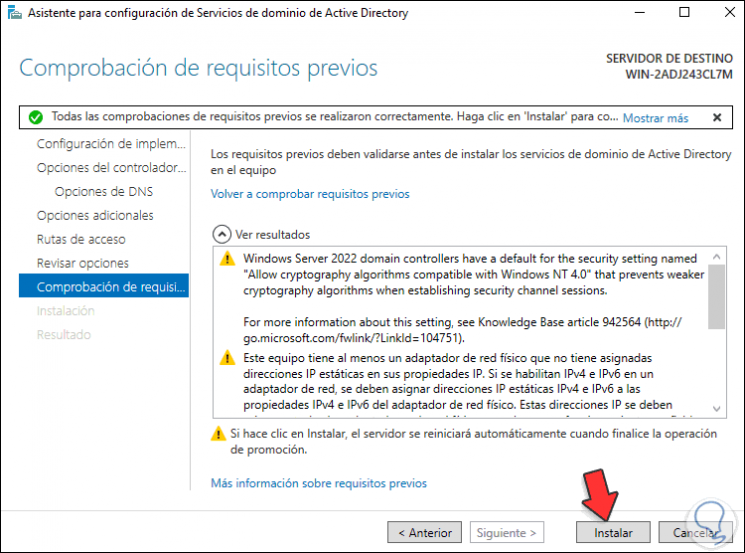
Wenn alles korrekt ist, klicken Sie auf “Installieren”, um den Heraufstufungsprozess zum Domänencontroller in Windows Server 2022 zu starten:
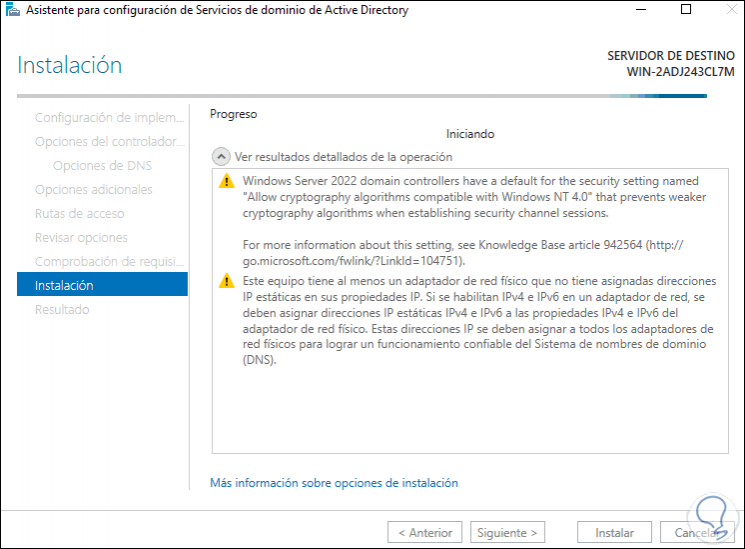
Am Ende sehen wir Folgendes:
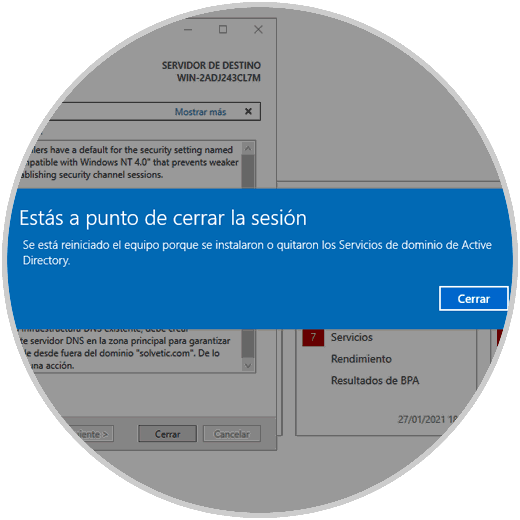
Das System muss neu gestartet werden, um den Vorgang abzuschließen:
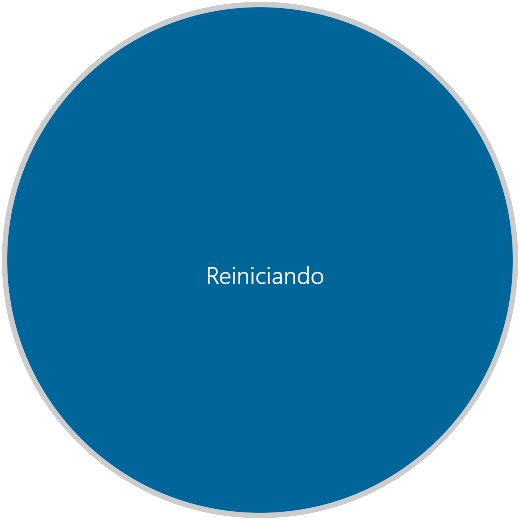
Auf dem Anmeldebildschirm sehen wir, dass die Domain bereits eingerichtet wurde:
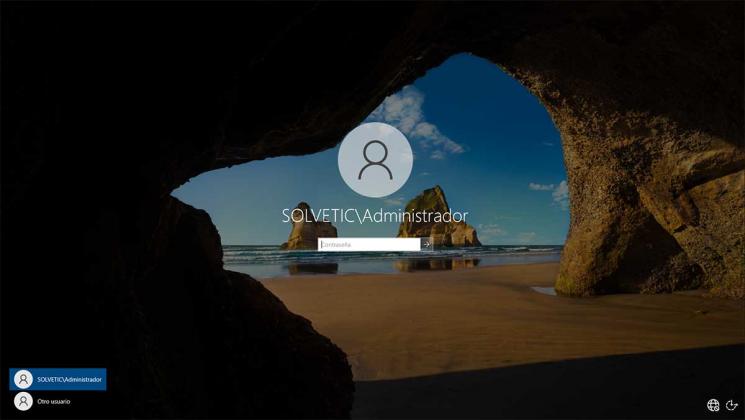
Beim Anmelden öffnen wir den Server-Manager und gehen zu “Extras – Active Directory-Benutzer und -Computer”:
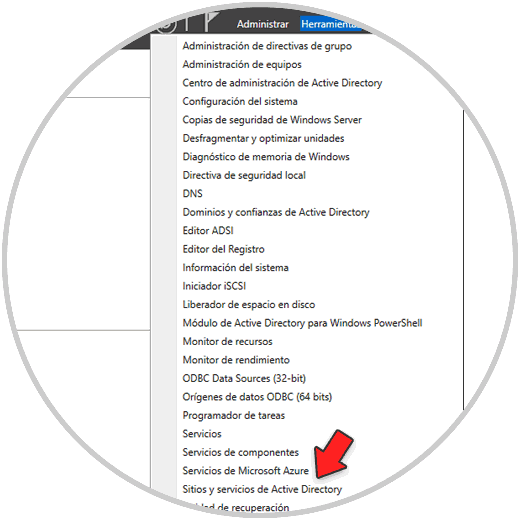
Wir wählen die Domain aus, klicken mit der rechten Maustaste und wählen Eigenschaften:
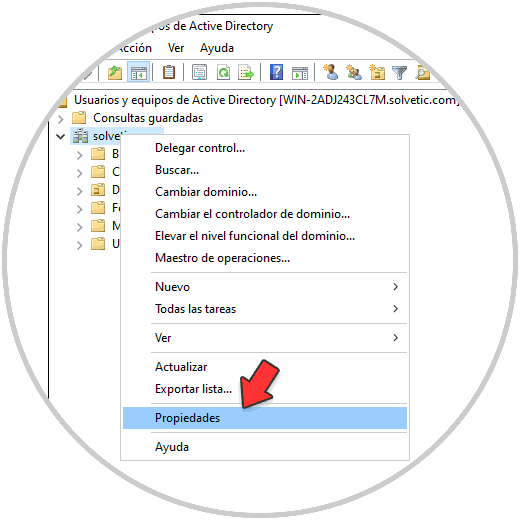
Wir können die funktionalen Ebenen sehen, die wir definiert haben:
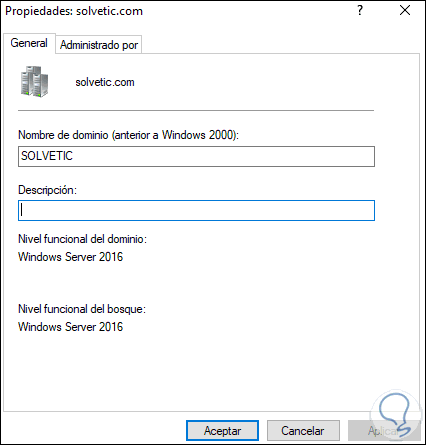
Nun gehen wir zu “Tools – DNS”:
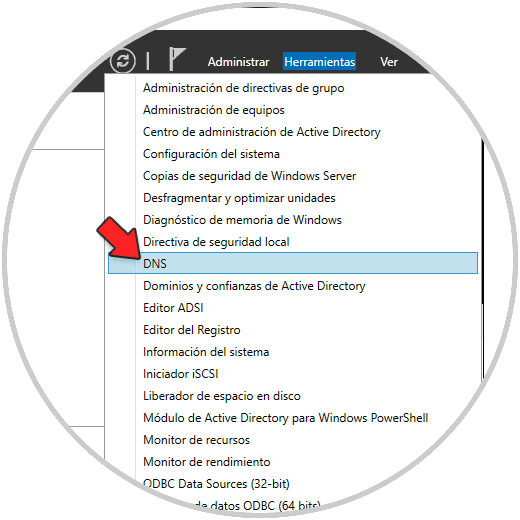
Wir stellen den DNS-Server bereit
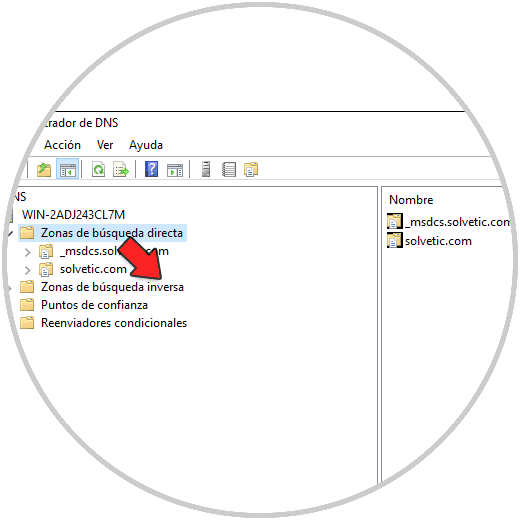
Wir klicken mit der rechten Maustaste auf “Suchbereich umkehren” und wählen “Neuer Bereich”:
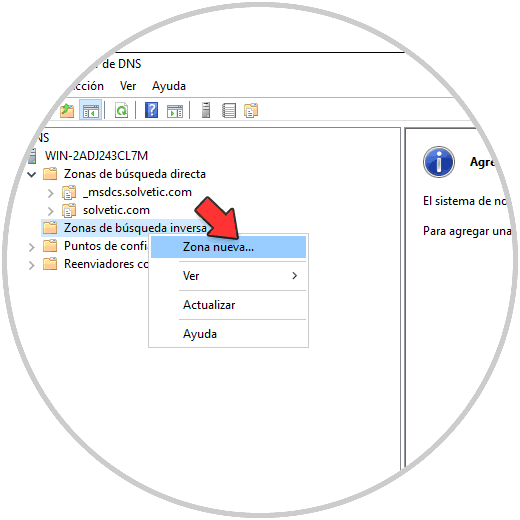
Der folgende Assistent wird gestartet:
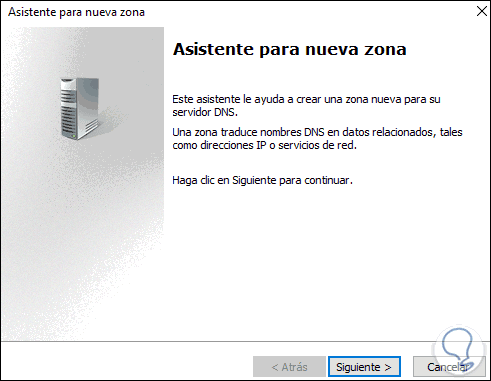
Klicken Sie auf Weiter und stellen Sie die Option Hauptzone ein:
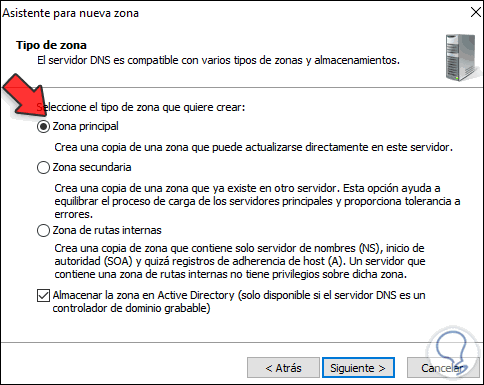
Im nächsten Fenster belassen wir die Option “Für alle DNS-Server belassen, die auf Domänencontrollern in dieser Domäne ausgeführt werden”:
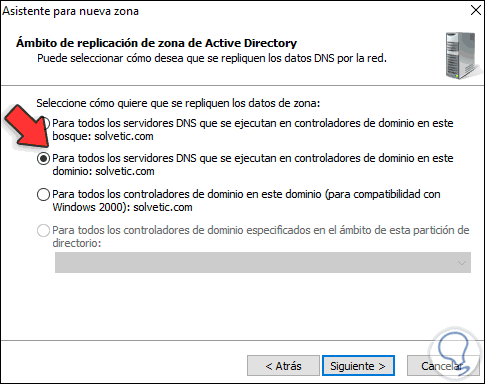
Klicken Sie auf Weiter und wir verlassen den Bereich für die IPv4-Adressierung:
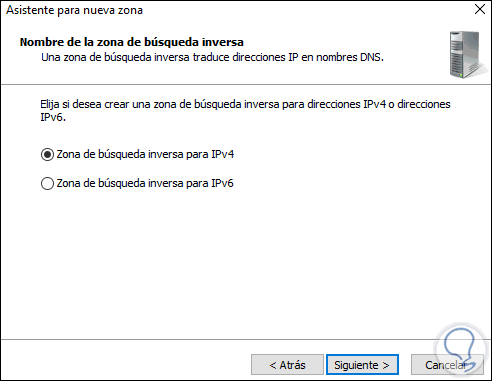
Im nächsten Fenster geben wir die Netzwerkkennung ein:
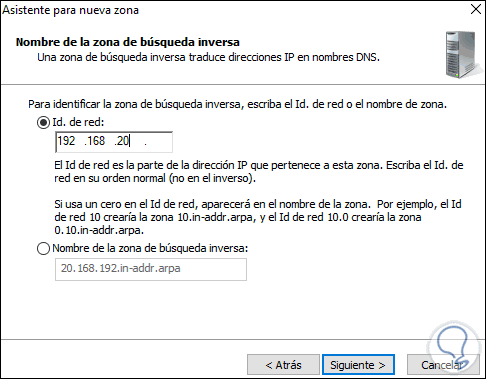
Dann definieren wir die Art und Weise, wie die Updates angewendet werden:
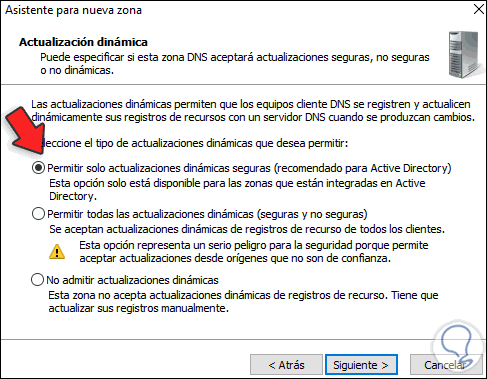
Klicken Sie auf Weiter und wir sehen eine Zusammenfassung des zu erstellenden Bereichs:
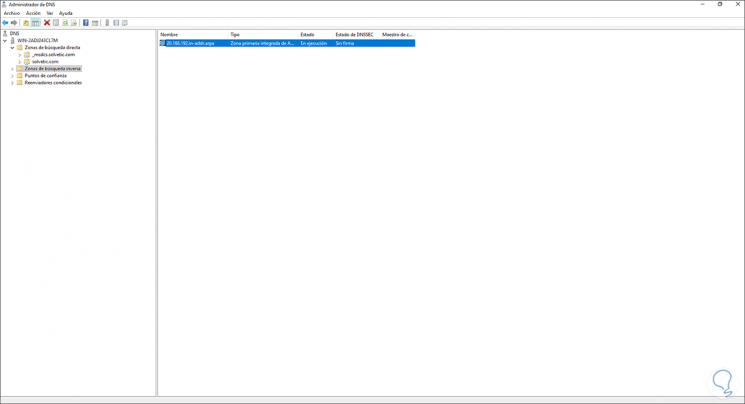
Klicken Sie auf Fertig stellen und wir überprüfen die erstellte Zone:
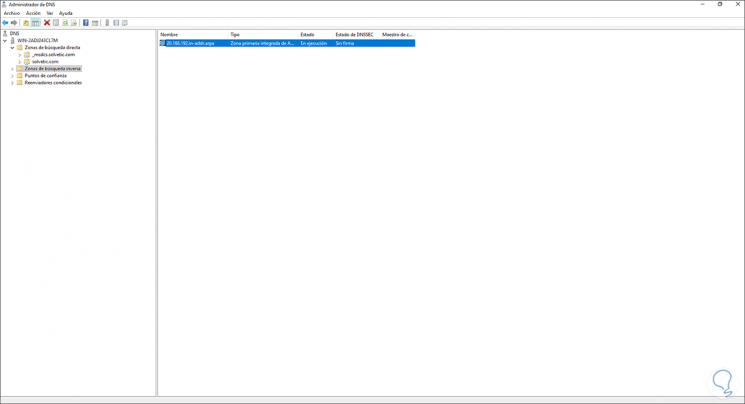
Wir gehen zur Domäne und klicken auf die Host (A) -Datei, um die IP von Windows Server 2022 zu überprüfen:
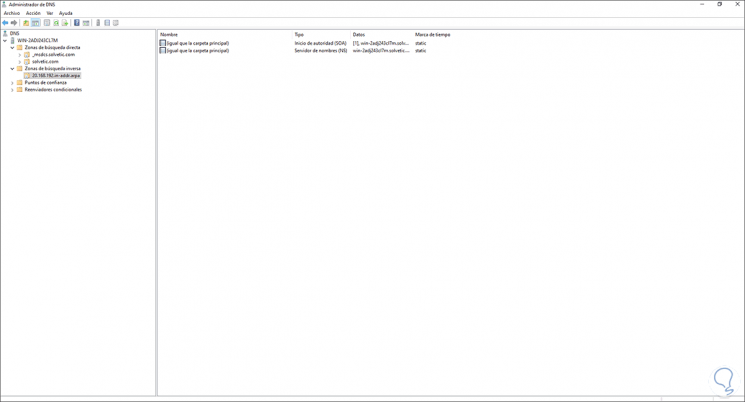
Wir werden folgendes sehen:
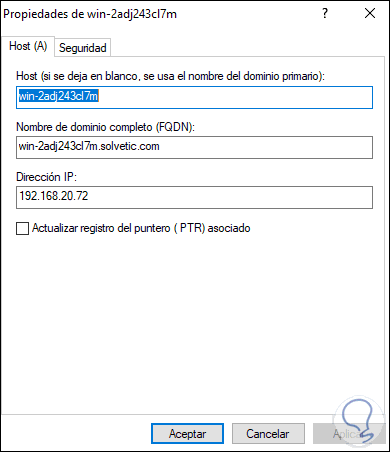
Schließlich können wir die Servereigenschaften von “Local Server” im Server-Manager überprüfen:
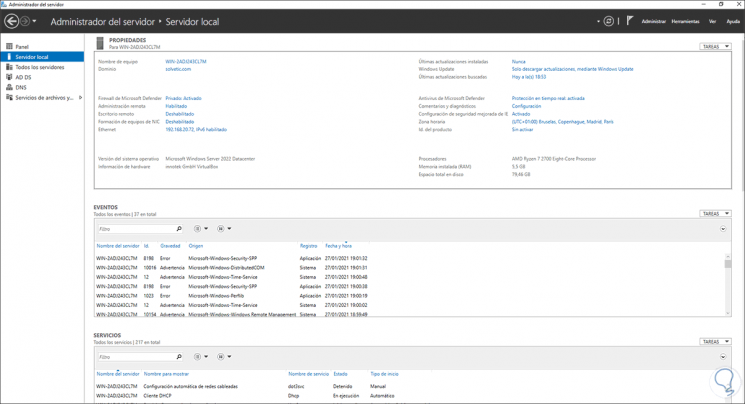
Dies ist die schrittweise Anleitung, die EinWie.com Ihnen zum Erstellen Ihres Domänencontrollers in der neuen Version von Windows Server 2022 beigebracht hat.