Die Verwendung von USB-Geräten ist seit vielen Jahren aktiv und diese haben sich weiterentwickelt. Aus diesem Grund verfügen wir derzeit über USB 3.0-Anschlüsse, die eine hervorragende Zugriffs- und Schreibgeschwindigkeit bieten. Ohne Zweifel besteht die Basisfunktionalität von USB-Anschlüssen darin, mehrere Geräte zuzulassen verbunden sein, um auf ihre Inhalte zuzugreifen oder Daten zu übertragen.
Wenn mehr als ein Benutzer Zugriff auf unsere Geräte hat, müssen wir uns des Risikos eines USB-Anschlusses bewusst sein. Wenn diese Person ihr USB-Gerät an einem öffentlichen Ort angeschlossen hat, ist es sehr sicher, dass es Viren oder Bedrohungen enthält, die die Privatsphäre unserer Geräte gefährden. Daher hat TechnoWikis dieses Tutorial erstellt, um Ihnen verschiedene Methoden beizubringen und damit zu blockieren oder zu blockieren Deaktivieren Sie die USB-Anschlüsse in Windows 10.
Um auf dem Laufenden zu bleiben, abonniere unseren YouTube-Kanal! ABONNIEREN
1. Deaktivieren Sie die USB-Anschlüsse von Windows 10 im Registrierungseditor
Die erste Methode, die wir sehen werden, stammt aus den Systemregistern. Daher ist es am besten, eine Sicherungskopie dieser Register zu erstellen oder einen Systemwiederherstellungspunkt zu erstellen. Danach öffnen wir den Registrierungseditor von Anfang an:
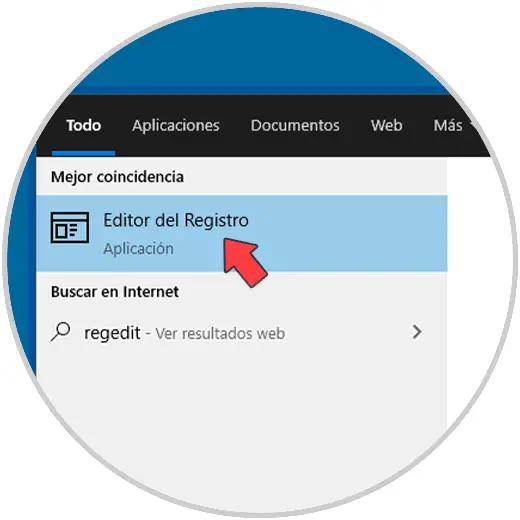
Im Registrierungseditor gehen wir zum folgenden Pfad.
"HKEY_LOCAL_MACHINE - SYSTEM - CurrentControlSet - Services - USBSTOR
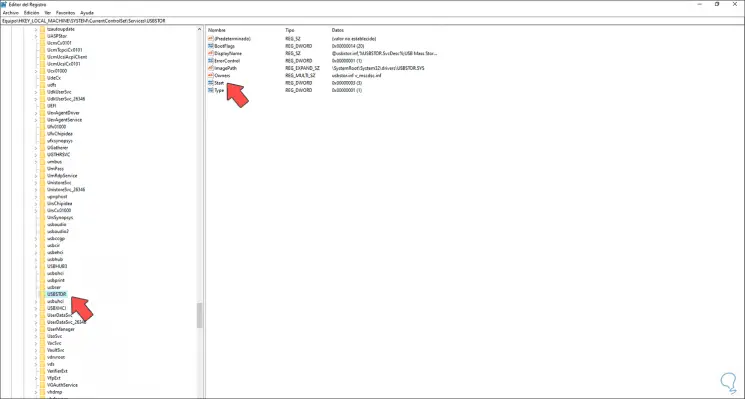
Dort doppelklicken wir auf den Wert “Start” und das folgende Fenster wird angezeigt:
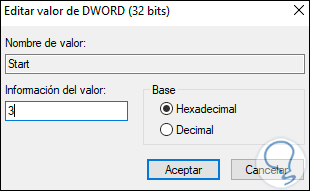
Wir setzen den Wert auf 4, um die USB-Anschlüsse zu deaktivieren. Wir übernehmen die Änderungen.
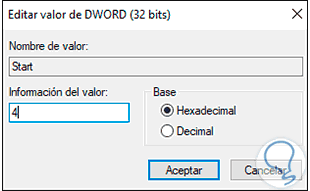
2. Deaktivieren Sie die Windows 10-USB-Anschlüsse im Geräte-Manager
Eine andere der traditionellen Methoden für diese Aufgabe ist direkt vom Geräte-Manager. Dazu greifen wir von Anfang an auf den Geräte-Manager zu:
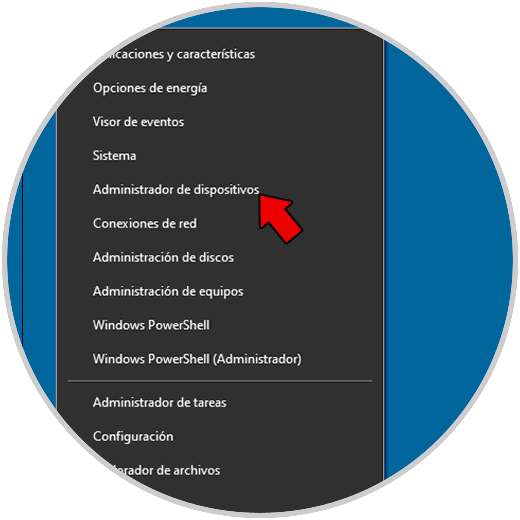
In der angezeigten Konsole gehen wir zum Abschnitt “Universal Serial Bus Controller”, dort klicken wir mit der rechten Maustaste auf den USB und wählen in der geöffneten Liste “Gerät deaktivieren”:
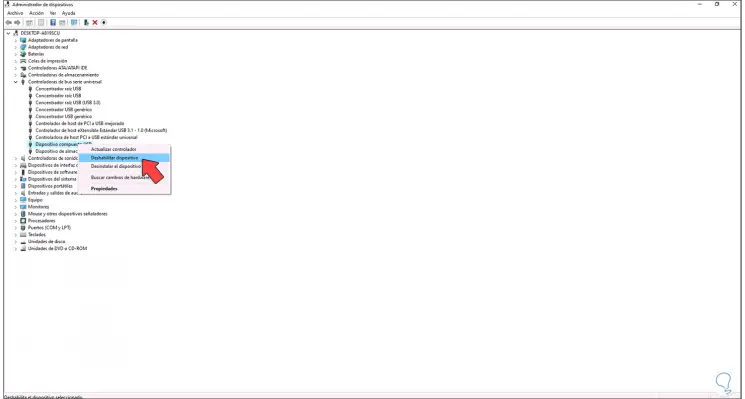
Wir werden die folgende Nachricht sehen:
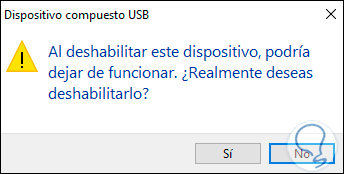
Übernehmen Sie die Änderungen, indem Sie auf Ja klicken. Das USB-Gerät wird deaktiviert:
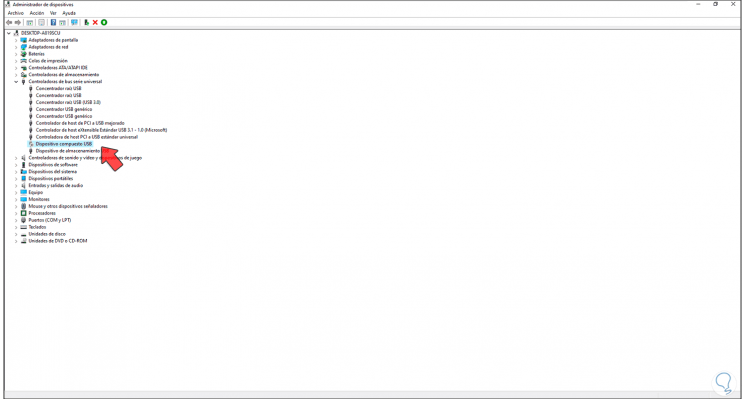
3. Deaktivieren Sie die USB-Anschlüsse von Windows 10 mit Gruppenrichtlinienobjekt
Diese Option ist nur in den Pro und Enterprise Versionen von Windows 10 verfügbar. Um diese Methode zu verwenden, geben wir unter Start “gpedit” ein und greifen dort auf den Richtlinieneditor zu:
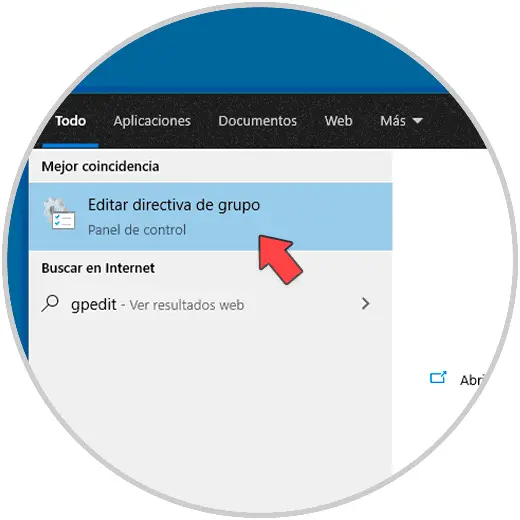
In der Gruppenrichtlinienkonsole gehen wir zum Pfad:
- Geräteeinrichtung
- Administrative Vorlagen
- System
- Wechselspeicherzugriff
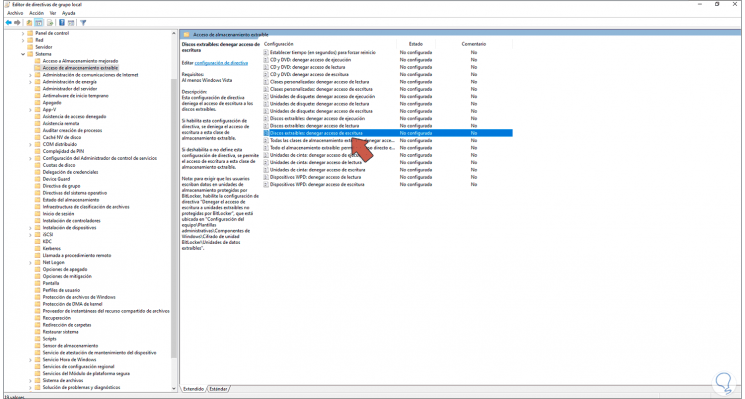
Im zentralen Bereich finden Sie die Richtlinien:
- Wechseldatenträger: Lesezugriff verweigern
- Wechseldatenträger: Schreibzugriff verweigern
Wir bearbeiten die Richtlinie “Wechseldatenträger: Lesezugriff verweigern” und aktivieren das Feld “Aktiviert”:
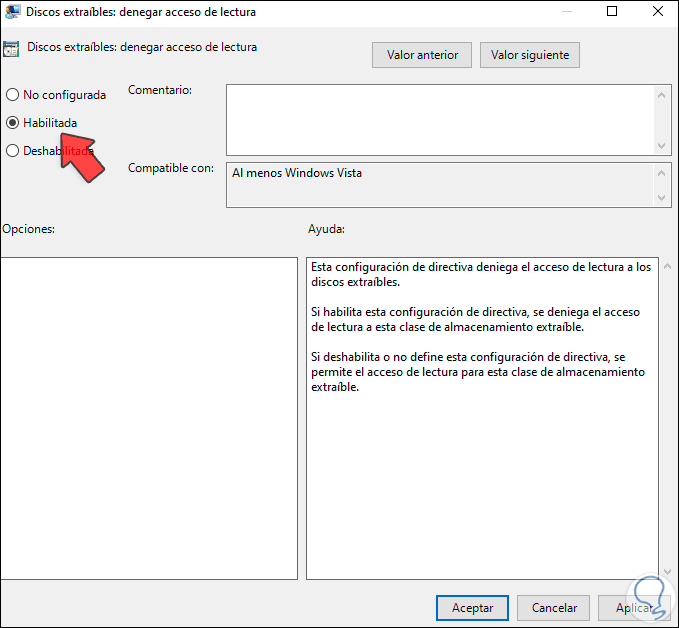
Wir übernehmen die Änderungen, bearbeiten jetzt die Richtlinie “Wechseldatenträger: Schreibzugriff verweigern” und aktivieren das Feld “Aktiviert”:
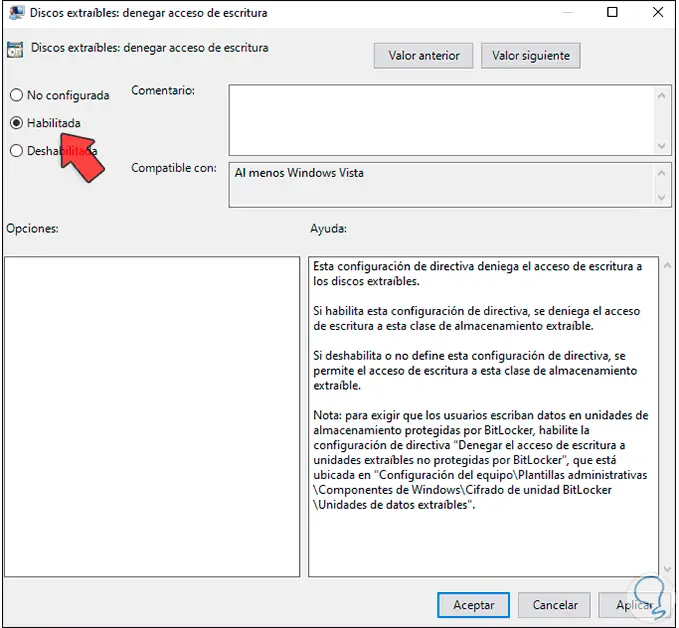
Wir wenden die Änderungen an, um beide aktiven Richtlinien anzuzeigen:
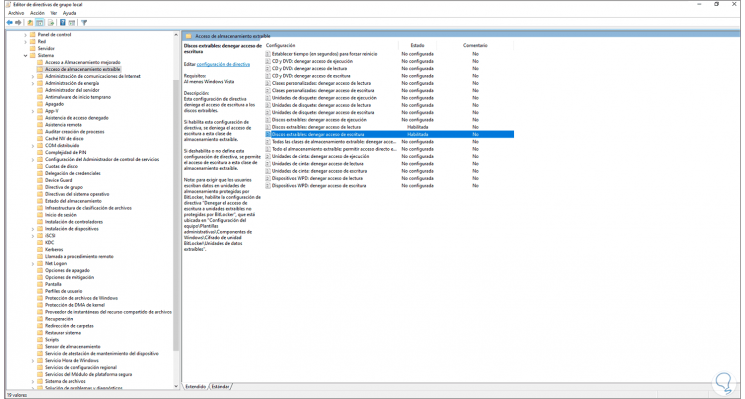
Mit jeder dieser Methoden kann die Verwendung von USB in Windows 10 verhindert und damit die allgemeine Sicherheit des Systems erhöht werden.