ABONNIEREN SIE AUF YOUTUBE
Google Chrome ist aufgrund aller Vorteile, die er uns bietet, vielleicht der bekannteste Browser der Welt, sowohl hinsichtlich der Anpassung als auch der Sicherheit und Leistung. Chrome hat sich als eine der besten Alternativen für Webbrowsing-Aufgaben positioniert und bietet einen zusätzlichen Punkt uns die Möglichkeit, Profile zu erstellen.
Ein Profil in Google Chrome ist eine Funktion, mit der verschiedene Benutzerkonten hinzugefügt werden können, um die in Chrome verwendeten Daten und Informationen unabhängig zu bearbeiten. Darüber hinaus können Sie Einstellungen, Lesezeichen, Verlauf, Erweiterungen und andere Funktionen direkt an das Konto anpassen, mit dem Sie arbeiten Anmeldung.
- Selektive Synchronisierung zwischen allen mit diesem Konto verknüpften Geräten.
- Verbesserte Privatsphäre.
- Zugriff auf Erweiterungen oder Plugins zur Verbesserung der Benutzererfahrung.
- Möglichkeit, mehrere aktive Profile gleichzeitig zu haben.
- Sitzungsverwaltung.
- Kindersicherung zur Optimierung der Sicherheit der Kleinen.
TechnoWikis zeigt Ihnen, wie Sie ein Profil in Google Chrome erstellen und konfigurieren und so Zugriff auf diese zahlreichen Optionen haben.
1 Erstellen Sie ein Chrome-Profil
Zunächst erstellen wir ein Basisprofil im Browser. Dazu greifen wir auf den Chrome-Browser zu und klicken dort auf das Benutzersymbol oben rechts:
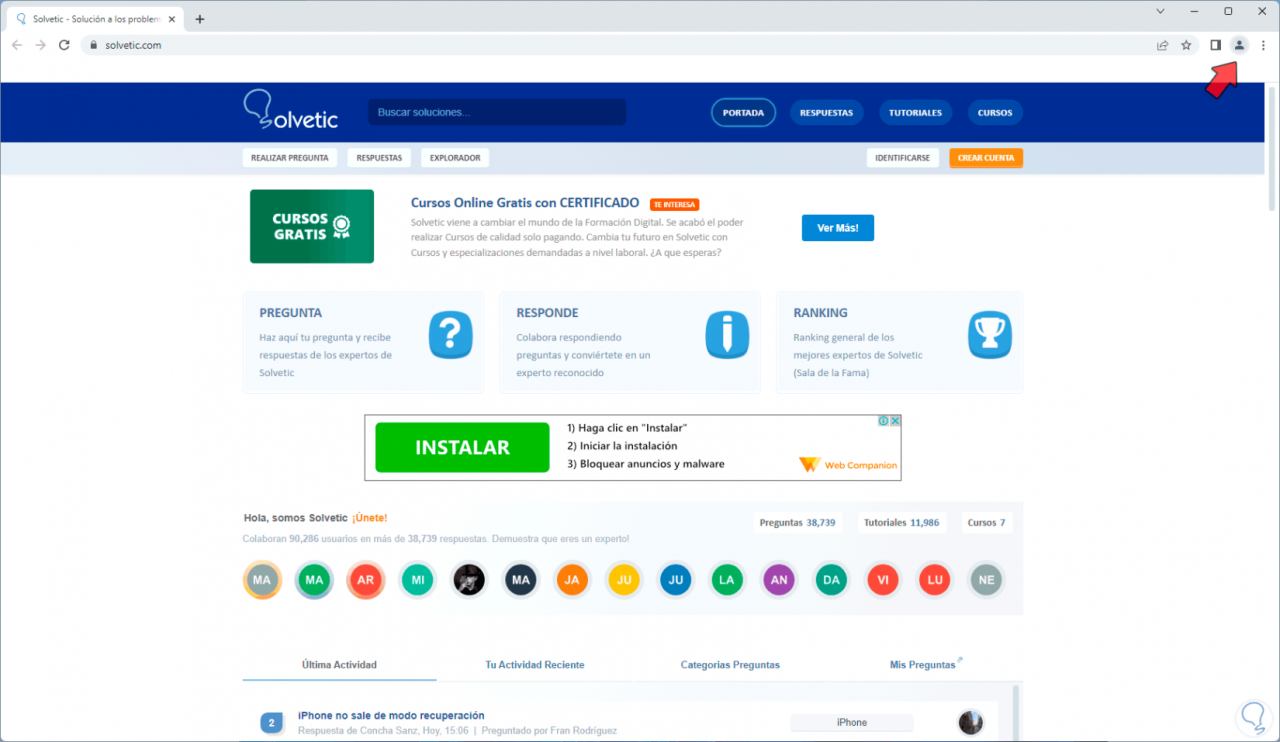
Dann klicken wir unten auf „Hinzufügen“:
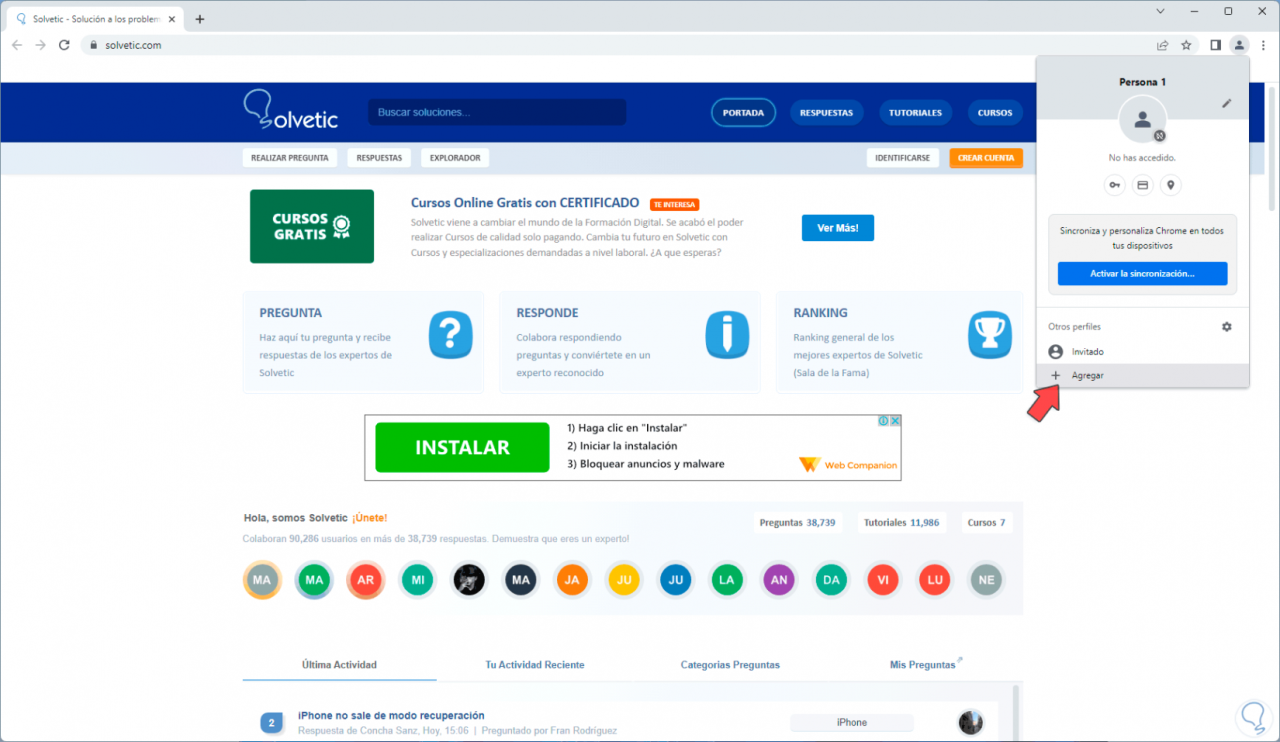
Wenn Sie darauf klicken, wird Folgendes geöffnet. Es ist möglich, einen Benutzer ohne Konto zu erstellen oder auf „Zugriff“ zu klicken, um sich bei Chrome anzumelden.
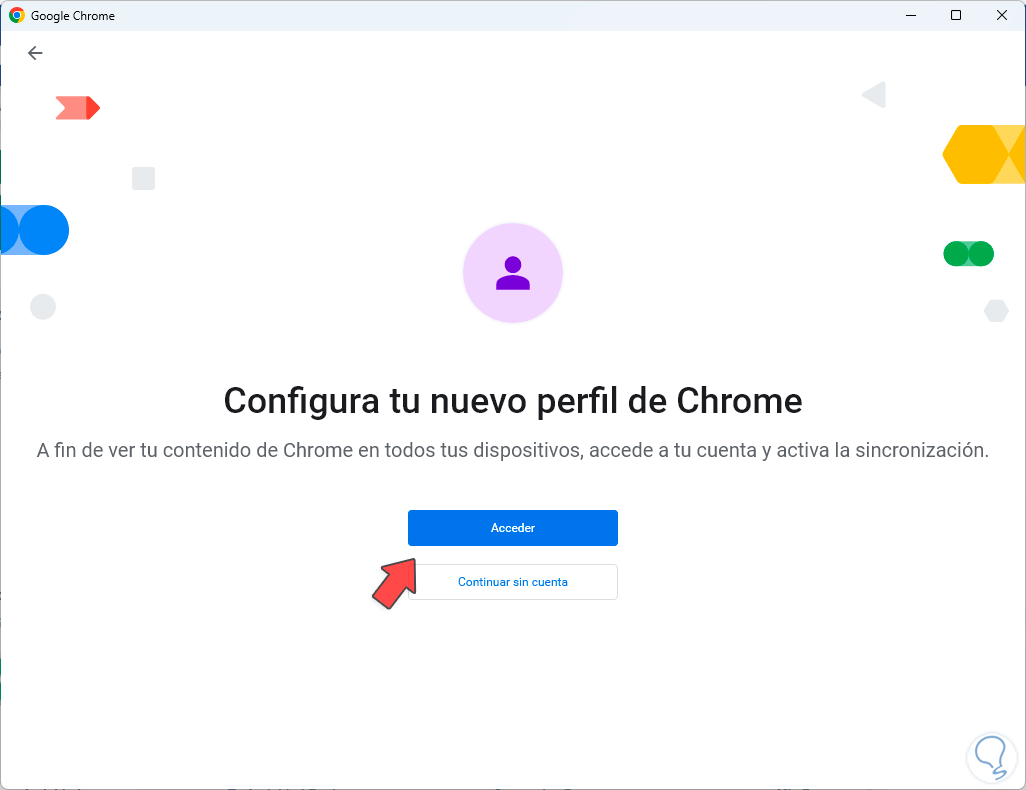
Wenn wir auf „Zugriff“ klicken, sehen wir Folgendes:
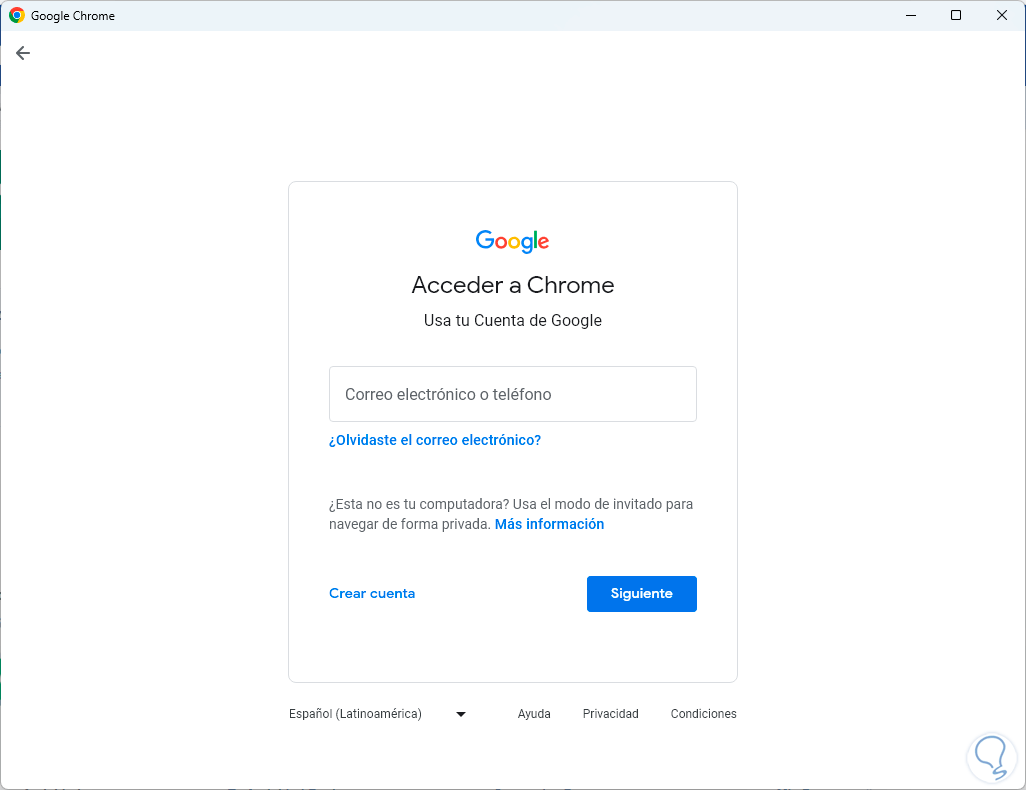
Geben Sie die E-Mail-Adresse des Kontos ein, das mit dem Profil verknüpft werden soll:
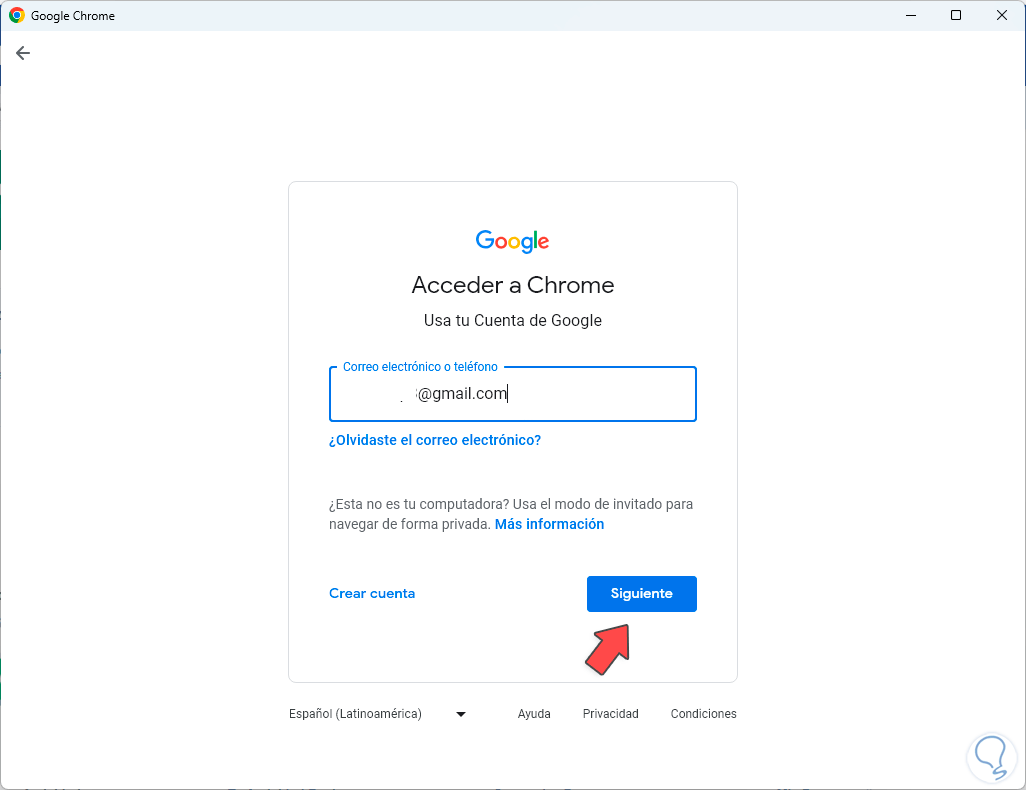
Wir klicken auf „Weiter“, um das Passwort einzugeben:
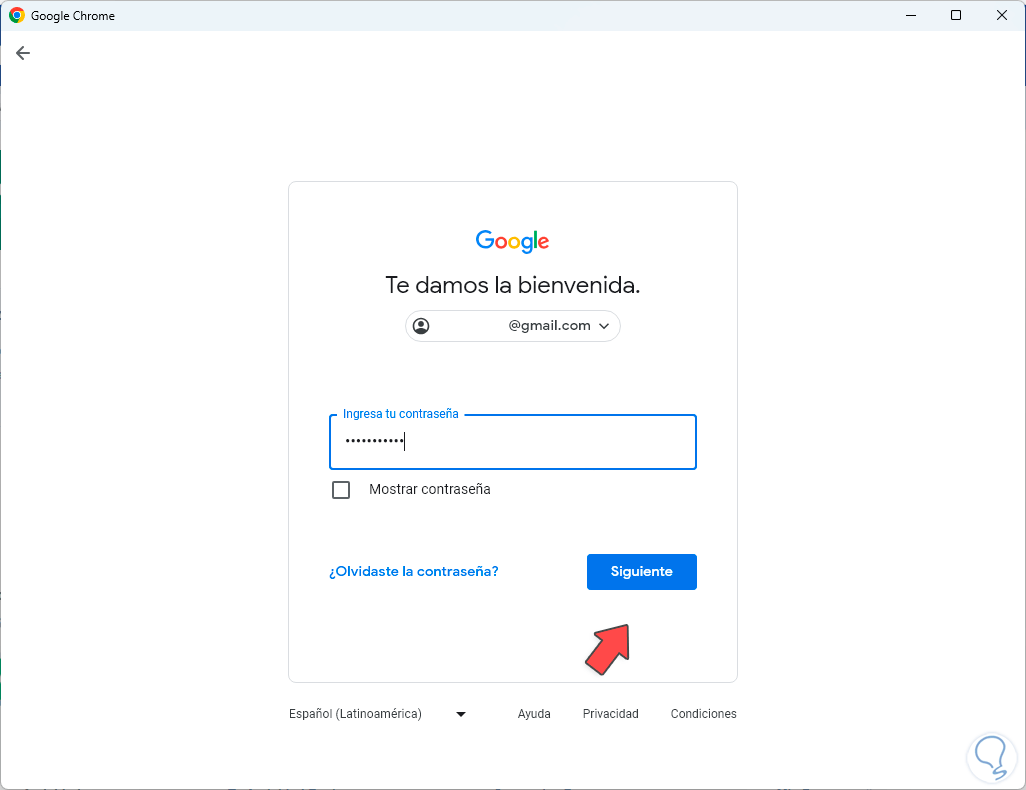
Wir klicken auf „Weiter“ und nun ist es möglich, die Synchronisierung zu aktivieren oder ohne diese Funktion zu belassen:
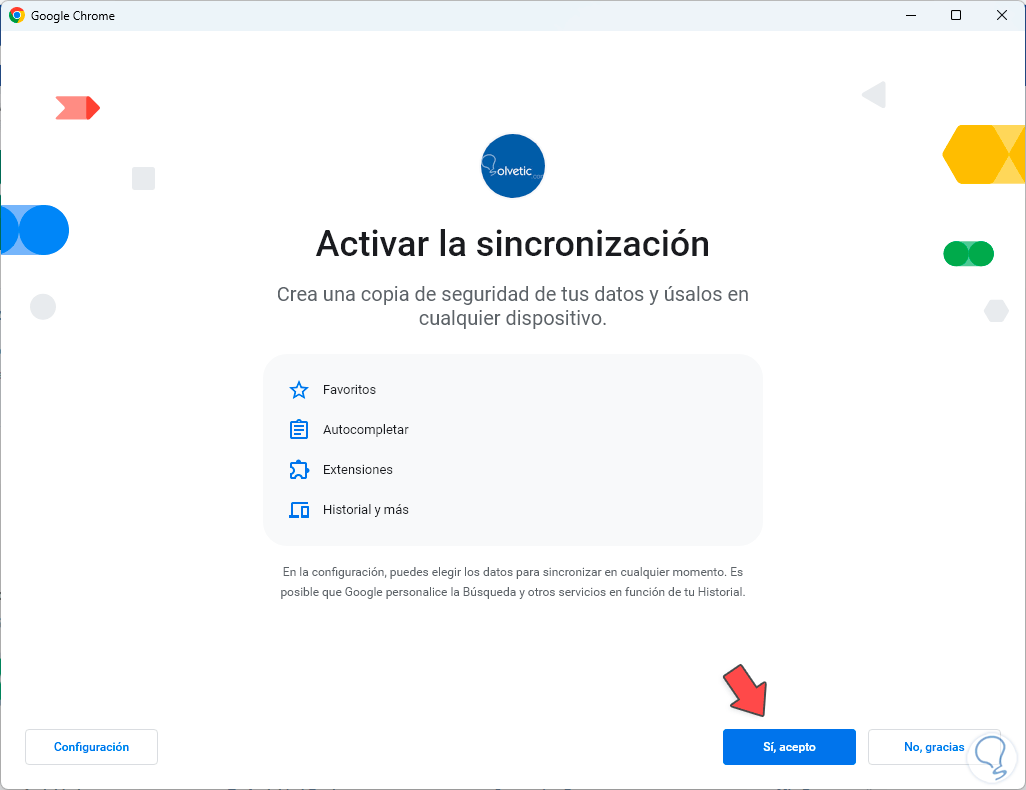
Danach ist es möglich, die gewünschte Profilfarbe auszuwählen:
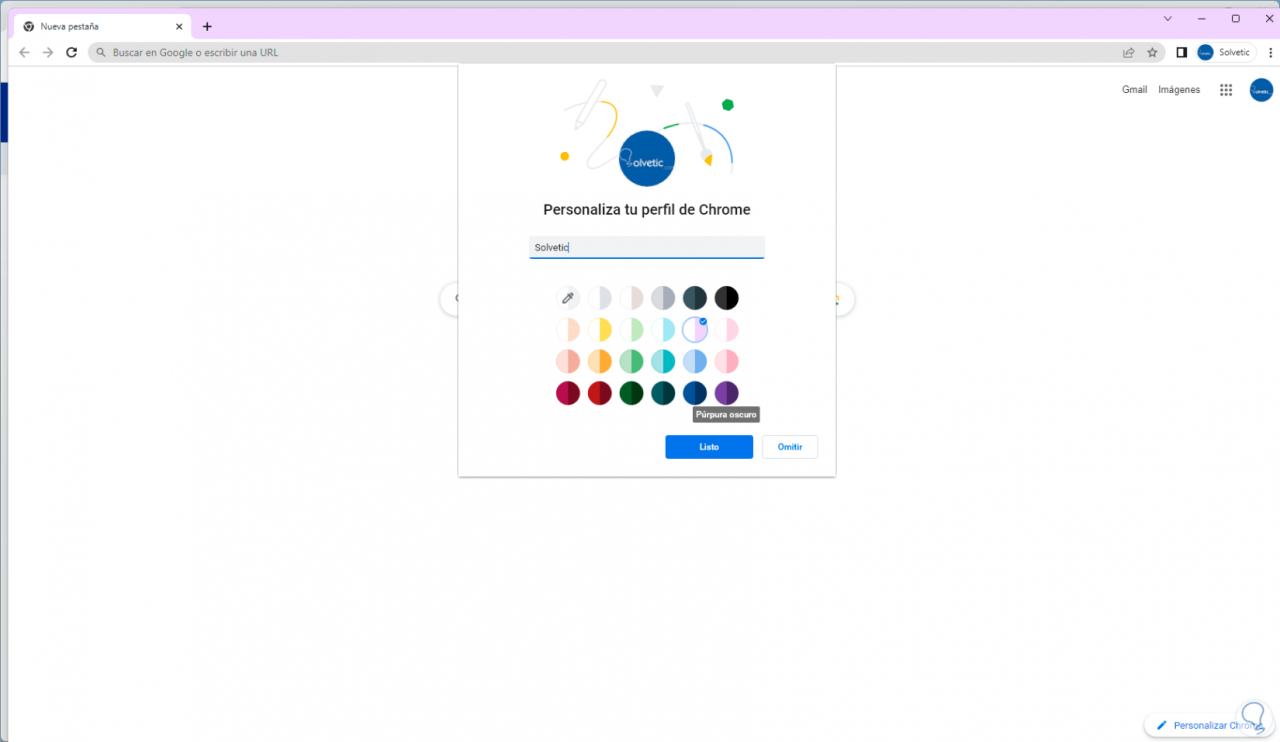
Durch Klicken auf die Farbe wird diese automatisch angewendet:
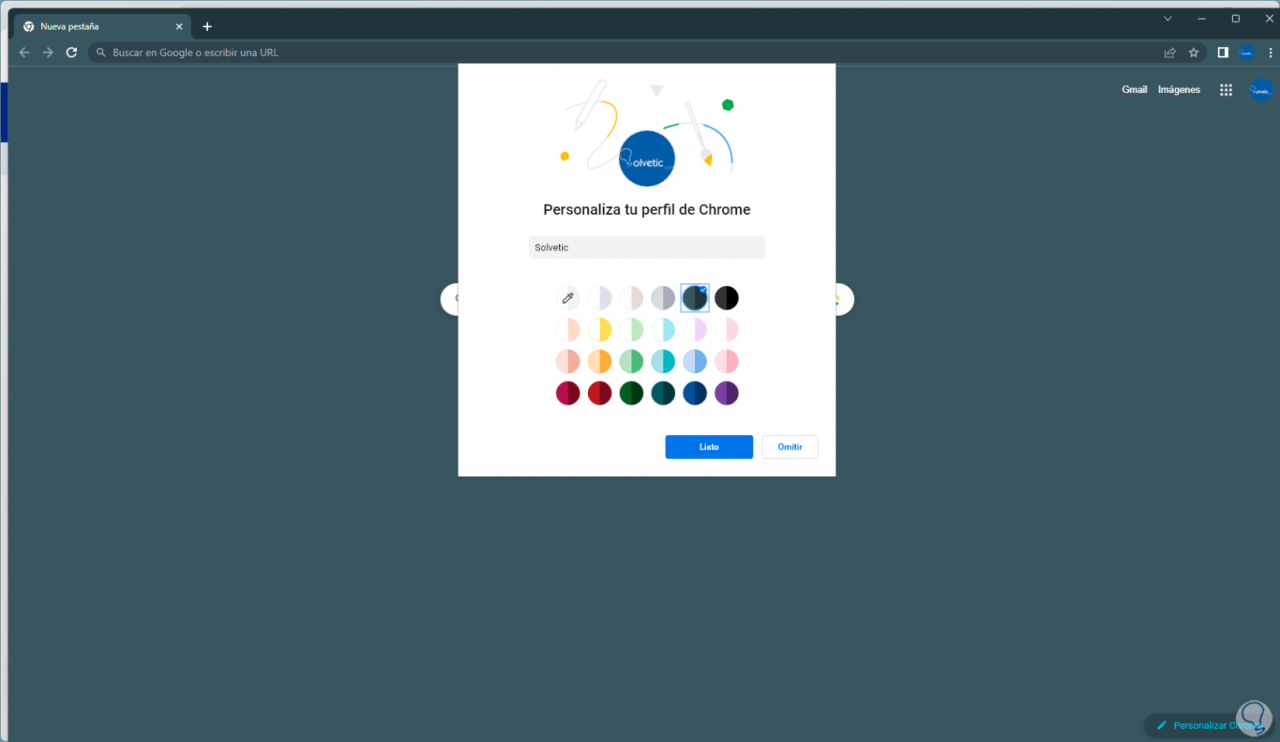
Wir wenden die Änderungen an, um das in Chrome erstellte Profil anzuzeigen:
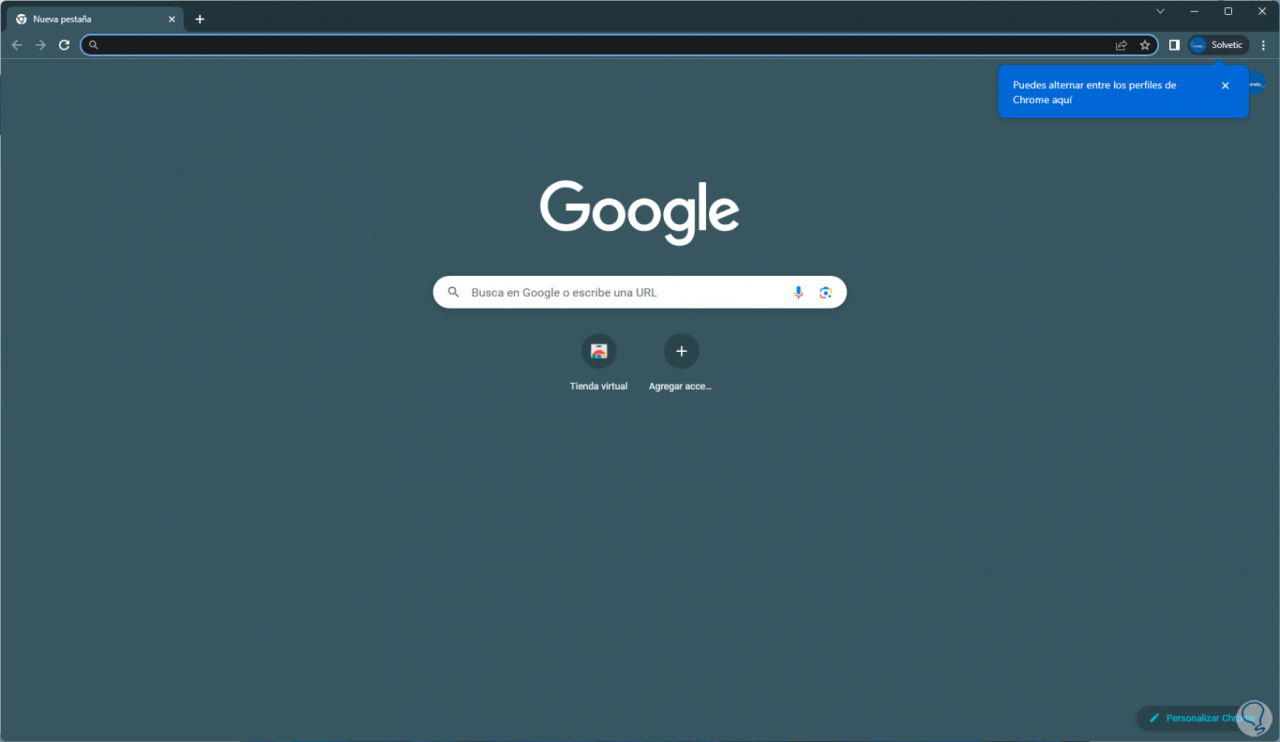
Sie können oben auf Ihr Profil klicken und dort haben wir dann die Möglichkeit, zwischen den Profilen zu wechseln oder auf das Stiftsymbol zu klicken, um das Profil bei Bedarf zu bearbeiten:
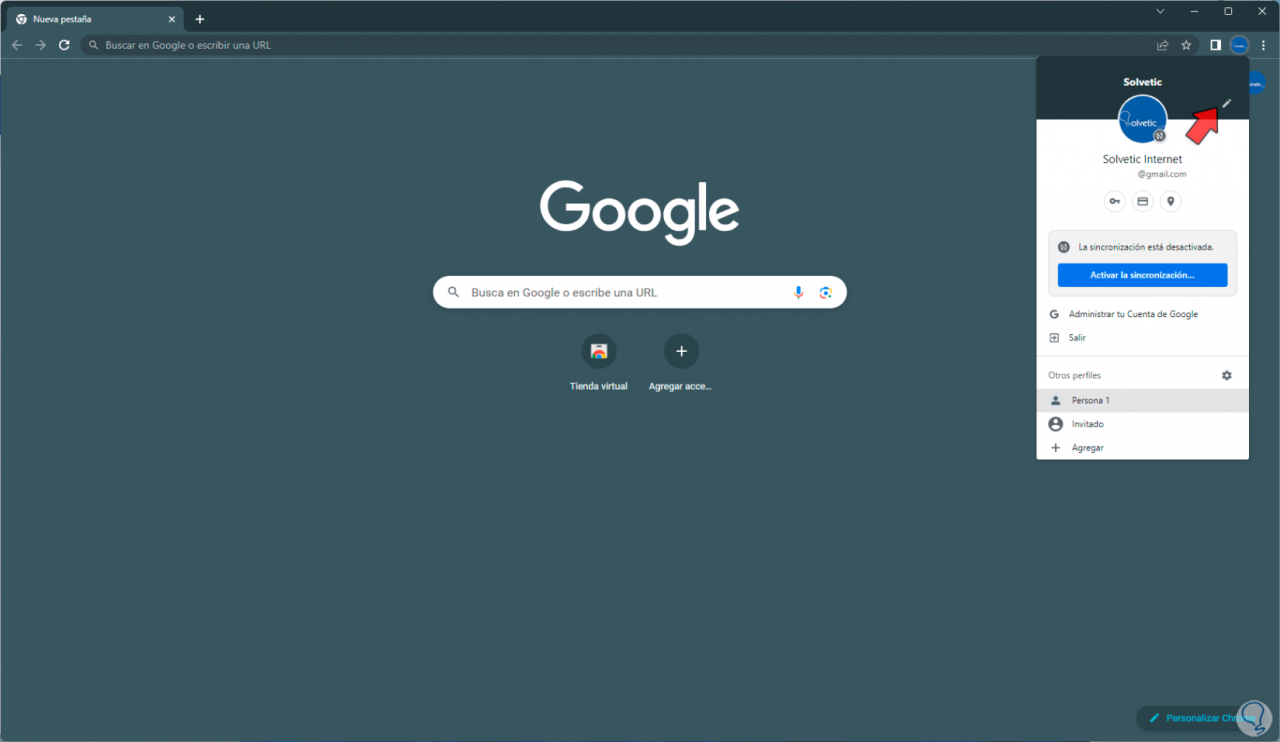
Wenn wir etwas am Profil bearbeiten möchten, klicken wir auf das Stiftsymbol neben unserem Benutzer:
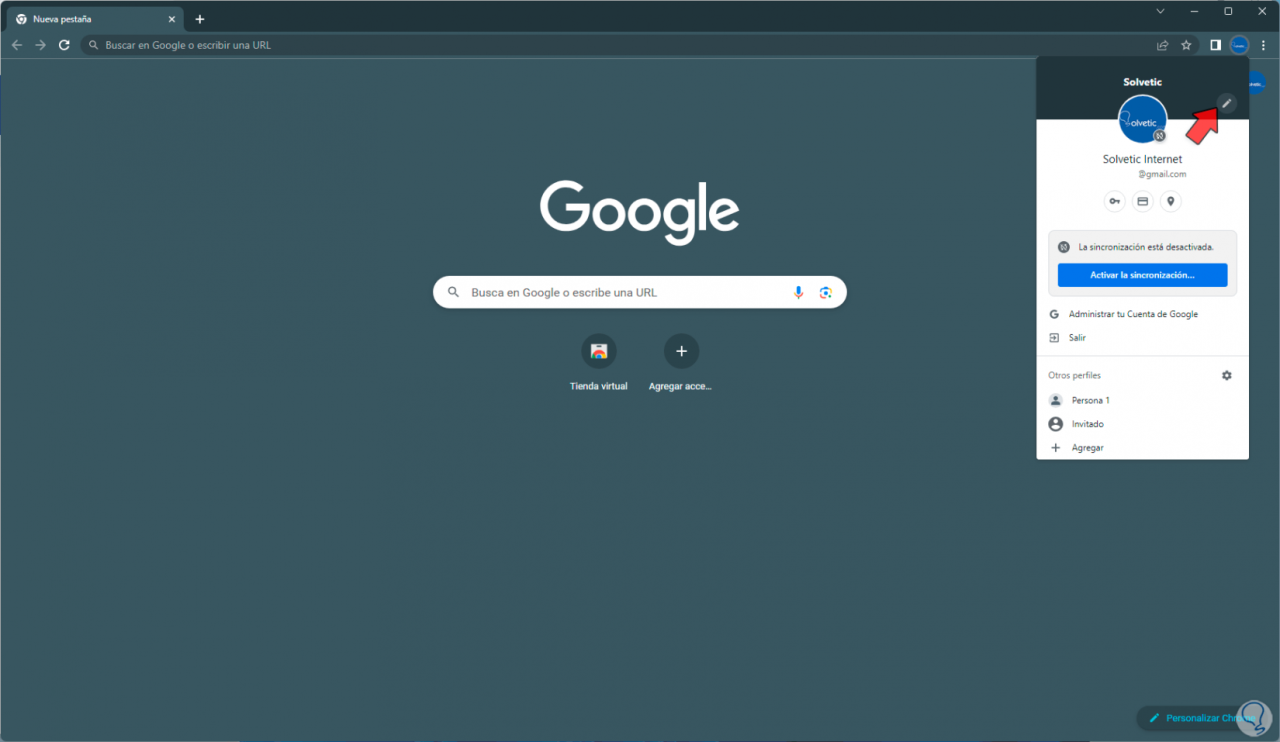
Es wird möglich sein, den Hintergrund zu ändern, einen Avatar hinzuzufügen oder eine Verknüpfung zum Chrome-Profil zu erstellen:
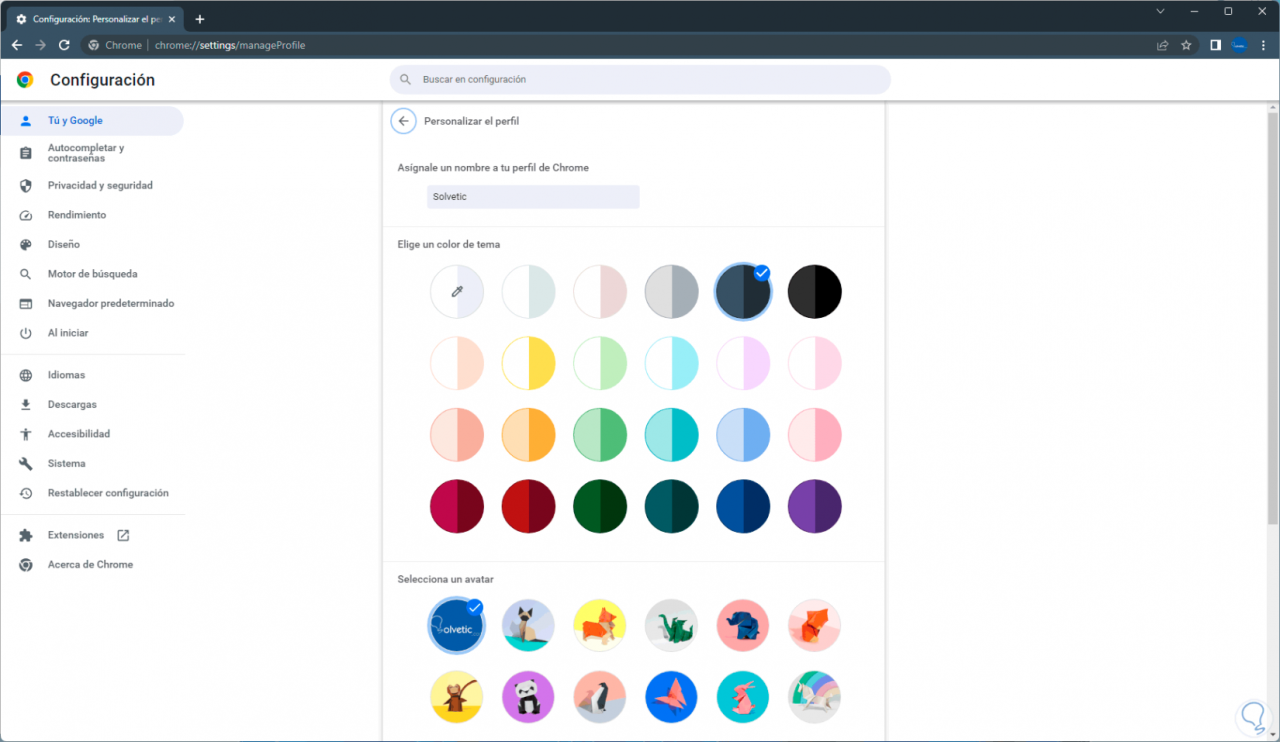
2 Erstellen Sie ein Chrome-Profil mit Passwort
Dies ist eine zusätzliche Sicherheitsoption, um unbefugten Zugriff auf das Profil zu verhindern. Das Problem besteht darin, dass Google Chrome die Option zum direkten Erstellen eines Profils ohne Passwort entfernt hat. Daher müssen wir eine Erweiterung verwenden, die jedoch leicht zu erreichen ist.
Dazu klicken wir auf „Google Chrome anpassen und steuern“ und dann auf „Erweiterungen“, dort klicken wir auf „Chrome Web Store besuchen“:
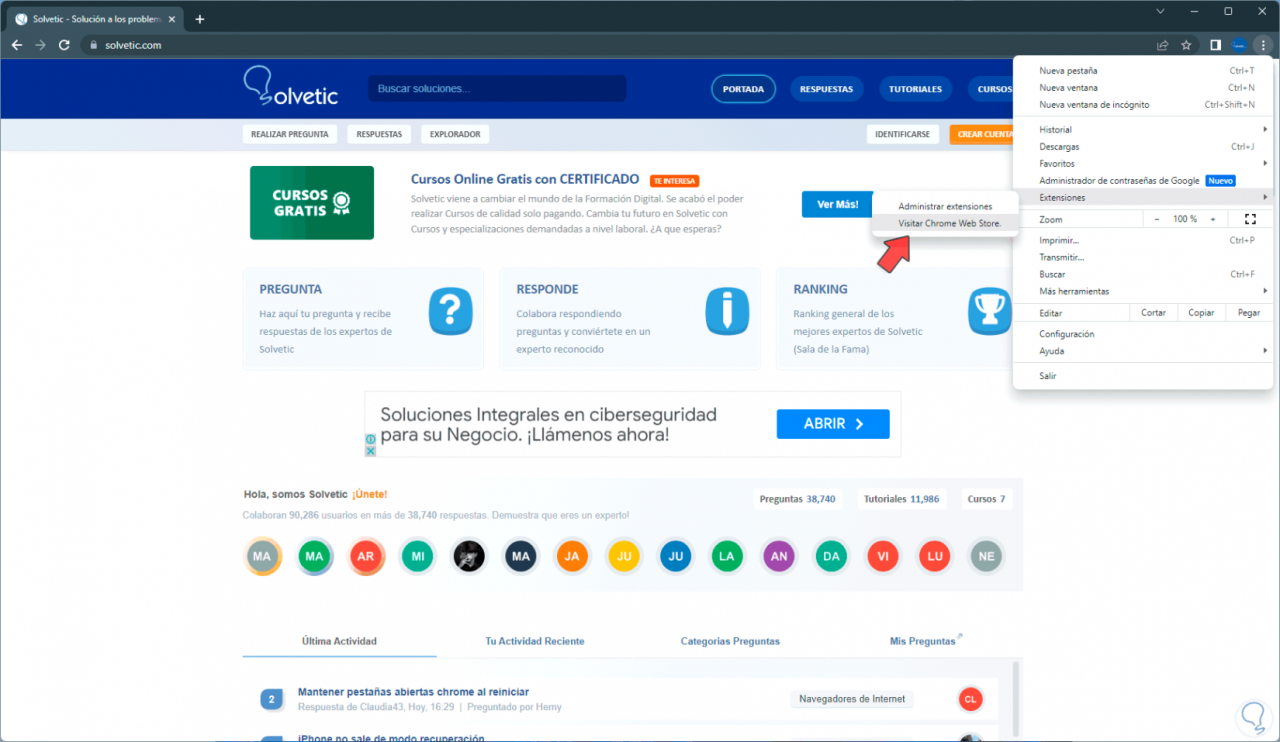
Im Browser-Erweiterungsspeicher suchen wir nach dem Wort „lockpw“, klicken auf die Erweiterung und dann auf „Zu Chrome hinzufügen“:
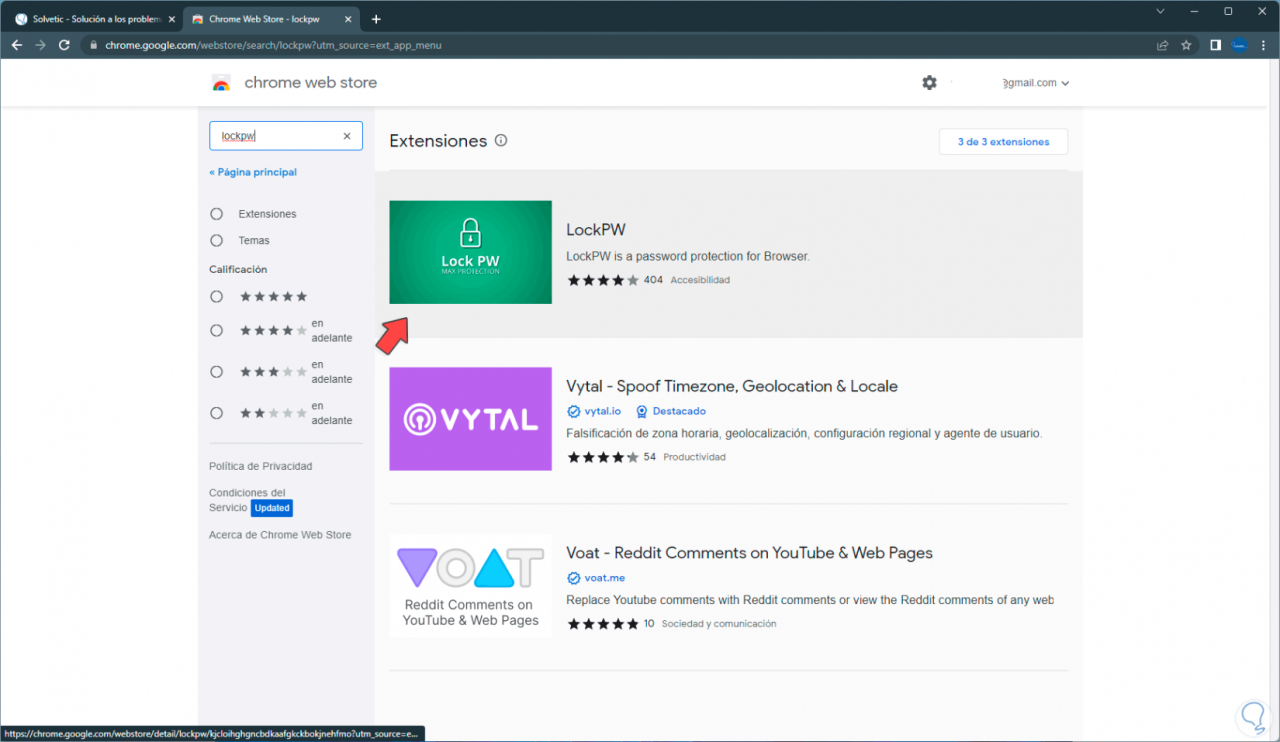
Wir werden die folgende Meldung sehen:
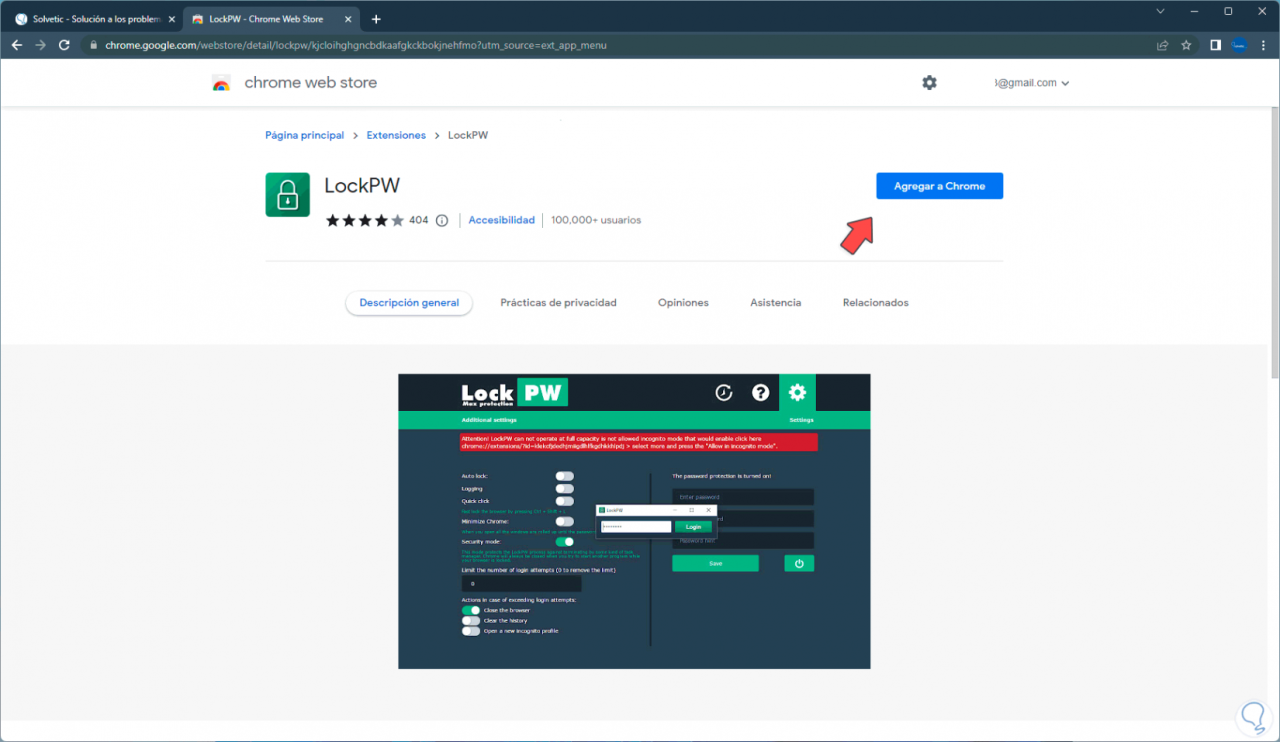
Wir klicken auf „Erweiterung hinzufügen“ und warten, bis der Vorgang abgeschlossen ist:
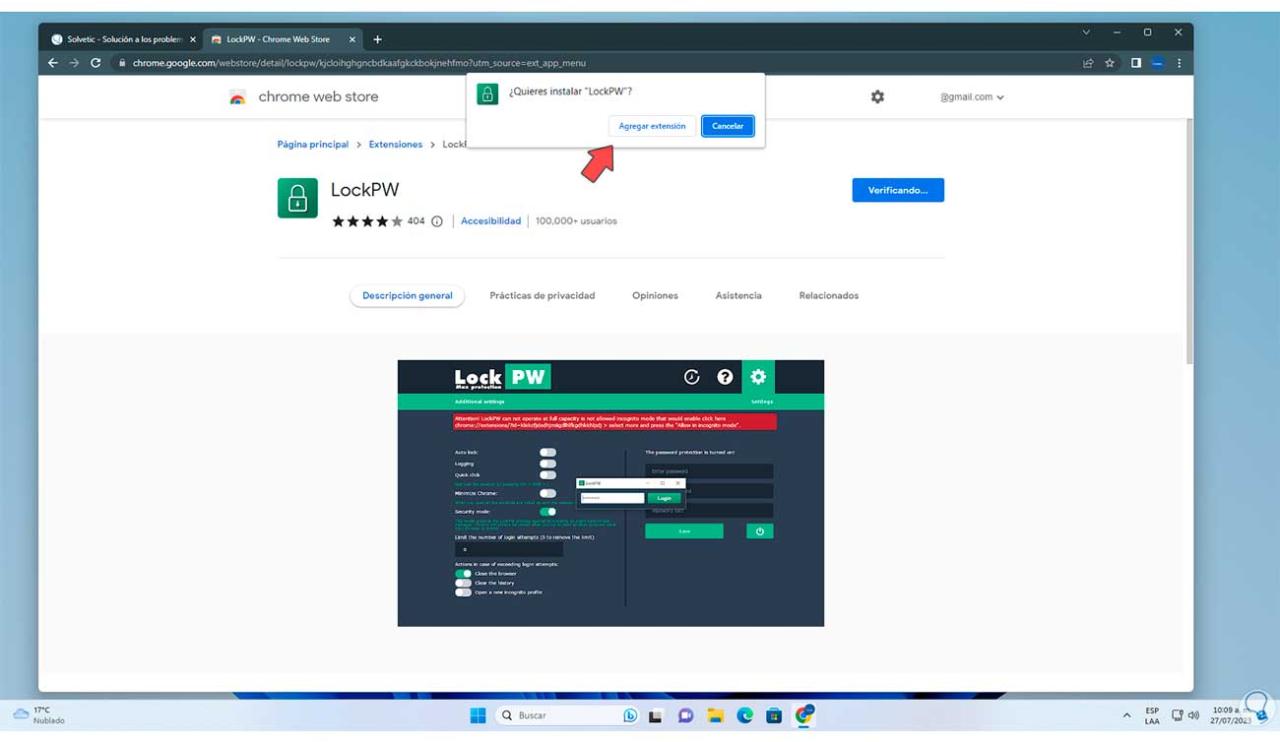
Dort klicken wir auf „Einstellungen“, um Folgendes zu sehen:
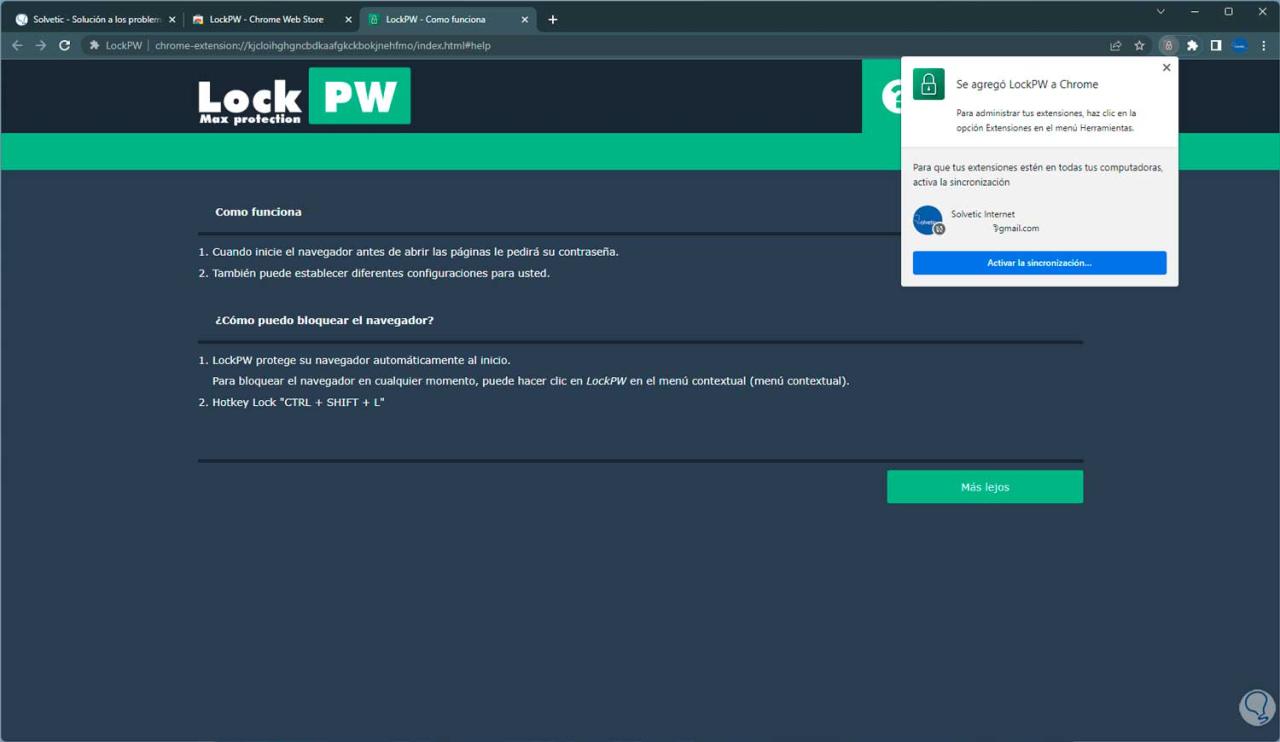
Wir legen das Passwort fest und klicken auf „Speichern“:
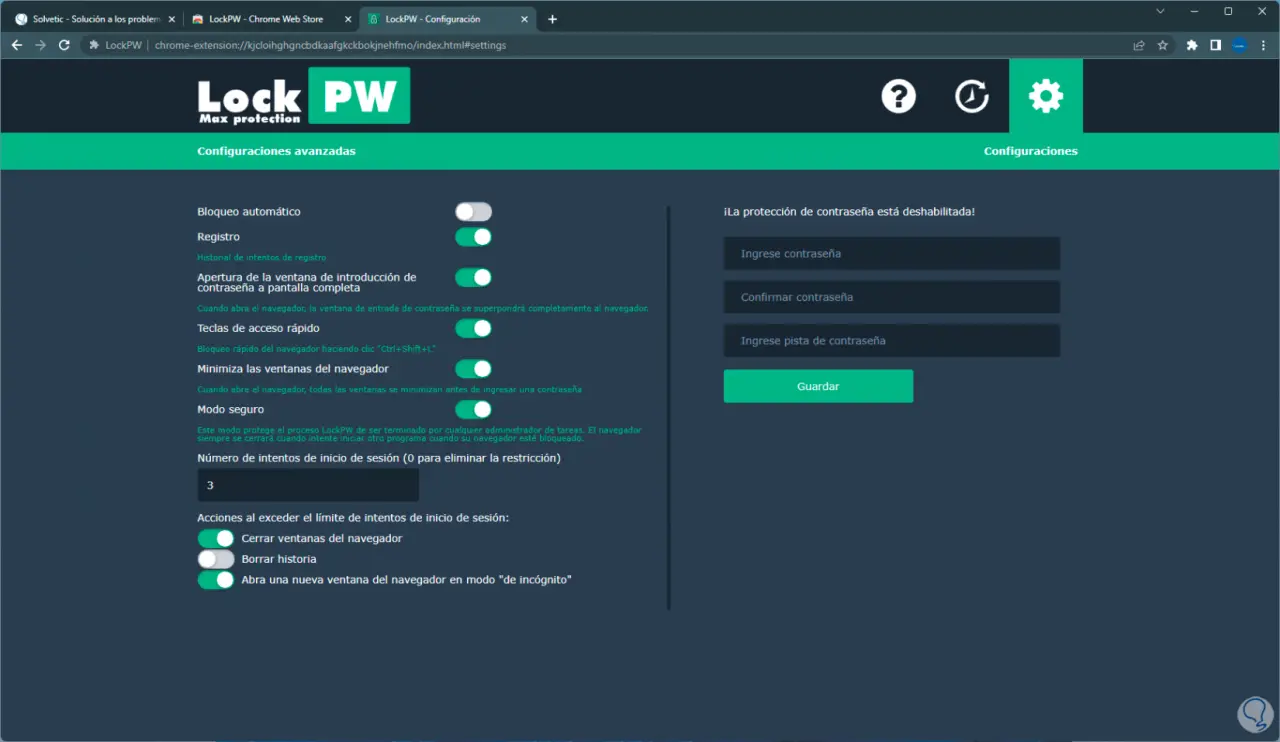
Wenn wir auf „Speichern“ klicken, sehen wir die folgende Meldung:
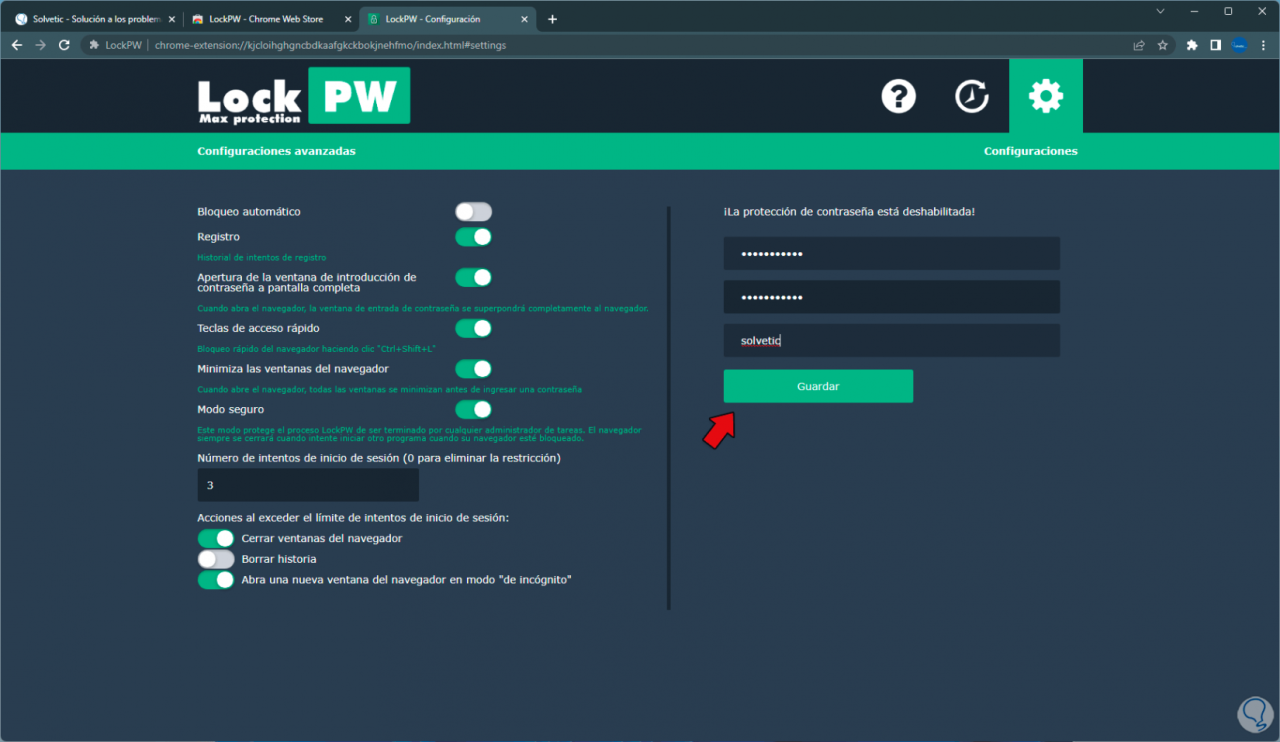
Nun schließen wir alle aktiven Chrome-Fenster, öffnen den Browser und wählen das erstellte Profil aus:
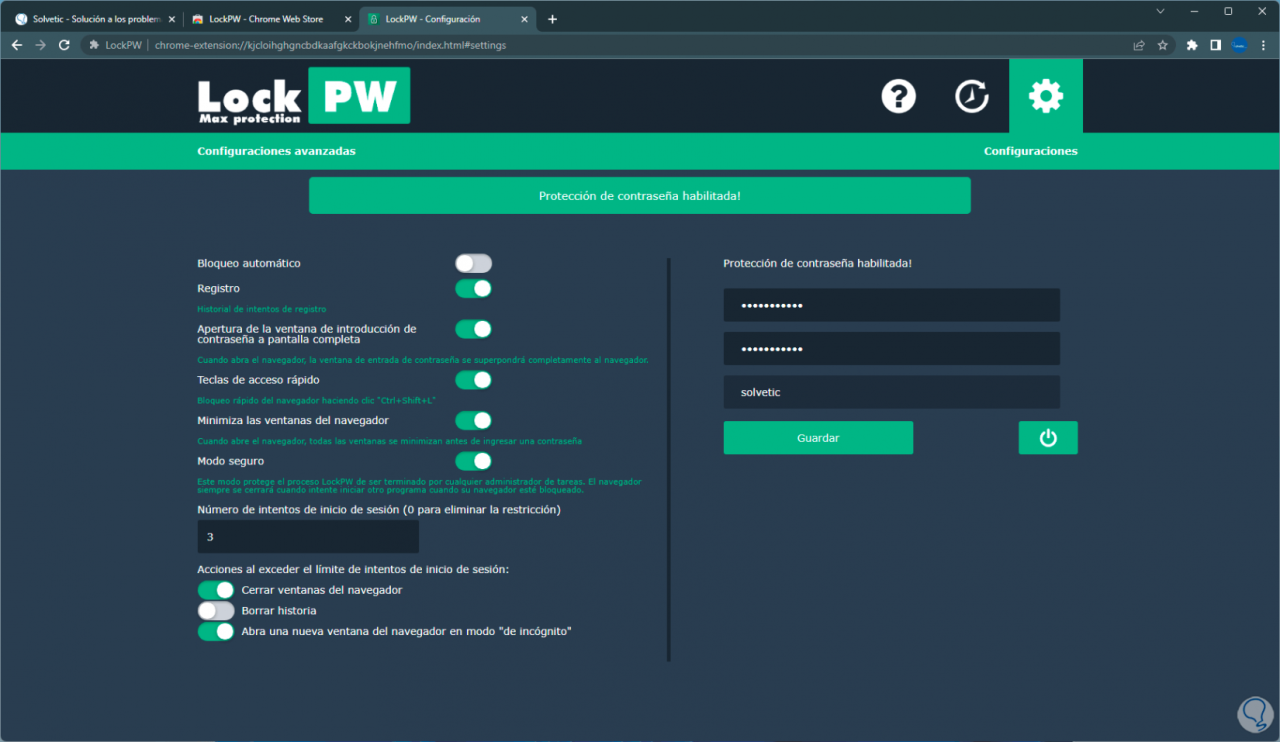
Wenn Sie darauf klicken, sehen wir die zusätzliche Sicherheit:
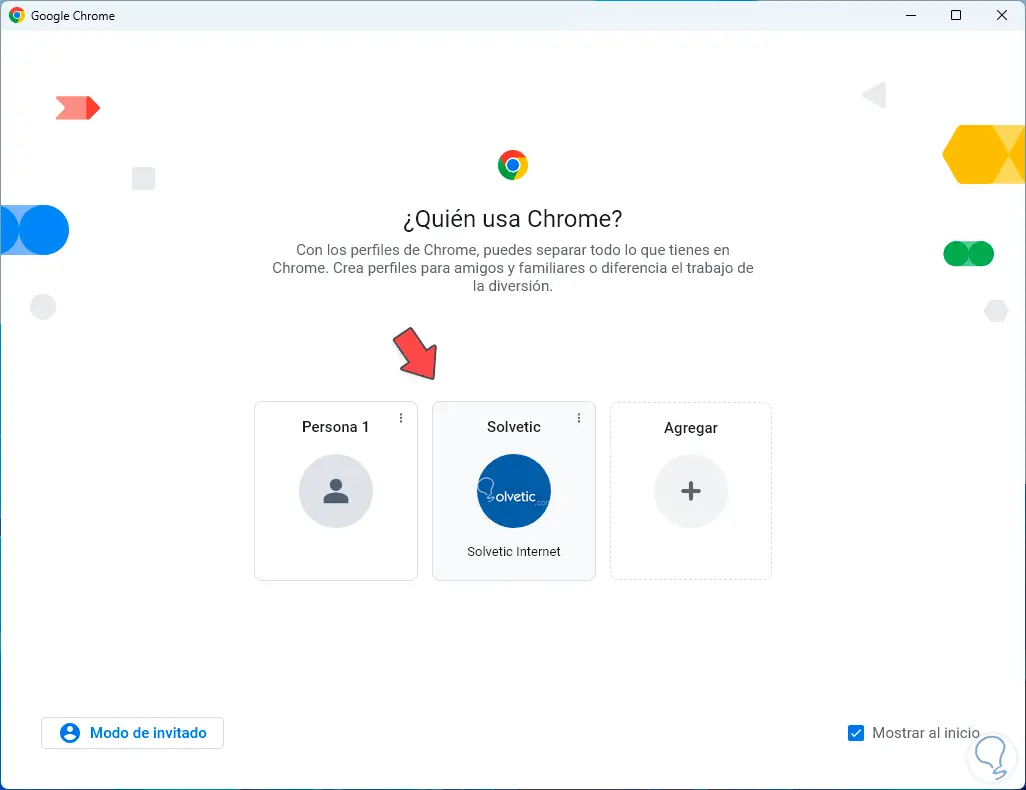
Wir geben das Passwort ein, um auf das Profil in Chrome zuzugreifen:
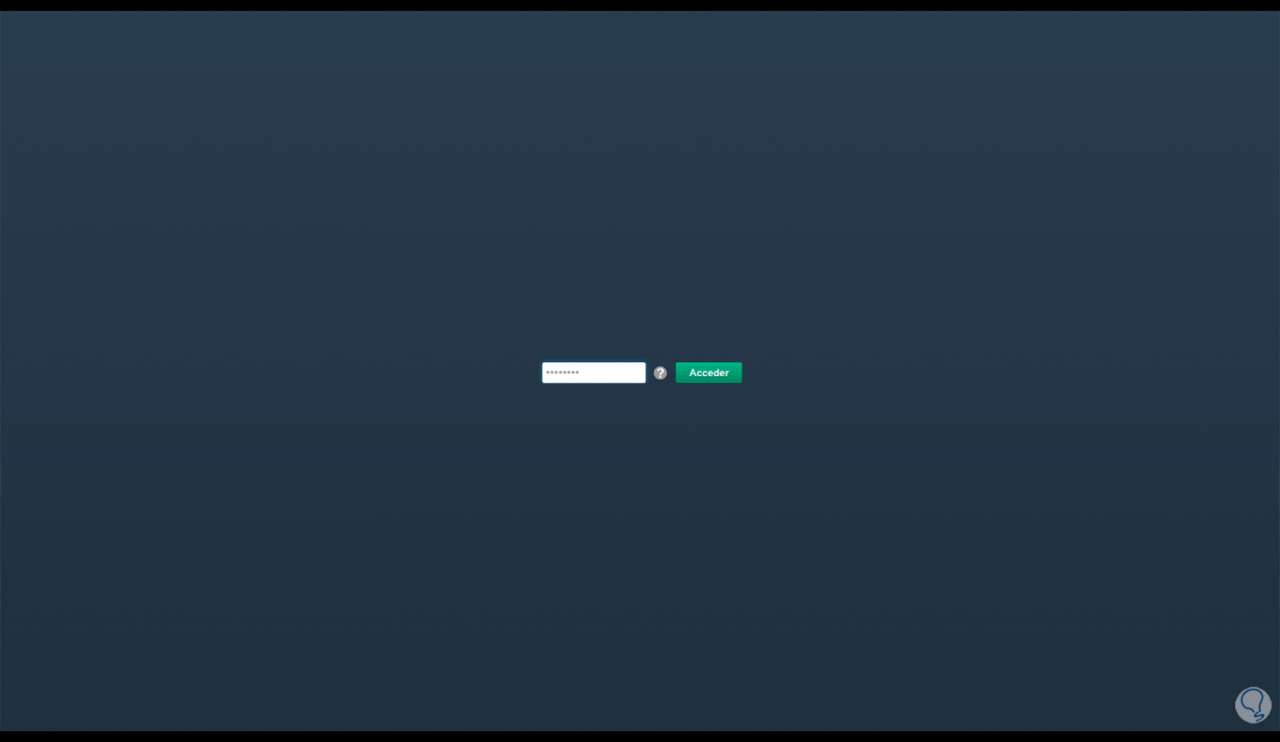
3 Entfernen Sie das Chrome-Profil
Wenn das Profil aus Sicherheitsgründen nicht mehr benötigt wird, müssen wir es entfernen. Für diese Aufgabe öffnen wir den Browser, klicken auf unseren Benutzer und dann auf das Pinion-Symbol (Profile verwalten):
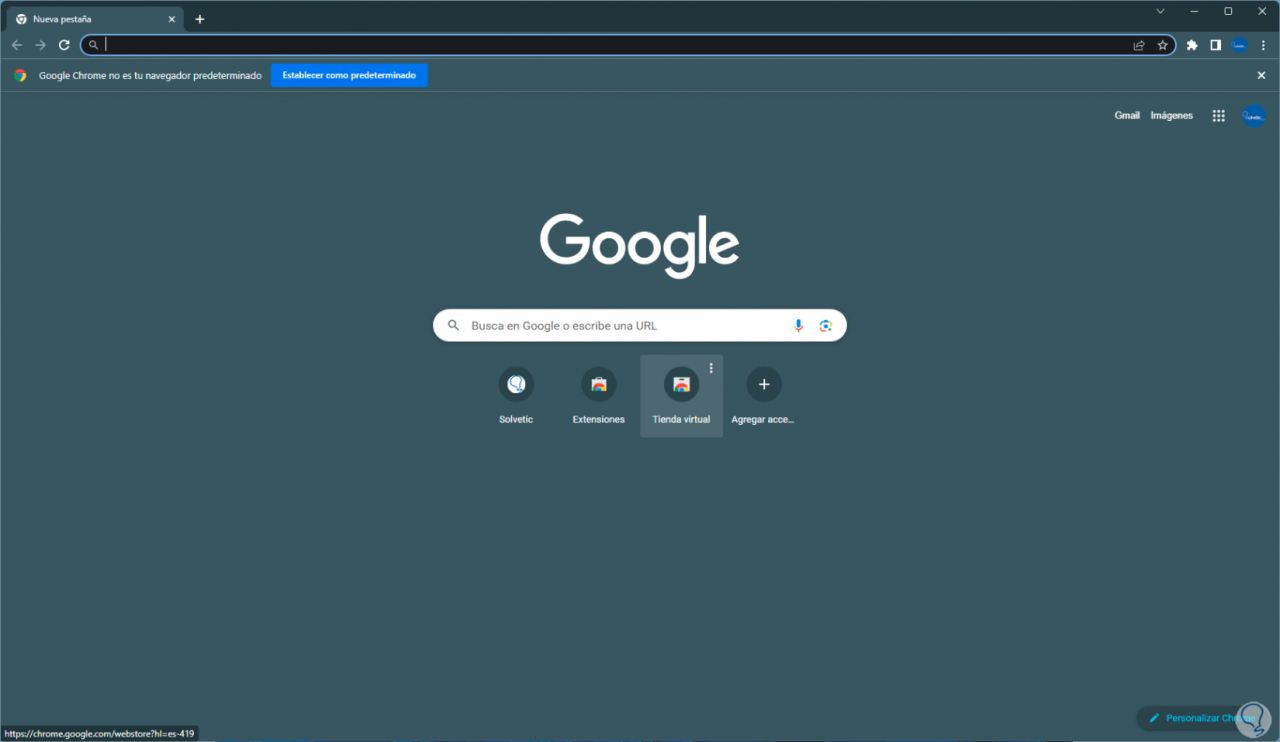
Auf dem zu löschenden Profil klicken wir auf „Weitere Aktionen“ und wählen dann „Löschen“:
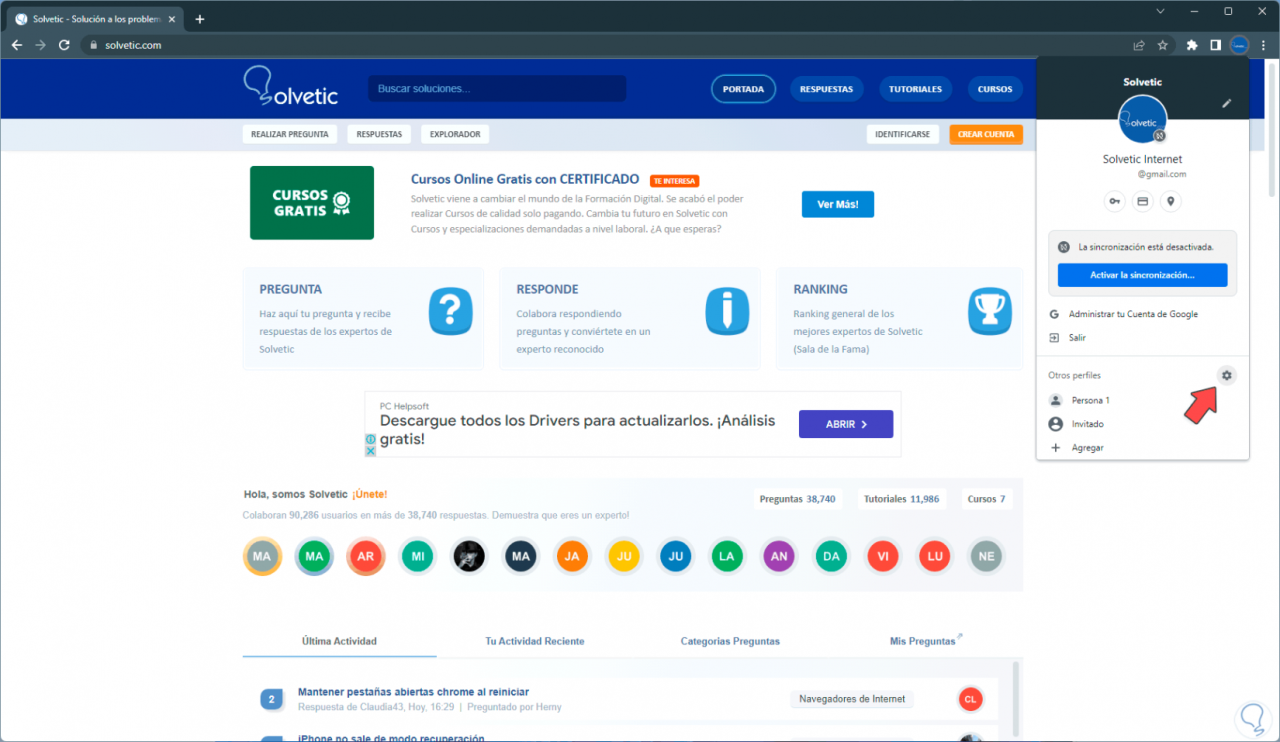
Wir müssen diesen Vorgang bestätigen:
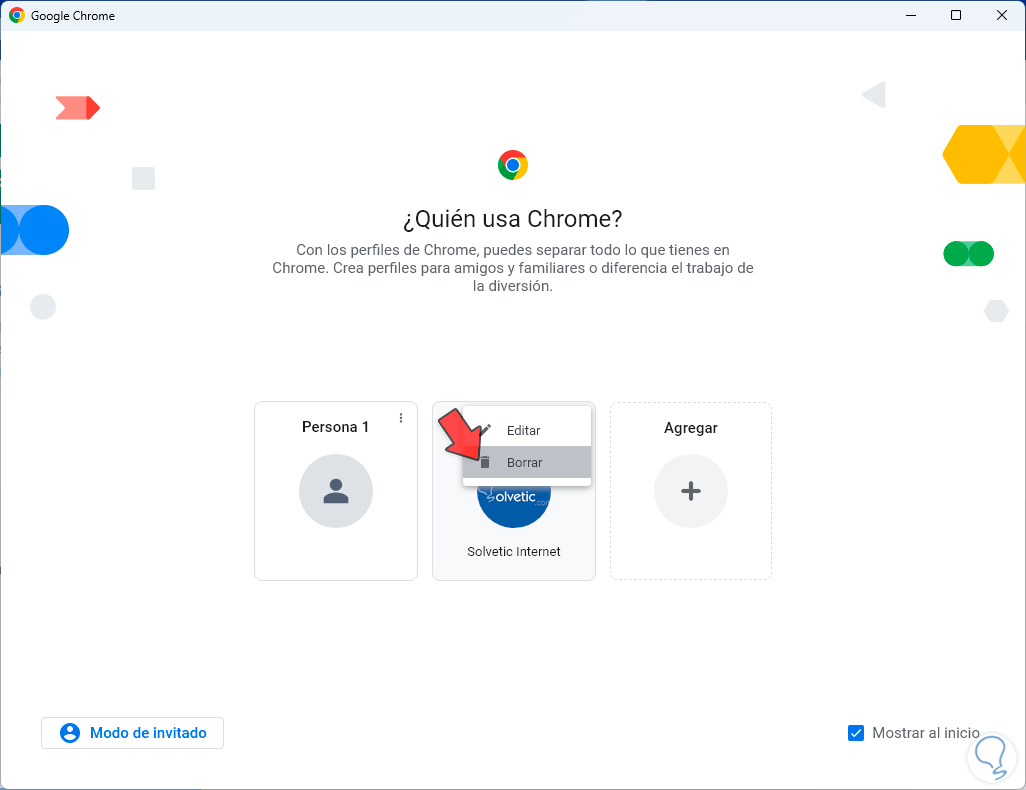
Durch Klicken auf „Löschen“ wird das Profil aus Chrome entfernt:
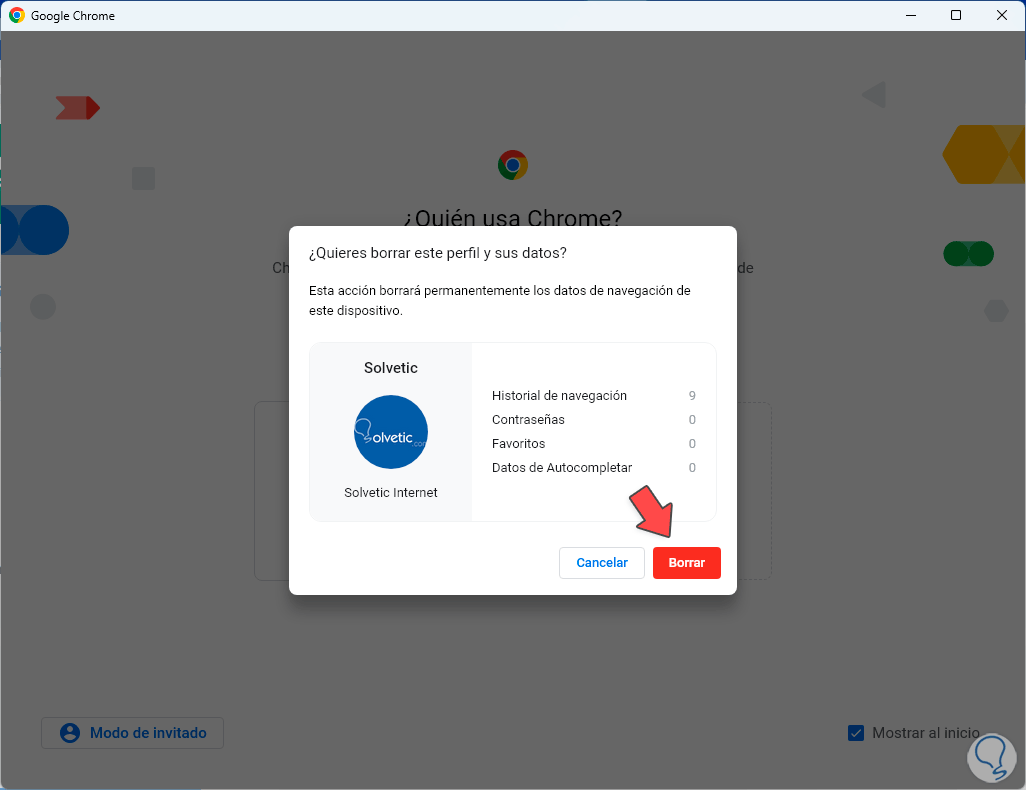
Wir werden sehen, dass das Chrome-Profil gelöscht wurde.
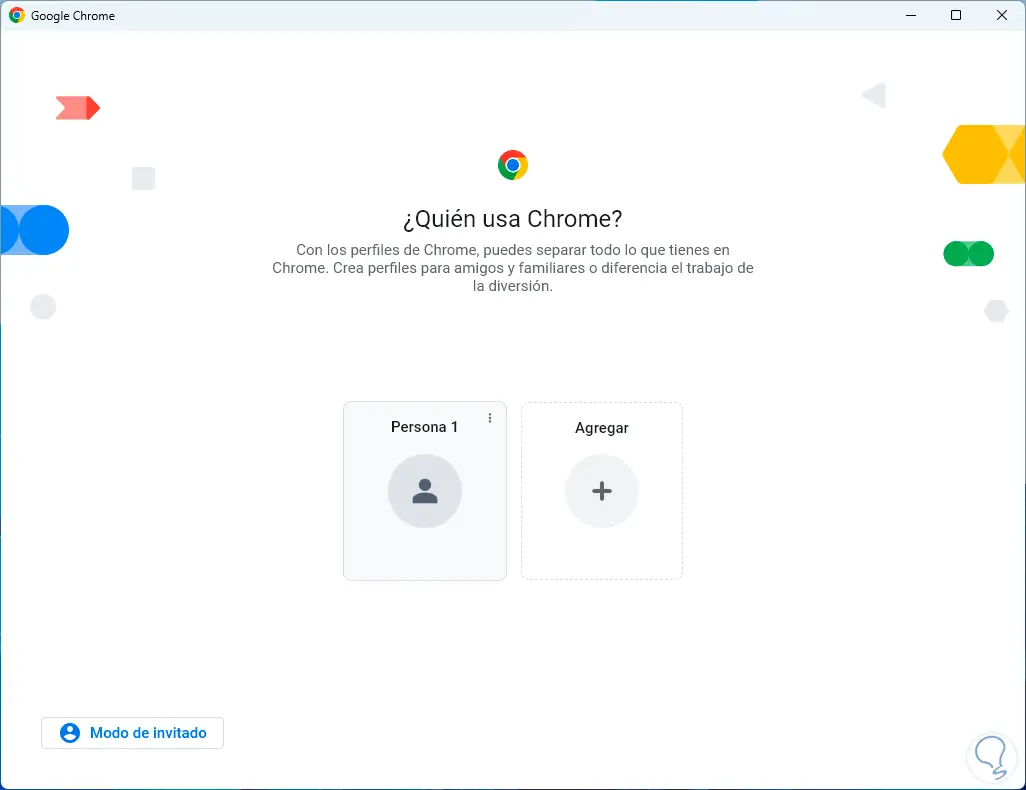
Auf diese Weise können Sie Profile in Google Chrome erstellen und verwalten.