Ein gutes Betriebssystem zu haben, das Ihren Bedürfnissen und Vorlieben entspricht, ist wichtig, um sich während seiner Verwendung wohl zu fühlen und das Beste aus allem herauszuholen, was wir während seiner Verwendung tun.
In macOS Ventura, der neuen Version von macOS, haben wir eine breite Palette von Funktionen und Merkmalen, die darauf abzielen, das Endbenutzererlebnis zu verbessern, aber dennoch gibt es traditionelle Aufgaben, die wir ausführen müssen, und wenn wir von einem Betriebssystem wie z B. Windows (10 oder 11) oder Linux, können wir sehen, dass dieser Prozess völlig anders ist.
Eine dieser Aufgaben ist die Deinstallation von Programmen oder Anwendungen. macOS Ventura bietet uns einige Alternativen, um ein Programm sicher und funktional zu deinstallieren, wir erklären sie Ihnen im Detail. Nachfolgend sehen Sie alle Schritte, die Sie befolgen müssen, um zu erfahren, wie Sie macOS Ventura-Anwendungen auf unterschiedliche Weise deinstallieren können, Schritt für Schritt.
Contents
1 Deinstallieren Sie macOS Ventura-Anwendungen über Anwendungen
Dies ist eine der einfachsten Methoden, um eine Anwendung auf macOS Ventura zu deinstallieren.
Wir öffnen Anwendungen aus dem Finder-Menü:
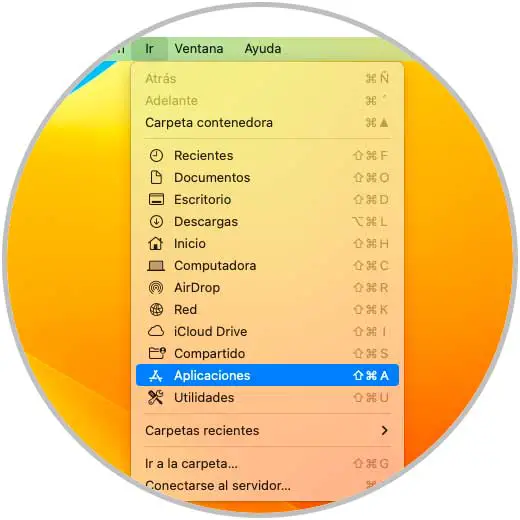
Wir haben Zugriff auf alle aktuellen Systemanwendungen:
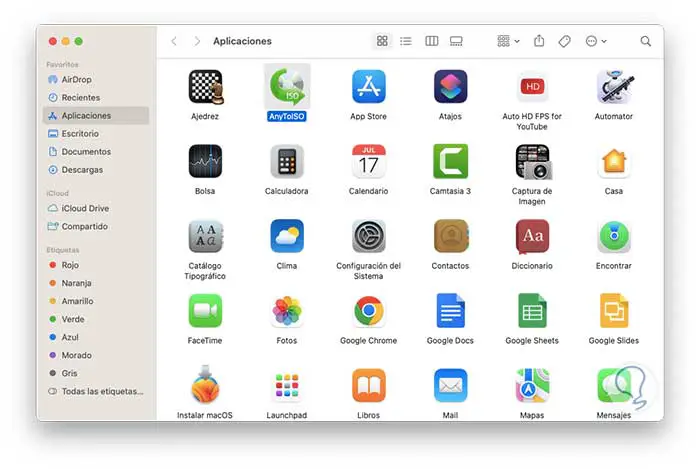
Wir klicken mit der rechten Maustaste auf die App, um sie zu deinstallieren, und wählen die Option “In den Papierkorb verschieben”:
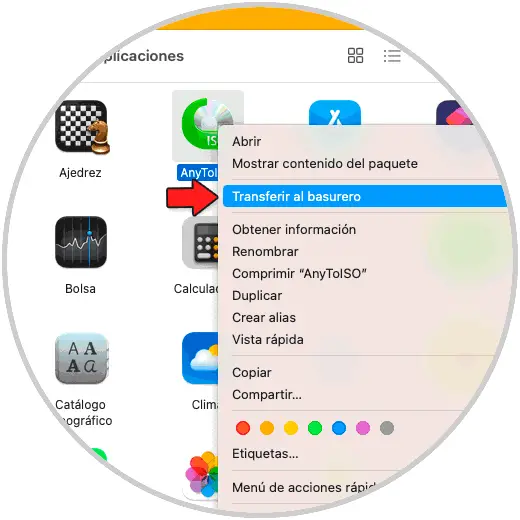
Wir werden sehen, dass die Anwendung nicht mehr verfügbar ist:
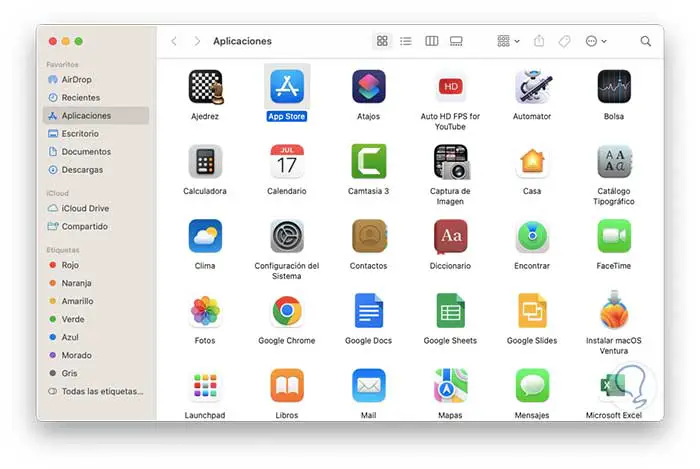
Wir öffnen den Papierkorb oder den Papierkorb:
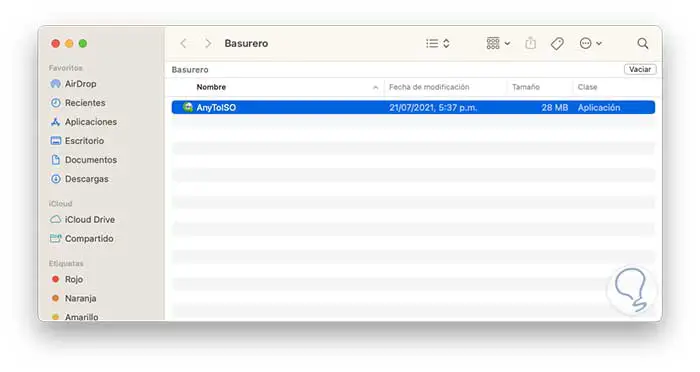
Wir klicken auf „Leeren“, um den Inhalt zu löschen und somit die Anwendung auf macOS vollständig zu deinstallieren.
2 Deinstallieren Sie macOS Ventura-Anwendungen von Launchpad
Das Launchpad oder Launcher in macOS gibt uns die Möglichkeit, auf alle Systemanwendungen zuzugreifen und sie zu öffnen oder in diesem Fall zu löschen.
Wir öffnen das Launchpad aus dem macOS Ventura Dock:
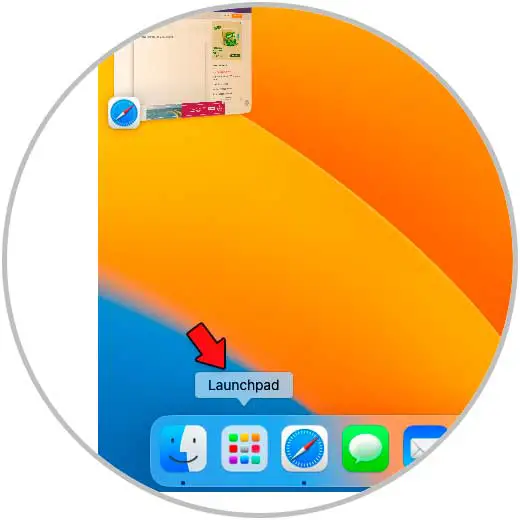
Wir sehen alle verfügbaren Anwendungen:
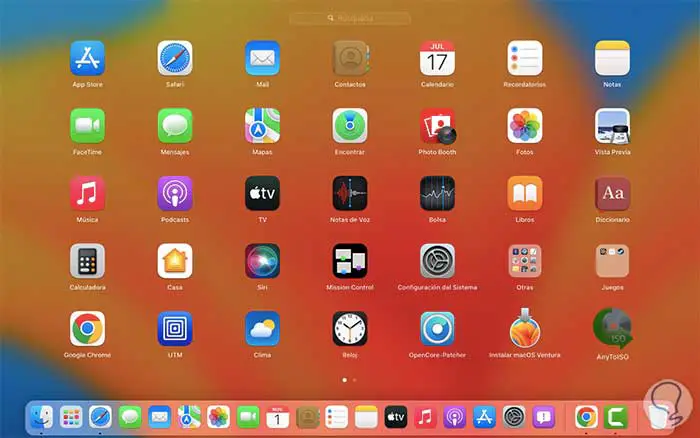
Wir drücken zwei Sekunden lang auf die zu deinstallierende Anwendung, diese weichen einer Bewegung und klicken dann auf das X-Zeichen, um die Deinstallationsaktion zu bestätigen:
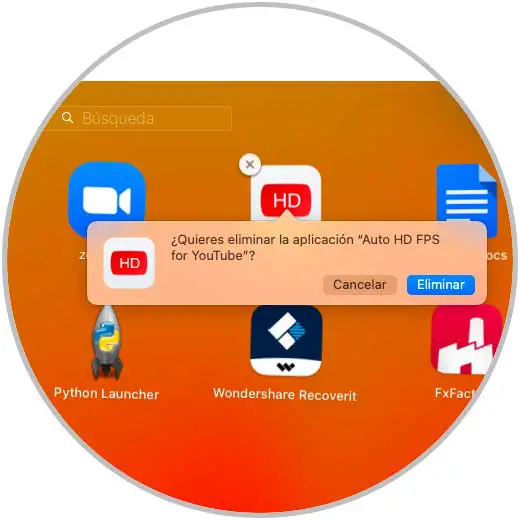
Wir klicken auf „Löschen“, um den Vorgang zu bestätigen:
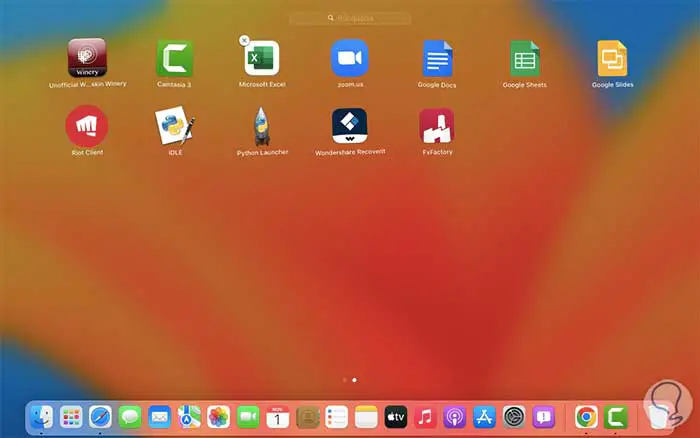
3 Deinstallieren Sie macOS Ventura Apps von App Content
Einige der Anwendungen, die wir in macOS Ventura verwenden, haben ein Deinstallationsprogramm in ihrem Inhalt, nur wenige Anwendungen haben es, aber es ist eine Möglichkeit, diesen Aspekt zu überprüfen.
In diesem Fall öffnen wir Anwendungen:
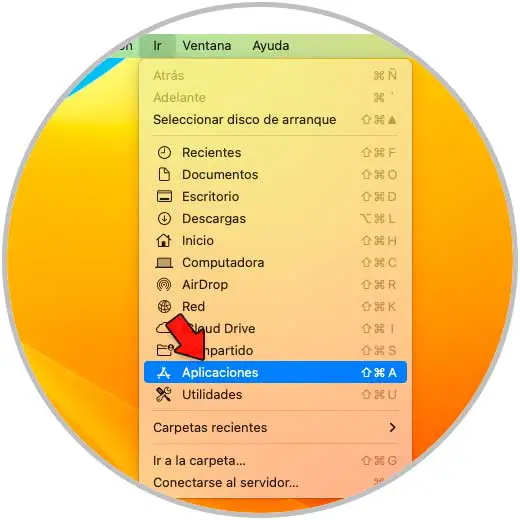
Wir klicken mit der rechten Maustaste auf die zu deinstallierende App und wählen dann die Option „Paketinhalt anzeigen“:
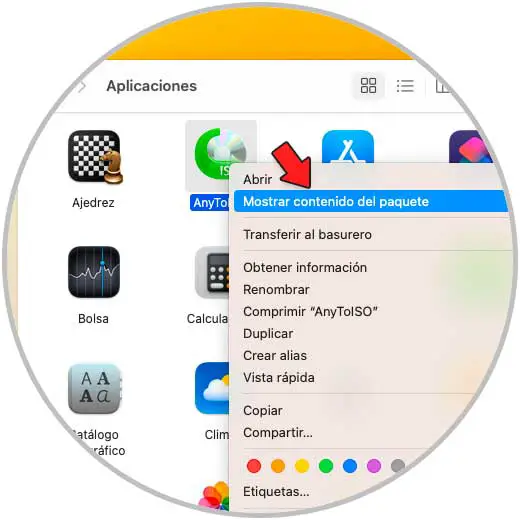
Unter „Inhalt“ überprüfen wir, ob das Deinstallationsprogramm der betreffenden Anwendung vorhanden ist:
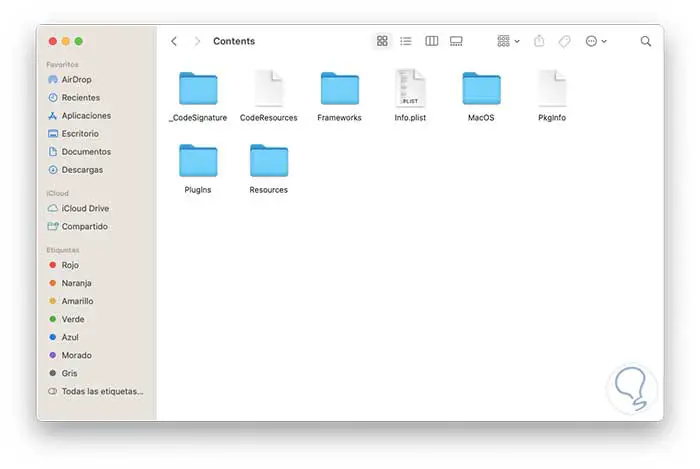
4 Deinstallieren Sie macOS Ventura-Anwendungen aus der Anwendung
Einige der Anwendungen, die wir zum Zeitpunkt der Verwendung in macOS verwenden, können über das Menü deinstalliert werden. Wenn die Anwendung über das Menü geöffnet ist, prüfen wir, ob die Option zur Deinstallation vorhanden ist.
In diesem Beispiel finden wir es im Aktionsmenü:
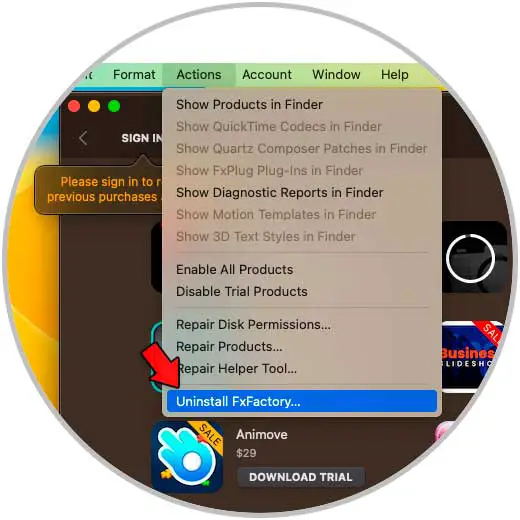
Beim Klicken auf Deinstallieren kann es erforderlich sein, das Passwort einzugeben:
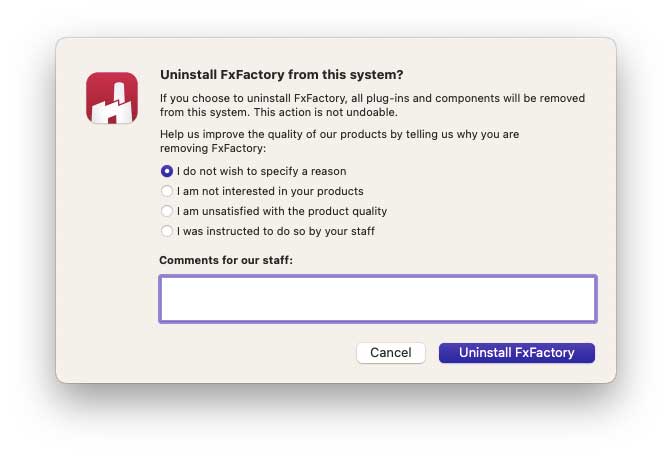
Wir bestätigen, dass die App korrekt deinstalliert wurde:
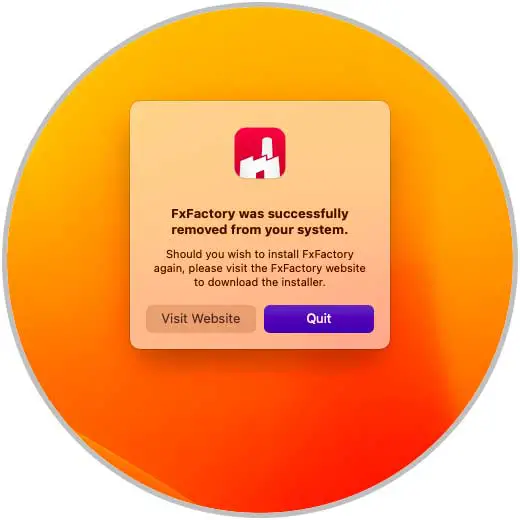
Hier sind die einfachen Optionen, um eine App auf macOS Ventura zu deinstallieren und sie nach Bedarf zu verwalten.