Windows 10 bietet dem Endbenutzer eine Reihe spezieller Optionen zur globalen Verwaltung des Systems. Wenn Windows 10 auf einem Computer installiert wird, wird daher eine spezielle Partition mit dem Namen ” Für das System reservierte Partition ” erstellt. Daher handelt es sich um eine Partition, die wir als Windows 10-Benutzer nicht verwenden, da der Zugriff darauf aufgrund von Sicherheitsproblemen eingeschränkt ist. Beachten Sie, dass das Windows-System diesen Partitionen selbst keinen Laufwerksbuchstaben zuweist, sodass sie nur sichtbar sind wenn wir das Disk Management Tool verwenden:
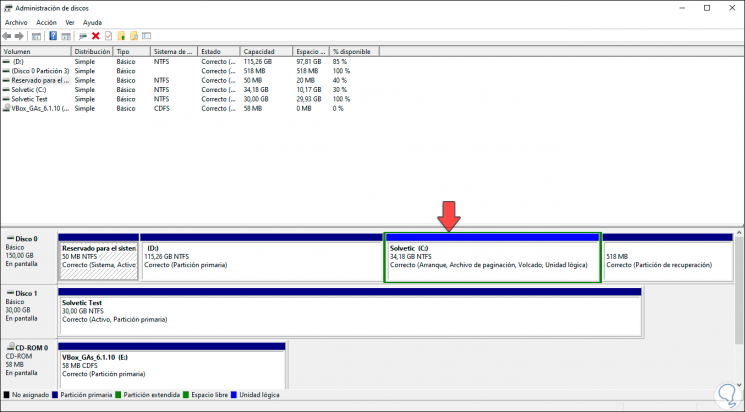
In diesem Fall sehen wir, dass der zugewiesene Speicherplatz 50 MB beträgt.
- Der Boot-Manager und die Boot- Konfigurationsdaten sowie der Boot-Manager in Windows 10 werden ab dem Moment gestartet, in dem wir den Computer einschalten, und lesen die Boot-Daten aus den gespeicherten Boot-Prozess-Konfigurationsdaten (BCD) wie folgt: Windows 10 führt den Bootloader der für das System reservierten Partition basierend auf den Konfigurationsdaten aus, die in der aktiven Partition gespeichert sind.
- Die Startdateien für die BitLocker-Laufwerkverschlüsselung. Wenn die Festplatte mit dem BitLocker-Tool verschlüsselt wird, ist die für das System reservierte Partition für das Hosten der zum Starten des Computers erforderlichen Dateien verantwortlich.
Die für das System reservierte Partition benötigt in Windows 10 etwa 500 MB, um effektiv arbeiten zu können. Wenn also ihre Größe begrenzt ist, wie in diesem Fall, müssen wir einen Weg finden, um ihre Größe zu erweitern, aber indem wir mit der rechten Maustaste darauf klicken Wir werden sehen, dass die Option “Volume erweitern” in Windows 10 standardmäßig nicht aktiv ist:
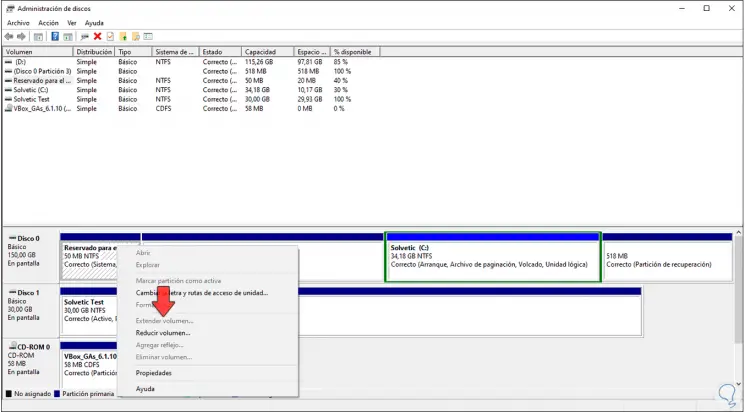
Um dies zu korrigieren, müssen wir das Tool des Minitool-Partitionsassistenten verwenden, das Sie kostenlos unter folgendem Link finden:
Um auf dem Laufenden zu bleiben, abonniere unseren YouTube-Kanal! ABONNIEREN
1. Was ist der Minitool-Partitionsassistent?
Mit diesem Tool können wir die Festplattenpartitionen bearbeiten, die Partition formatieren, das Dateisystem überprüfen, die SSD-Partition ausrichten, die SSD-Leistung analysieren, FAT-Dateisysteme auf sichere Weise in NTFS konvertieren und vieles mehr. voll funktionsfähig.
- Partitionen erstellen, löschen oder formatieren
- Verschieben oder Ändern der Größe einer Partition
- Bereinigen Sie eine Festplatte oder Partition, um zu verhindern, dass später auf deren Informationen zugegriffen wird
- Konvertieren Sie FAT-Systeme in NTFS
- Eine Partition zusammenführen und / oder teilen
- Kopieren Sie eine Festplatte oder Partition
Mit EinWie.com werden wir nun sehen, wie Sie die Größe der reservierten Systempartition in Windows 10 mit diesem Dienstprogramm erhöhen können.
2. Erhöhen Sie die reservierte Partition für das Windows 10-System
Sobald das Dienstprogramm heruntergeladen wurde, fahren wir mit seiner Ausführung fort, wo wir zuerst die Installationssprache definieren:

Wir klicken auf OK und lassen im nächsten Fenster nur das Feld “MiniTool Partition Wizard Free” aktiv:
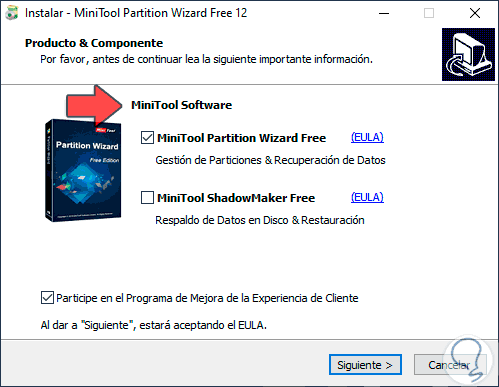
Wir klicken auf Weiter und definieren, wo dieses Dienstprogramm installiert wird:
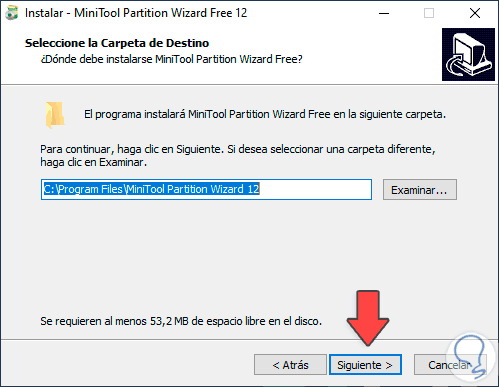
Wir klicken auf Weiter, um mit der Installation fortzufahren:
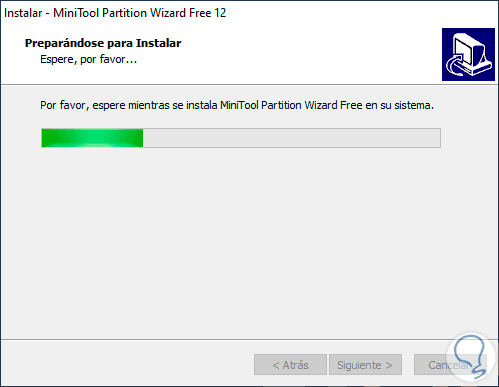
Am Ende sehen wir Folgendes:
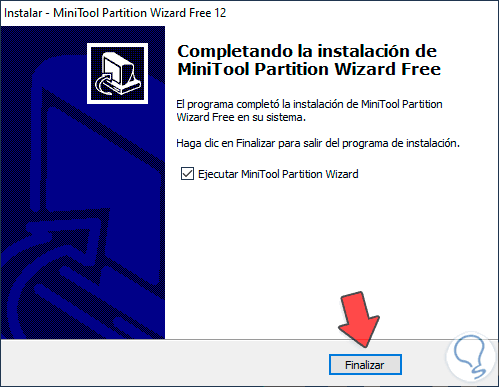
Wir klicken auf Fertig stellen, um den Vorgang abzuschließen. Dadurch werden wir zur MiniTool-Site weitergeleitet. Wir können das Programm beenden und sehen die Administrationskonsole des Dienstprogramms:
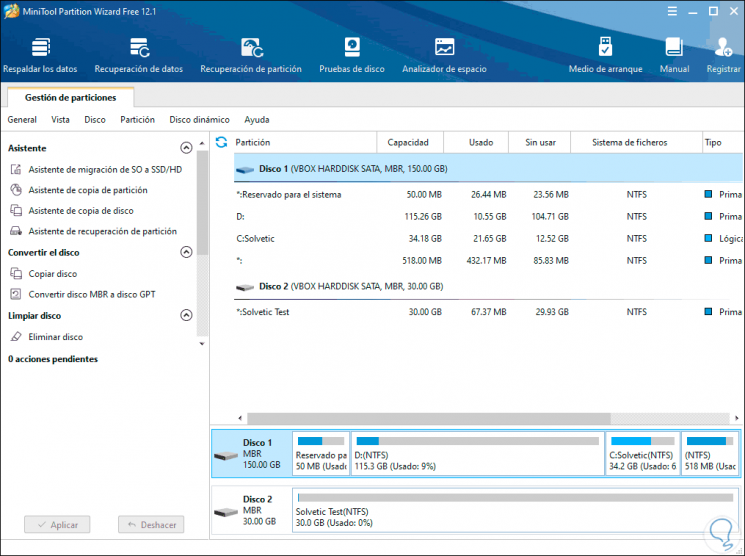
Wie wir dort sehen können, werden alle Optionen aufgelistet, die für die Ausführung mit den aktuellen Partitionen des Computers verfügbar sind. Um die Größe unserer Partition zu erhöhen, klicken wir mit der rechten Maustaste auf das Laufwerk C und wählen in der angezeigten Liste “Verschieben / Größe ändern” aus:
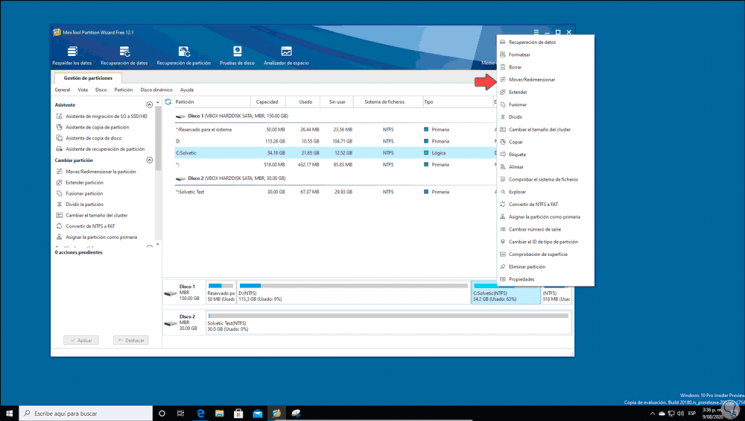
Der folgende Assistent wird angezeigt:
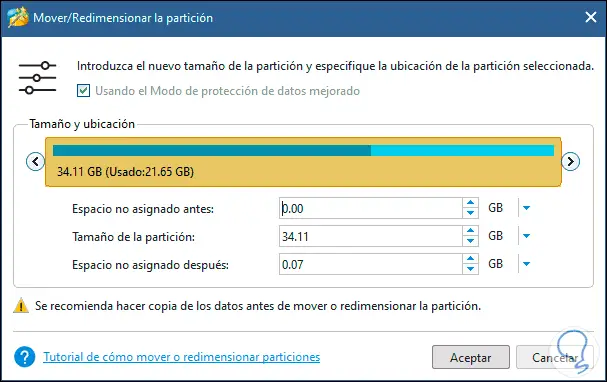
Im oberen Teil verschieben wir die Schiebeleiste auf die Größe, die frei ist und die wir im Feld “Nicht zugewiesener Speicherplatz später” sehen werden:
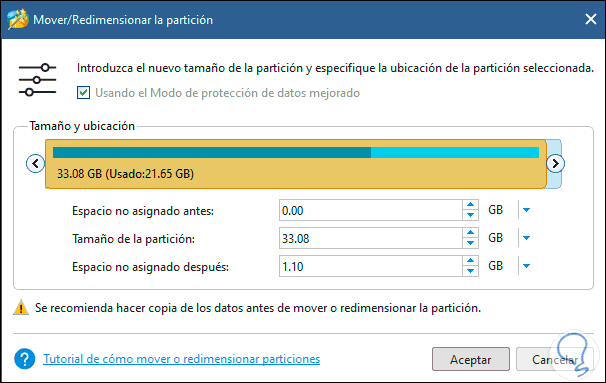
Wir klicken auf “OK” und in der Hauptkonsole sehen wir Folgendes:
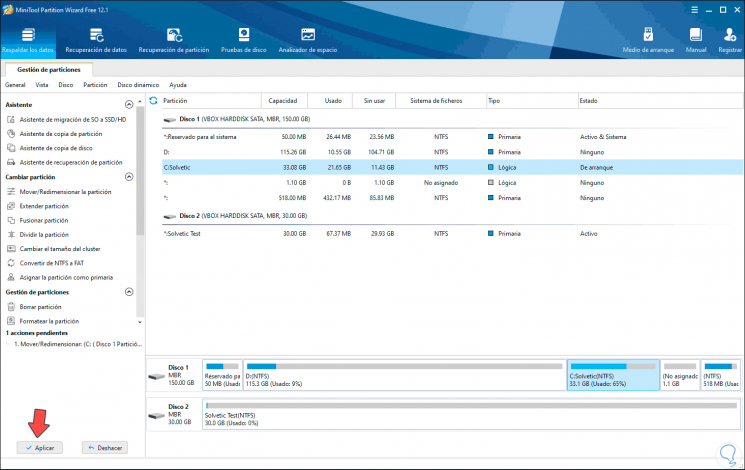
Wir bestätigen die Änderungen durch Klicken auf “Übernehmen” und erhalten folgende Warnung:
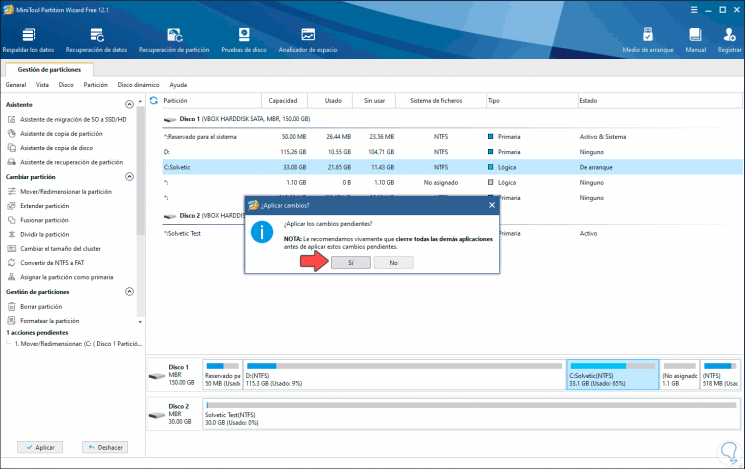
Wir klicken auf Ja und danach sehen wir Folgendes:
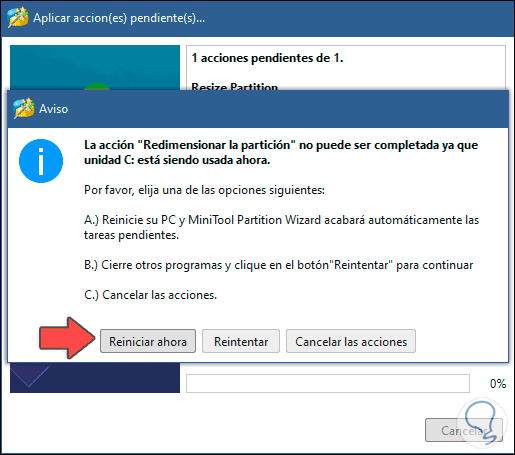
Diese Meldung wird angezeigt, weil die Hauptpartition aktiv ist. Klicken Sie auf “Jetzt neu starten” und das Betriebssystem wird neu gestartet:
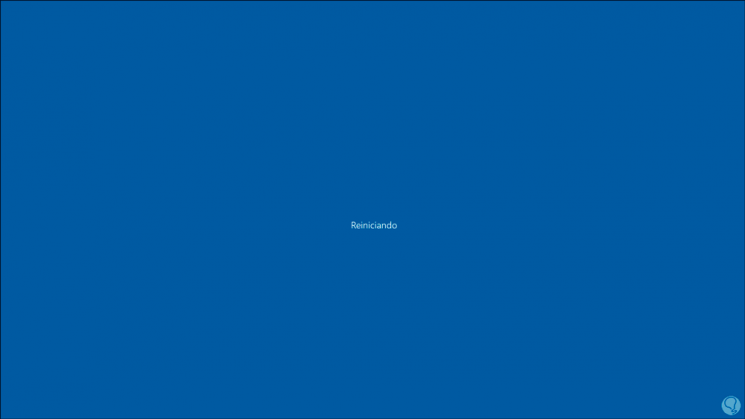
Danach sehen wir Folgendes im Zusammenhang mit der MiniTool-Partition:
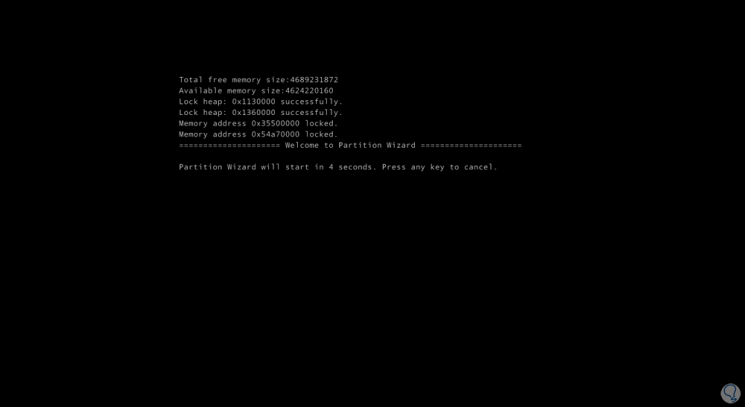
Wir verlassen diesen Prozess, damit die Größe der Partition gemäß den Angaben geändert wird:
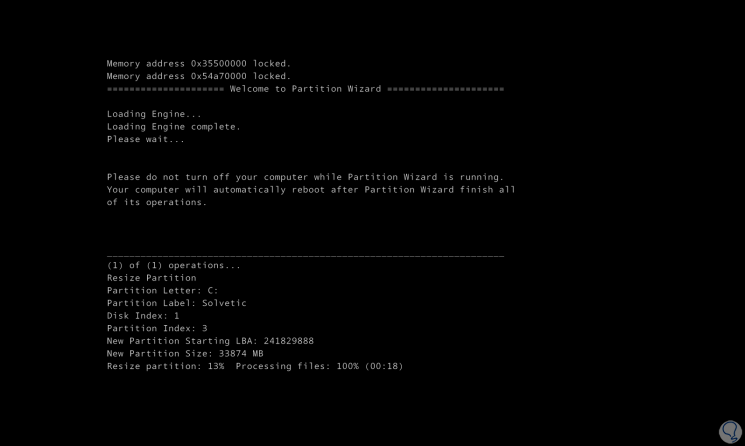
Nach Abschluss dieses Vorgangs wird das System erneut neu gestartet. Nach dem Anmelden greifen wir auf das Dienstprogramm MiniTool Partition zu, in dem der freigegebene und derzeit nicht zugewiesene Speicherplatz angezeigt wird:
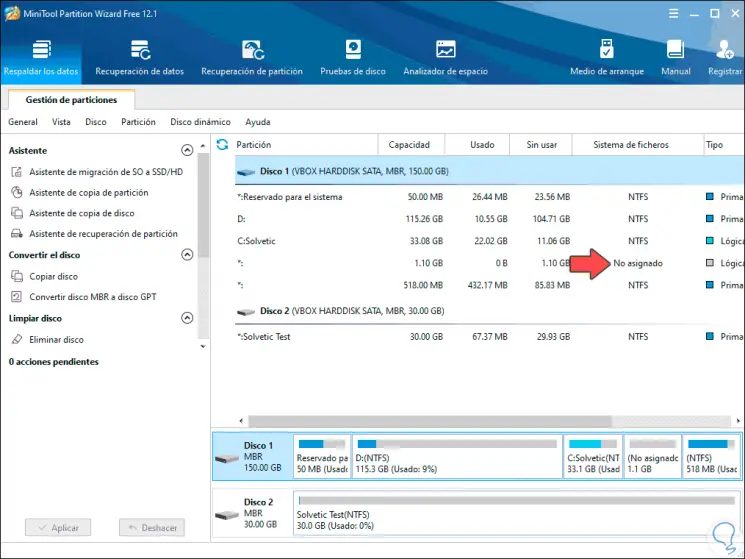
Wie wir dort sehen können, ist der nicht zugewiesene Speicherplatz verfügbar. Um die Größe der reservierten Partition zu erhöhen, klicken Sie mit der rechten Maustaste darauf und wählen Sie in der angezeigten Liste “Erweitern”:
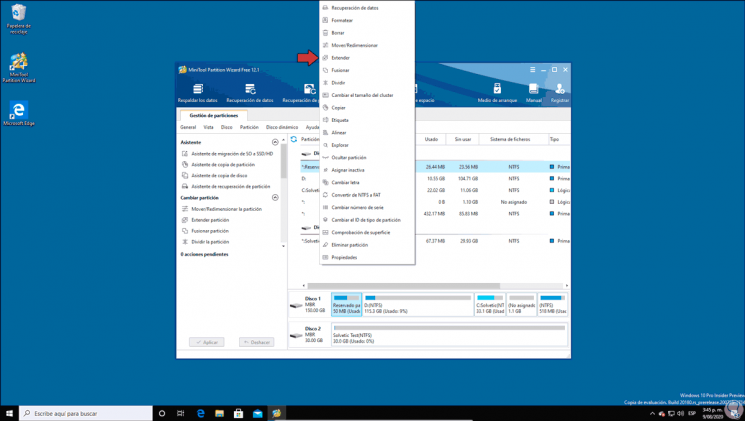
Der folgende Assistent wird angezeigt, in dem die Optionen des Felds “Freier Speicherplatz übernehmen von” angezeigt und der nicht zugewiesene Speicherplatz ausgewählt werden:
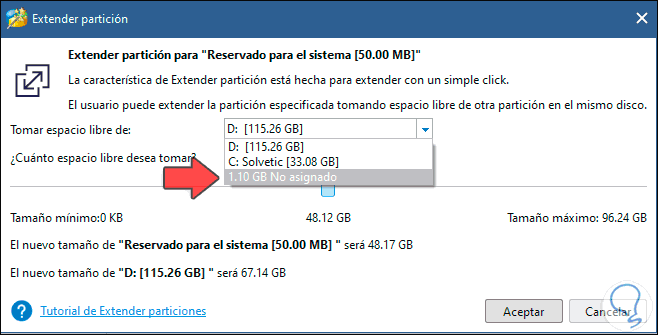
Wenn Sie es auswählen, sehen wir Folgendes:
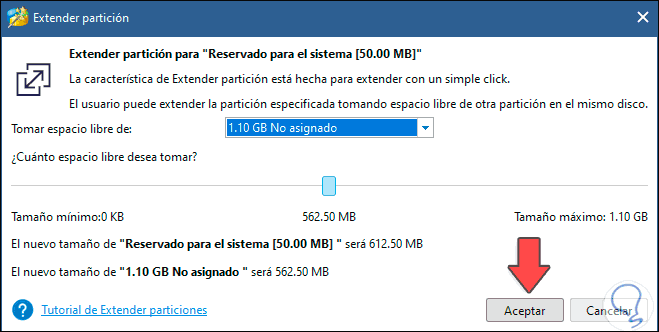
Wir klicken auf OK und sehen Folgendes:
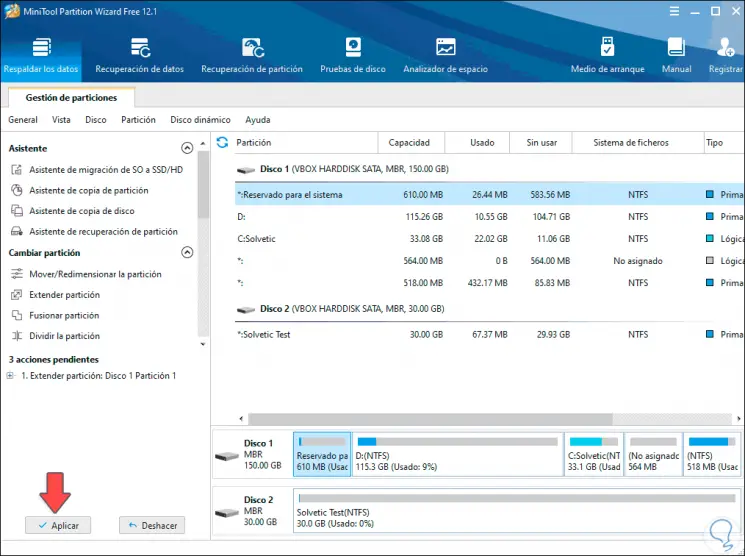
Wir klicken auf Übernehmen, um den Vorgang abzuschließen:
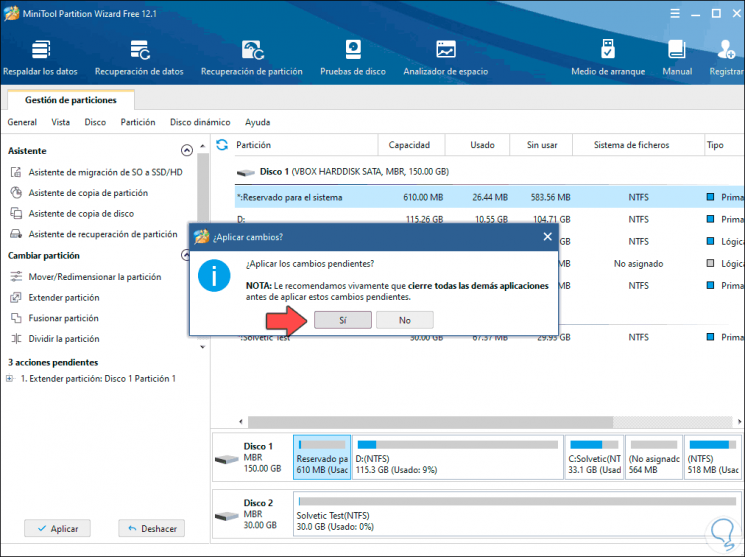
Wir bestätigen durch Klicken auf Ja und der Erweiterungsprozess der ausgewählten Partition beginnt:
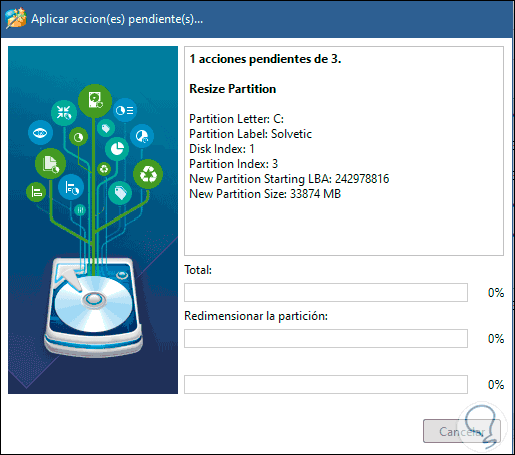
Dann sehen wir folgende Warnung:
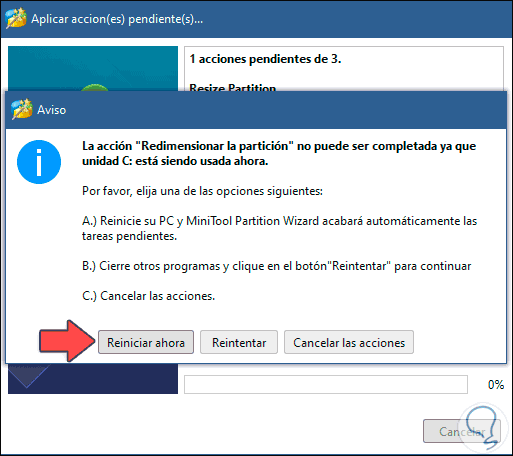
Wie wir sehen können, muss das System erneut gestartet werden, um den Vorgang korrekt abzuschließen:
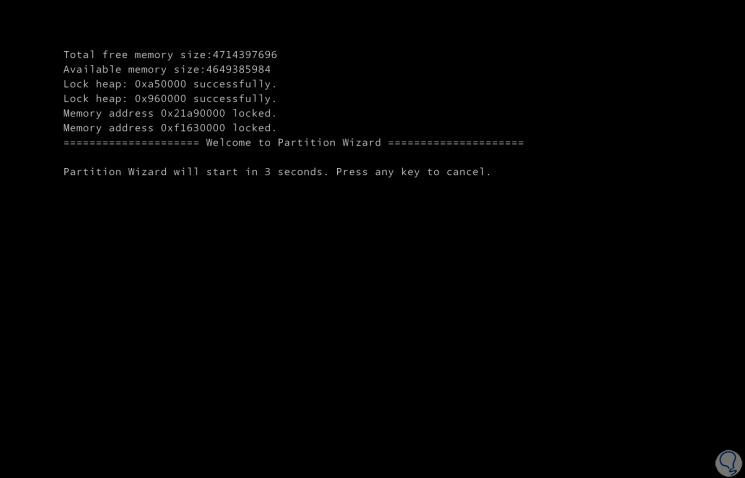
Dort warten wir darauf, dass das Dienstprogramm die Änderungen übernimmt:
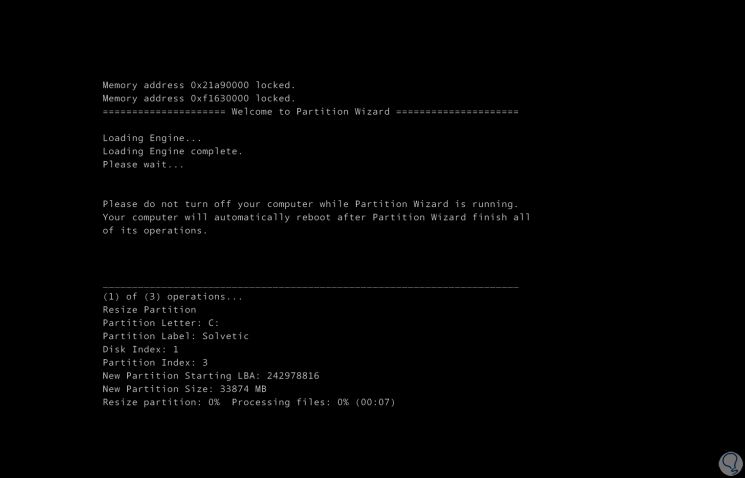
Danach wird das System automatisch neu gestartet:
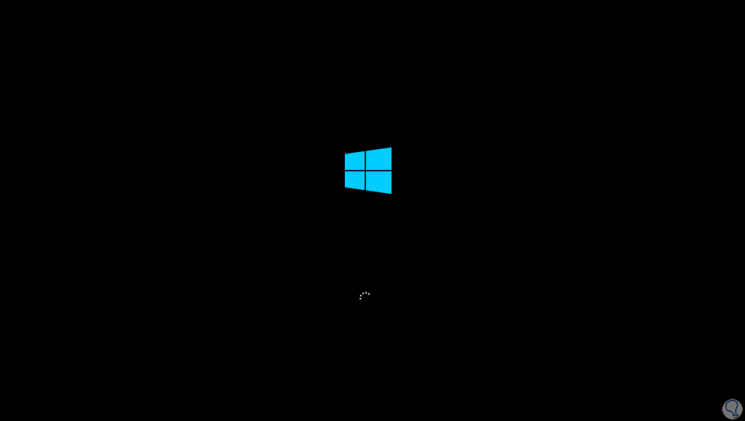
Wenn wir uns anmelden, gehen wir zum MiniTool-Tool und sehen, dass die Größe der reservierten Partition erhöht wurde:
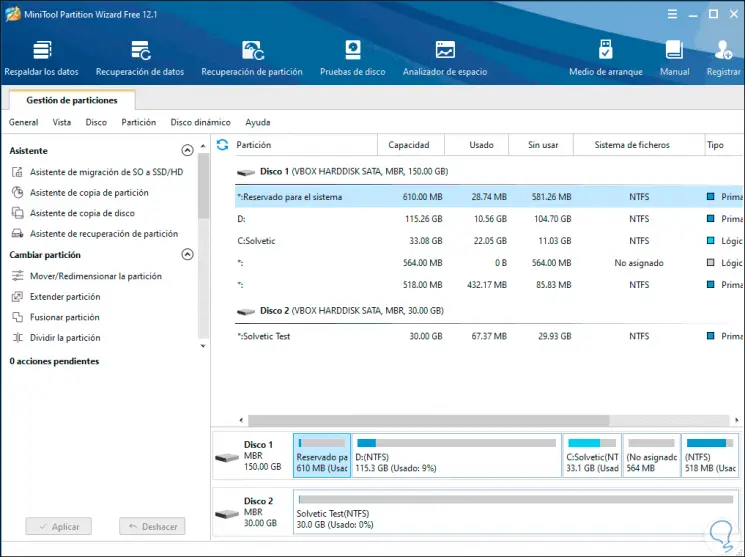
Wir können hier raus und überprüfen im Windows 10 Disk Manager, ob wir anfangs 50 MB und jetzt 610 MB hatten:
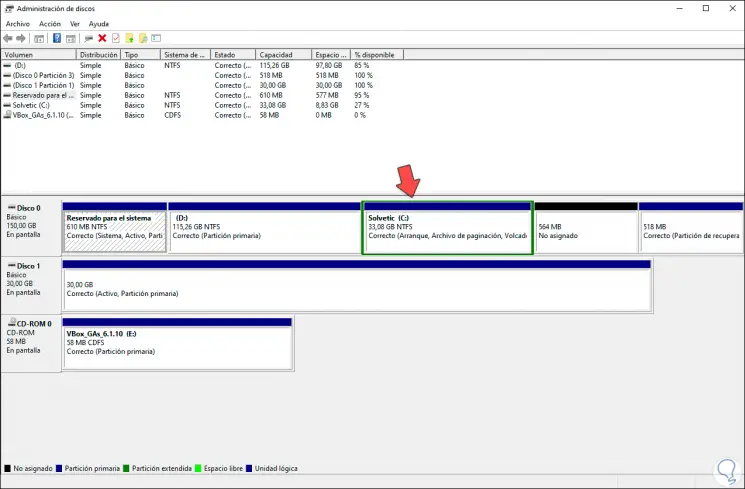
Dank dieses einfachen, aber vollständigen Tools können wir die Größe der reservierten Partition in Windows 10 erhöhen und so diese Supportaspekte besser verwalten.