ABONNIEREN SIE AUF YOUTUBE
Netzwerk-, Datei- und unbefugte Zugriffsbedrohungen sind eine Konstante, die Administratoren und Benutzer aller Betriebssysteme jeden Tag alarmiert, da sie exponentiell und auf verschiedene Arten zunehmen, deren Erkennung immer komplexer wird. Um dies zu verhindern oder eine alternative Verteidigung zu haben, finden wir das Dienstprogramm Nessus .
Nessus wurde als Dienstprogramm zum Scannen von Netzwerkschwachstellen entwickelt, mit dem mögliche Fehler und Schwachstellen in Betriebssystemen sowie in Netzwerken und Anwendungen identifiziert und bewertet werden können.
Nessus ist für die Durchführung einer umfassenden Analyse des Systems und der Anwendungen im Netzwerk verantwortlich. Ziel ist es, nach bekannten Schwachstellen zu suchen und auf der Grundlage der erkannten Schwachstellen Ratschläge zur Beseitigung dieser Schwachstellen zu geben. Diese Aufgabe wird dank The erfüllt Die integrierte Exploit- und Schwachstellendatenbank wird ständig aktualisiert, um nach möglichen neuen Exploits zu suchen oder die Eigenschaften aktueller Exploits zu aktualisieren.
- Nessus Essentials
- Nessus Professional
- Nessus-Experte
Die Professional- und Expert-Versionen verfügen über viel erweiterte Funktionen, aber logischerweise ist dies kostenpflichtig, die Essentials-Version ist kostenlos und trägt zum Schutz unseres Windows-Systems bei.
- Scannen nach Schwachstellen in Netzwerken, Systemen und Anwendungen.
- Vollständige Datenbank mit Schwachstellen, um Angreifern immer einen Schritt voraus zu sein.
- Es verfügt über eine Plug-in-Architektur für den Erhalt regelmäßiger Updates sowie die Integration neuer Schwachstellenprüfungen.
- Funktion zur Überprüfung der Richtlinienkonformität, die die Konformität von Systemen anhand von Sicherheitsrichtlinien, Branchenvorschriften (wie HIPAA, PCI DSS) und Best Practices zur Optimierung der Sicherheit bewertet.
- Scannen von Webanwendungen.
- Erstellung detaillierter Berichte.
- Patch-Empfehlungen und integrierte Korrekturen.
- Geplante Analysefunktion.
- Nessus kann Schwachstellen anhand von Kriterien wie Schweregrad, Ausnutzbarkeit und Systemauswirkungen priorisieren.
- Unterstützung für das IPv6-Protokoll.
- Ermöglicht das Erstellen und Anwenden von Sicherheitsrichtlinien.
- Nessus integriert eine API, die die Automatisierung und Integration anderer Tools und Systeme ermöglicht.
TechnoWikis erklärt, wie man Nessus unter Windows installiert.
So installieren Sie Nessus unter Windows
Um zu beginnen, gehen wir auf den folgenden Link und laden die Software herunter. Im Feld „Plattform“ wählen wir Windows aus und klicken auf die Schaltfläche „Herunterladen“. Außerdem akzeptieren wir die Bedingungen, die Sie von uns verlangen.
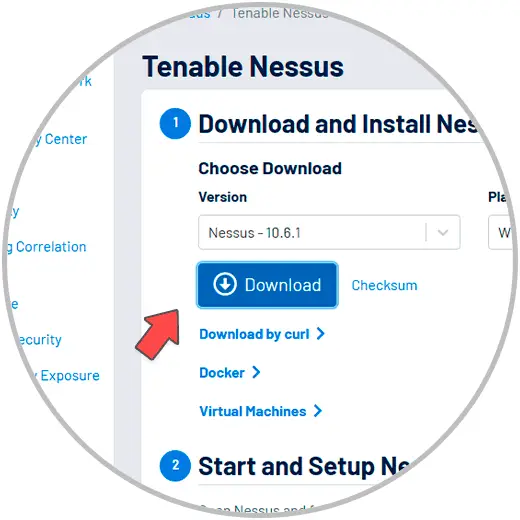
Anschließend führen wir die Datei aus, um den Installationsassistenten zu starten, und folgen den Schritten, um ihn abzuschließen:
Wir klicken auf „Weiter“ und akzeptieren die Lizenzbedingungen:
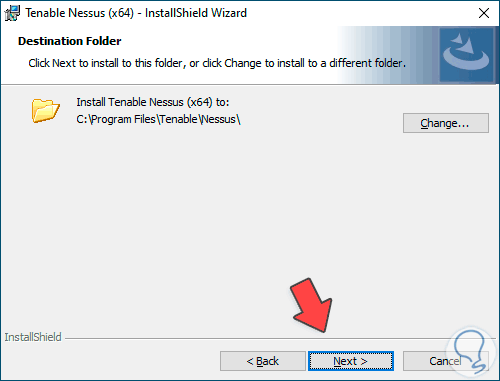
Wir müssen die UAC-Berechtigung akzeptieren:
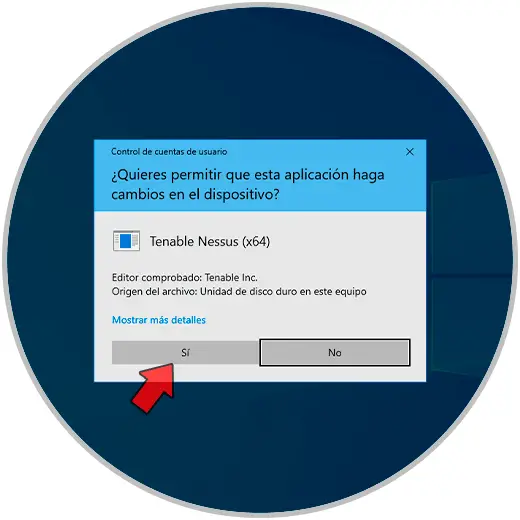
Wir warten, bis dieser Vorgang abgeschlossen ist, und klicken auf „Fertig stellen“.
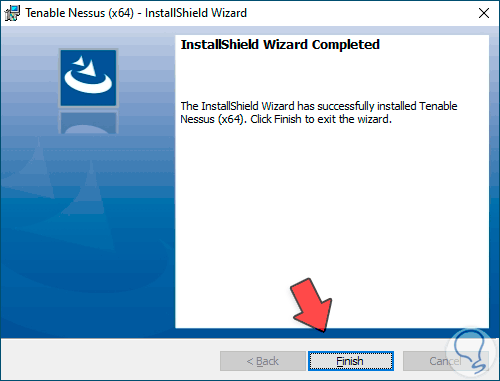
Der Browser wird mit der Nessus-Konsole geöffnet:
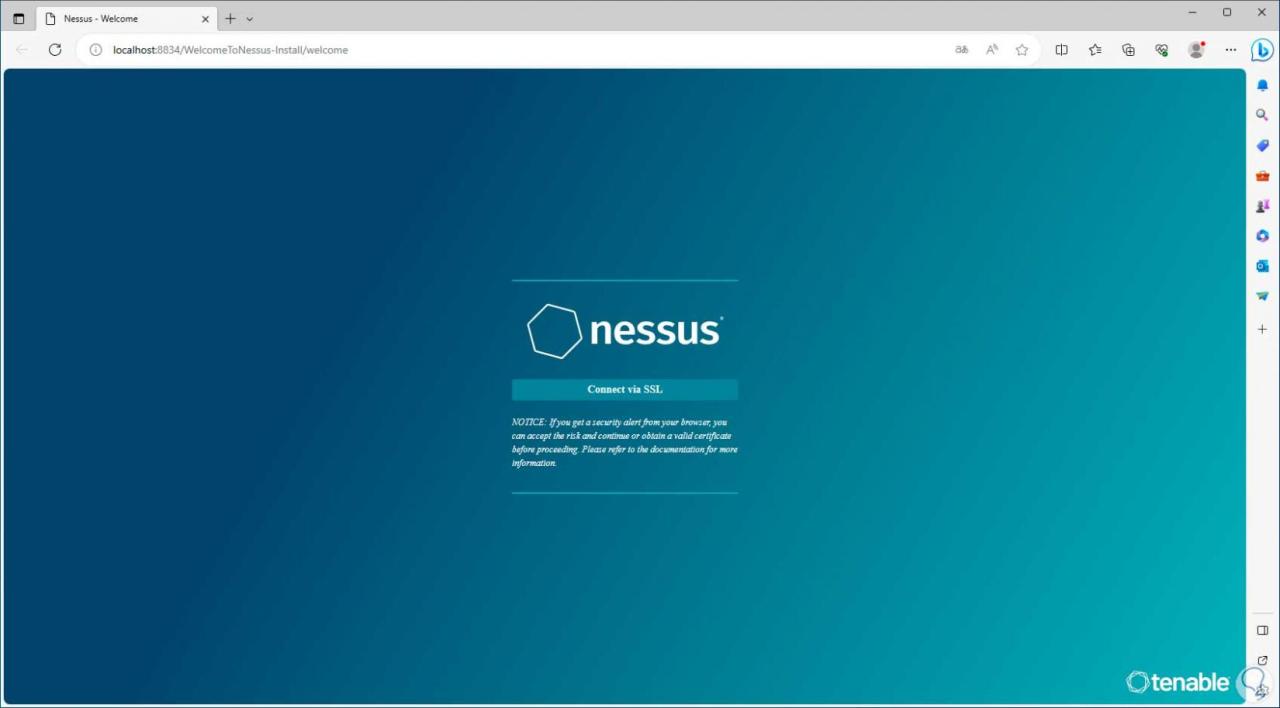
Dort klicken wir auf „Über SSL verbinden“, dann erscheint eine Fehlermeldung, klicken auf „Erweitert“ und dann auf „Weiter zu Localhost“:
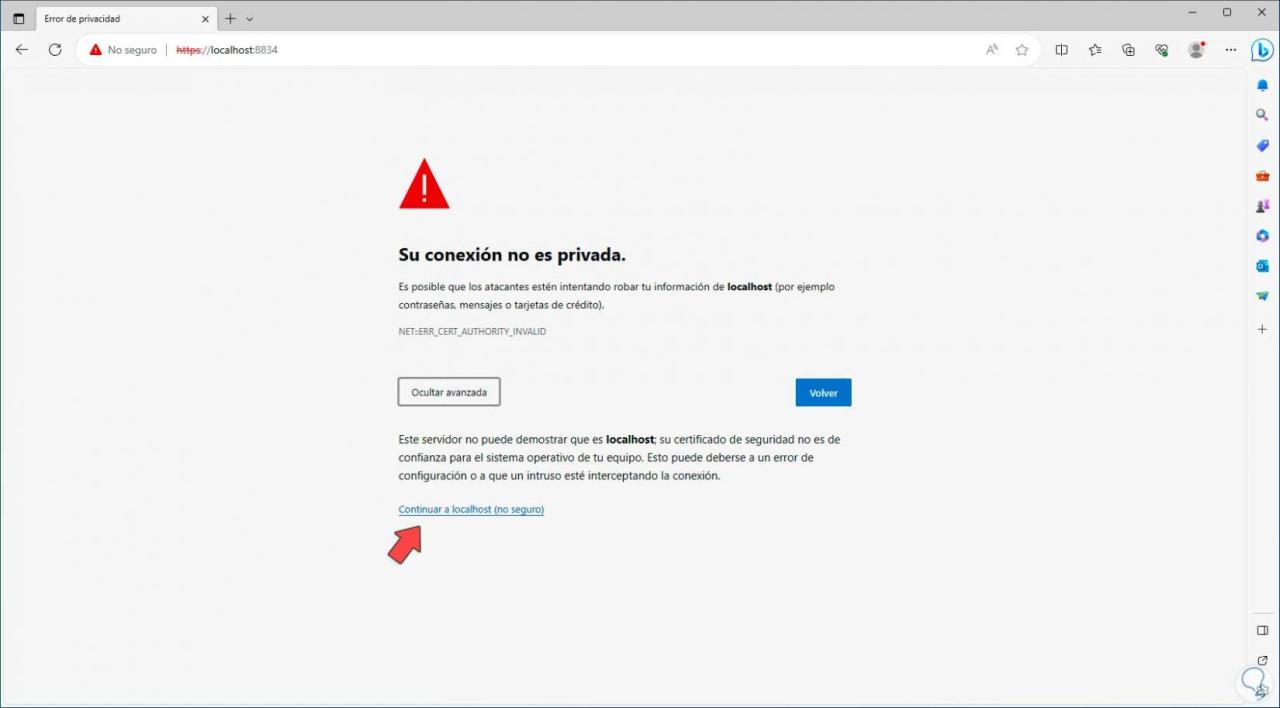
Wir werden sehen, was als nächstes für Nessus kommt. Hier klicken wir auf „Weiter“:
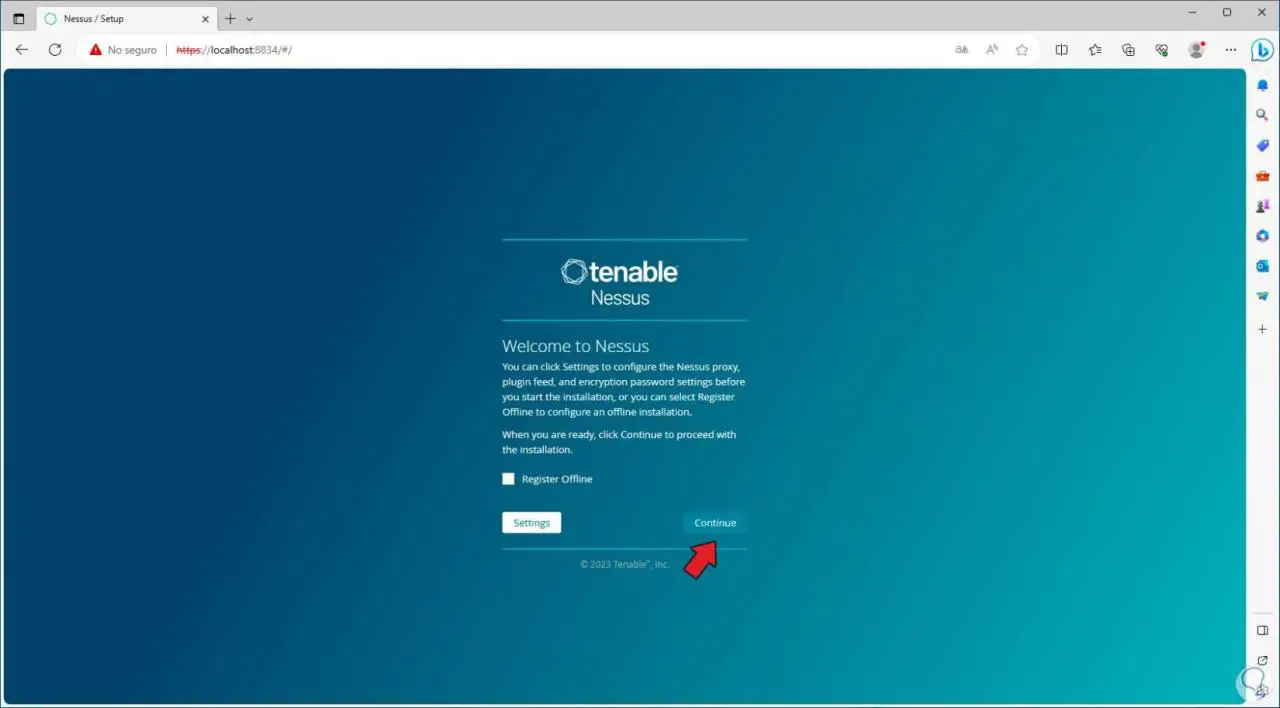
Wir folgen den verschiedenen Schritten zur Registrierung und Erstellung des Nessus-Kontos:
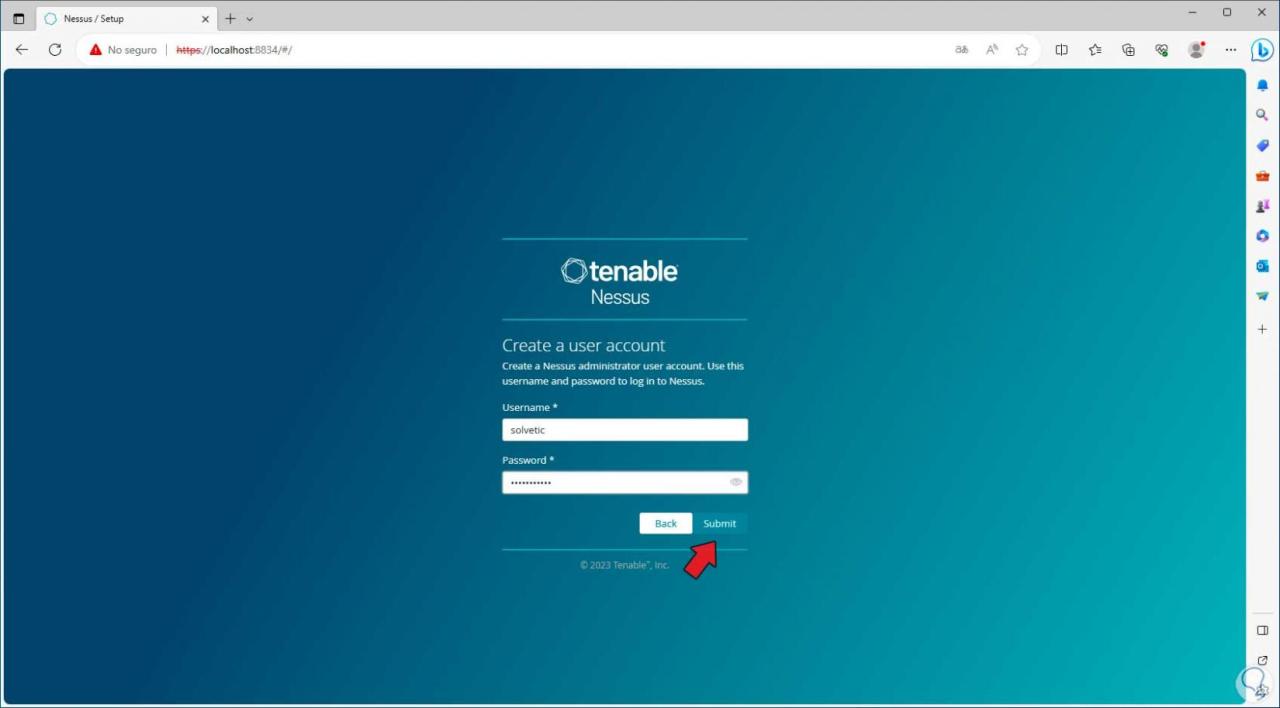
Dann können wir sehen, dass der Plugin-Download-Prozess beginnt. Dies wird eine Weile dauern:
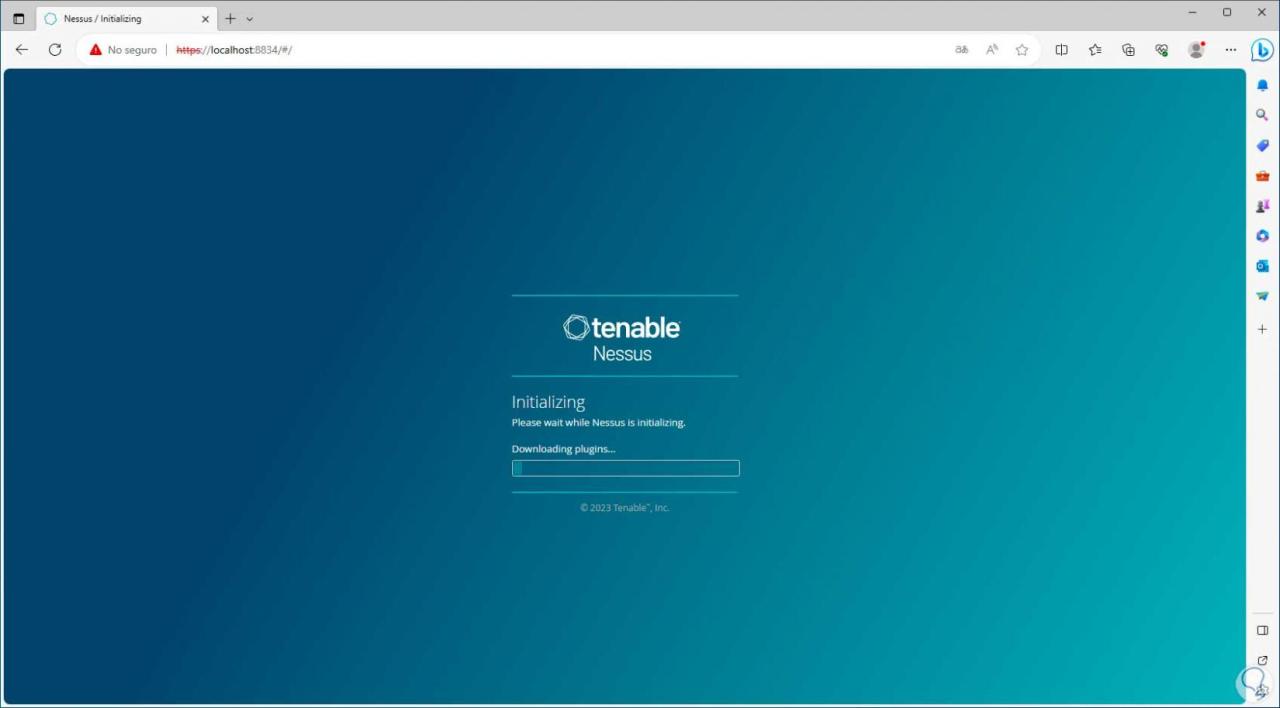
Wenn sie heruntergeladen werden, öffnet sich die Konsole, dort müssen wir warten, bis diese Plugins kompiliert sind:
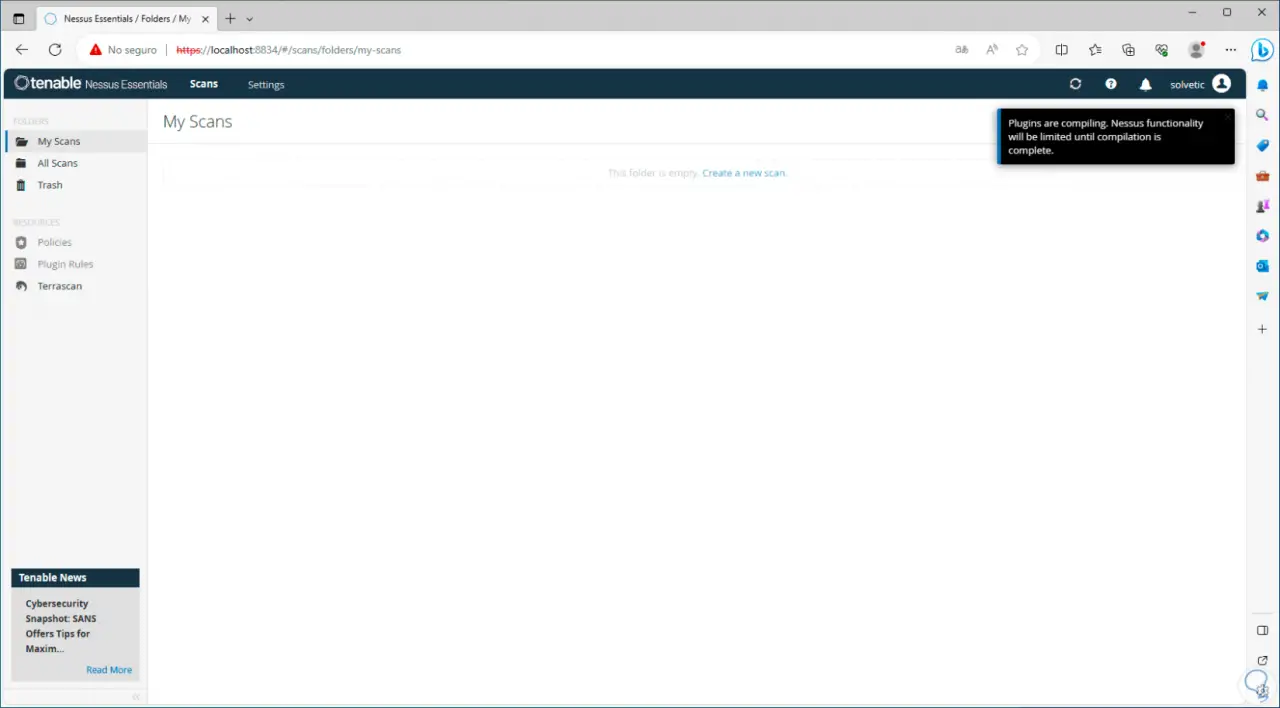
Jetzt gehen wir zu „Einstellungen“ im Abschnitt „Über“ und dort können wir:
- Sehen Sie sich eine Übersicht über Nessus an
- Legen Sie die Aktualisierungshäufigkeit fest
- Auf Veranstaltungen zugreifen
- Überprüfen Sie die Benutzerlizenz
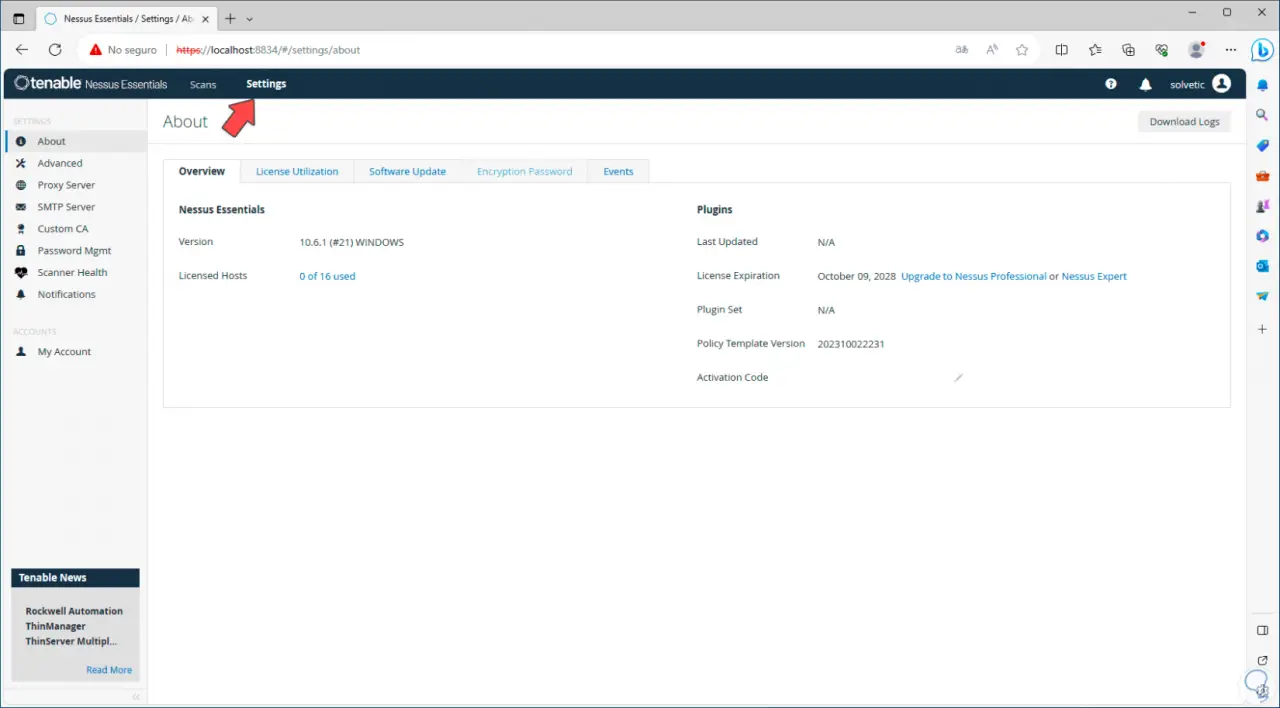
Im Fall des Nessus-Updates können wir sowohl die Häufigkeit festlegen als auch, ob es automatisch oder manuell durchgeführt wird:
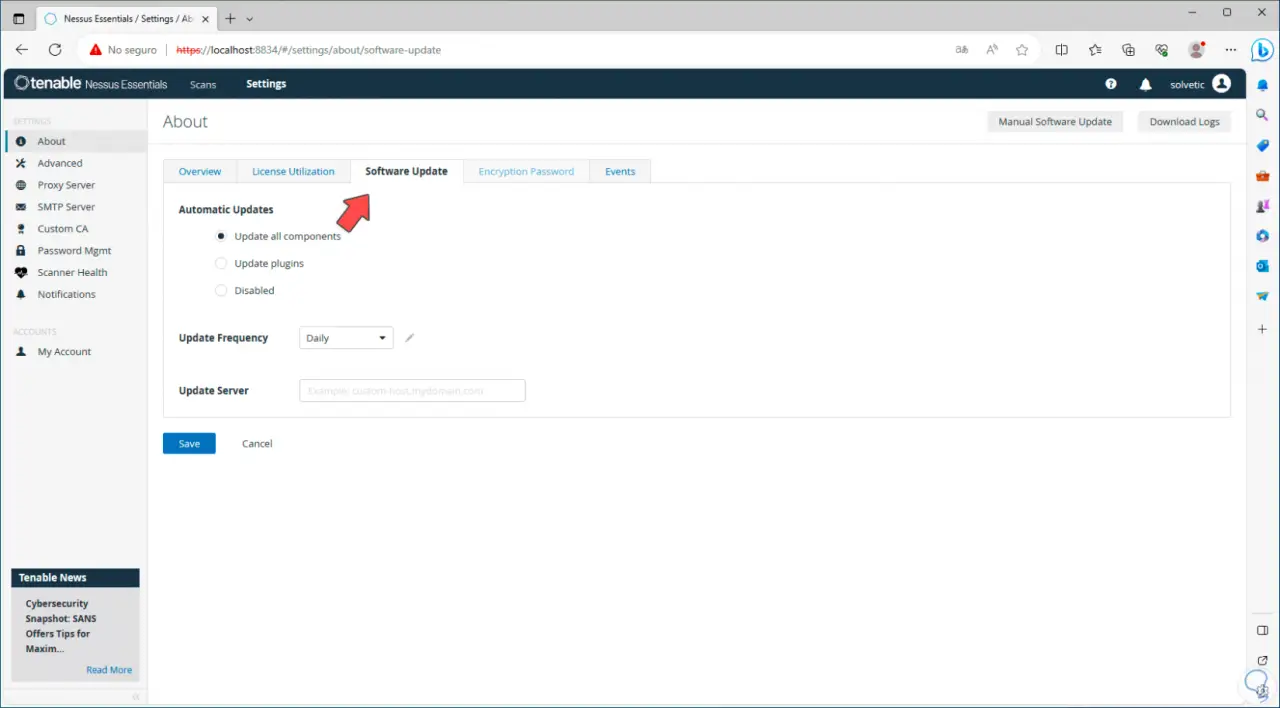
Für Veranstaltungen haben wir Zugriff auf Datum und Veranstaltungsdetails:
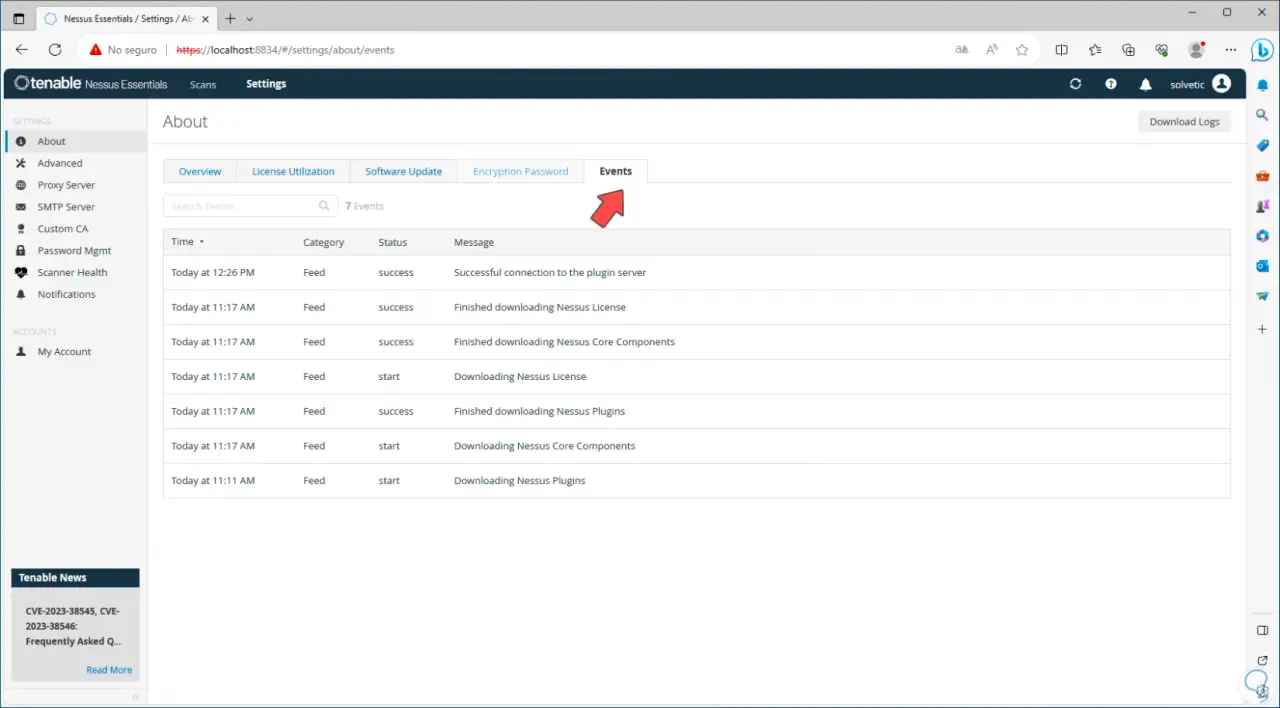
Jetzt ist es im Abschnitt „Erweitert“ möglich, die Nessus-Parameter global zu konfigurieren, in der „Benutzeroberfläche“ können wir jeden verfügbaren Parameter sehen:
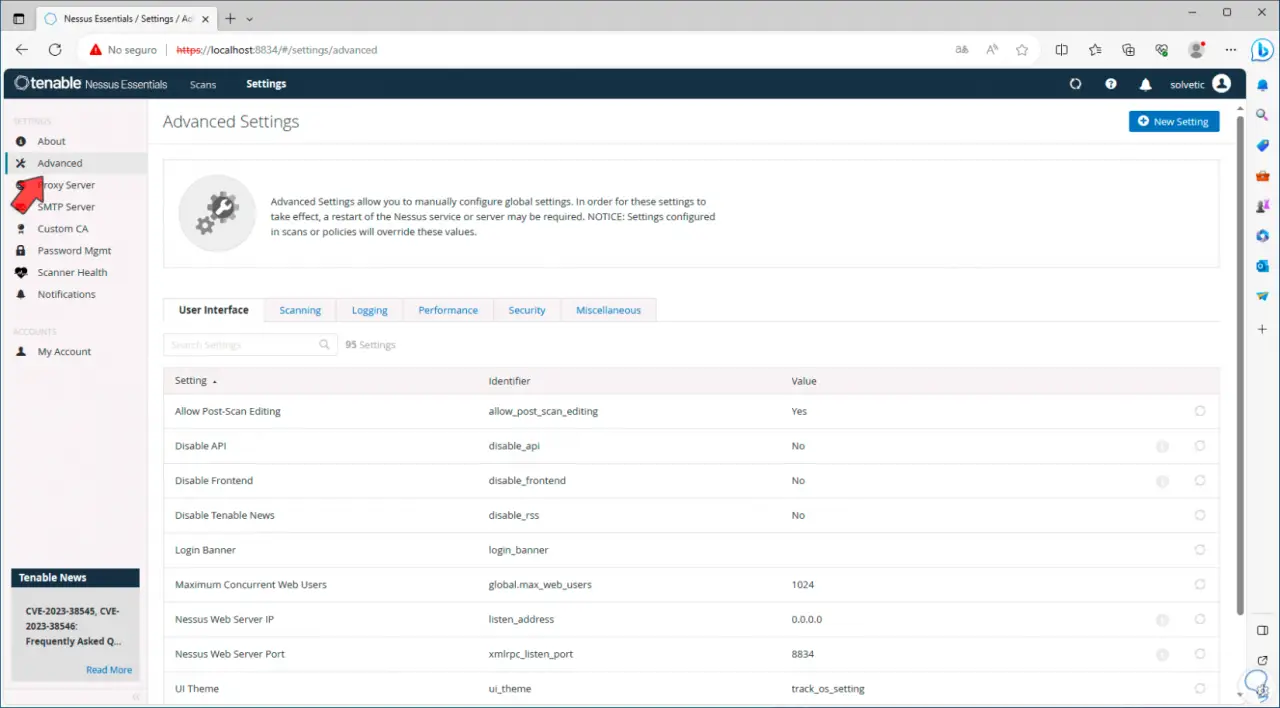
Unter „Scannen“ sehen wir jeden Parameter und seinen Wert, der bei der Analyse eine Rolle spielt:
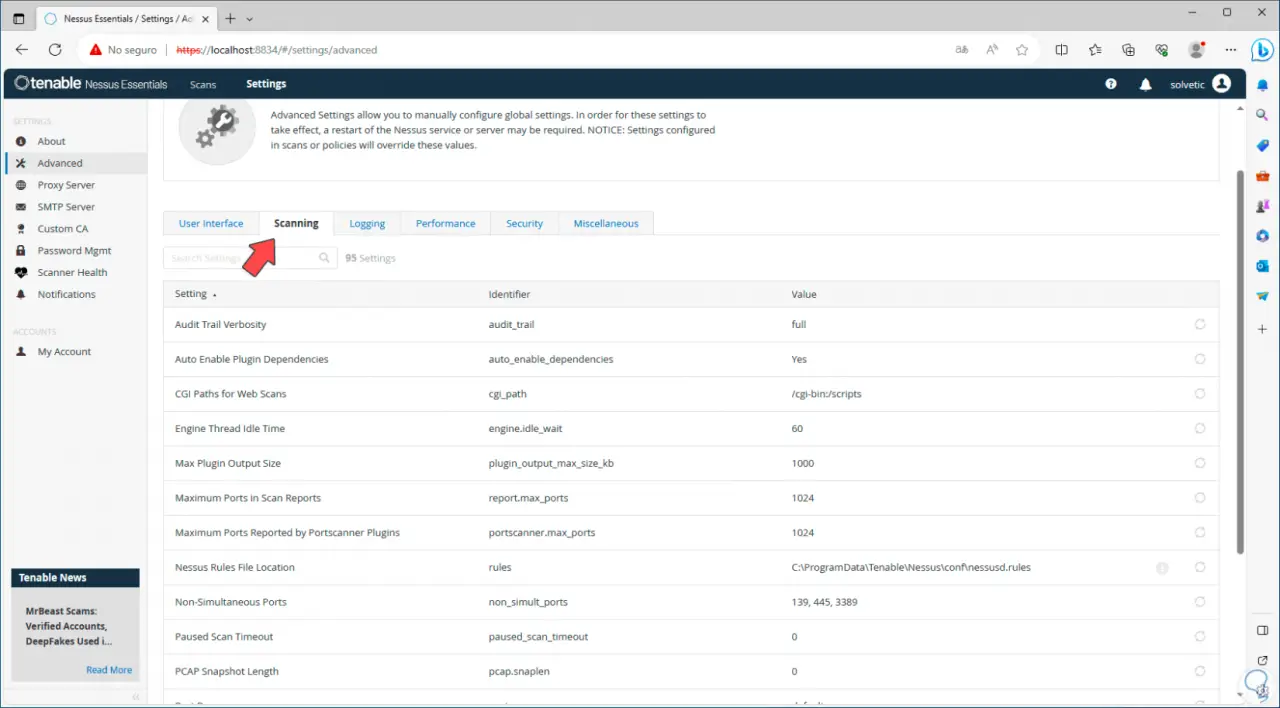
Um Echtzeitzugriff auf den Systemstatus zu erhalten, klicken Sie auf den Abschnitt „Scanner-Zustand“. Wir sehen die von der Anwendung verwendete Speicherauslastung, den Prozentsatz der CPU-Auslastung, den Speicherplatz und weitere Details.
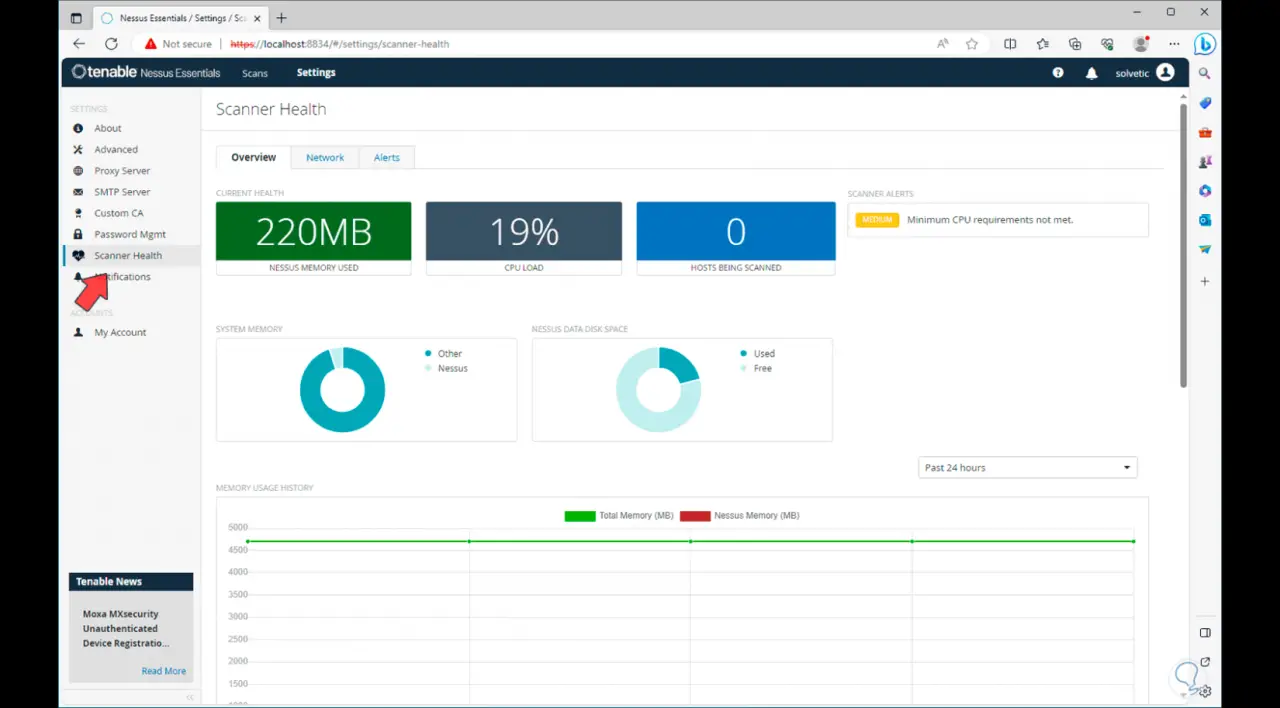
Wenn die Plugins kompiliert sind, gehen wir auf den Reiter „Scannen“ und finden folgende Meldung:
Dort geben wir die zu analysierende IP-Adresse ein. Wir klicken auf „Senden“, um die Suche nach diesem Host zu starten:
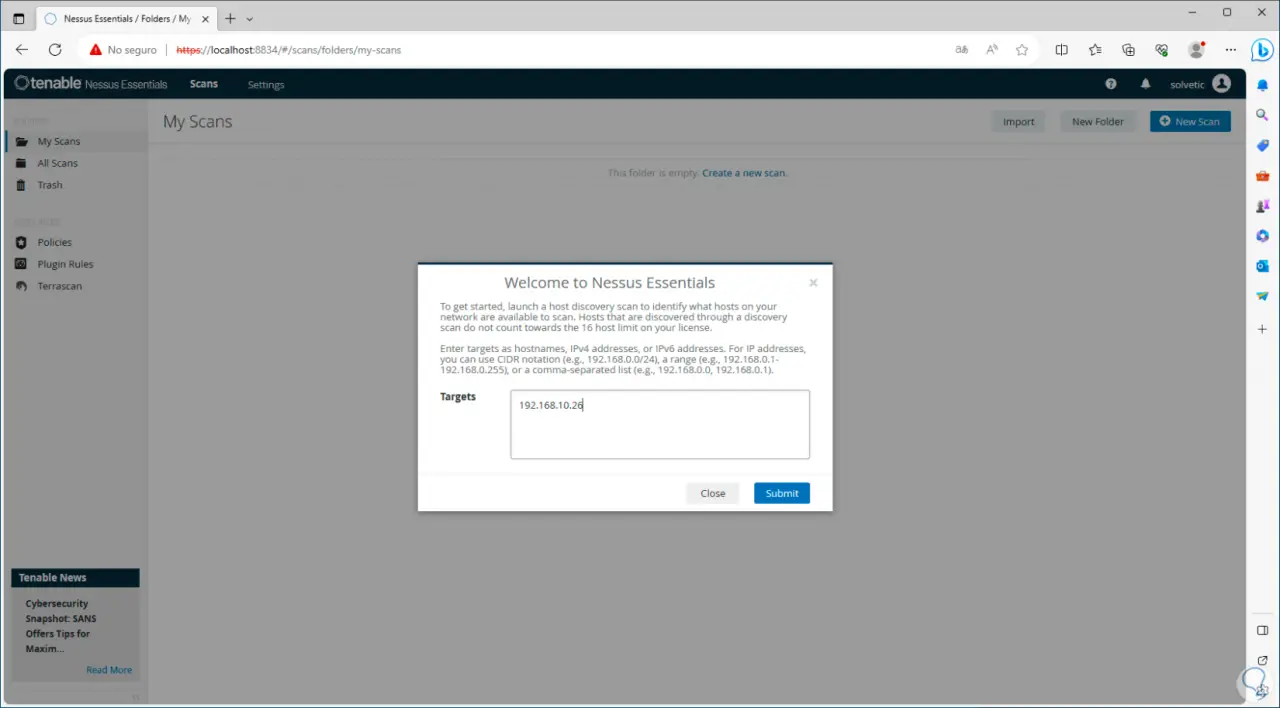
Dort wählen wir die Gerätebox aus und klicken auf „Run Scan“:
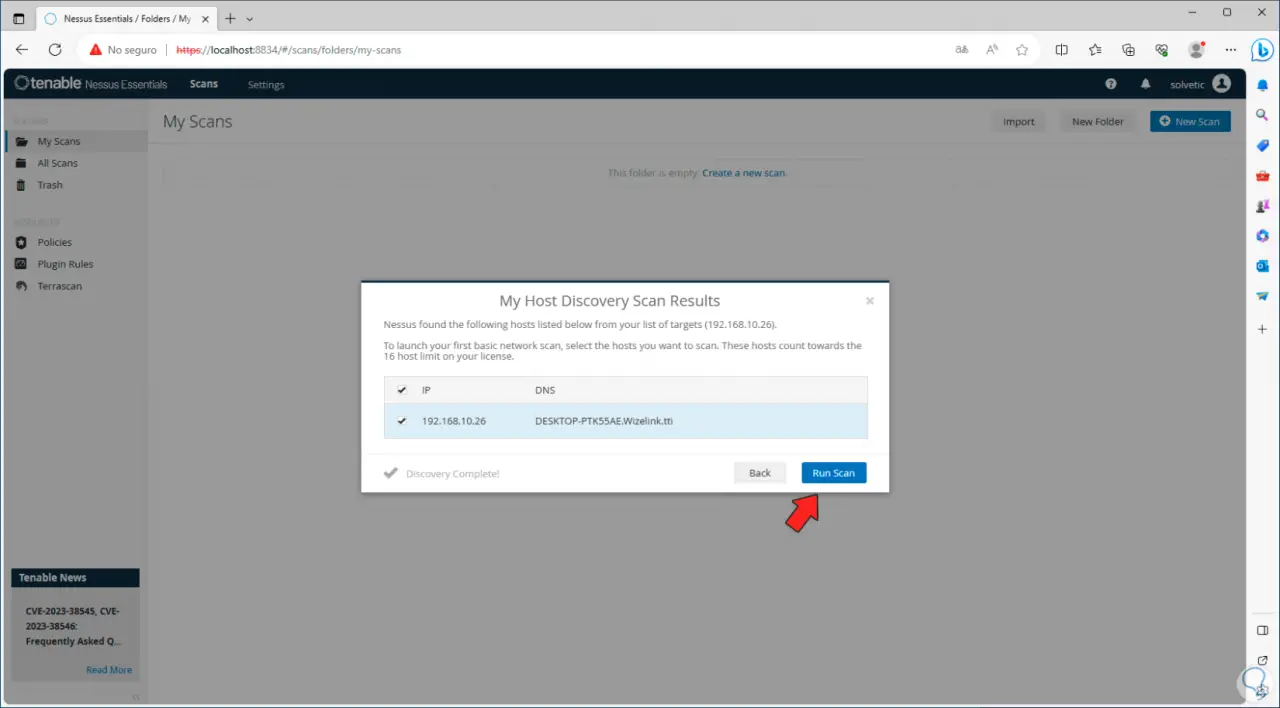
Wenn Sie dort klicken, wird der Analysevorgang gestartet:
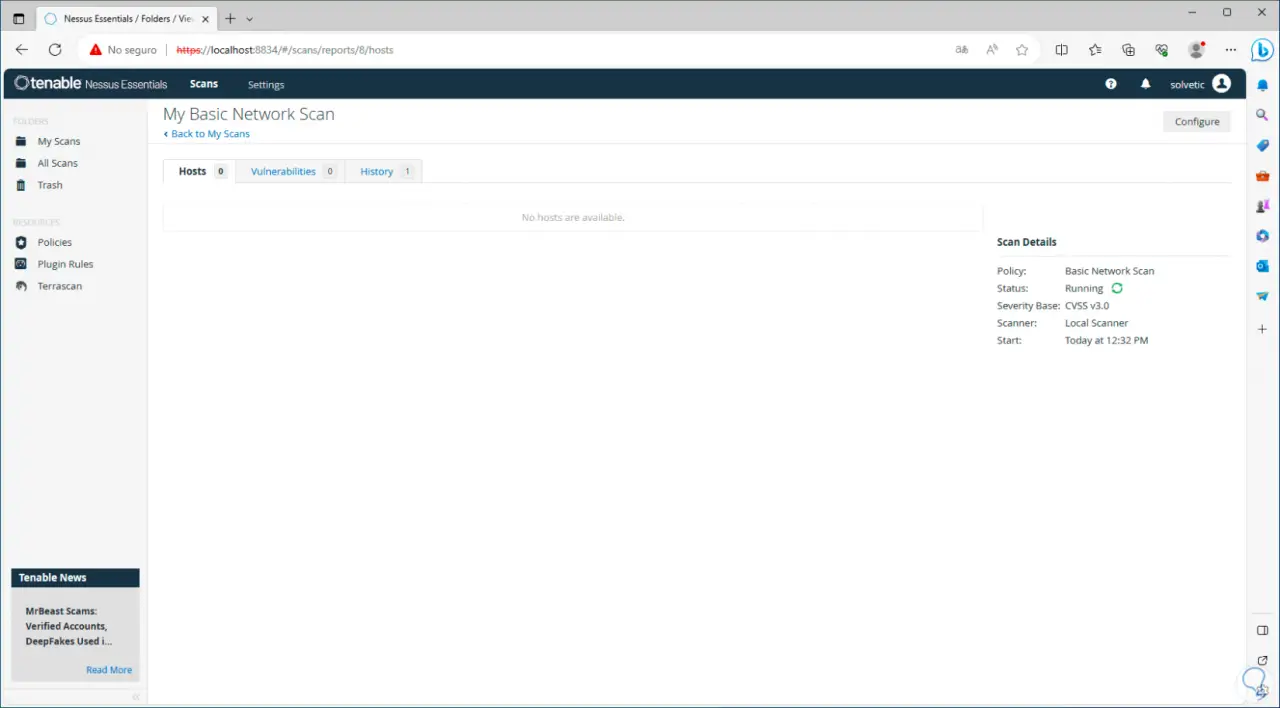
Dann sehen wir das ausgewählte Team mit seinen verschiedenen Optionen:
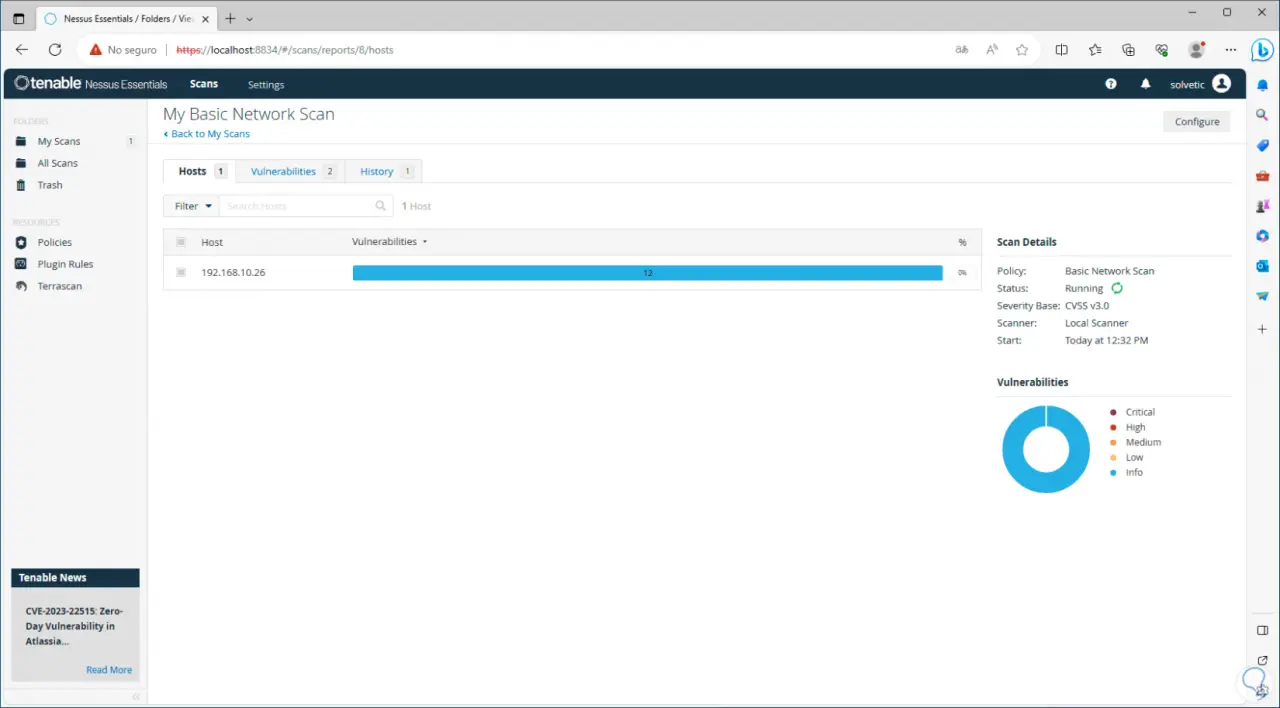
Auf der Seite finden wir:
- Art der verwendeten Scan-Richtlinie
- Scannerversion
- Datum und Uhrzeit des Prüfungsbeginns
- Analysestatus
Auf der Registerkarte „Schwachstellen“ finden wir die möglichen Bedrohungen, die der Computer darstellt:
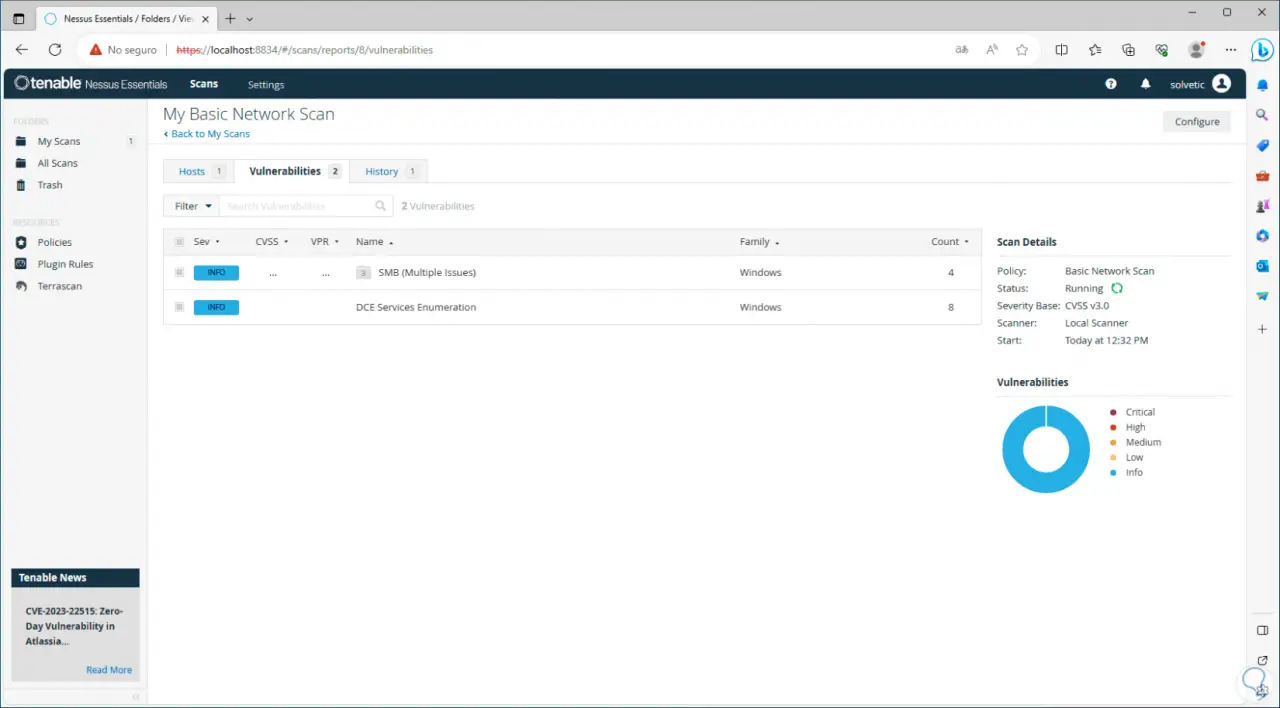
Im Reiter „Verlauf“ sehen wir den Analyseverlauf des ausgewählten Geräts:
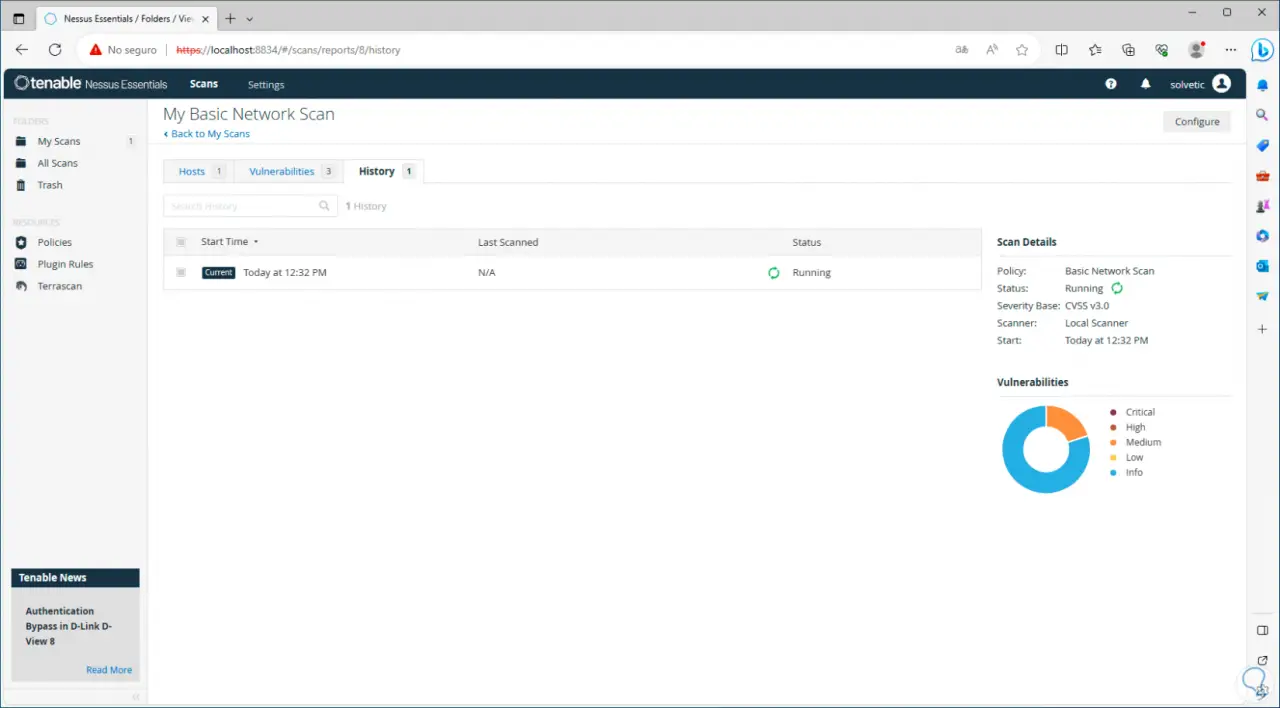
[panelwarning=’Note’]Im Abschnitt „Schwachstellen“ können wir auf jede einzelne Schwachstelle klicken, um im Detail zu sehen, worum es geht und welche Lösung sie bietet.
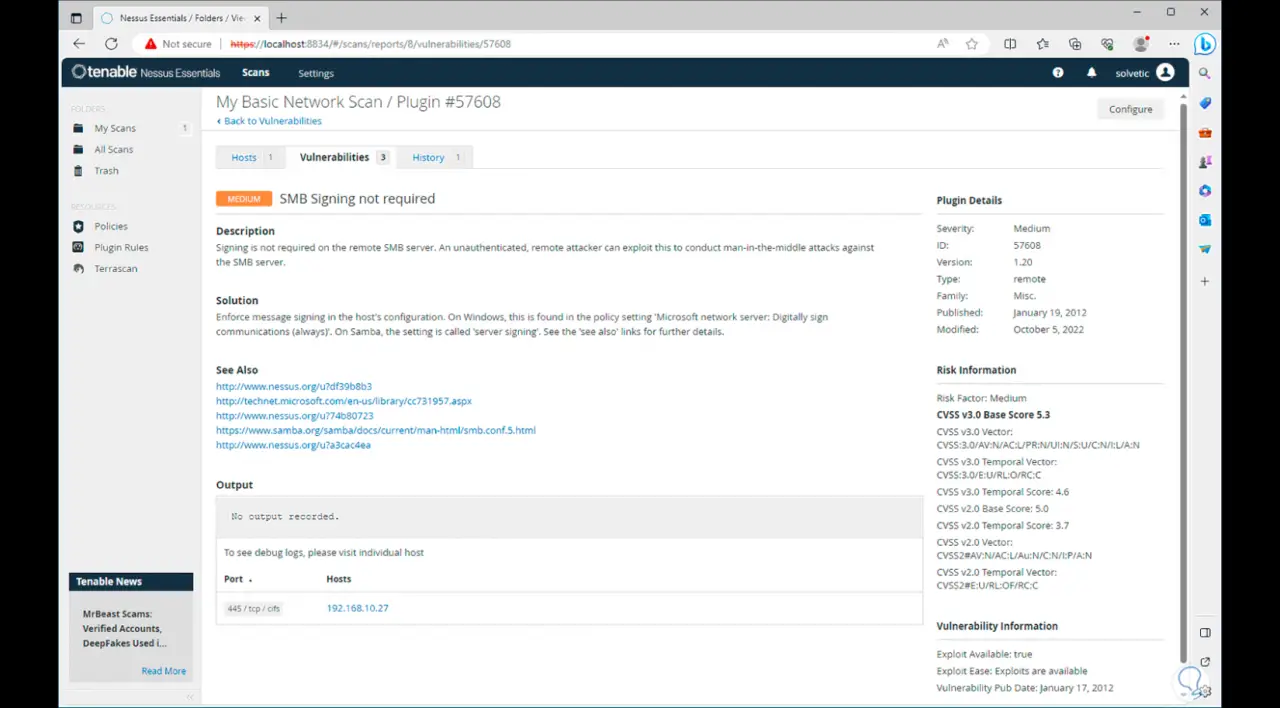
Auf diese Weise hilft uns Nessus dabei, die Sicherheit und Integrität unseres Windows-Betriebssystems und der dort installierten Anwendungen zu wahren.