
Das Herunterfahren Ihres Windows 11 zu planen ist eine nützliche Option, die vielen Benutzern nicht bekannt ist. Obwohl es dafür keine spezielle Funktion gibt, können Sie den „Aufgabenplaner“ von Microsoft verwenden.
Es ist ein Tool, mit dem wir Automatismen ausführen können, unter denen wir problemlos eine Abschaltung in dem Moment planen können, der uns am meisten interessiert. In diesem Artikel erklären wir Schritt für Schritt, wie es geht.
Contents
Index
- Planen Sie das Herunterfahren in Windows 11 mit dem ‘Task Scheduler’
- Erstellen Sie eine grundlegende Aufgabe
- Ein Name für unsere Aktion
- Wie oft plane ich das Herunterfahren von Windows 11?
- Wählen Sie das Shutdown-Programm aus
Planen Sie das Herunterfahren in Windows 11 mit dem ‘Task Scheduler’
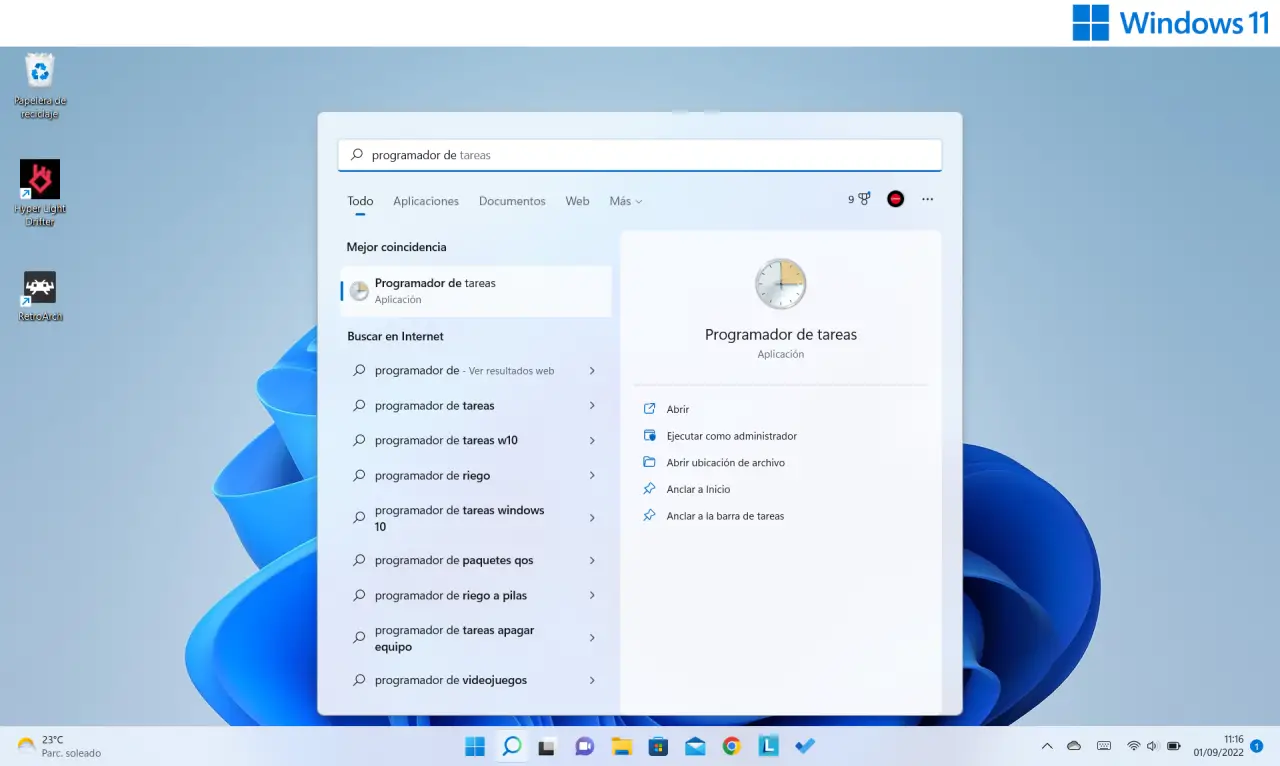
Als erstes müssen wir das Windows 11-Startmenü öffnen und in der Suchleiste „ Taskplaner “ eingeben und dann darauf klicken und starten.
Erstellen Sie eine grundlegende Aufgabe
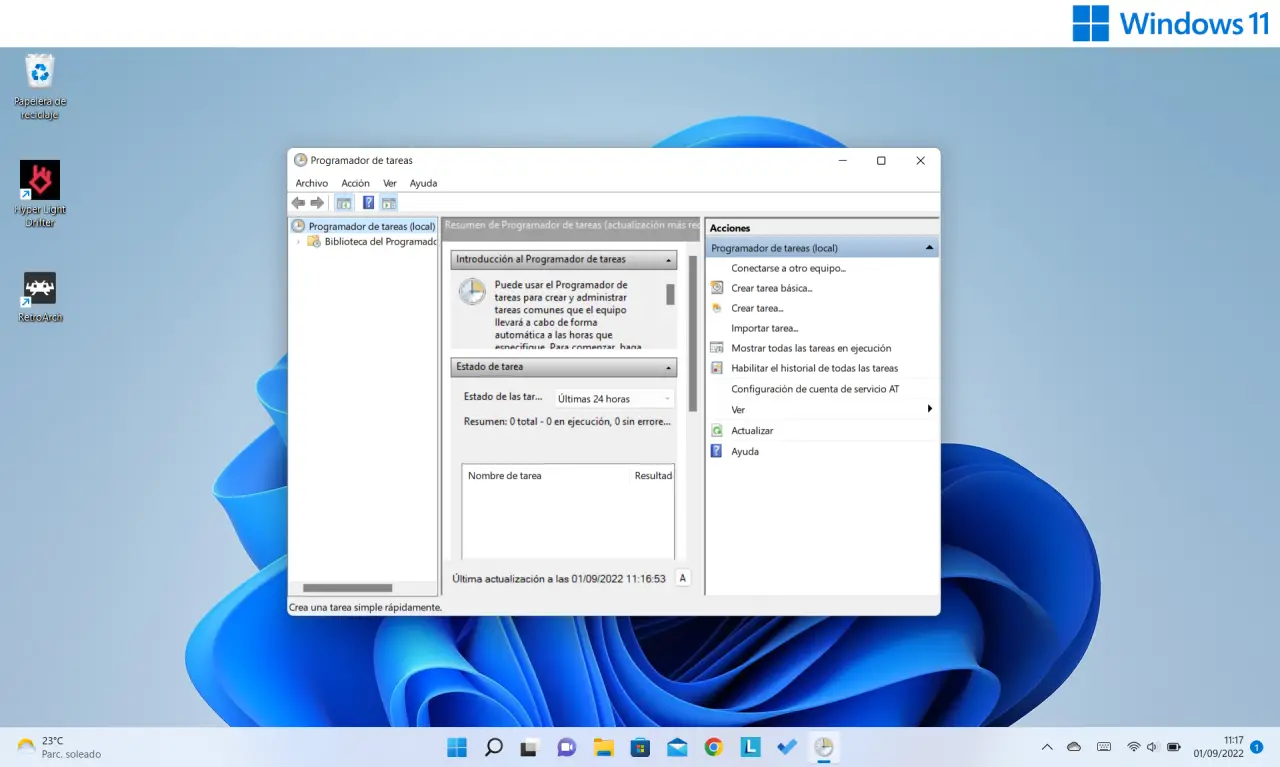
Sobald die Anwendung geöffnet ist, zeigt sie eine Oberfläche, die zunächst komplex erscheinen mag, aber wir werden nur eine Option unter den verfügbaren Aktionen verwenden: „ Basisaufgabe erstellen… “. Es geht auch mit ‘Aufgabe erstellen’, mit tieferen Steuerungsmöglichkeiten, aber es verkompliziert den Vorgang unnötig.
Ein Name für unsere Aktion
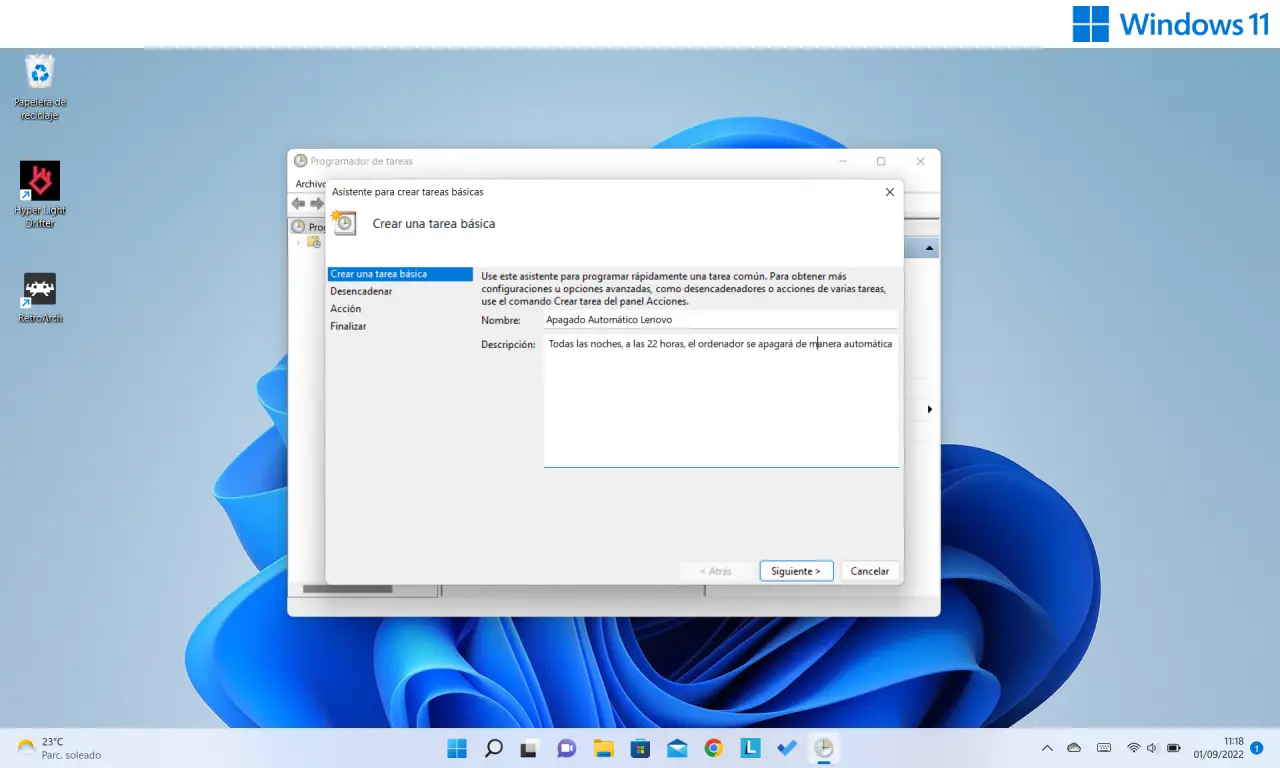
Im nächsten Fenster werden wir nach einem Namen für unsere Aufgabe gefragt, auch nach einer Beschreibung . Wir können es Lenovo Auto Shutdown nennen und erklären, dass es eine tägliche Aktion sein wird, die jede Nacht um 22 Uhr stattfindet. Weiter klicken.
Wie oft plane ich das Herunterfahren von Windows 11?
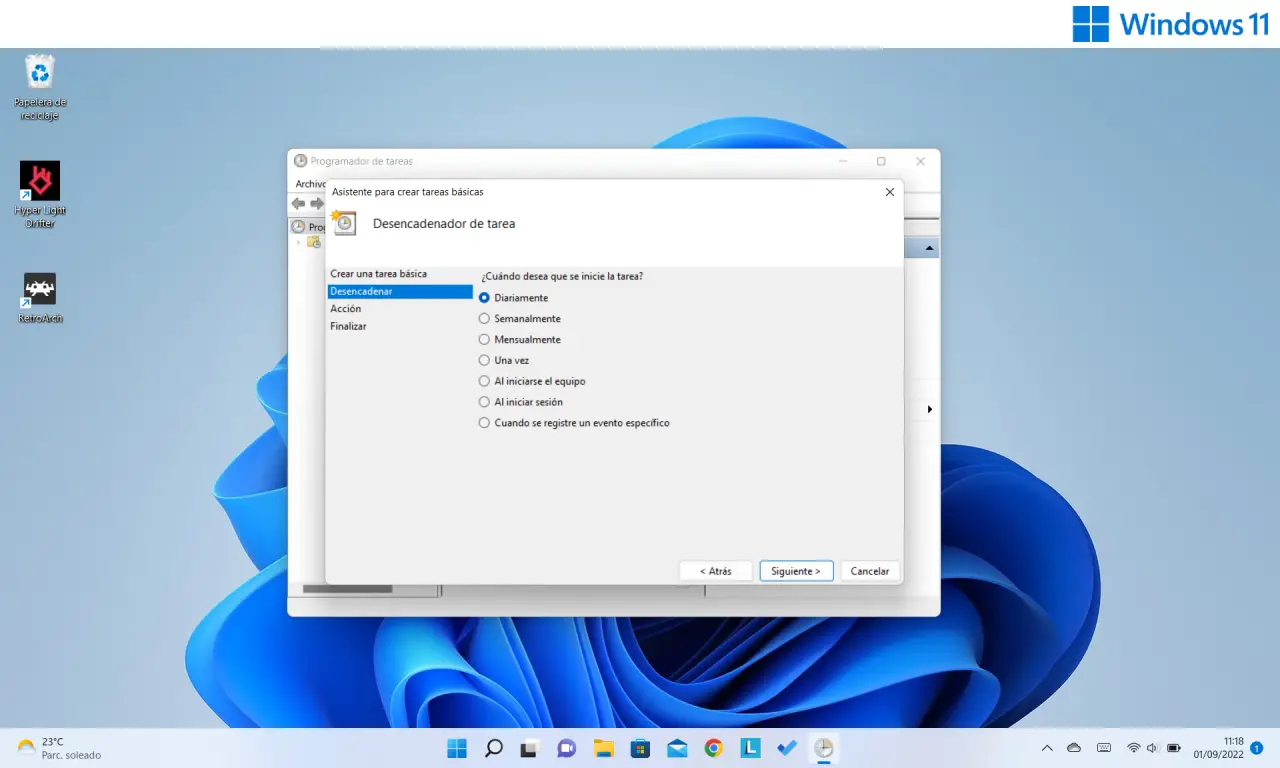
Genau nach der Periodizität fragen sie uns im nächsten Fenster. Sie können wählen, ob es täglich, wöchentlich, monatlich, einmalig, beim Start des Computers oder einer Sitzung oder wenn ein bestimmtes Ereignis aufgezeichnet wird. Unsere Wahl wird Daily sein .
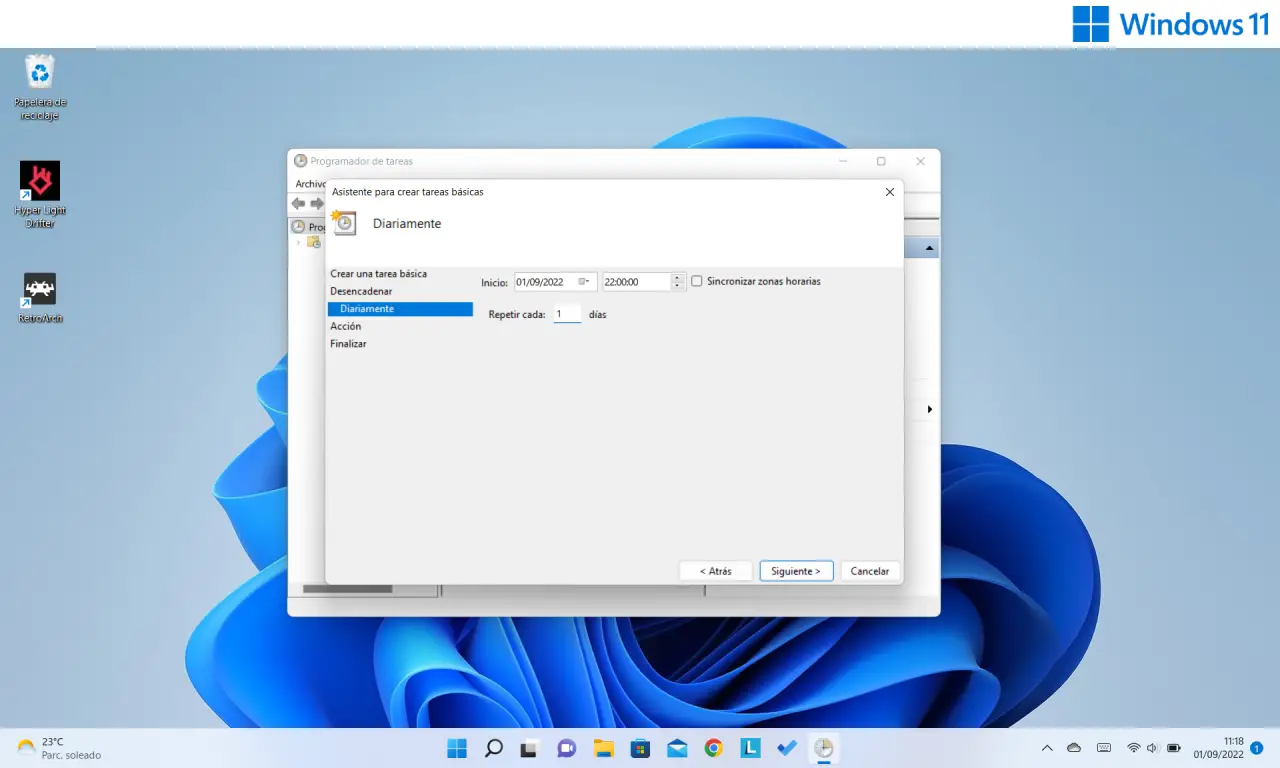
Im nächsten Fenster müssen wir mit den Daten spezifischer sein, je nachdem, was wir im vorherigen Punkt ausgewählt haben. Zum Beispiel müssen wir die Zeit wählen, in der die Aktion stattfinden muss, auch die Tage, falls dies erforderlich ist.
Wählen Sie das Shutdown-Programm aus
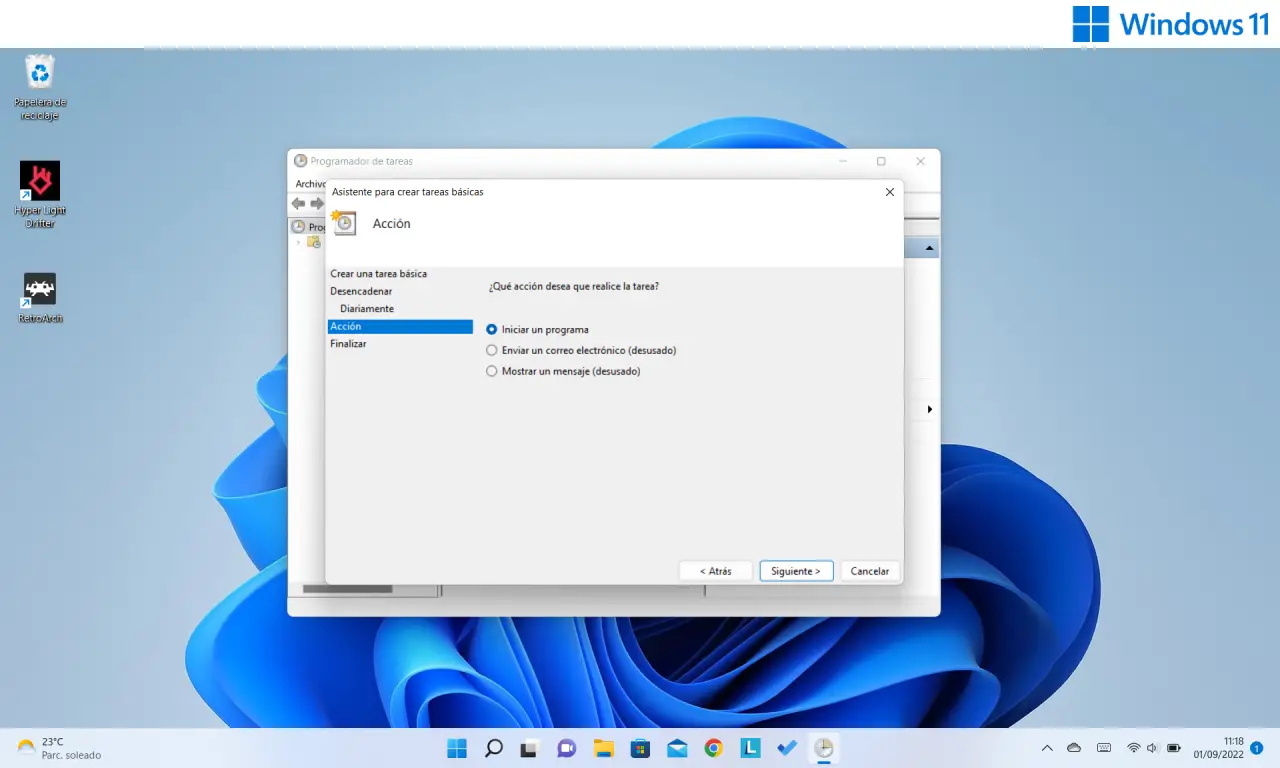
Die letzte Option ist die komplexeste und ermöglicht es uns, die auszuführende Aktion auszuwählen. Wir müssen ‘ Programm starten ‘ wählen. Die Schaltfläche Durchsuchen wird angezeigt, in der wir nach dem Programm oder der ausführbaren Datei suchen können, die für die Aktion erforderlich sind.
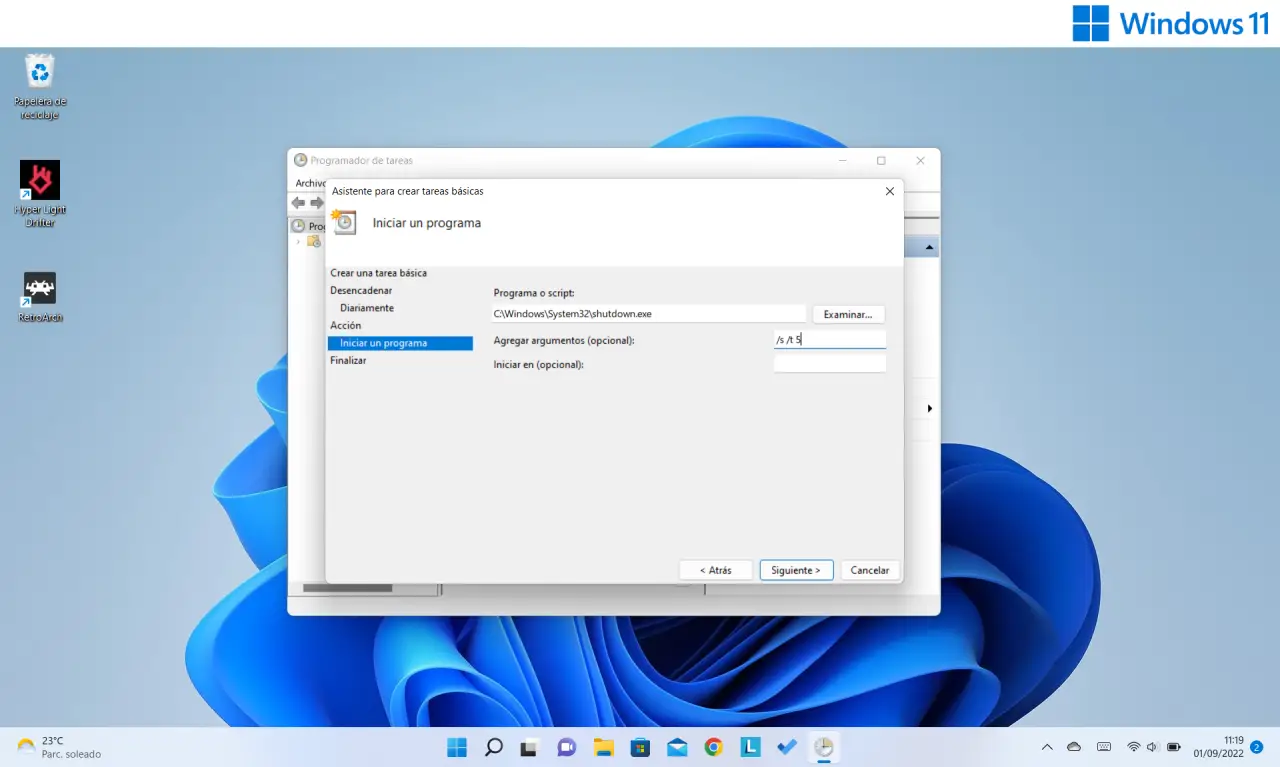
Das Programm, das wir auswählen werden, ist die ausführbare „ shutdown.exe “, mit der wir das System ausschalten können. Wo befindet es sich? Nun, Sie müssen dem folgenden Pfad folgen: C:WindowsSystem32shutdown.exe.
Obwohl es optional ist, wird einigen Benutzern empfohlen, dass wir in demselben Fenster die Argumente ” /s /t 5 ” hinzufügen, die das Herunterfahren fünf Sekunden nach dem Befehl bewirken.
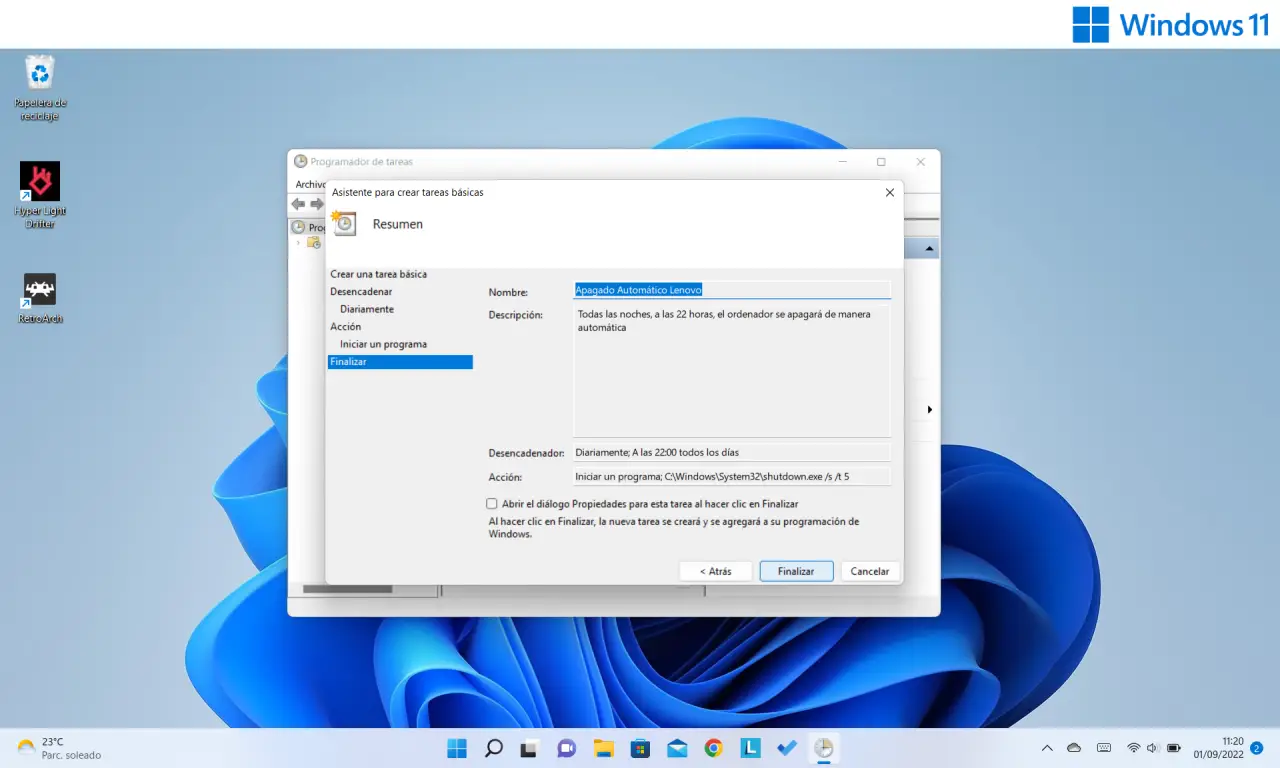
Auf diese Weise schließen wir die automatische Programmierung ab, indem wir auf Fertig stellen klicken .