Discord ermöglicht es uns, Kanäle und Server zu erstellen, um Live-Inhalte, Spiele, Plattformen und vieles mehr in einer dynamischen, modernen und sicheren Umgebung zu teilen, und wo wir als Hosts die Kanäle, Benutzer und Server vollständig verwalten können, sind einige der Funktionen von Discord:
- Servererkennungsfunktion
- Wir können Tabs in Android integrieren
- Es hat eine Rechtschreibprüfung
- Video-Updates und Bildschirmfreigabe
- benutzerdefinierte Staaten
- Wir können Discord zusammen mit Spotify verknüpfen
- Automatische Spotify-Pause
- Verwenden des XSplit Streamkit-Overlays von Discord
- Verwenden des OBS Streamkit Discord Overlays
- Spielüberlagerung 101
- Sprachchat
Gerade um eine der wichtigsten Funktionen von Discord zu nutzen, wie Chat oder Live-Übertragung mit Sprache, ist der Einsatz des Mikrofons erforderlich. Ohne sie wäre diese Aufgabe einfach nicht durchführbar, aber in Windows hat das Mikrofon in einigen Fällen Fehler und funktioniert nicht in Discord.
Aus diesem Grund hat TechnoWikis in diesem Tutorial eine Reihe von Lösungen, um die Verwendung des Mikrofons wiederherzustellen und die Funktionen von Discord voll auszunutzen.
ABONNIEREN SIE AUF YOUTUBE
Contents
1 Discord-Mikrofon funktioniert nicht | Lösung Neustart von Windows
Oft behebt ein einfacher Systemneustart nicht nur den Mikrofonfehler, sondern viele andere Fehler. Dies liegt daran, dass viele Dienste und Prozesse mit Fehlern angezeigt werden und ein Neustart von Windows sie freigibt.
Starten Sie Windows neu, um den Mikrofonbetrieb zu überprüfen:

Windows 11 wird neu gestartet:
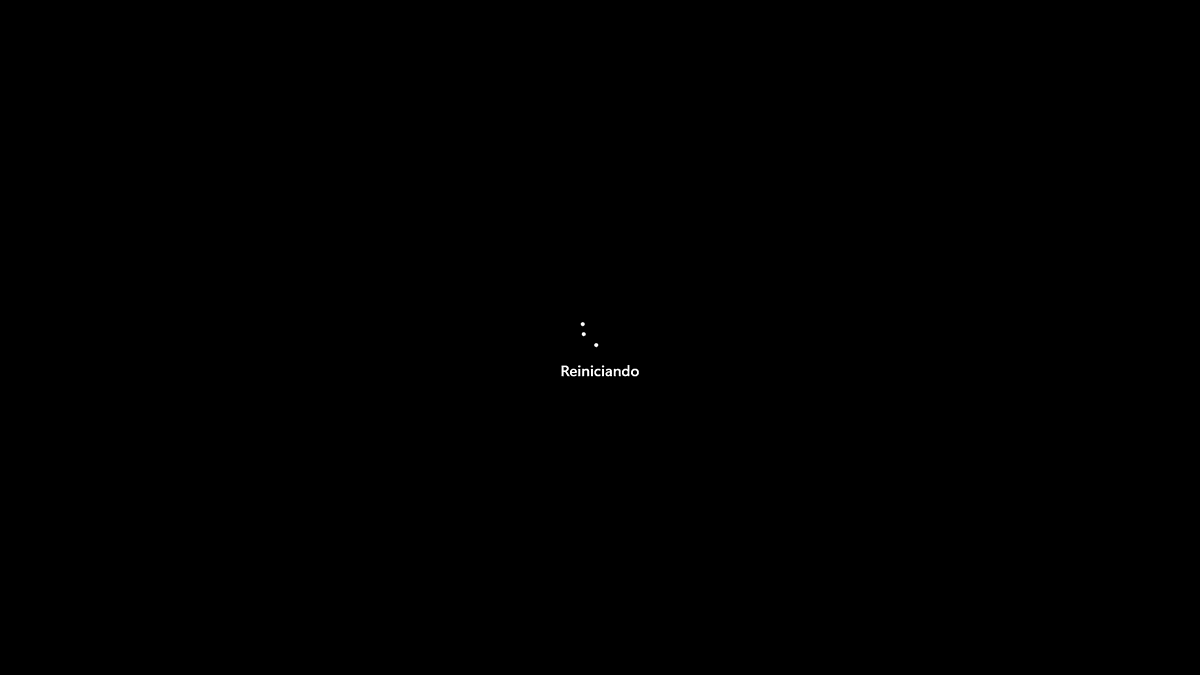
Sobald wir uns angemeldet haben, können wir überprüfen, ob alles so funktioniert, wie es ist.
2 Discord-Mikrofon funktioniert nicht | Lösung Überprüfen Sie den Status des Mikrofons
Dies ist ein sehr einfacher Fehler, der zu beheben ist, und es kann vorkommen, dass wir das Mikrofon in Discord versehentlich stummgeschaltet haben, sodass seine Verwendung nicht möglich ist.
Um zu überprüfen, ob dies die Fehlfunktion ist, öffnen wir Discord und bestätigen, dass das Mikrofonsymbol unten nicht stummgeschaltet ist:
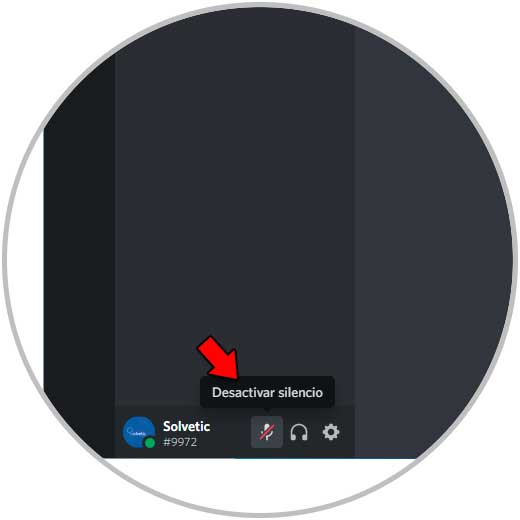
Wir klicken auf das Mikrofonsymbol, um die Stille zu deaktivieren und damit zu aktivieren:
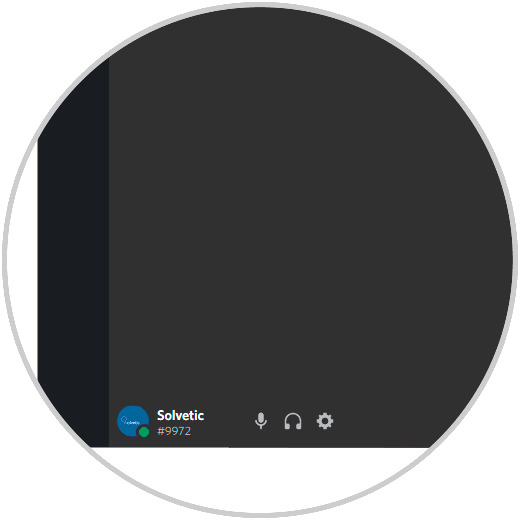
3 Discord-Mikrofon funktioniert nicht | Lösung Überprüfung der Mikrofonberechtigungen
Windows 11 und frühere Editionen arbeiten mit Berechtigungen, sodass die Anwendungen zu 100 % genutzt werden können. Wenn die Berechtigungen des Mikrofons aus irgendeinem Grund nicht aktiv sind, kann es in Discord nicht funktionieren.
Um diesen Fehler auszuschließen gehen wir auf „Start – Einstellungen – Datenschutz und Sicherheit – Mikrofon“:
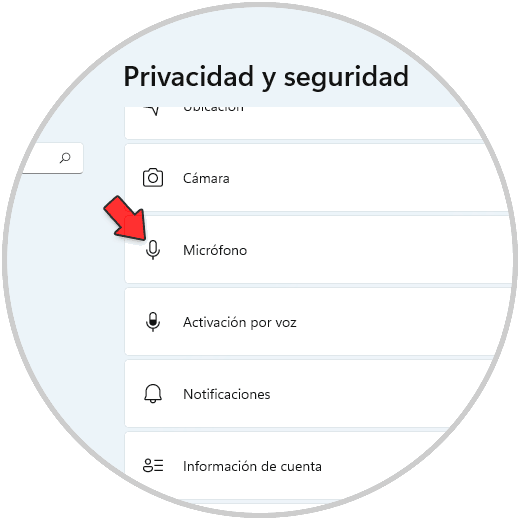
Indem wir dort klicken, bestätigen wir, dass die Schalter aktiv sind:
- Zugang zum Mikrofon
- Erlauben Sie Apps den Zugriff auf das Mikrofon
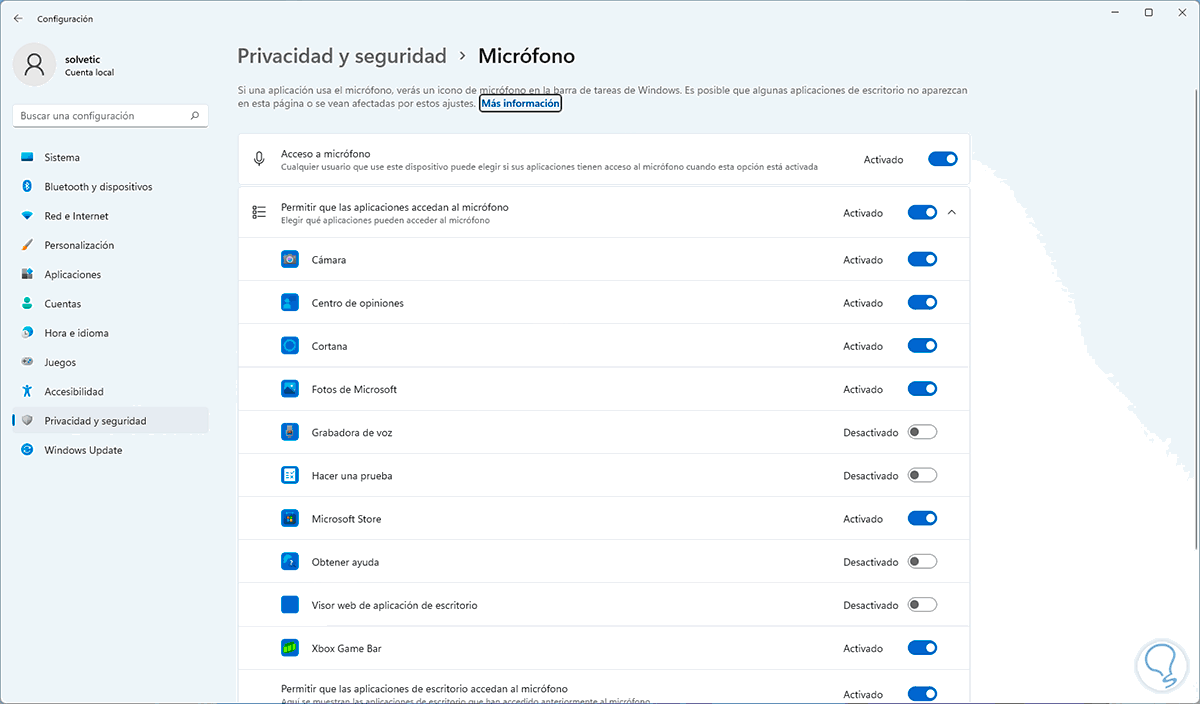
Wenn einer dieser Schalter deaktiviert ist, müssen wir ihn aktivieren.
4 Discord-Mikrofon funktioniert nicht | Lösung Neustart der Discord-Sitzung
Das Problem mit dem Betrieb von Discord kann auf interne Probleme der Discord-Anwendung zurückzuführen sein. Wenn wir sie längere Zeit aktiv hatten, kommt es normalerweise vor, dass einige Prozesse einfrieren und einige ihrer Funktionen beeinträchtigen, indem die Sitzung geschlossen und erneut darauf zugegriffen wird wir finden die Lösung.
Um die Sitzung zu schließen öffnen wir Discord und klicken auf „Benutzereinstellungen“:
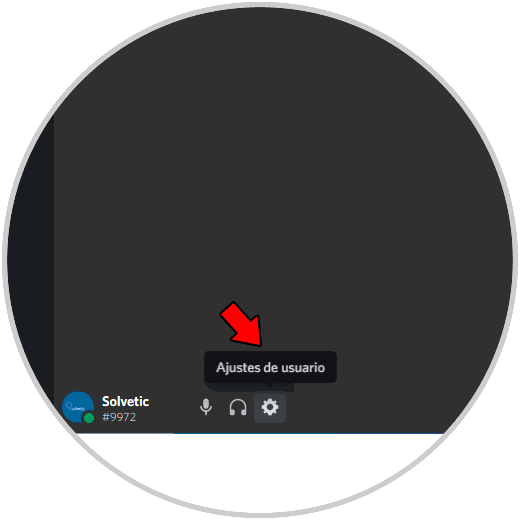
Dann klicken wir auf „Sitzung schließen“:
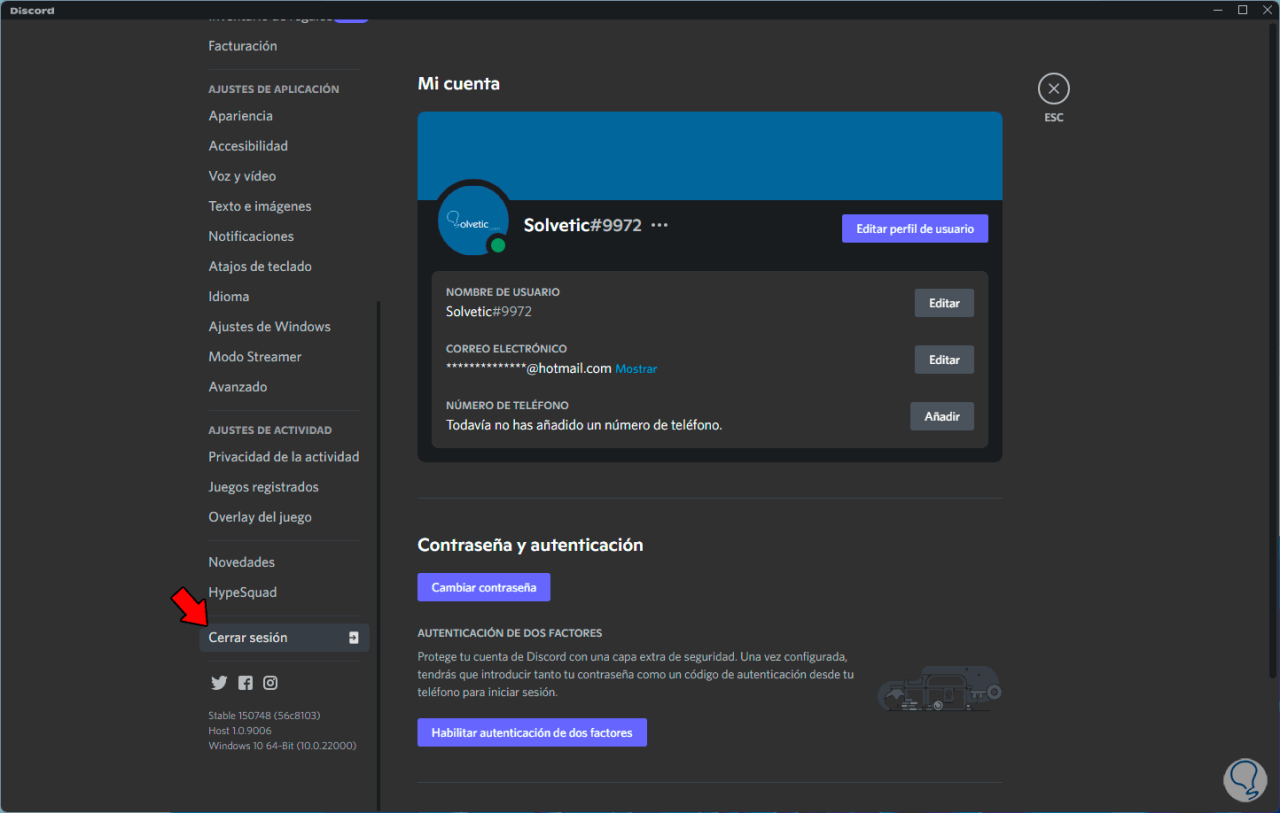
Wir werden die folgende Nachricht sehen:
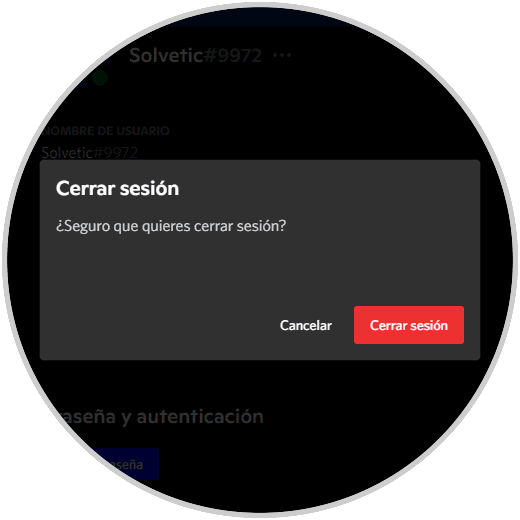
Wir bestätigen den Vorgang und werden zum Anmeldefenster weitergeleitet:
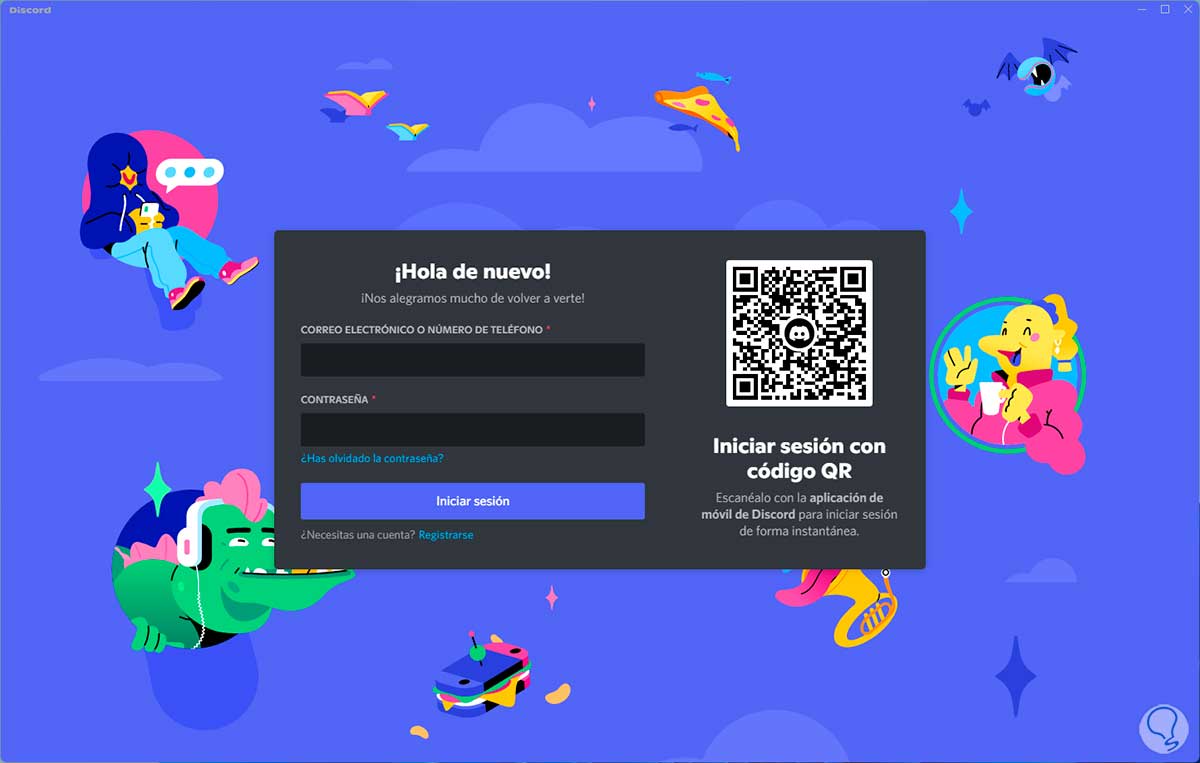
Melden Sie sich erneut an:
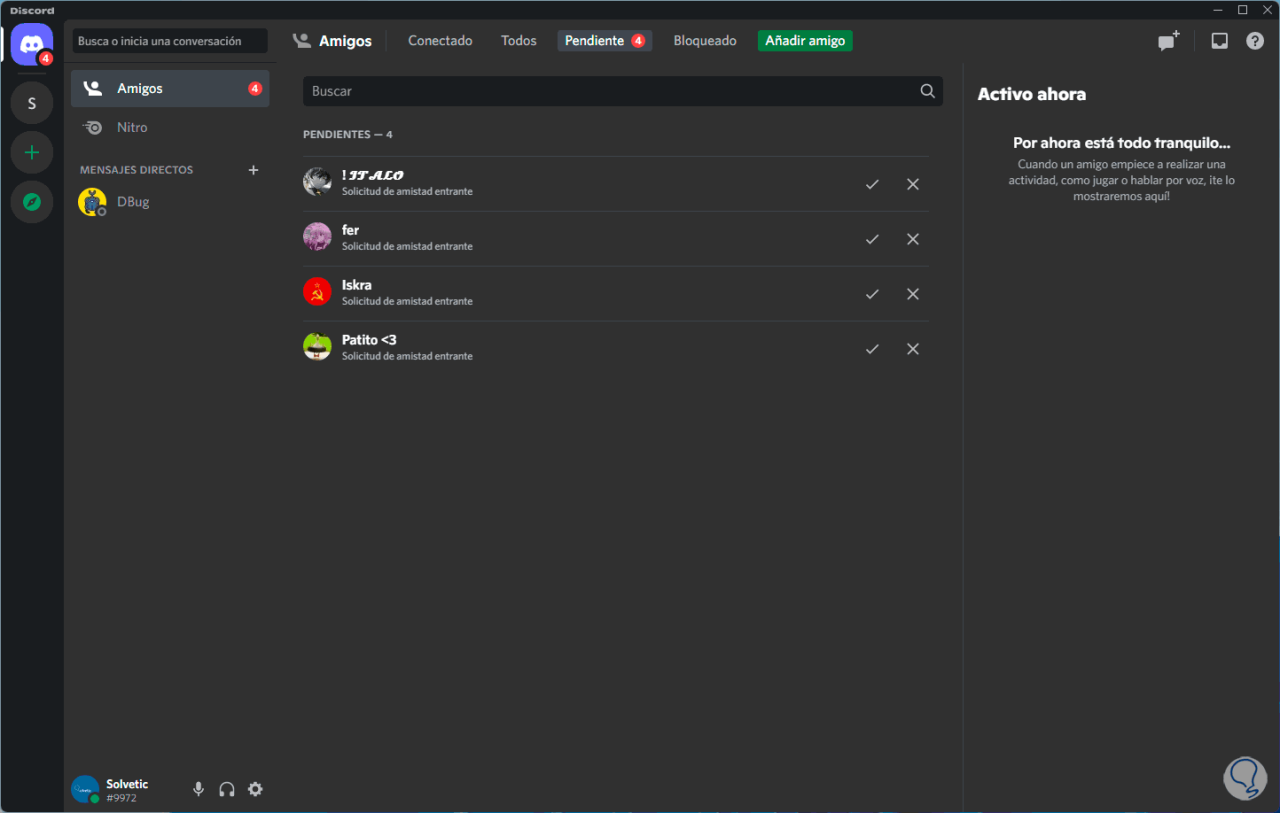
5 Discord-Mikrofon funktioniert nicht | Lösung Mikrofon auswählen
Es ist möglich, dass auf dem Computer, auf dem wir Discord verwenden, mehrere Geräte vorhanden sind und eines davon ausfällt. Das Gerät mit dem Fehler kann das standardmäßig in Discord verwendete sein, was zu der Fehlfunktion führt.
Wir können das Mikrofon ändern, indem wir Discord öffnen und auf „Benutzereinstellungen“ klicken:
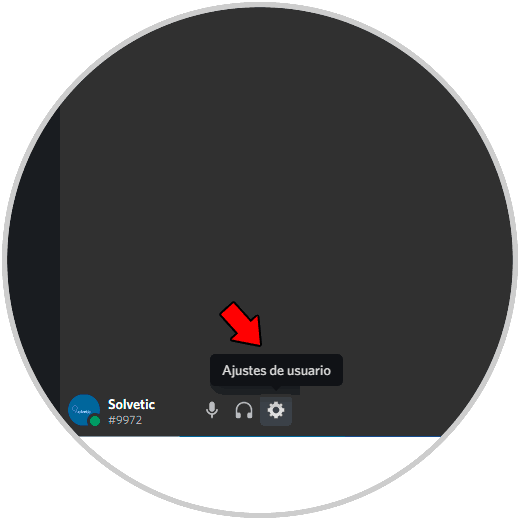
In „Sprache und Video“ unter „Eingabegerät“ wählen wir das zu verwendende Mikrofon aus:
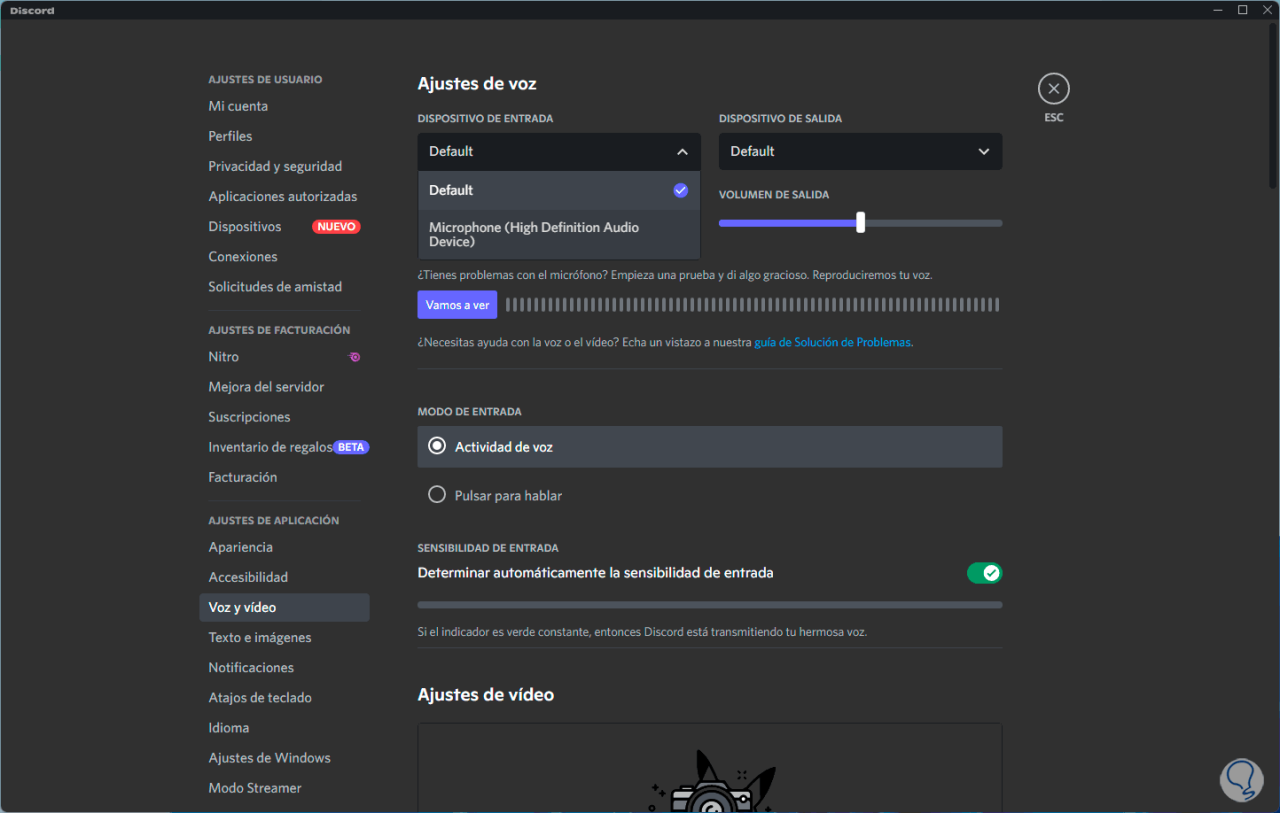
Nach der Auswahl passen wir die Lautstärke an und klicken auf „Mal sehen“, um die Verwendung zu testen:
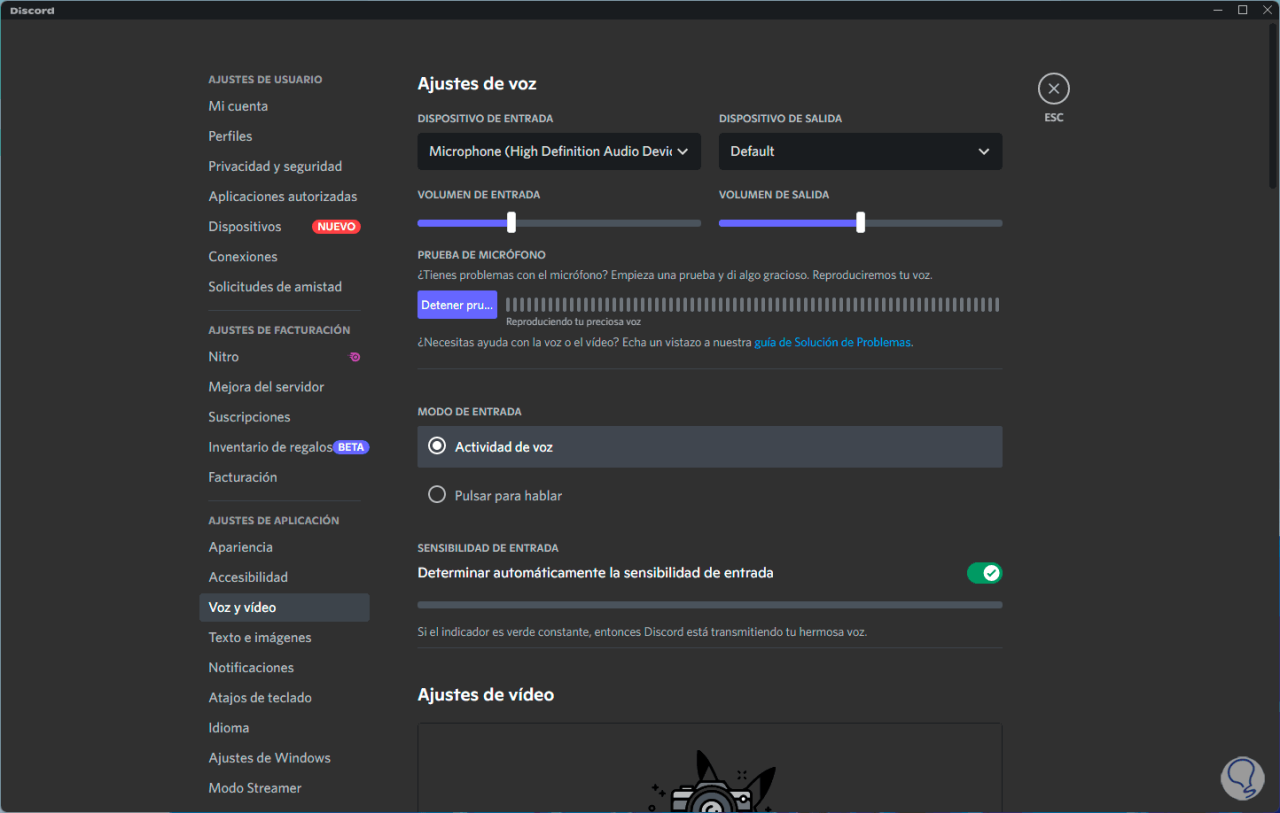
6 Discord-Mikrofon funktioniert nicht | Lösung Deaktivieren erweiterter Audiooptionen
Diese Optionen wurden entwickelt, um die Endbenutzererfahrung zu verbessern, aber diese Optionen können sich negativ auf das Verhalten des Mikrofons auswirken.
Um sie zu deaktivieren öffnen wir Discord und klicken auf „Benutzereinstellungen“:
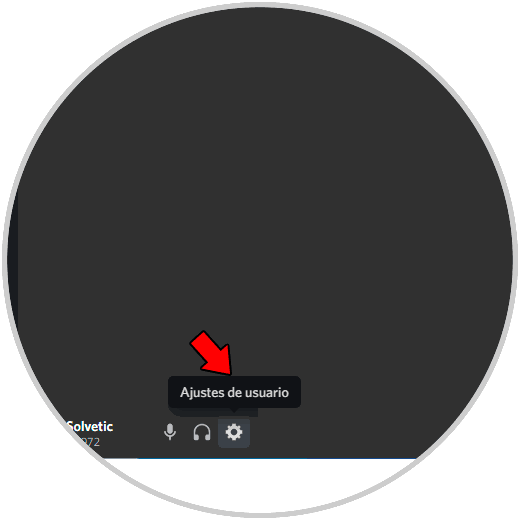
In „Sprache und Video“ gehen wir zu „Sprachverarbeitung“, um diese erweiterten Optionen anzuzeigen:
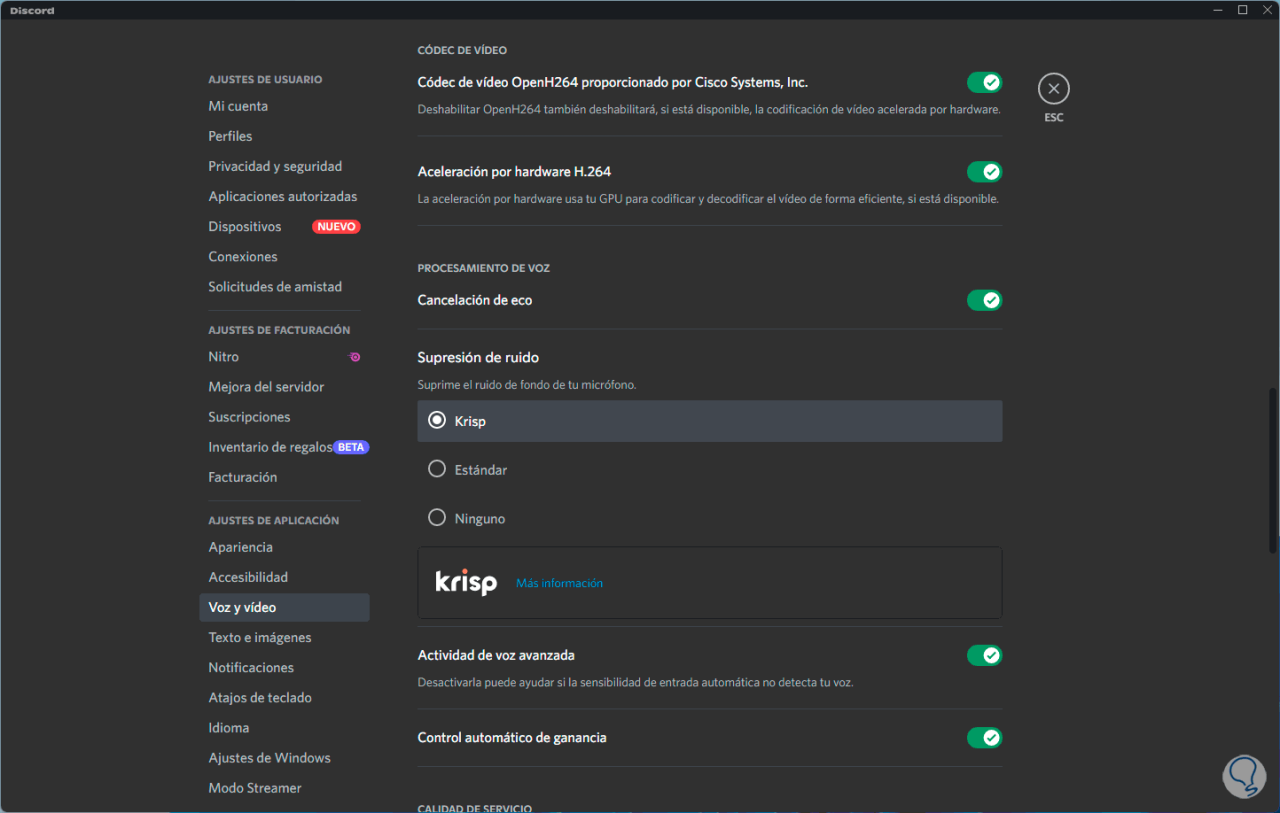
Wir deaktivieren die Schalter:
- Echounterdrückung
- fortgeschrittene Sprachaktivität
- automatische gewinn Kontrolle
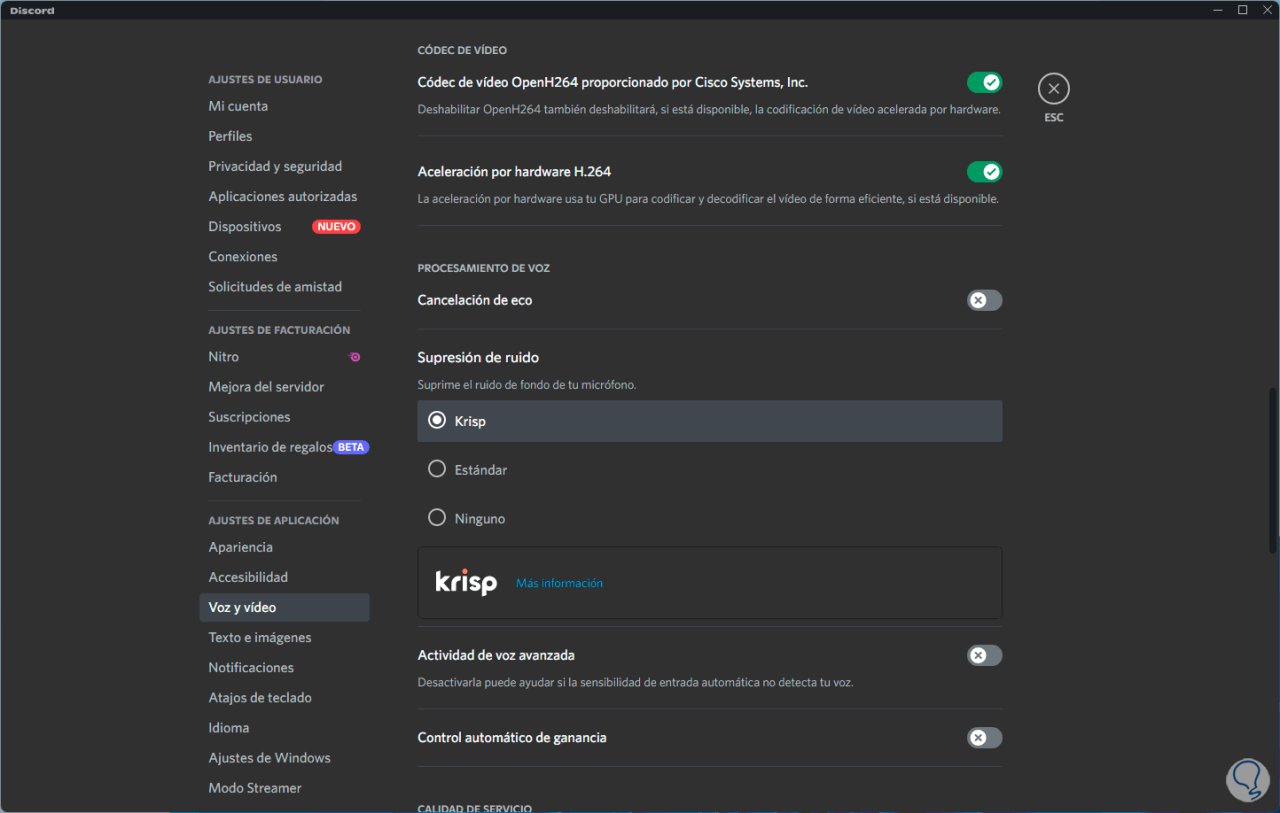
Danach überprüfen wir, ob das Mikrofon so funktioniert, wie es sollte.
7 Discord-Mikrofon funktioniert nicht | Lösung Austausch des Audiosystems
Discord integriert ein Audiosystem für alle sprachbezogenen Prozesse, und es kann sein, dass das Standardsystem fehlschlägt. Es ist möglich, es zu ändern, um zu sehen, ob eine der anderen Optionen für das Mikrofon funktioniert.
Wir öffnen Discord und klicken auf „Benutzereinstellungen“:
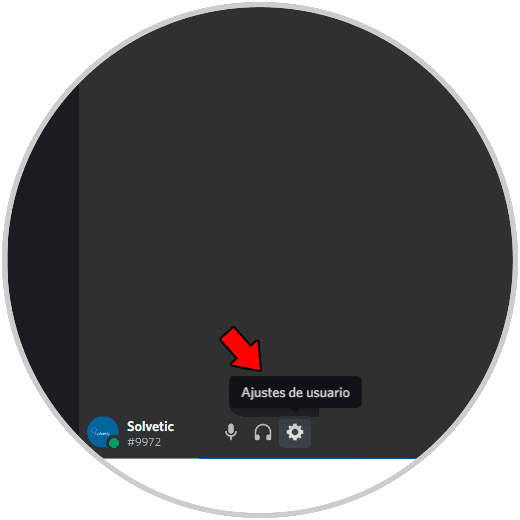
In “Sprache und Video” gehen wir zum Abschnitt “Audio-Subsystem”:
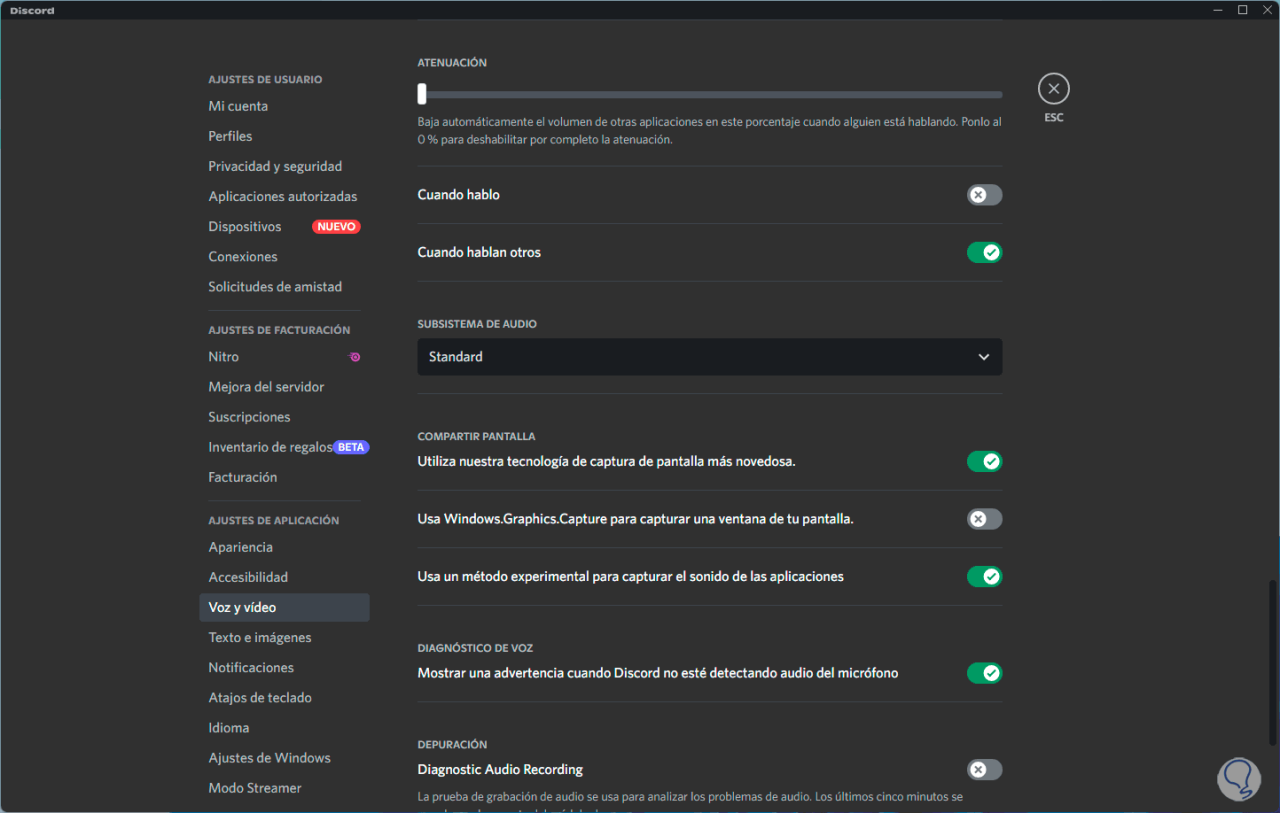
Wir wählen eine der verfügbaren Optionen aus, indem wir dort klicken, diese Optionen sind die Standard-, Vererbungs- oder Testoptionen:
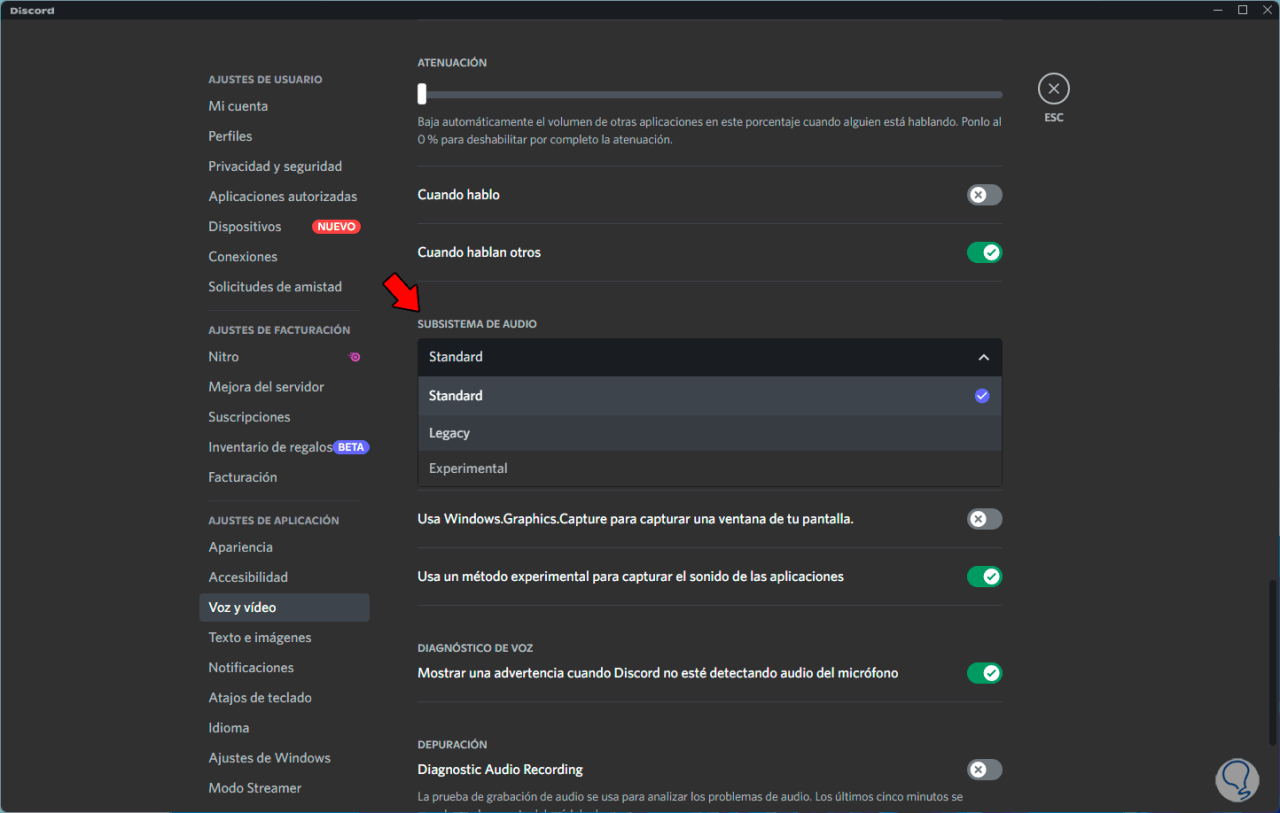
Sobald wir eine ausgewählt haben, sehen wir Folgendes. Wir klicken auf „OK“, um den Vorgang zu bestätigen.
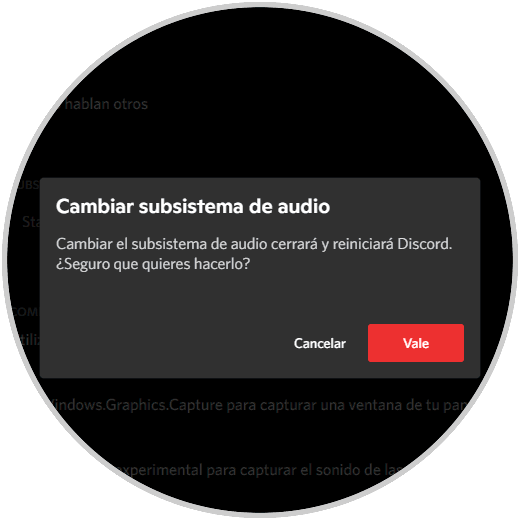
8 Discord-Mikrofon funktioniert nicht | Lösung Ändern des Eingabemodus
Mit dem Eingabemodus in Discord können Sie festlegen, wie die Informationen eingegeben werden, sei es Text, Sprache oder Audio. Sie können sie ändern, um zu überprüfen, ob der Fehler dort liegt.
In diesem Fall öffnen wir Discord und klicken auf „Benutzereinstellungen“:
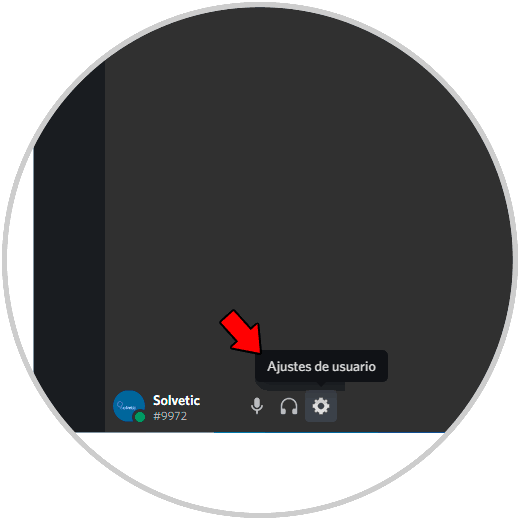
In „Sprache und Video“ gehen wir in den „Eingabemodus“:
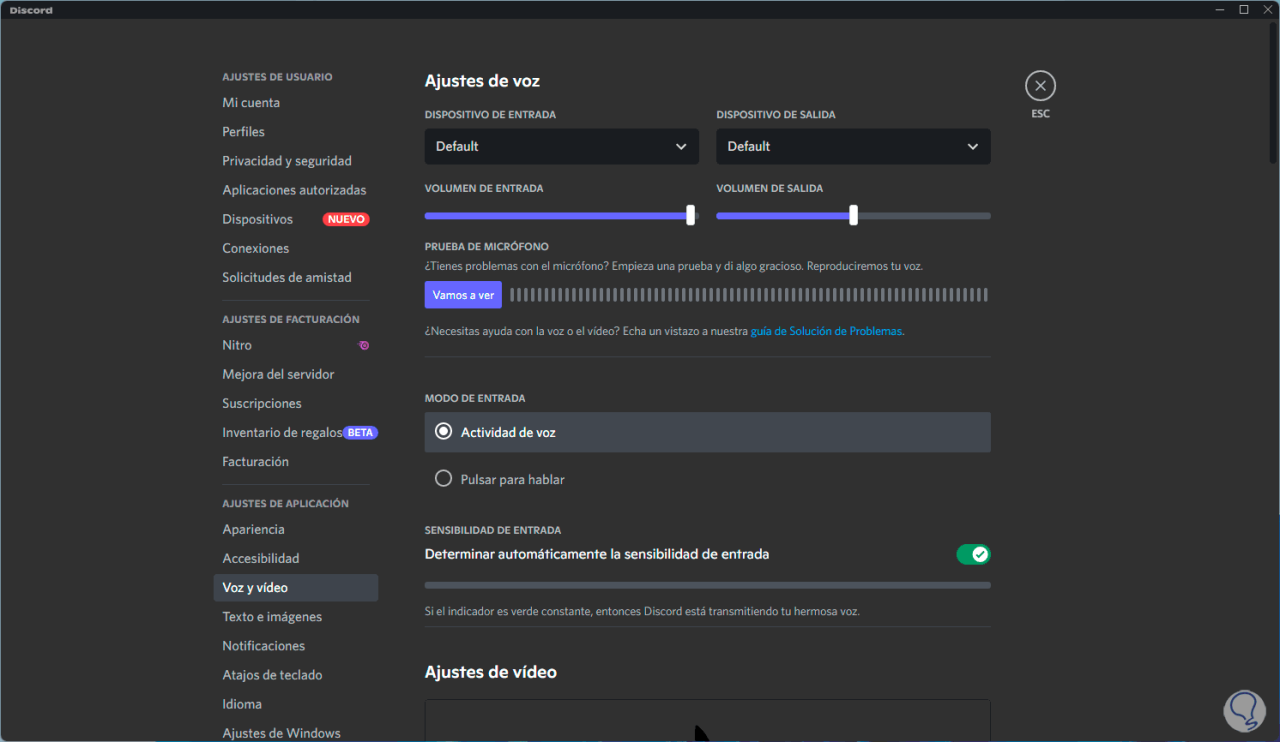
Wir aktivieren das Kästchen „Push to talk“:
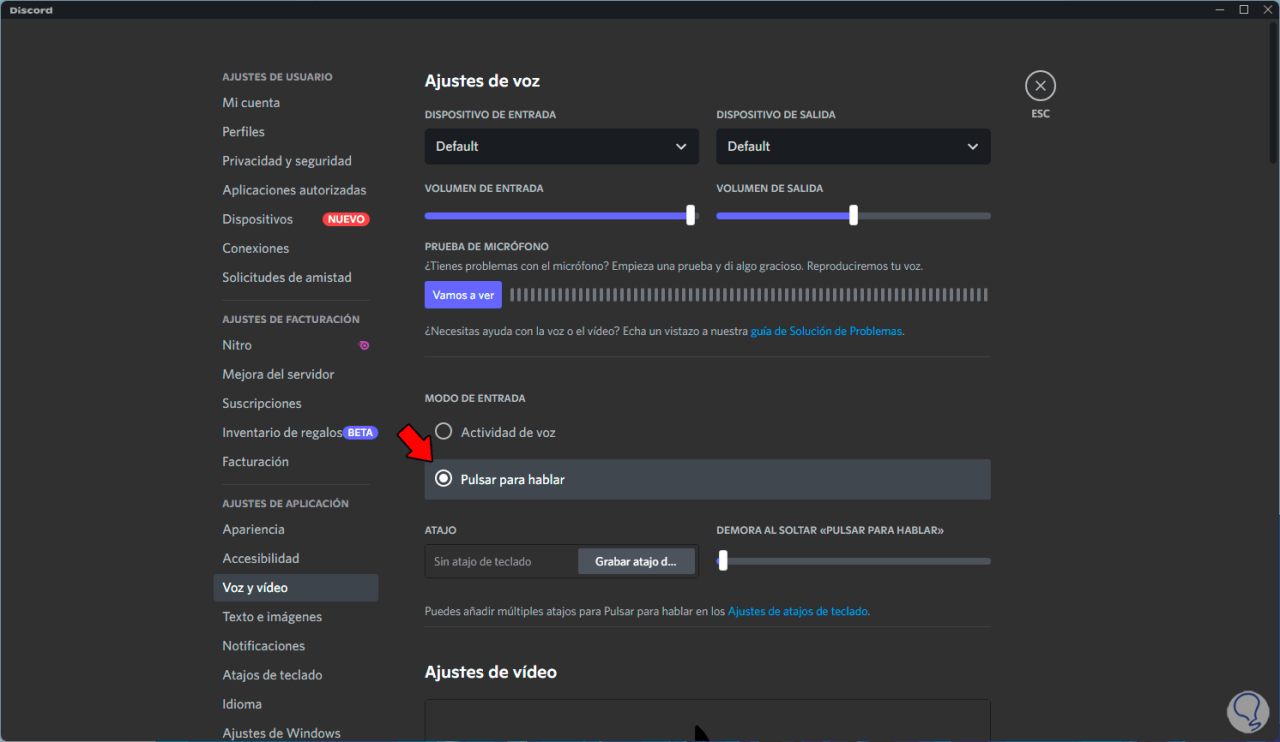
Dies hängt von der Notwendigkeit ab, falls gewünscht, aktivieren Sie “Voice Activity” erneut.
9 Discord-Mikrofon funktioniert nicht | Lösung Discord als Administrator ausführen
Windows wird einige Anwendungen aufgrund seiner Berechtigungen nicht funktionieren lassen, obwohl es nicht häufig vorkommt, dass es bei der Verwendung von Discord als normaler Benutzer nicht möglich ist, das Mikrofon zu verwenden.
In diesem Fall können wir es als Administrator öffnen, in der Start-Suchmaschine geben wir „Discord“ ein und klicken dann auf „Als Administrator ausführen“:
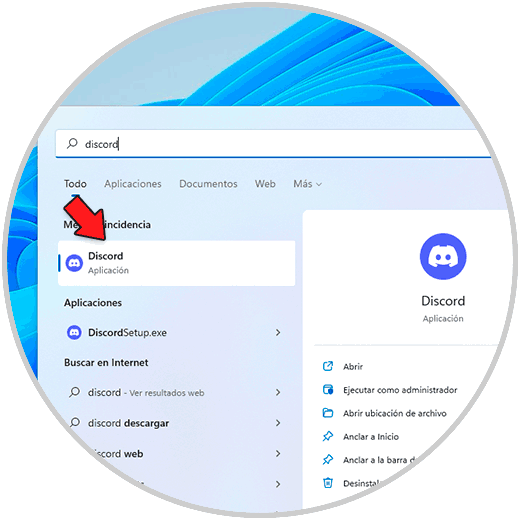
Bestätigen Sie den Vorgang, um auf Discord zuzugreifen:
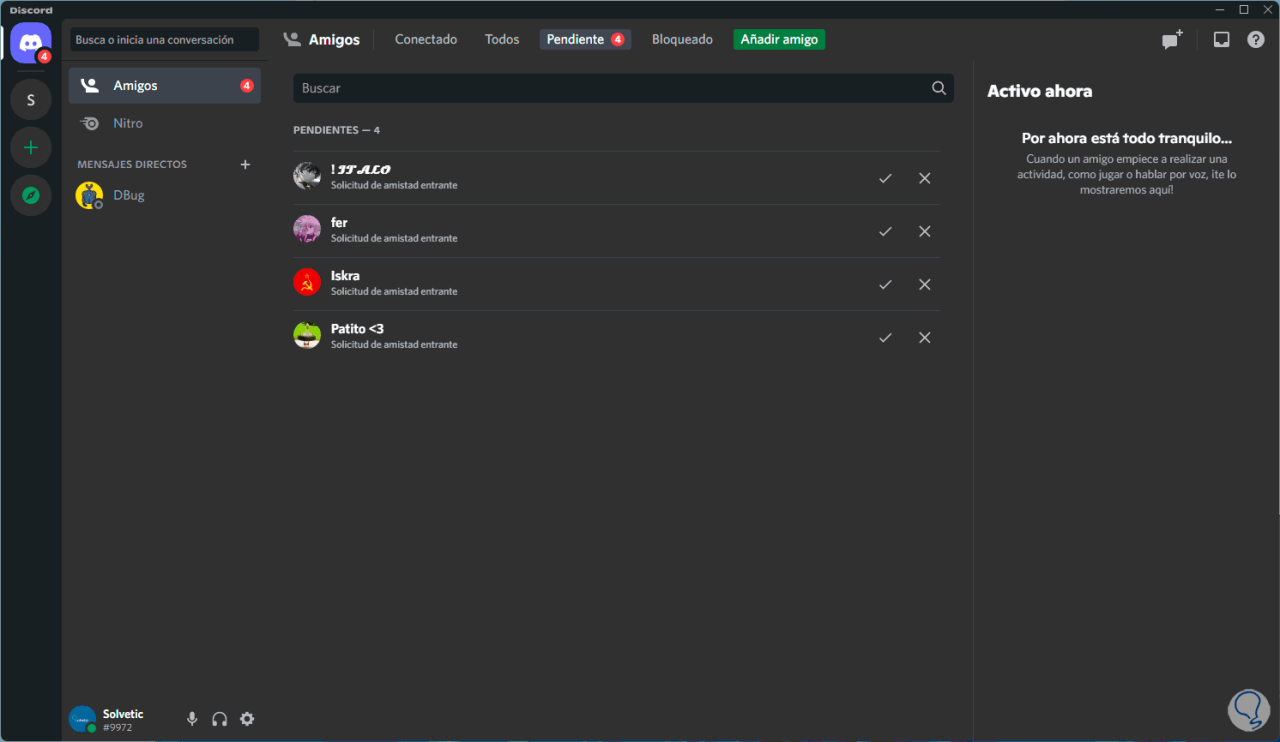
10 Discord-Mikrofon funktioniert nicht | Lösung Spracheinstellungen zurücksetzen
Eine andere Lösung, die TechnoWikis Ihnen anbietet, ist die Wiederherstellung der Spracheinstellungen, und der Grund dafür ist, dass wahrscheinlich einige Einstellungen das Mikrofon beeinflusst haben.
Öffnen Sie für diesen Vorgang Discord und klicken Sie dann auf „Benutzereinstellungen“:
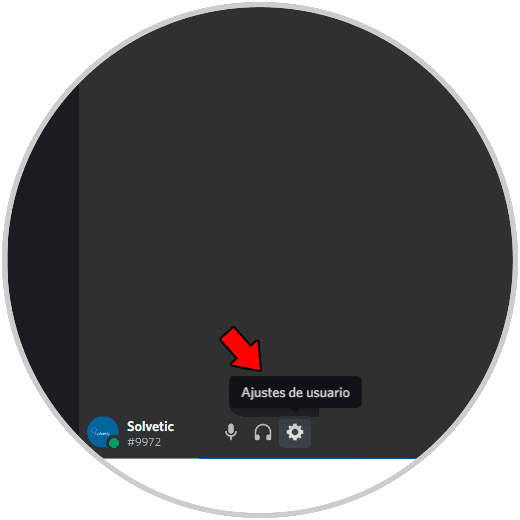
In „Sprache und Video“ klicken wir auf „Spracheinstellungen zurücksetzen“:
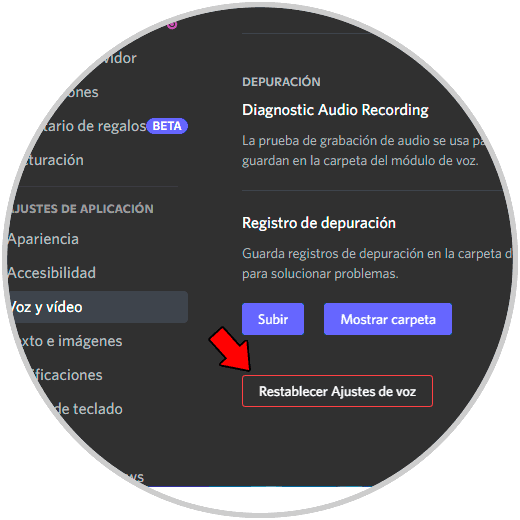
Wir werden die folgende Nachricht sehen:
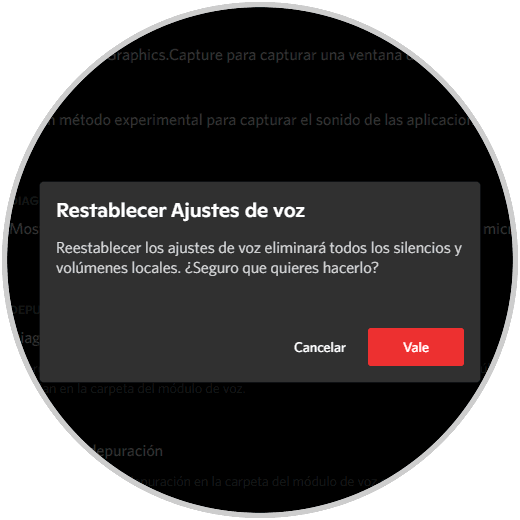
Wir bestätigen den Vorgang und Discord wird neu gestartet.
11 Discord-Mikrofon funktioniert nicht | Lösung Ausführen der Problembehandlung
Dies ist ein Windows 11-Tool, mit dem wir das Problem oder den Fehler direkt beheben oder auf Lösungen zugreifen können.
In der Suchmaschine Start geben wir „fix“ ein und klicken auf „Andere Probleme lösen“:
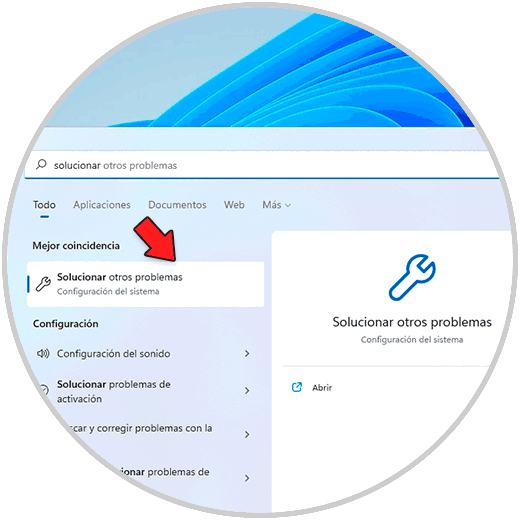
Im angezeigten Fenster bei „Audio Playback“ klicken wir auf „Execute“:
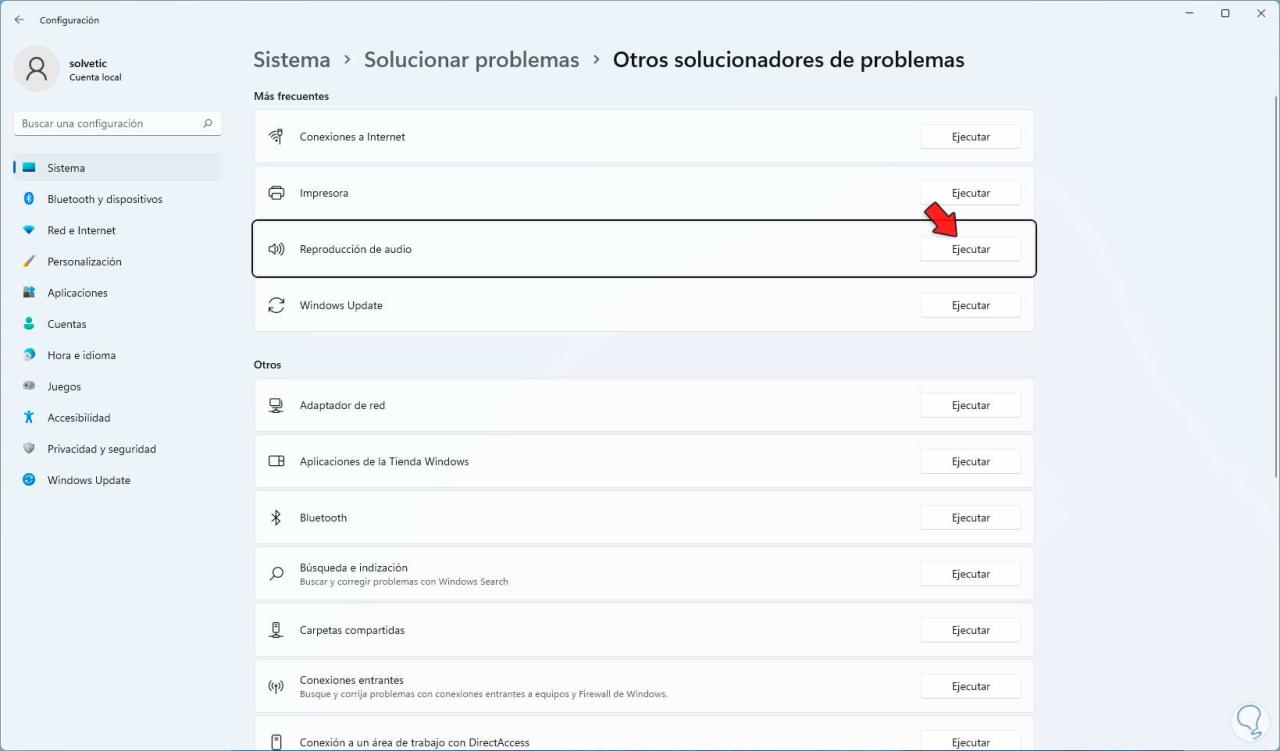
Der Analyseassistent wird geöffnet:
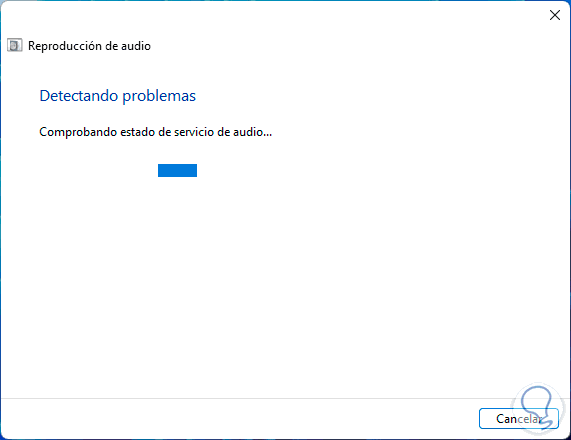
Lösungen werden zur Verwendung freigegeben:
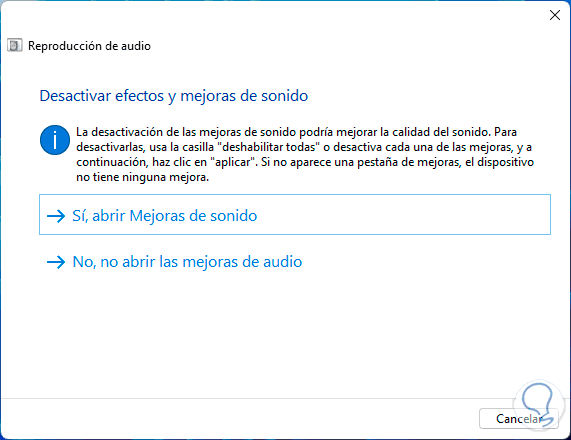
Wir warten, bis die Operation abgeschlossen ist:
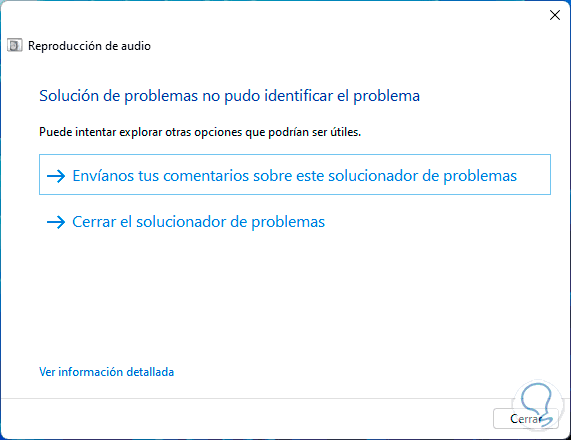
12 Discord-Mikrofon funktioniert nicht | Lösung Einstellen des Mikrofons
Wir werden überprüfen, wie die Mikrofonkonfiguration in Windows 11 ist, da der Fehler möglicherweise dort liegt.
Für diesen Vorgang öffnen wir die Systemsteuerung:
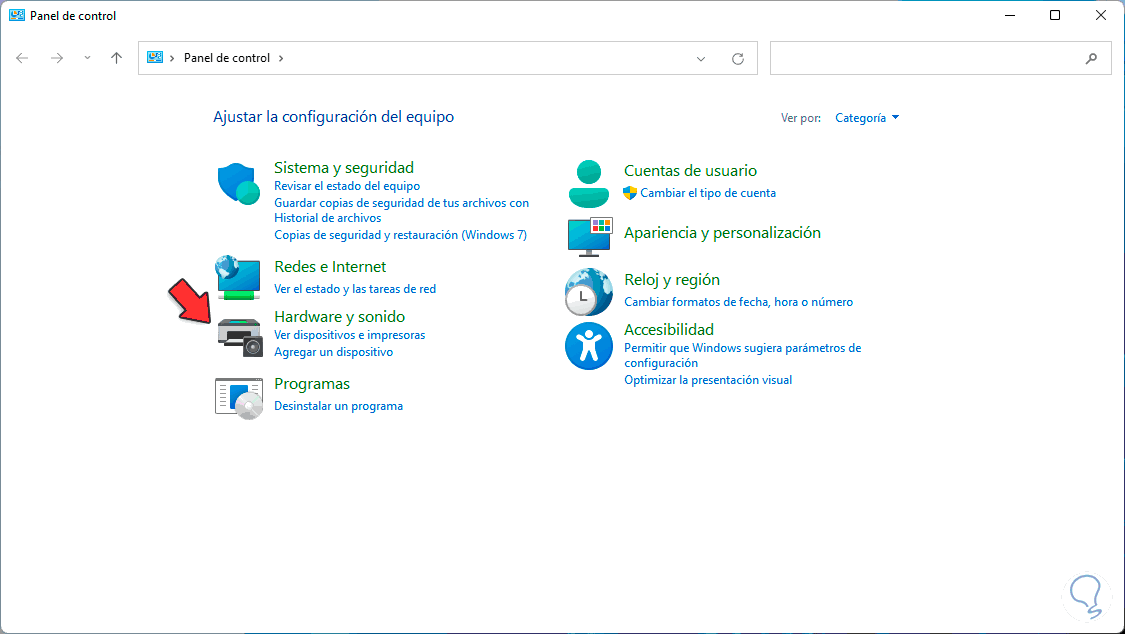
Kommen wir zu “Hardware und Sound – Sound”:
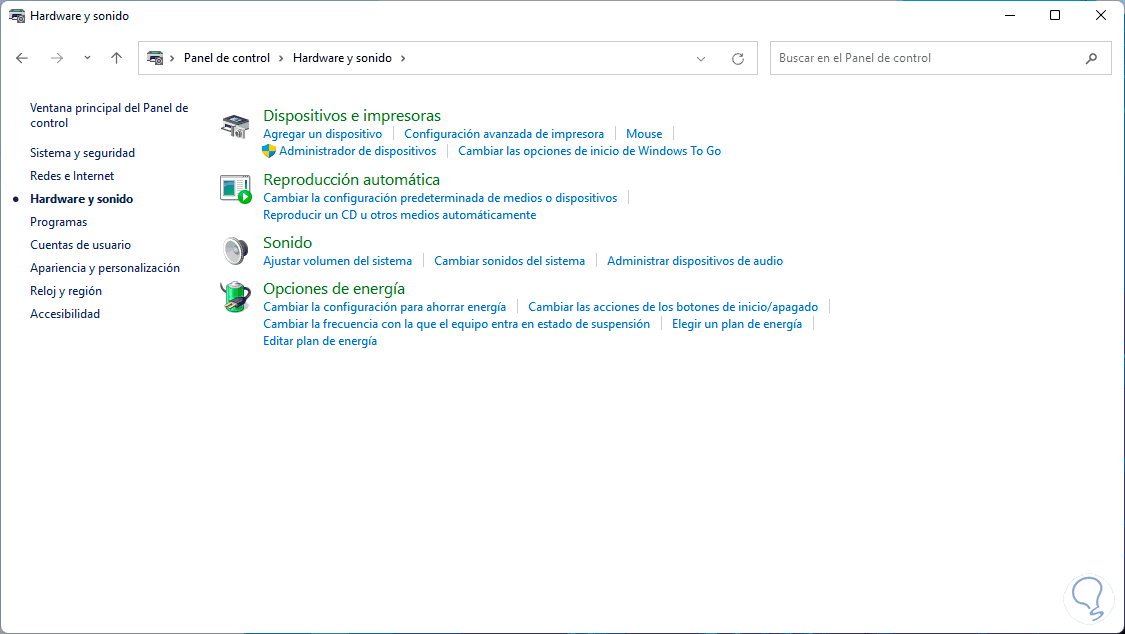
Indem wir dort im Popup-Fenster auf den Reiter „Aufnahme“ klicken, wählen wir das Mikrofon aus und klicken auf „Eigenschaften“:
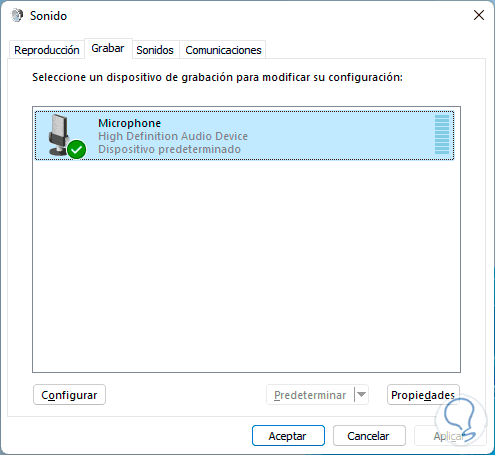
Passen Sie bei Bedarf unter „Pegel“ die Lautstärke an:
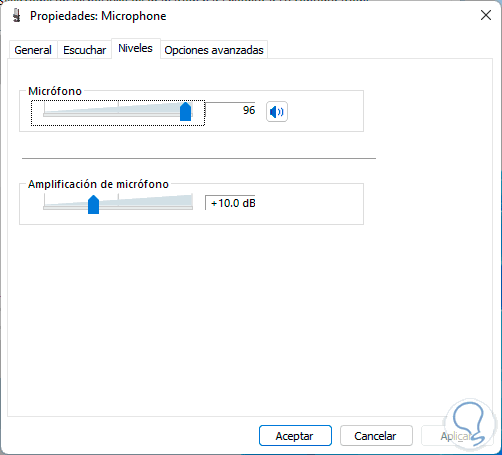
Unter „Erweiterte Optionen“ sehen wir Folgendes:
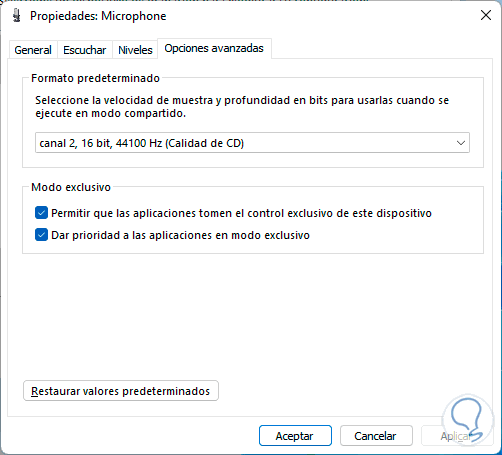
Wir deaktivieren die Kontrollkästchen:
- Erlauben Sie Apps, die exklusive Kontrolle über dieses Gerät zu übernehmen
- Priorisieren Sie Apps im exklusiven Modus
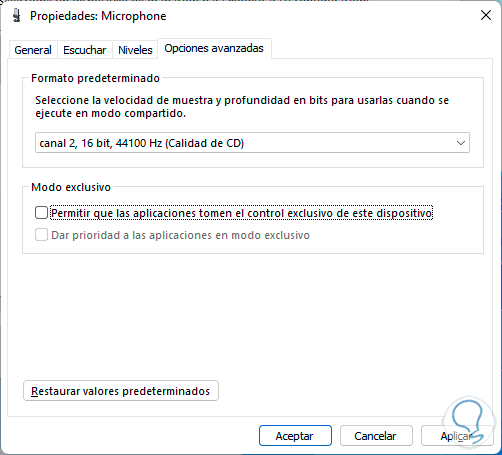
Übernehmen Sie die Änderungen.
13 Discord-Mikrofon funktioniert nicht | Lösung Aktualisieren des Treibers
Eine andere wahrscheinliche Ursache ist, dass der Mikrofontreiber veraltet ist, was zu einer Reihe von Nutzungsfehlern führt. Um ihn zu aktualisieren, öffnen Sie den Geräte-Manager:
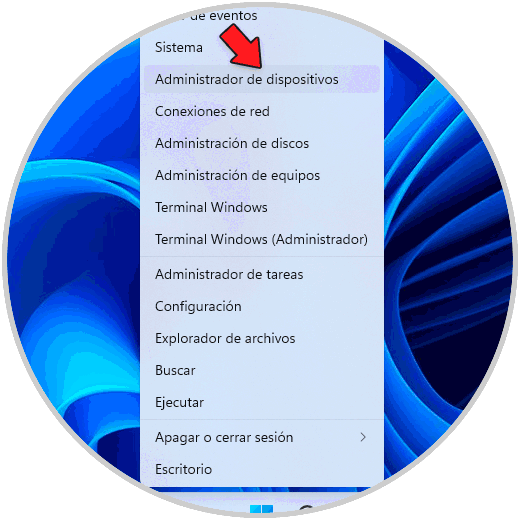
In „Audio-Eingänge und -Ausgänge“ klicken wir mit der rechten Maustaste auf das Mikrofon und wählen „Treiber aktualisieren“:
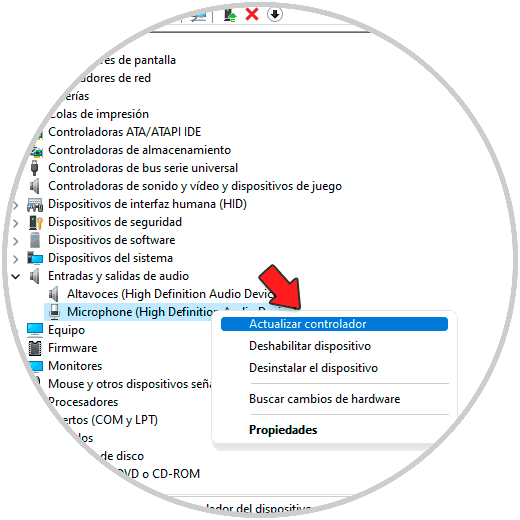
Das folgende Fenster wird angezeigt:
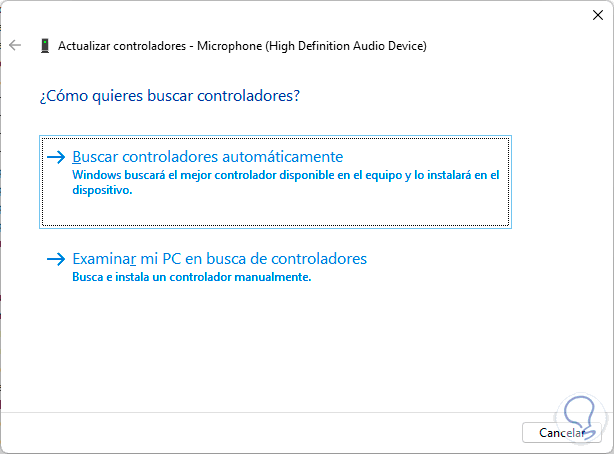
Wir klicken auf „Automatisch nach Treibern suchen“ und warten, bis die Suche abgeschlossen ist:
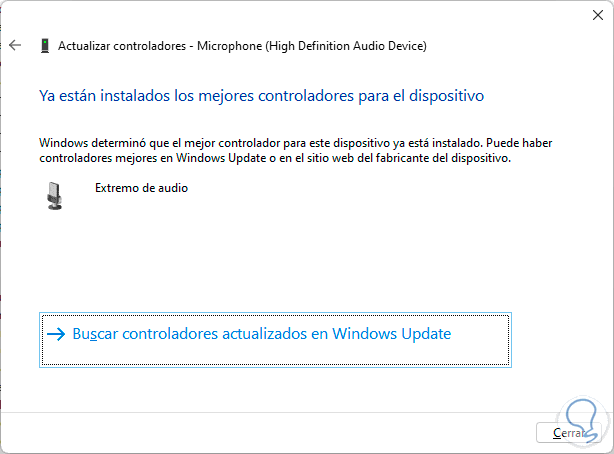
14 Discord-Mikrofon funktioniert nicht | Lösung Neuinstallation von Discord
Wenn der Fehler wiederholt auftritt, kann es sich um ein Problem handeln, das direkt mit Discord zusammenhängt. In diesem Fall empfiehlt Ihnen TechnoWikis, die Discord-App neu zu installieren.
Zuerst werden wir es deinstallieren, wir gehen zu “Start – Einstellungen – Anwendungen – Anwendungen und Funktionen”:
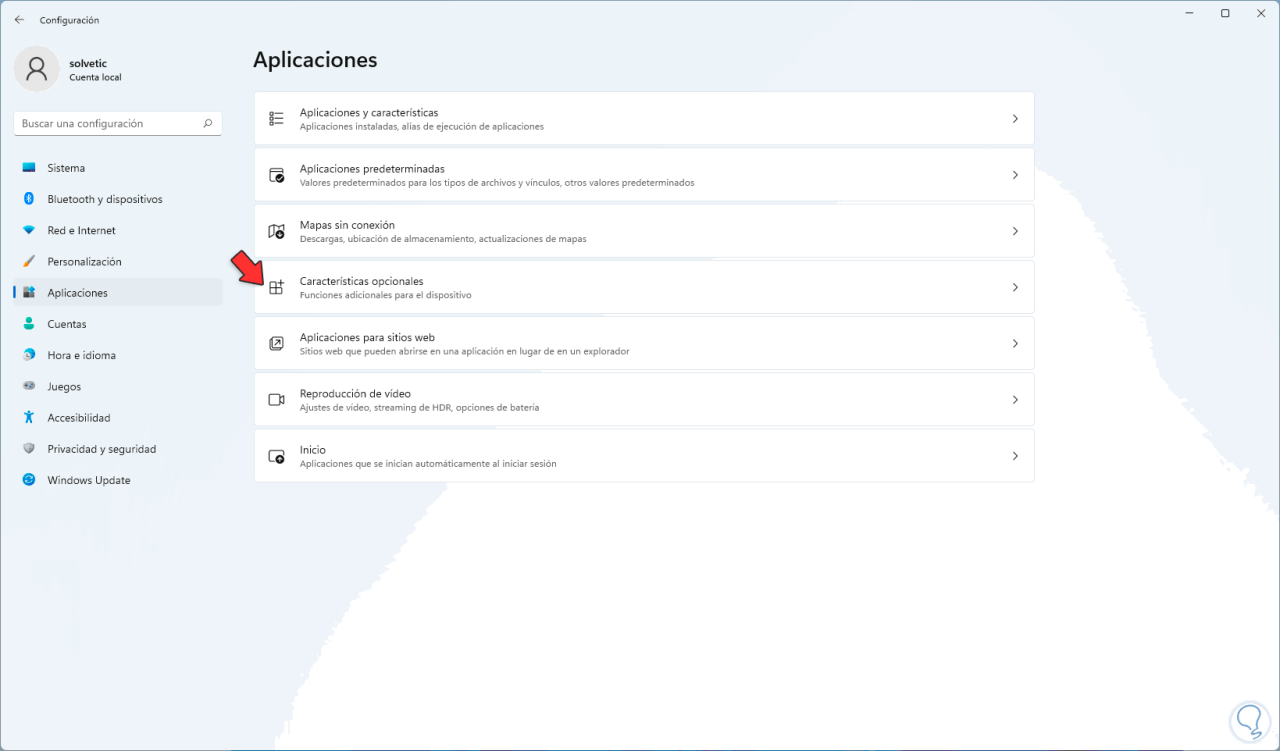
Klicken Sie auf das Kontextmenü von Discord und wählen Sie „Deinstallieren“:
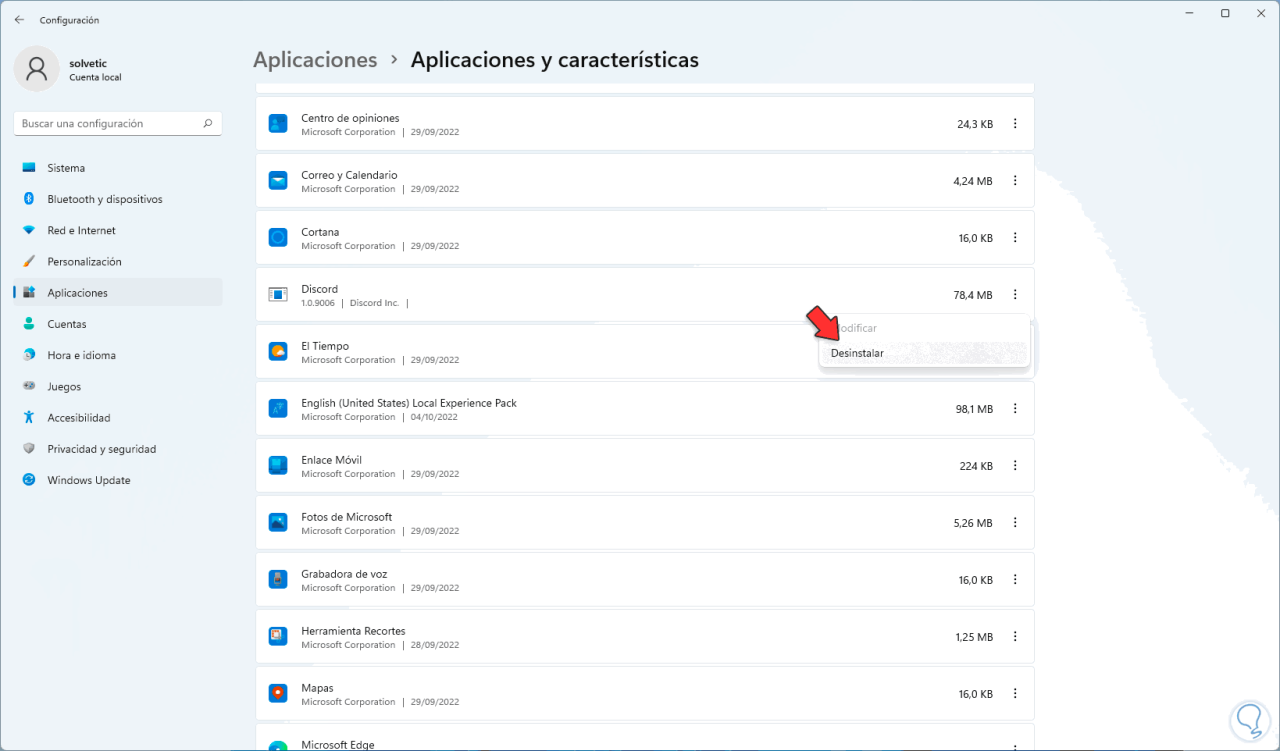
Wir bestätigen den Vorgang:
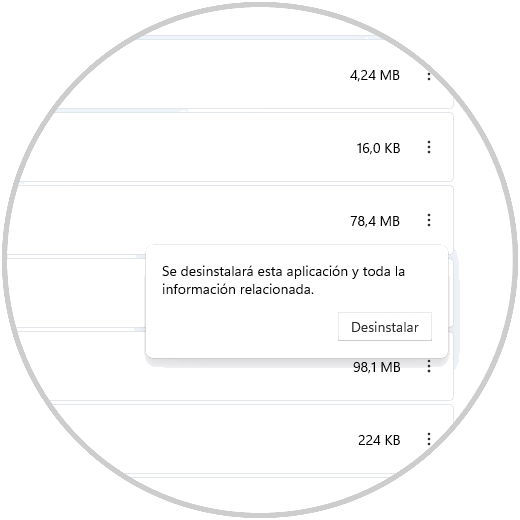
Wir erwarten, dass Discord deinstalliert wird:
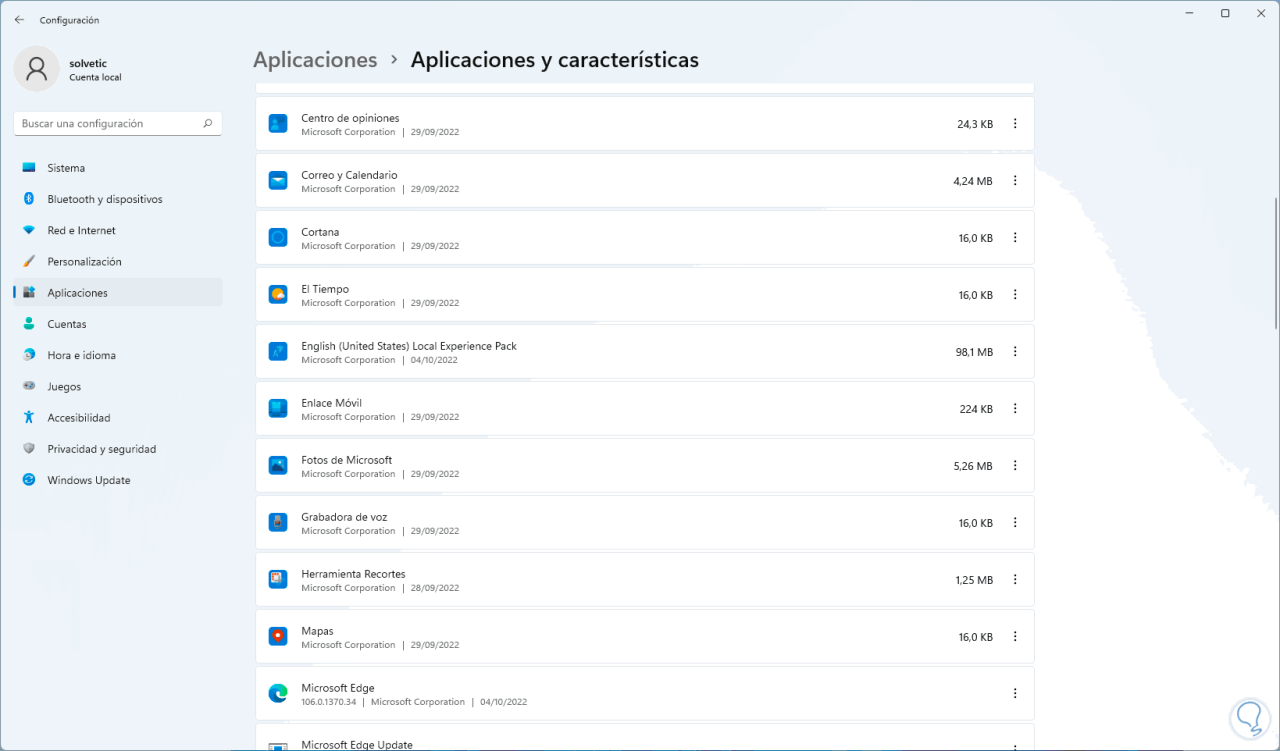
Jetzt laden wir Discord über den folgenden Link herunter:
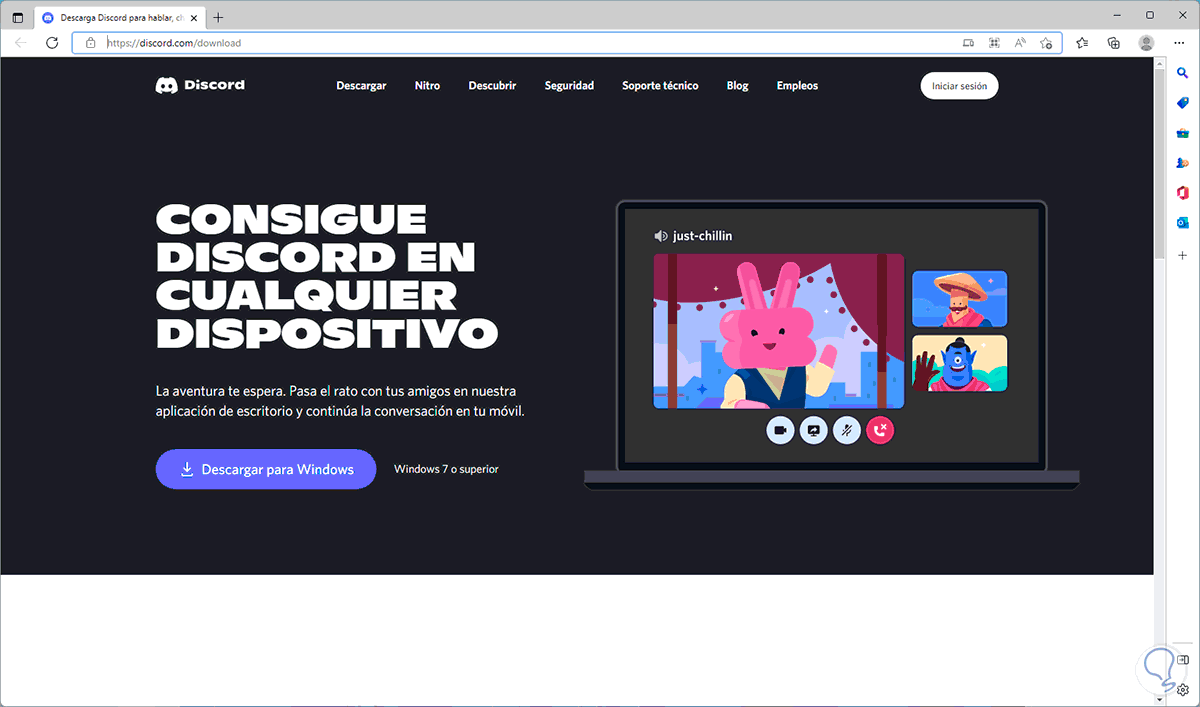
Wir führen das Installationsprogramm aus und warten, bis Discord installiert ist:
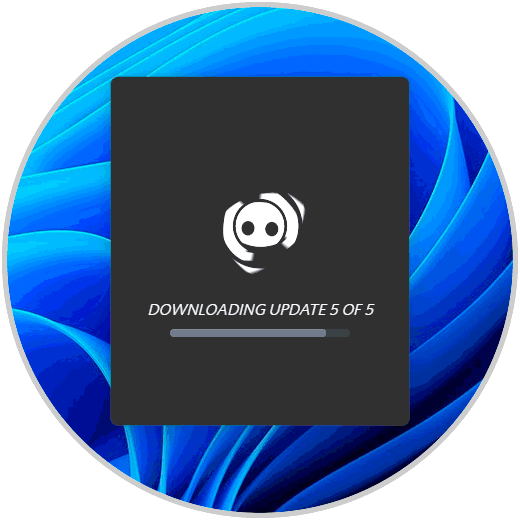
Danach öffnet sich Discord:
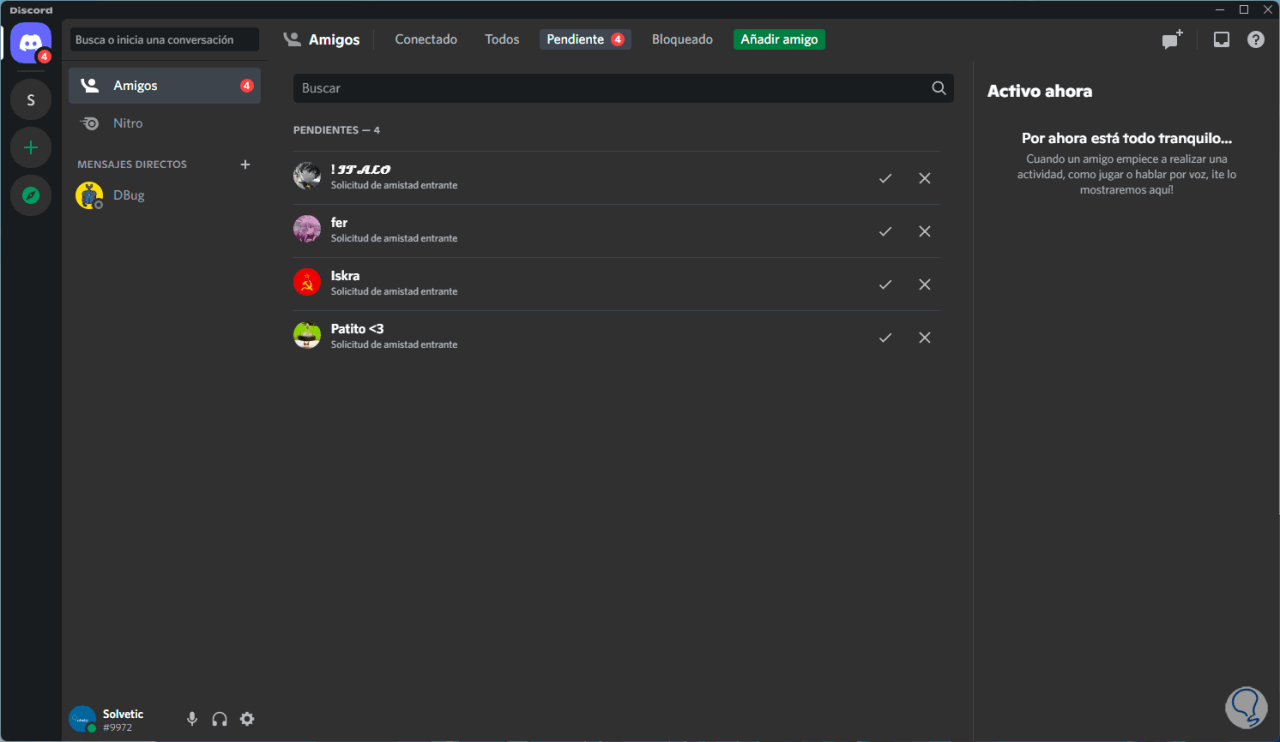
15 Discord-Mikrofon funktioniert nicht | Lösung Neuinstallation des Treibers
Schließlich können wir den Mikrofontreiber neu installieren, damit wir die neuesten Versionen verwenden können. Öffnen Sie für diesen Vorgang den Geräte-Manager:
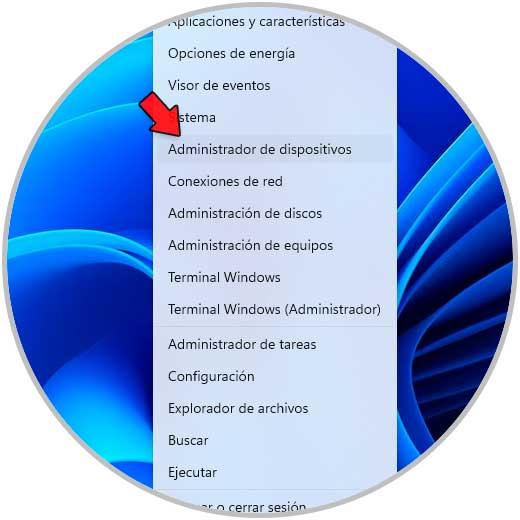
Bei „Audioeingänge und -ausgänge“ klicken wir mit der rechten Maustaste auf das Mikrofon und wählen dann die Option „Gerät deinstallieren“:
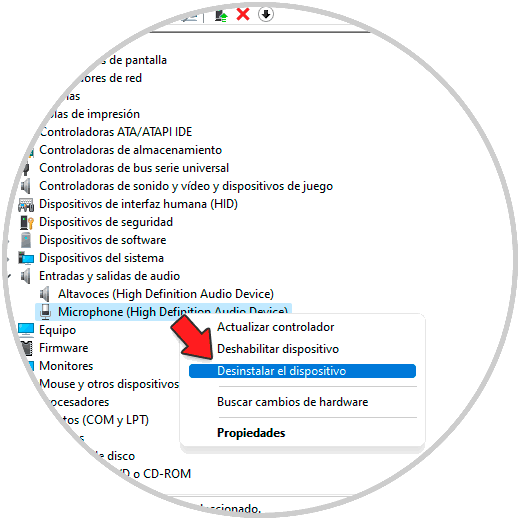
Das folgende Warnfenster wird gestartet:

Wir klicken auf „Deinstallieren“, um mit der Deinstallation des Treibers fortzufahren:
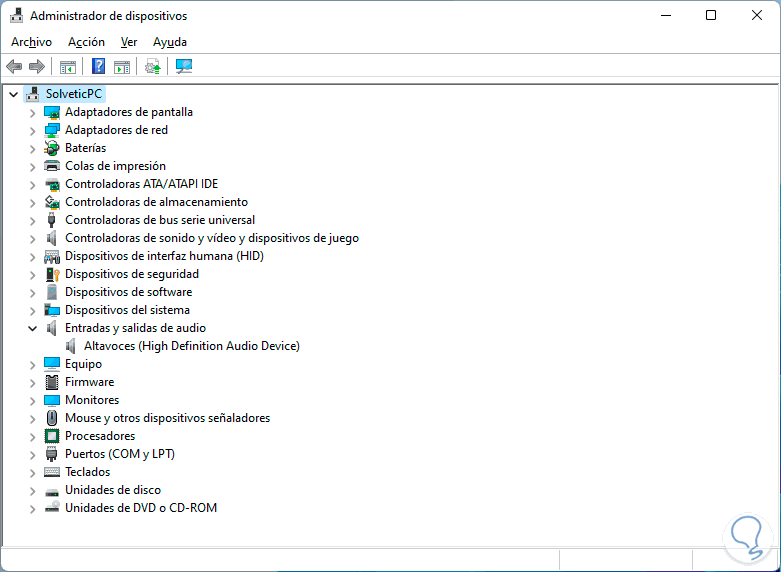
Danach starten wir Windows neu:
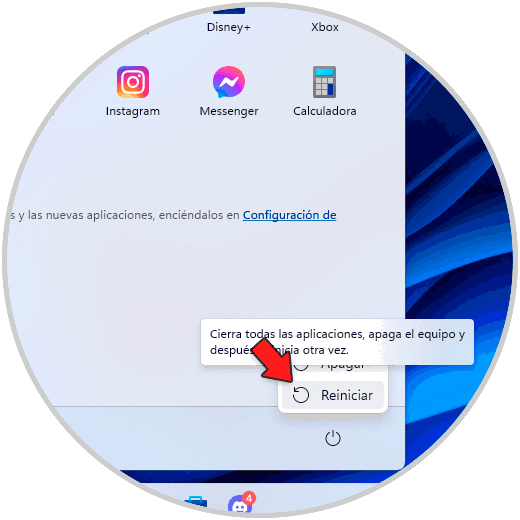
Während des Neustarts werden die neuesten Mikrofontreiber gesucht, heruntergeladen und installiert, beim Einloggen bestätigen wir, dass das Mikrofon erneut installiert wurde:
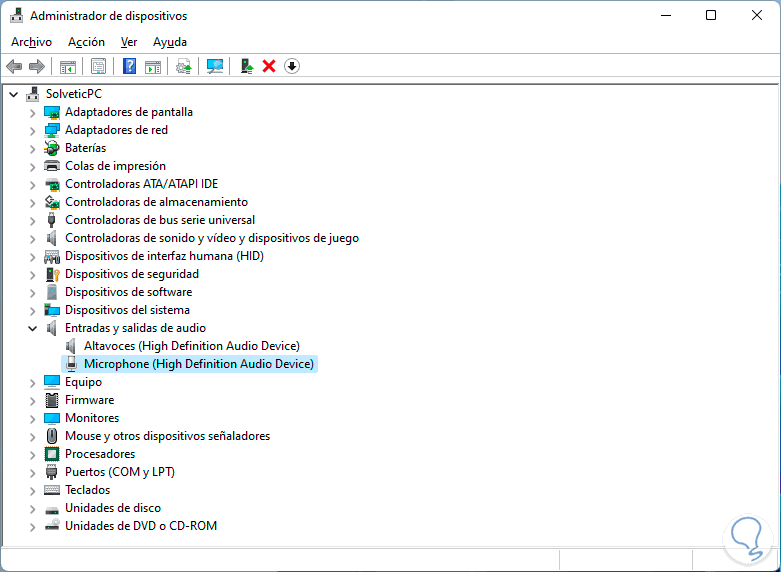
Mit jeder dieser Lösungen stellen Sie den Betrieb des Mikrofons in Discord wieder her.