Die Fotobearbeitung ist eine fast obligatorische ergänzende Aufgabe, wenn die Ergebnisse einen wirklich professionellen Charakter haben sollen. Tools wie Lightroom Mobile werden die Grundlage für einen vollständigen Workflow sein, der die Qualität unserer Arbeit exponentiell macht. Wenn wir fotografieren, müssen wir immer versuchen, ihnen alle idealen Einstellungen zu geben, die unseren Bedürfnissen nahe kommen, aber wir müssen uns bewusst sein, dass wir nicht alles kontrollieren können und dass die Komposition, die wir machen wollen, oft zu komplex ist oder es einfach tut nicht so ausfallen, wie wir es gerne hätten. Aus diesem Grund ist eine spätere vollständige Nachbearbeitung die Lösung, damit das Foto so perfekt wie möglich wird.
Bei Porträtfotografien, bei denen einige Hautunreinheiten möglicherweise nicht die vollkommen perfekten Ergebnisse liefern, die wir suchen, oder wenn ein Straßenfoto Elemente enthält, die von unserer Komposition ablenken, ist es ideal, Korrekturwerkzeuge zu verwenden, mit denen wir alles machen können, was wir nicht wollen verschwinden, in unserem Bild präsent sein. Deshalb haben wir das Glück, dass Lightroom Mobile uns darin Optionen bietet, um diese Art der Anpassung unserer Fotos auch von mobilen Geräten aus vornehmen zu können.
- Richtig. Es verwendet eine Textur aus einer Quellzone und passt sie sowohl in Farbe als auch in Tonalität an die des Zielgebiets an, das wir bestimmen.
- Klon. Wir können eine Ursprungszone und ein Ziel auswählen, wo eine Duplizierung von Pixeln durchgeführt wird.
- Aufschieben. Eliminieren Sie Elemente des Bildes, indem Sie den ausgewählten Bereich automatisch füllen.

Diese verschiedenen Korrekturwerkzeuge basieren auf unterschiedlichen Vorgehensweisen, um Änderungen an unseren Fotos vorzunehmen. Wenn Sie ein Foto haben, auf dem Sie sich vorstellen, dass Sie ein Objekt haben, das in Ihre Komposition gerutscht ist, wie können Sie das Entfernungswerkzeug verwenden und es wird automatisch verschwinden und einen Bereich mit neuen Pixeln erzeugen, die es aus nahe gelegenen Bereichen entnommen hat das Bild. Wenn Sie es vorziehen, derjenige zu sein, der den Ersatzbereich abgrenzt, können Sie mit dem Klonwerkzeug oder dem Entfernungswerkzeug arbeiten, um diese Bereiche Ihres Fotos zu löschen. Darüber hinaus werden wir berücksichtigen, dass das Klonwerkzeug uns nicht nur zum Korrigieren in Form von Löschen dient, sondern dass wir auch Bereiche und Teile unseres Bildes sichtbar duplizieren können.
Als Nächstes zeigen wir Ihnen, wie wir diese 3 Optionen verwenden, die Lightroom Mobile uns bietet, und dass sie wirklich nützlich sein werden, um Korrekturen und Klone in unseren Fotos von Mobilgeräten vornehmen zu können.
ABONNIEREN SIE AUF YOUTUBE
So reparieren oder klonen Sie Fotos in Lightroom Mobile
Wir wissen bereits, dass die Bearbeitung unserer Fotos es uns ermöglicht, verschiedene Aspekte davon zu ändern, zu korrigieren und sogar zu verbessern. Die fotografische Nachbearbeitung ist fast eine Notwendigkeit, wenn wir über den Workflow in der Fotografie sprechen, und wird aus diesem Grund praktisch immer vorhanden sein, wenn wir bei unserer Arbeit professionelle Ergebnisse erzielen möchten. Wenn wir fotografieren, tauchen oft Elemente, Objekte oder Personen auf, die ich haben möchte und die unsere Position ruinieren können, wenn sie nicht eliminiert werden. Daher ist es hilfreich, Tools zu kennen, die uns verschiedene Korrekturmöglichkeiten bieten, die das Niveau unserer Arbeit verbessern.
Lightroom Mobile ist eines dieser Tools oder Anwendungen, mit denen wir mit seinen Optionen alle Arten von Korrekturen an unseren Fotos vornehmen können, damit wir alles löschen können, was wir in unserer Fotografie nicht für notwendig halten. Dies ist wirklich nützlich, da wir darüber sprechen, wie wir von unserem eigenen Mobilgerät aus so umfassende Korrekturen vornehmen können wie das Entfernen von Hautunreinheiten, das Entfernen von Personen oder Objekten und sogar das Arbeiten mit dem Klonen von Bildbereichen. All dies unter Berücksichtigung der Tatsache, dass es sich um eine Anwendung handelt, die für die Verwendung auf mobilen Geräten entwickelt wurde.
Sie müssen nicht mehr auf Ihren Computer zurückgreifen, wenn Sie feststellen, dass es Bereiche in Ihrem Bild gibt, die Sie nicht möchten oder die verbessert werden können. Hier kann Ihnen Lightroom Mobile jederzeit umfassend und professionell helfen Benehmen. Als Nächstes zeigen wir Ihnen die verschiedenen Optionen und Tools, die Lightroom Mobile uns bietet und die uns helfen, Teile unseres Bildes automatisch oder durch die manuelle Auswahl, die wir treffen, zu korrigieren, zu löschen oder zu entfernen.
Als erstes suchen wir das Foto, an dem wir in Lightroom Mobile arbeiten werden. Dazu können wir es in einem Album oder Ordner suchen, in das wir es bereits importiert haben, oder es über das Importsymbol oder die auf dem Bildschirm angezeigte Kamera neu hinzufügen.
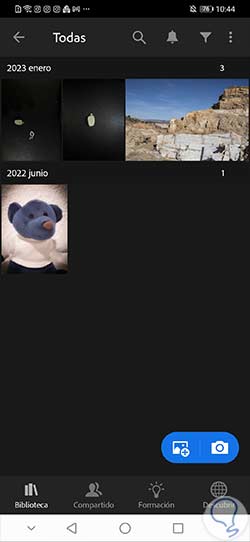
Sobald wir das Bild öffnen, stellen wir sicher, dass wir uns im Bearbeitungsmodus befinden, indem wir auf das obere Dropdown-Menü des Bildes schauen.

Zur Durchführung von Korrekturaufgaben verfügen wir in Lightroom Mobile über eine Reihe interessanter Tools, mit denen wir effektive Korrekturen von unserem mobilen Gerät aus vornehmen können. Um die verfügbaren Optionen anzuzeigen, klicken Sie auf die Option „Korrektur“.

Hier öffnet sich ein Optionsfeld, das wir anzeigen können, indem wir auf das erste klicken, das unten angezeigt wird. Daneben sehen wir einen Schieberegler für die Pinselgröße, um die Korrektur zu starten. Zu den Optionen, die wir verwenden können, gehören:
- Aufschieben
- Richtig
- Klon
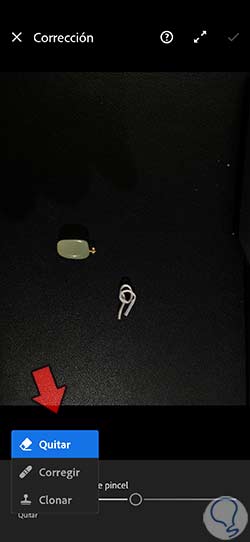
Beginnen wir mit einer Korrektur am Bild. Dafür könnten wir mit einem der drei Werkzeuge korrigieren, aber wir werden mit dem schnellsten für diese Aufgabe beginnen, “Korrigieren”.
Klicken Sie im Dropdown-Menü auf die Option „Korrigieren“ und passen Sie die Größe des Pinsels an, um mit dem Malen zu beginnen.

Jetzt übermalen wir den Bereich, den wir korrigieren möchten. Dies können Korrekturen von Hautunreinheiten, Staub oder einem Objekt sein, das wir nicht zeigen möchten … In diesem Fall verwenden wir das Werkzeug zur Korrektur, indem wir ein Element entfernen, das wir nicht auf unserem Foto haben möchten.
Dazu malen wir darüber und sehen den abgegrenzten Bereich rot. Wir halten gedrückt, während wir den Bereich bemalen.

Sobald wir die Auswahl loslassen, sehen wir zwei abgegrenzte Bereiche. Der erste mit einer durchgehenden Linie ist das, was wir eliminieren möchten, und der mit einer gestrichelten Linie ist der Ursprungsbereich, aus dem wir die Korrekturpixel entnehmen.
Am besten wählen Sie einen ähnlichen Bereich aus, damit die Korrektur so natürlich wie möglich erfolgt. Sie können die Auswahl an die Stelle verschieben, an der Sie sowohl die Quelle als auch das Ende haben möchten.

Unten finden Sie verschiedene Konfigurationsmöglichkeiten, um die Korrektur vorzunehmen. Sie können mit “Ausblenden” spielen, um die Grenzen der Auswahl weniger markiert zu machen, sowie mit der “Opazität”. Wenn Sie nicht überzeugt sind, können Sie die Auswahl „löschen“ und erneut eine auswählen.

Sobald wir von unserer Korrektur überzeugt sind, klicken wir auf „Fertig“, um die Änderungen, die wir am Bild vorgenommen haben, anzuwenden.
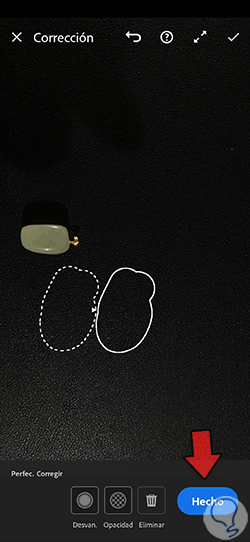
Wenn wir es brauchen, können wir unser Foto weiter korrigieren, bevor wir es vollständig speichern. In diesem Fall werden wir weiterhin das Werkzeug “Klonen” verwenden. Wir können es verwenden, um einen ähnlichen Prozess wie den vorherigen auszuführen, bei dem wir einen Bereich klonen, um einen anderen zu ersetzen, oder ihn verwenden, um einen sichtbaren Teil zu duplizieren.
In diesem Fall möchten wir einen Teil des Bildes durch Klonen duplizieren. Dazu wählen wir im Dropdown-Teil “Klonen” und passen die Größe des Pinsels an.
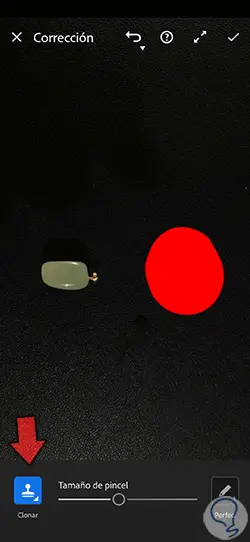
Jetzt halten wir den Bereich gedrückt, in dem das Klonen angezeigt werden soll, und wir sehen, dass er durch einen roten Bereich dargestellt wird.
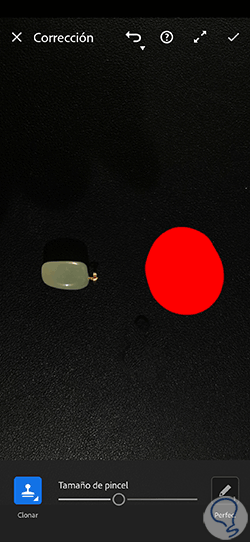
Sobald wir die Auswahl loslassen, sehen wir, dass zwei Kreise erstellt werden. Der durchgehende Linienbereich ist der Bereich, in dem wir klonen werden, und die unterbrochene Linie ist der Bereich, von dem wir die Klonreferenz nehmen.
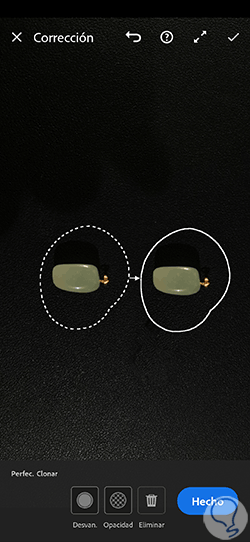
Wir verschieben den Referenzbereich, bis wir den Bereich finden, den wir klonen möchten, und dass er im neuen Bereich erscheint.
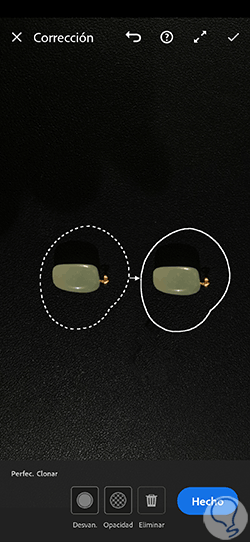
Unten haben Sie Optionen, mit denen Sie diesen Klon als “Fade” konfigurieren und die Grenzen verwischen oder die “Deckkraft” konfigurieren können.

Sobald Sie es fertig haben, können Sie auf “Fertig” klicken und die Änderungen werden korrekt übernommen.
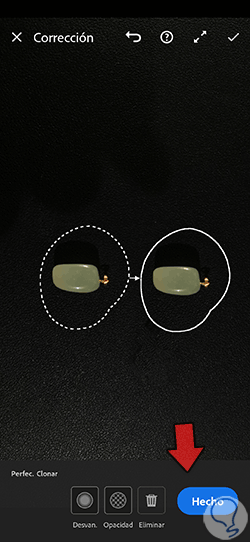
Wollten wir mit dieser „Clone“-Methode ein Teil löschen, anstatt es zu duplizieren, müssten wir den ersten ersten Schritt umgekehrt machen. Wir würden den Bereich, den wir entfernen möchten, rot streichen.

Nach dem Loslassen können wir den Kreis des Klonquellbereichs verschieben, um auszuwählen, wo die Pixel ausgewählt werden sollen, die die aktuellen ersetzen.
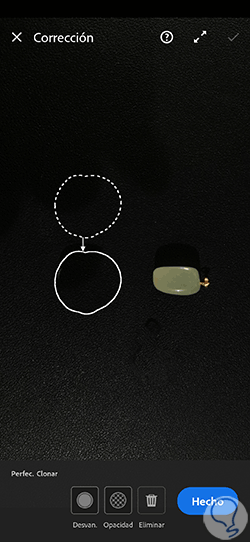
Sobald wir auf „Fertig“ klicken, sehen wir, dass wir das Klonen verwendet haben, um eine Unvollkommenheit in unserem Bild zu entfernen.
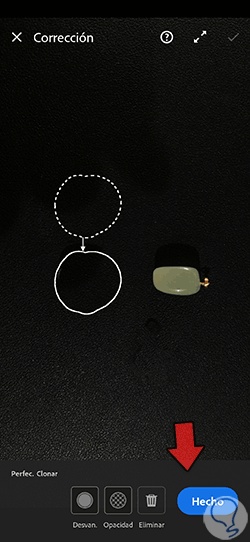
Wir haben unser Bild bereits mit zwei Arten der Korrektur angewendet, mit der Correct-Methode und mit der Clone-Methode. Aber wir haben noch eine andere, mit der wir unerwünschte Bereiche in unseren Fotos direkt entfernen können, „Entfernen“. Dadurch wird ein Teil des Bildes entfernt, den wir angeben.
Dazu wählen wir diese Option aus dem unteren Dropdown-Feld und passen die Pinselgröße an.

Als nächstes drücken wir weiter auf den Bereich, den wir entfernen möchten, sodass der abgegrenzte Bereich rot gefärbt wird. Wenn es sich um einen sehr kleinen Bereich handelt, können Sie den Bereich nur mit dem Finger antippen, anstatt ihn gedrückt zu halten.

Wenn wir freigeben, werden wir sehen, dass in dem Bereich automatisch eine Ersetzung vorgenommen wird und das, was wir ausgewählt haben, eliminiert wird. Dies ist sehr nützlich, um kleine Schönheitsfehler schnell und effektiv zu entfernen.

Sobald Sie mit allen erforderlichen Korrekturänderungen fertig sind, werden wir alle Änderungen in unserem Foto mit Hilfe des oberen erscheinenden Häkchens anwenden.

Wir haben unser korrigiertes Bild bereits mit den verschiedenen Korrekturwerkzeugen, mit denen wir Lightroom Mobile verwenden und unsere Fotos vollständig verbessern können.
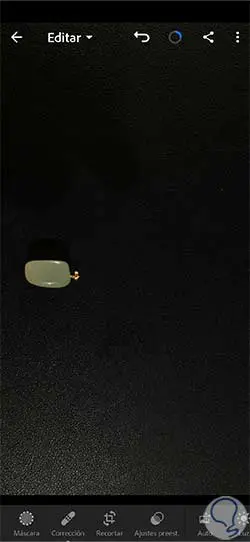
Mit diesen in Lightroom Mobile vorhandenen Tools können wir alle möglichen Mängel in unseren Fotos verbessern, die die von uns erstellte Komposition ruinieren.