![]()
Windows ist seit Jahrzehnten unser „treuer Freund“. Aufgrund seines Status als am weitesten verbreitetes Computerbetriebssystem der Welt, wer hat es am häufigsten verwendet und wer hat es am wenigsten verwendet und fühlt sich mit seiner Umgebung vertraut.
Trotzdem hat Windows Dutzende von versteckten Geheimnissen, wie zum Beispiel wichtige Systemordner, die es uns ermöglichen, seine Funktionen oder Möglichkeiten viel besser zu kontrollieren. Wir werden die geheimen und versteckten Ordner überprüfen , an denen wir von Zeit zu Zeit interessiert sein sollten.
Contents
Gott-Modus in Windows
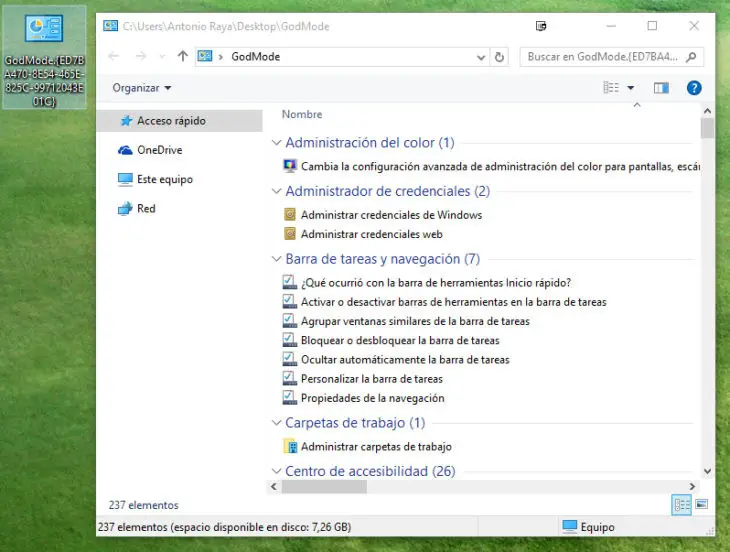
Wenn wir im Videospiel-Slang von “Gott-Modus” sprechen, beziehen wir uns auf einen Modus, auf den durch Tricks oder Tastenkombinationen zugegriffen wird und der es uns ermöglicht, unbesiegbar zu sein oder alle Aspekte an unseren Fingerspitzen zu kontrollieren .
Microsoft hat uns mit viel Humor einen versteckten Ordner in Windows 10 zur Verfügung gestellt, der genau den gleichen Namen verwendet: God Mode . Um darauf zuzugreifen, müssen wir nur irgendwo auf unserem Computer einen Ordner erstellen und ihn mit dem folgenden Code umbenennen:
Gottmodus. {ED7BA470-8E54-465E-825C-99712043E01C}
Dadurch ändert sich das Symbol und wir haben geordneten und präzisen Zugriff auf alle wichtigen Abschnitte der Systemkonfiguration und ihrer Komponenten: “Überprüfen Sie den Status der Firewall”, “Wählen Sie, wann der Bildschirm ausgeschaltet werden soll” , “Prüfen Sie die Prozessorgeschwindigkeit” … und viele andere Optionen.
Klassische Systemsteuerung
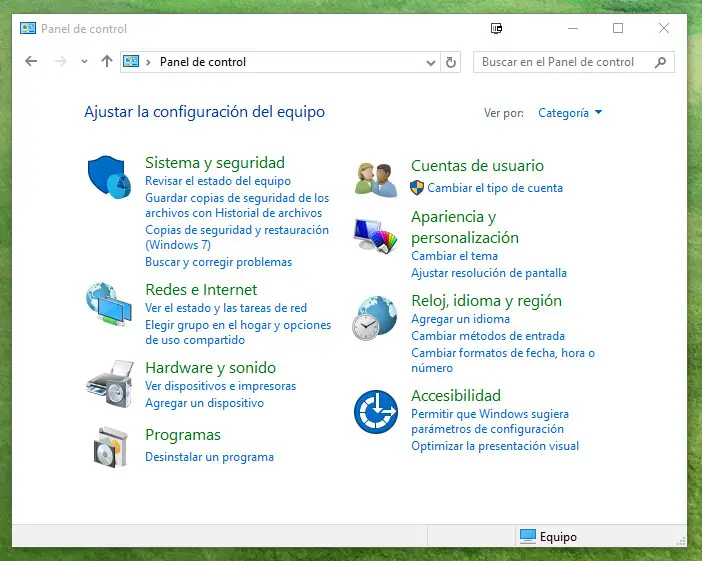
Windows 10 hat eine intensive ästhetische und konzeptionelle Erneuerung mit sich gebracht: Jetzt sind alle Menüs und Konfigurationsmöglichkeiten neu. Trotzdem ist Microsoft der Meinung, dass es nicht an der Zeit ist, die alte “Systemsteuerung” des Systems, die uns fast seit den Anfängen von Windows selbst gibt, in den Ruhestand zu setzen.
Seien wir ehrlich, für viele von uns ist es ein Vergnügen , die ” Systemsteuerung ” zu verwenden, um die Einstellungen, die wir viele verwendet haben, genau und schnell zu finden. Das neue Menü “Einstellungen” ist zwar viel ästhetisch sorgfältiger, aber nicht allzu präzise.
Das Problem ist, dass Windows 10 darauf besteht, uns dazu zu bringen, das neue Menü vor der oben genannten Systemsteuerung zu verwenden, und selbst die einfache Tatsache, es zu finden, ist sehr kompliziert.
Nichts, was sich mit ein wenig Einfallsreichtum und ein paar Tricks nicht lösen lässt: Wir können unser geliebtes und klassisches Panel im Systemsuchfeld suchen oder auch finden, wenn wir mit der rechten Maustaste auf das Startmenü-Symbol unten links klicken Ecke der Taskleiste. In der Dropdown-Liste finden wir Zugriff auf das Control Panel (und viele andere interessante Orte).
Wichtige Ordner auf dem Desktop
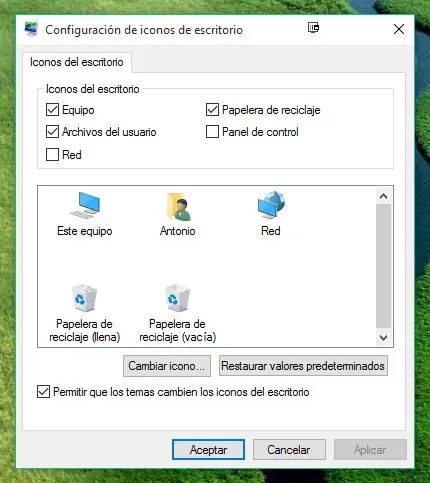
Bei einigen Versionen zeigt uns Windows standardmäßig NICHT die am häufigsten verwendeten Ordner (Arbeitsplatz / Dieser Computer, Benutzerdateien) auf dem Desktop an, wenn wir es nicht selbst konfigurieren. Aber dieses Problem hat eine sehr einfache Lösung , seltsamerweise.
Wir müssen nur durch ein paar Menüs navigieren und ein paar Klicks machen: Wir müssen zum Startmenü gehen , auf Einstellungen zugreifen , auf das Personalisierungssymbol klicken und die Registerkarte Themen auswählen .
Innerhalb von Designs müssen wir auf die Desktop-Symboleinstellungen zugreifen.
Ein Fenster wird angezeigt, in dem wir die Ordner aktivieren und deaktivieren können, die wir auf unserem Desktop sehen möchten, einschließlich Computer, Benutzerdateien, Netzwerk, Papierkorb (standardmäßig aktiviert) oder Systemsteuerung . Wir wählen, akzeptieren und das war’s.
Dieser Computer im Datei-Explorer
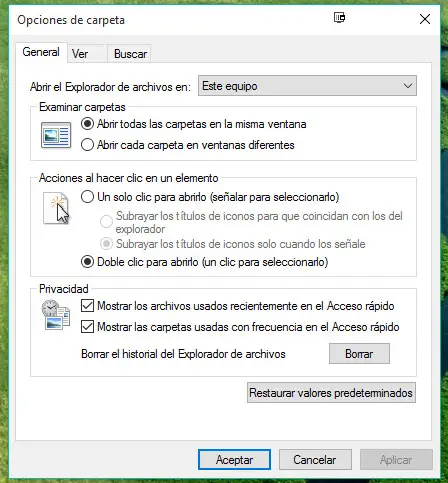
Wenn wir über das Datei-Explorer-Symbol in der unteren Taskleiste auf die Systemordner zugreifen möchten, werden wir feststellen, dass wir in Windows 10 standardmäßig Zugriff auf einen neuen Ordner namens ” Schnellzugriff ” haben.
Hier haben wir eine Auswahl häufiger und neuer Ordner und Dateien. Es ist sehr interessant, aber für viele von uns kann es eher ein Ärgernis als eine Hilfe sein, da wir es gewohnt sind, direkt auf Dieses Team zuzugreifen und von dort aus die Ordner einzugeben, die uns am meisten interessieren.
Damit alles im Standardordner des Datei-Explorers wieder normal wird, müssen wir auf die obere Registerkarte Ansicht zugreifen und auf Optionen klicken , rechts neben allen Optionen, die uns angezeigt werden.
Wir werden ein neues Fenster öffnen, in dem die Registerkarte Allgemein markiert ist, die uns sagt, ob wir unter anderem auf Dieses Team oder den Schnellzugriff zugreifen möchten .
Geschützte Ordner
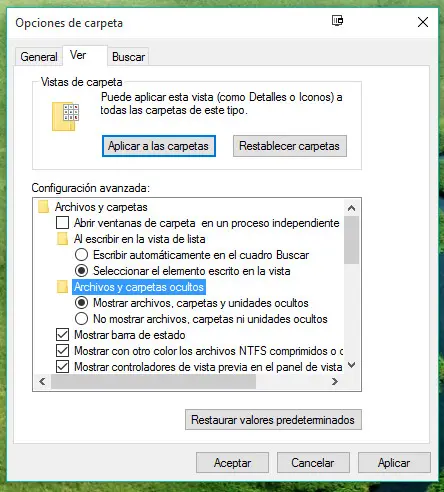
Ohne das Fenster zu verlassen, das wir in Ansicht>Optionen geöffnet haben , gehen wir jetzt auf die Registerkarte Ansicht . Hier können wir eine Vielzahl von Änderungen vornehmen, die sich sowohl auf die angezeigten und geänderten Ordner als auch auf die Dateien auf dem Computer auswirken.
Im Feld ” Erweiterte Einstellungen ” können wir beispielsweise auswählen, ob versteckte Dateien und Ordner angezeigt werden , sowie geschützte Dateien auf dem System ausgeblendet oder angezeigt werden sollen. Dadurch können wir a priori auf versteckte und geschützte Ordner zugreifen, um Änderungen in erweiterten Konfigurationen vorzunehmen.
Natürlich können unwissentlich vorgenommene Änderungen an wichtigen Ordnern oder Dateien auf Ihrem Computer zu System- und Computerstörungen führen. Es ist etwas , das wir ändern sollten , solange wir es wirklich brauchen .
Benutzerordner
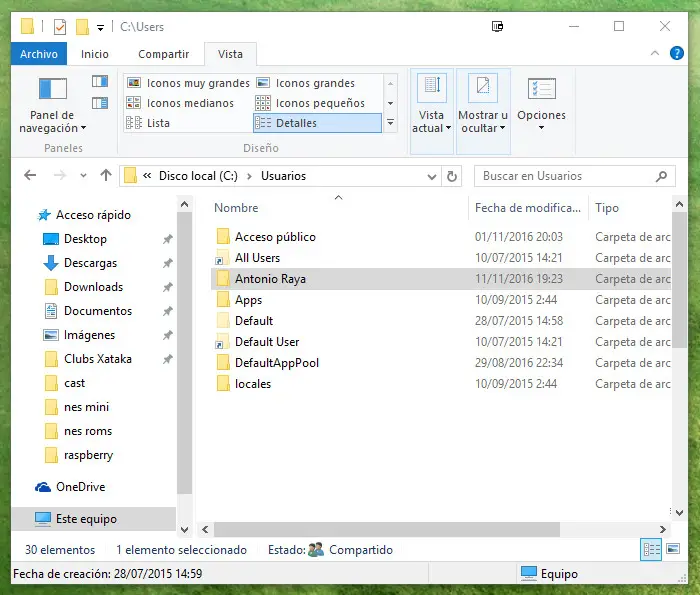
Die Benutzerordner schützen die wichtigsten Ordner und Dateien aller Benutzer (Eigene Dateien, Desktop, Downloads, Meine Bilder usw.). Sie sind nicht im wahrsten Sinne des Wortes versteckt, sondern zunächst nur den eigenen Nutzern zugänglich.
Wenn wir in unserem Team über Administratorrechte verfügen (z. B. wenn wir der erste Benutzer sind, der sich im System registriert), können wir auf die Ordner anderer Benutzer zugreifen, indem wir ihnen Zugriffsberechtigungen erteilen.
Wir gehen zu Dieser Computer> Lokaler Datenträger C:> Benutzer und wählen hier den Ordner aus, auf den wir zugreifen möchten. Mit ein paar Klicks und etwas Geduld, während wir darauf warten, dass das System uns die Berechtigungen erteilt, können wir auf alle Ihre Daten zugreifen.