
Wir haben vielleicht eine ziemlich schnelle Wi-Fi-Verbindung zu Hause oder bei der Arbeit, aber es kommt oft vor, dass es zu Verbindungsabbrüchen kommt , was sehr frustrierend ist. Dieses Problem kann viele Ursachen haben, wir werden die häufigsten sehen und wie man es löst, wenn das WLAN getrennt ist.
Contents
Warum ist mein Wi-Fi-Netzwerk getrennt?
Das erste Problem bei WLAN-Verbindungen besteht normalerweise darin, dass die WLAN-Signalstärke niedrig ist . Es kann Hindernisse geben, wie mehr oder weniger dicke Wände, oder Interferenzen mit einigen elektrischen Geräten wie Mikrowellen, Kameras zur Überwachung von Babys oder sogar einigen Arten von Lampen, da sie unser Wi-Fi-Netzwerk verwüsten können, da sie die gleichen Funkfrequenzen.
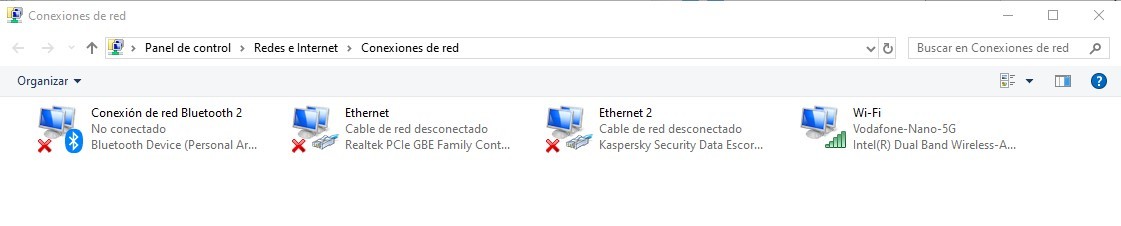
Um eine geringe Intensität zu vermeiden, können wir so nah wie möglich an den Router herankommen , wodurch diese Probleme vermieden werden. Aber wir werden andere Probleme und ihre möglichen Lösungen sehen.
Wie behebe ich Verbindungsabbrüche von meinem Wi-Fi-Netzwerk?
Methode 1. Stellen Sie sicher, dass Ihr Gerät auf dem neuesten Stand ist
Oftmals besteht die Lösung für eine ganze Reihe von Problemen darin, sicherzustellen, dass auf unseren Geräten die neueste Version des Betriebssystems ausgeführt wird .
Auf einem Android- Smartphone oder -Tablet öffnen wir Einstellungen und suchen dann nach einem Menü wie System oder Update. Auf vielen Android-Handys befindet es sich unter System> Software Update . Bei Windows 10 klicken wir im Startmenü auf Einstellungen und gehen dann zu Update & Sicherheit> Windows Update .
Methode 2. WLAN aus- und wieder einschalten
Dies ist ein schneller und einfacher Test, der unser Problem beheben kann . Wir drücken die Windows-Taste und die R-Taste gleichzeitig und es erscheint das Dialogfeld Ausführen, schreiben in die Schublade ncpa.cpl und klicken auf ‘OK’. Dann klicken wir mit der rechten Maustaste auf den Wi-Fi-Adapter und wählen Deaktivieren .
Sobald das Netzwerk getrennt ist, klicken wir erneut mit der rechten Taste auf den von uns verwendeten Netzwerkadapter und drücken auf Aktivieren oder doppelklicken einfach darauf, mit dem wir ihn auch aktivieren können.
Methode 3. Legen Sie eine statische IP-Adresse fest
Dazu müssen wir uns auf der Administrationsseite unseres Routers anmelden . Dazu geben wir, wie wir bereits wissen werden, im Browser die Adresse 192.168.1.1 oder 192.168.1.0 ein und er fragt uns nach Administrator- Login und Passwort.
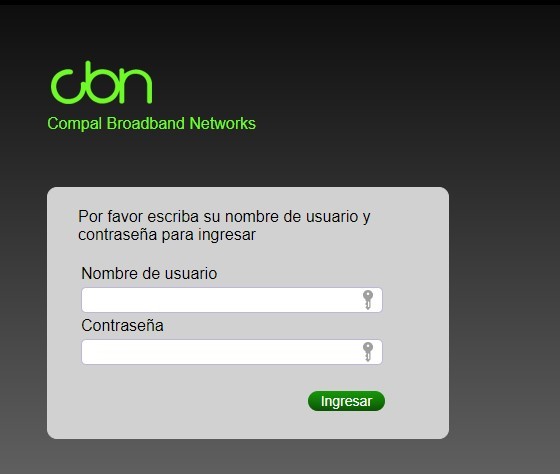
Standardmäßig weist uns der Router jedes Mal, wenn sich Ihr Gerät mit ihm verbindet, eine andere IP-Adresse zu, aber einige Geräte funktionieren auf diese Weise nicht gut , daher ist es praktisch, ihnen für alle Fälle eine eindeutige IP-Adresse zuzuweisen . Wenn Sie Ihrem Router sagen, dass er einem bestimmten Gerät immer die gleiche IP-Adresse , eine statische, zuweisen soll, kann dies bei Wi-Fi-Verbindungsproblemen helfen.
Da alle Router unterschiedlich sind, können wir nicht Schritt für Schritt erklären, wie dies in allen Fällen erreicht wird, sondern wir müssen nach dem Netzwerkkonfigurationsmenü und einer DHCP-Liste oder ähnlichem suchen . Wir werden versuchen, unser Gerät zu lokalisieren. Es kann die Marke und das Modell des Smartphones oder nur eine MAC-Adresse anzeigen . In diesem Fall müssen wir Ihre Systemeinstellungen auf diesem Gerät durchsuchen, um diese MAC-Adresse zu erhalten. Es befindet sich normalerweise in Einstellungen> Verbindungen> Drahtlose Verbindungen> Wi-Fi und so etwas wie Advanced Wi-Fi . Auf jeden Fall können wir zu den Einstellungen gehen und in das Suchfeld MAC schreiben um uns mitzuteilen, wo diese Adresse zu finden ist.
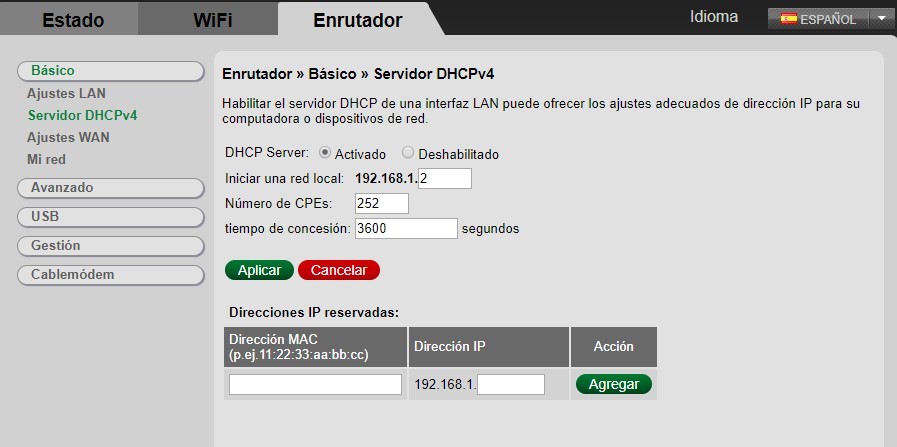
Sobald wir diese Informationen haben, können wir zum Router gehen und ihm sagen , dass er diesem Gerät immer die gleiche IP-Adresse geben soll , die wir selbst eingeben müssen, obwohl normalerweise die ersten drei Ziffernsätze angezeigt werden, z. B. 192.168.0. Sie müssen nur die letzte Ziffer angeben und eine Zahl (zwischen 1 und 254) wählen, die außerhalb des üblichen Bereichs liegt.
Methode 4. WLAN-Treiber aktualisieren
Könnten es die Treiber unseres Computers sein, die uns Probleme bereiten? Wir bei Lenovo haben immer betont, wie wichtig es ist, unseren Computer ordnungsgemäß zu aktualisieren, und dieser Fall ist ein klares Beispiel.
Wir gehen zum Suchfeld und geben “Geräte-Manager” ein. Wir werden es öffnen und zum Abschnitt Netzwerkadapter gehen . Wir klicken mit der rechten Maustaste auf unseren WLAN-Netzwerkadapter und dann auf ‘Treibersoftware aktualisieren ‘.
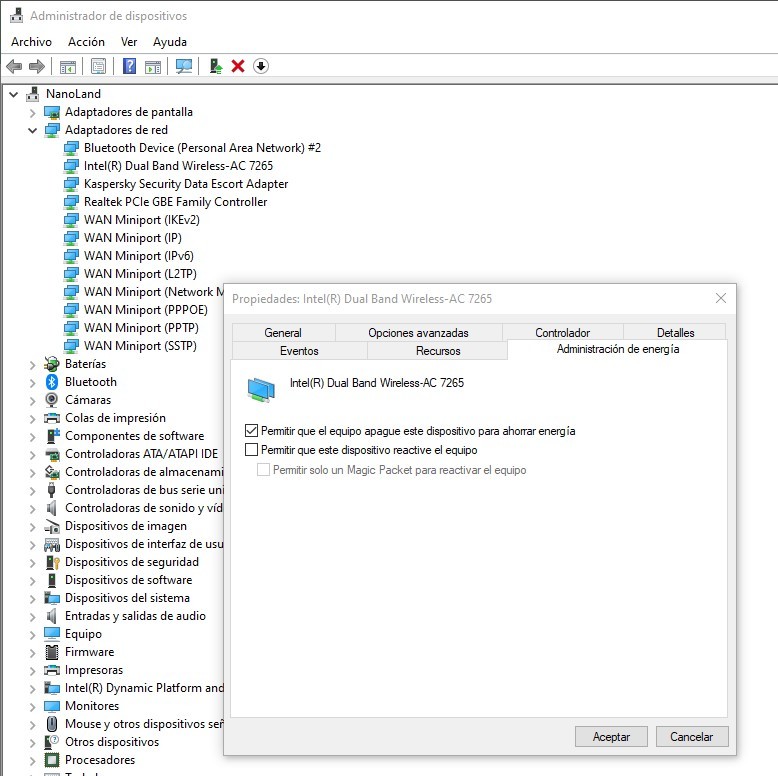
Methode 5. Deaktivieren Sie den Wi-Fi-Energiesparmodus
Möglicherweise haben wir Windows mit aktiviertem Energiesparmodus konfiguriert. Was passiert, ist, dass diese Option den Netzwerkadapter deaktiviert, wenn er denkt, dass er nicht verwendet wird, was dazu führen kann, dass die Verbindung unterbrochen wird. Wir können den Energiesparmodus des Netzwerkadapters deaktivieren.
Dazu öffnen wir den Geräte-Manager (mit der Tastenkombination Win + X und dann M). Wir werden Netzwerkadapter finden und erweitern. Wir wählen diejenige aus, die unser Computer verwendet, klicken Sie mit der rechten Maustaste und wählen Sie die Option Eigenschaften . Im Power Management Registerkarte werden wir den Energiesparmodus deaktivieren
Methode 6. Führen Sie die Windows-Netzwerkproblembehandlung aus
Oft vergessen wir es, aber die Windows 10-Fehlerbehebung behebt normalerweise die meisten Rückschläge, die wir mit unserem Computer erleiden.
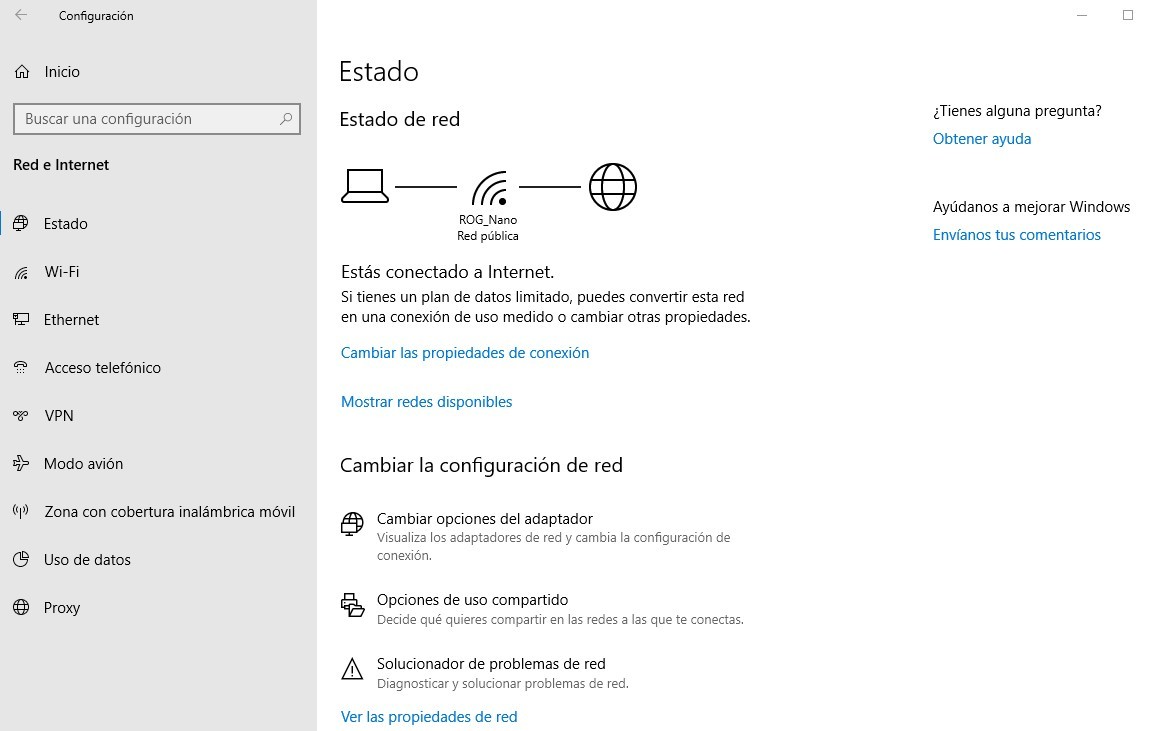
Wir gehen zu Konfiguration> Netzwerk und Internet> Status . Unten wählen wir Network Troubleshooter und folgen den Anweisungen.
Hoffentlich lösen einige dieser Optionen unser Problem der Trennung von Wi-Fi-Netzwerken.