Die Windows 10-Taskleiste ist eines der wichtigsten Elemente, die wir als Benutzer haben können, da wir von ihr aus Zugriff auf Funktionen haben wie:
- Datum und Uhrzeit des Systems
- Das Benachrichtigungscenter
- Batteriestatus
- Die Art der verwendeten Netzwerkverbindung
- Zugriff auf Anwendungen und Systemtools und mehr
Ein angezeigter Fehler ist ein Flackern in der Taskleiste, das es dem Benutzer manchmal nicht ermöglicht, eine wichtige Aufgabe wie das Öffnen des Startmenüs auszuführen. Einige grundlegende Gründe, warum die Windows 10-Taskleiste flackern kann, sind:
- Ich erhalte eine neue Benachrichtigung
- Probleme mit der Treiberkompatibilität
- Hintergrundaufgaben, die möglicherweise ausgeführt werden
- Laufende Systemaktualisierungen
- Von Anwendungen oder Programmen generierte Fehlermeldungen
Wenn die Taskleiste Ihres Windows 10 flackert, hat TechnoWikis eine Lösung für Sie, um das Problem zu beheben.
ABONNIEREN SIE AUF YOUTUBE
1 Reparieren Sie die Windows 10-Taskleiste über die Tastatur
Dies ist eine Option, die es uns ermöglicht, die Taskleiste zu entsperren, da sie versehentlich blockiert worden sein könnte und es ist vielleicht eine der einfachsten Optionen, wir werden unsere Taskleiste blinken sehen:

Wir drücken die Windows-Taste auf Ihrer Tastatur und dadurch kann das Flackern der Taskleiste entfernt werden. Wir überprüfen, ob die Leiste verwendet werden kann, indem Sie entweder das Startmenü öffnen oder auf eine der dort verfügbaren Verknüpfungen klicken:
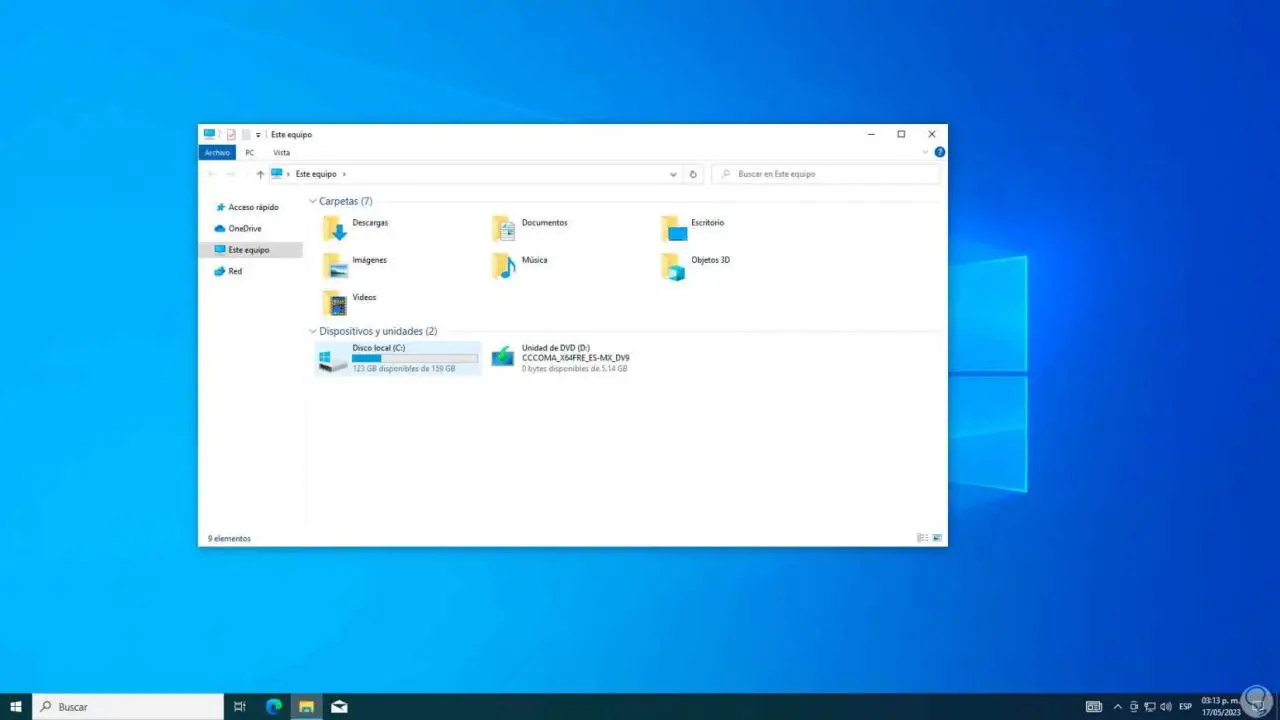
2 Reparieren Sie die Windows 10-Taskleiste über das Terminal
Für diese Option können wir sowohl CMD als auch PowerShell verwenden und analysieren das NTFS-Dateisystem und das lokale Windows-Image.
Dazu öffnen wir das Startmenü.
Wir gehen zu „Windows-Tools“ und klicken dort mit der rechten Maustaste auf „Eingabeaufforderung“, um die Option „Als Administrator ausführen“ auszuwählen:
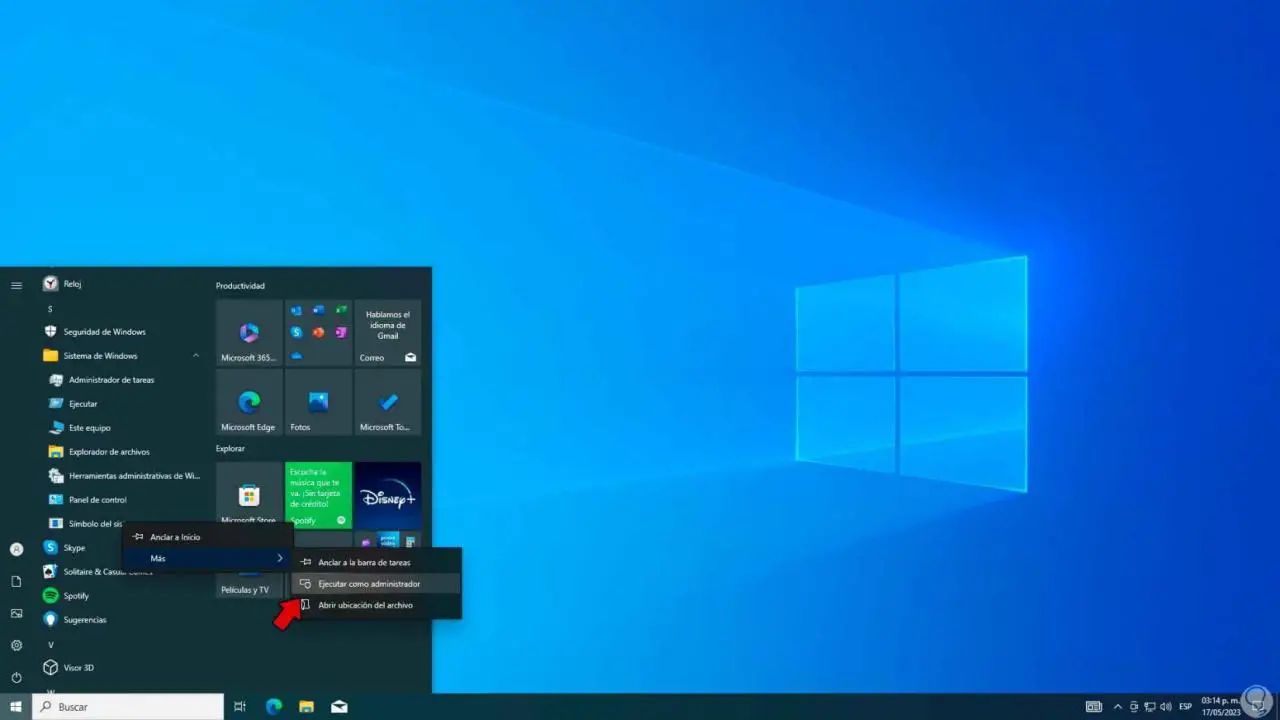
Bestätigen Sie den UAC-Prozess:
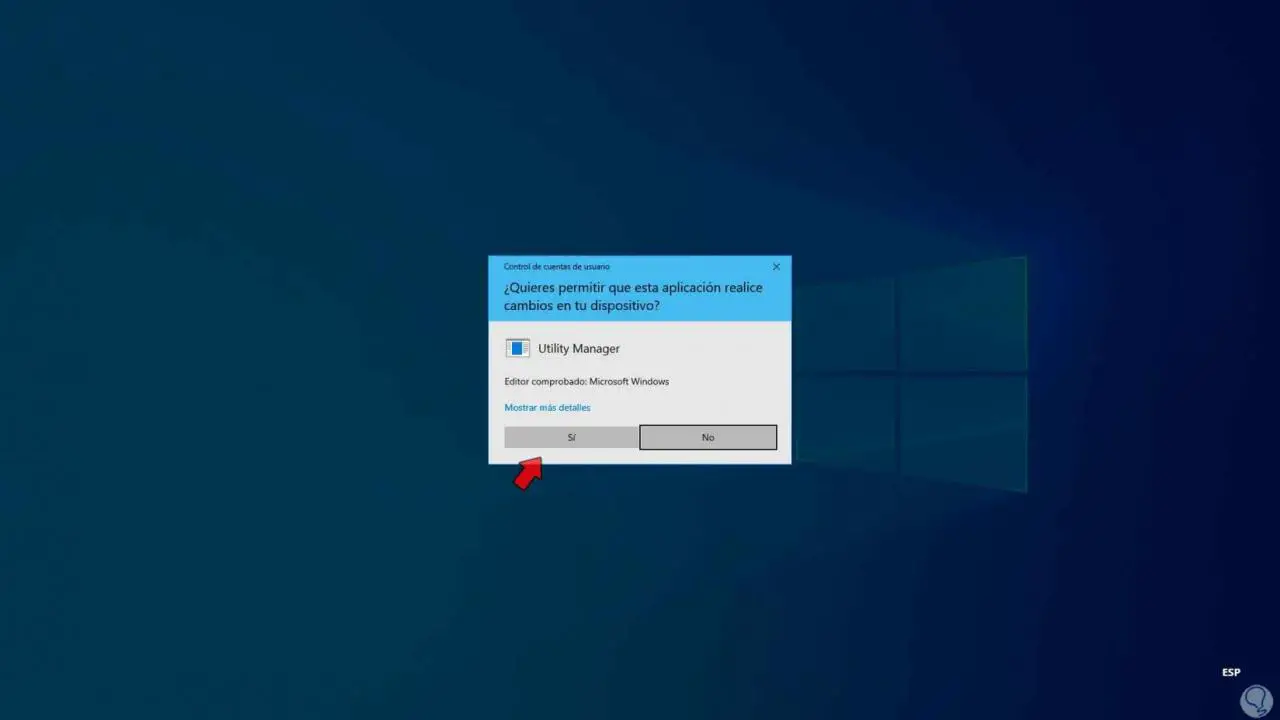
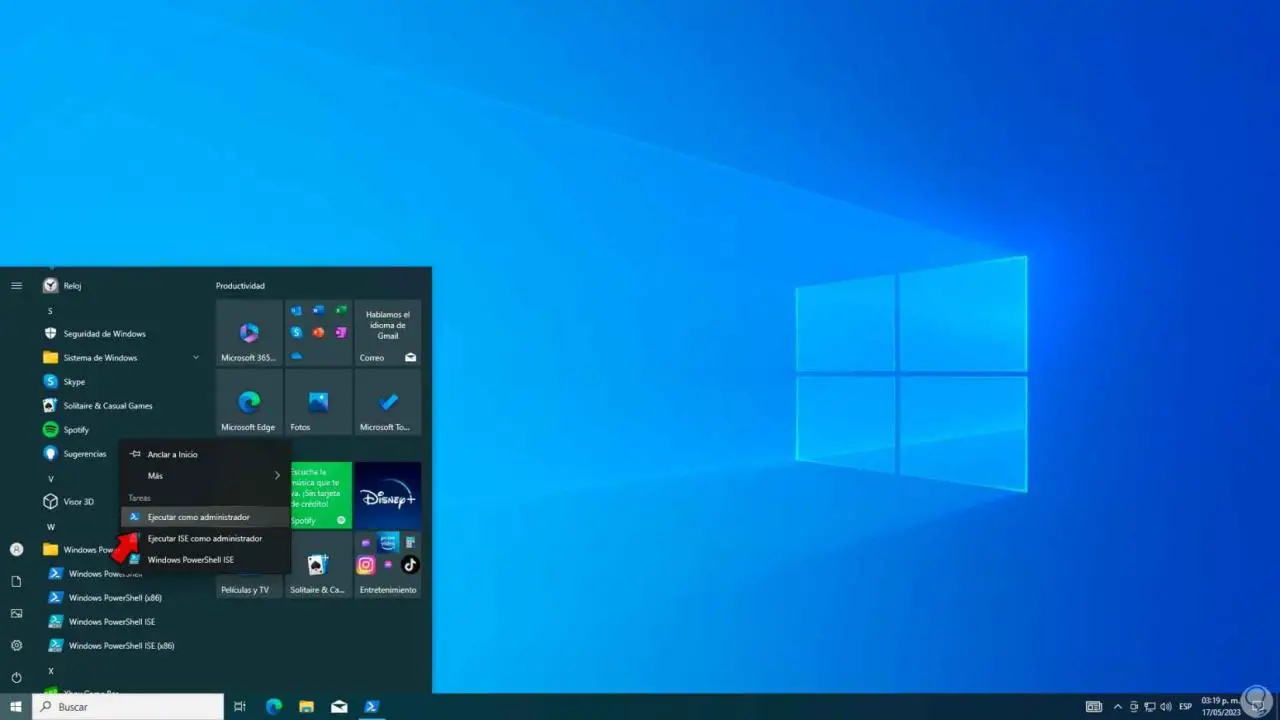
Ausführen:
sfc /scannow
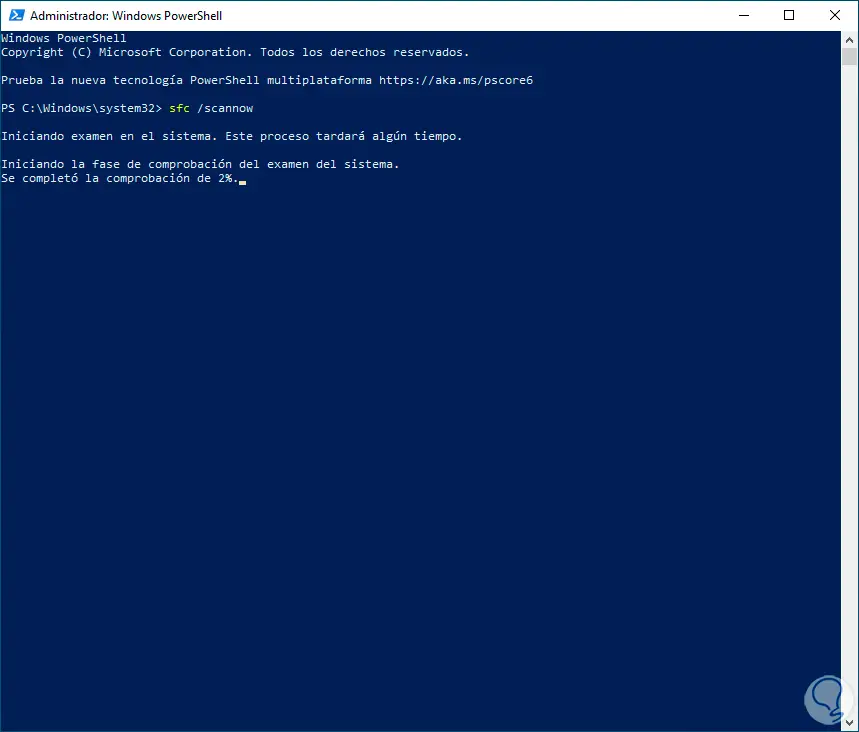
SFC (System File Checker) ist ein integrierter Befehl, der für die gründliche Analyse des NTFS-Dateisystems des Betriebssystems verantwortlich ist, da die Taskleiste mit NTFS-Prozessen verknüpft ist. Warten Sie, bis die Analyse abgeschlossen ist:
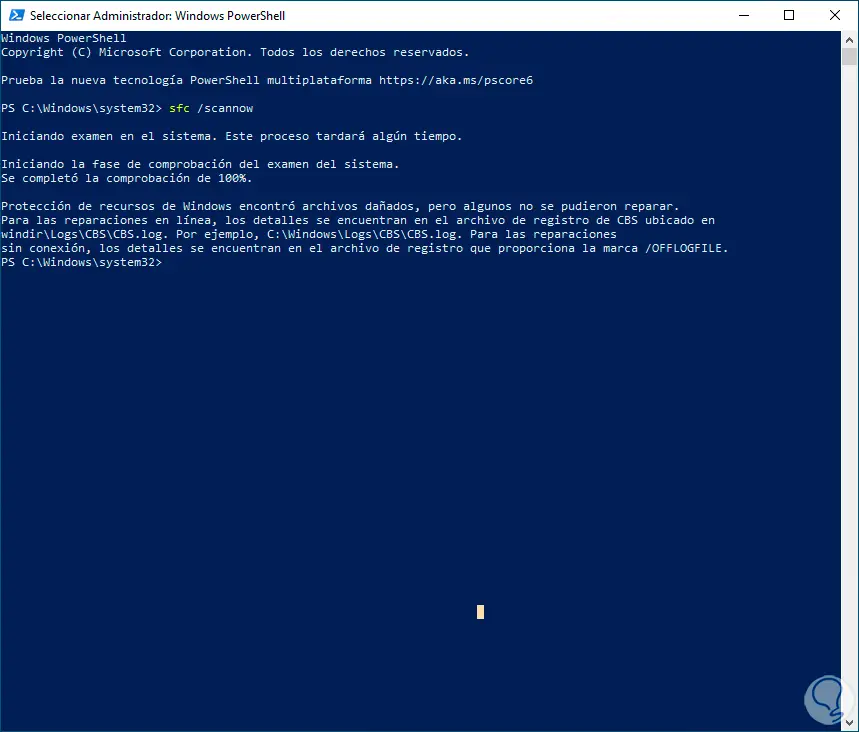
Führen Sie nun Folgendes aus:
dism /online /cleanup-image /restorehealth
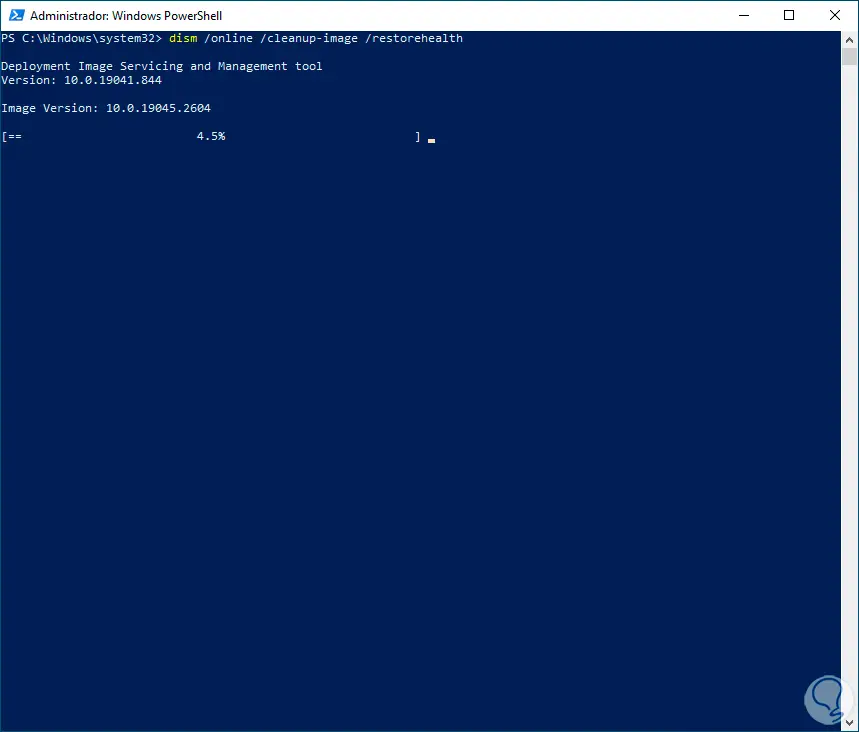
DISM ist ein Befehl, um alles zu verwalten, was mit dem lokalen Systemabbild zusammenhängt, um seinen Status zu überprüfen oder es zu reparieren. Warten Sie, bis die Analyse abgeschlossen ist, und stellen Sie dann sicher, dass die Taskleiste nicht flackert und ordnungsgemäß funktioniert:
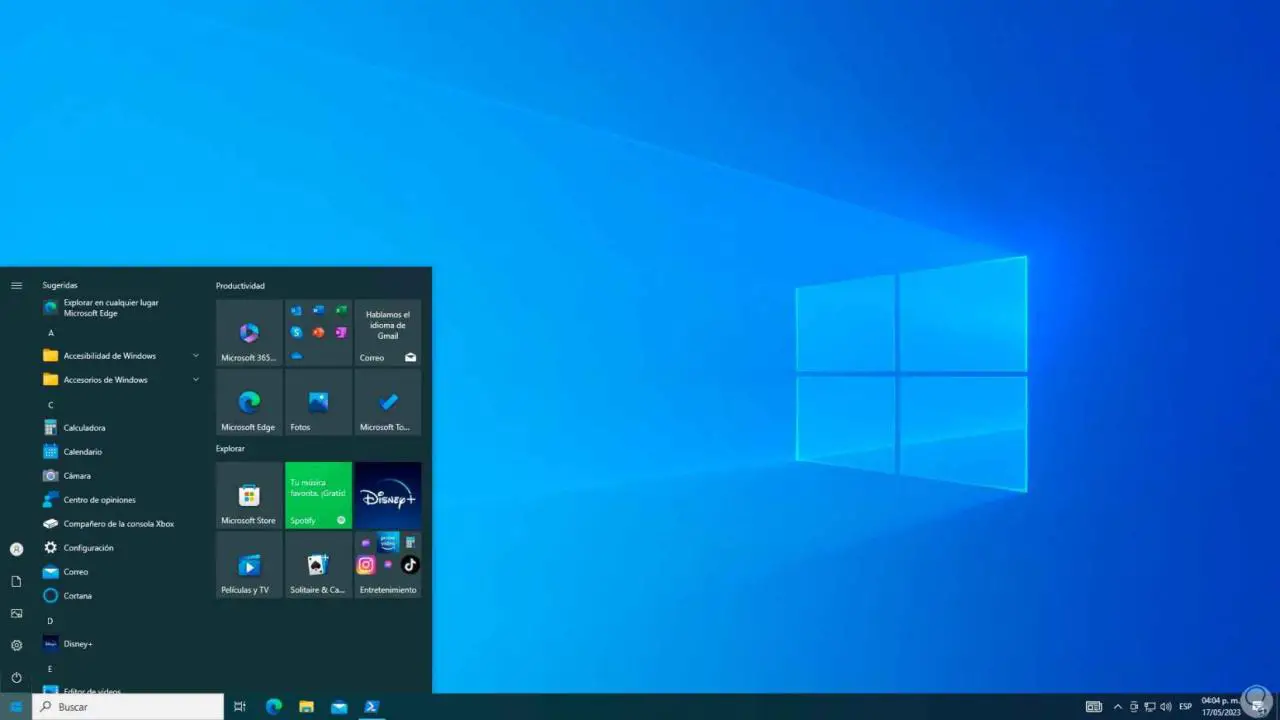
Strg + Alt + Entf
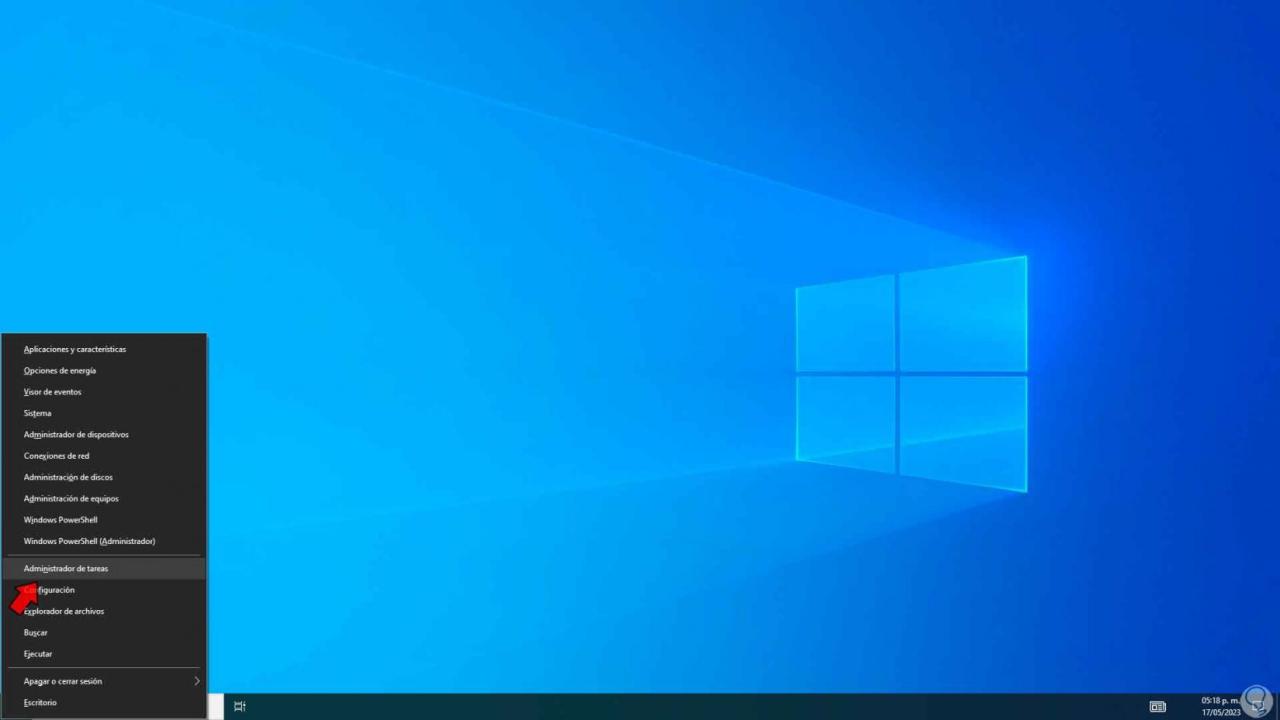
Dann gehen wir zu „Datei – Neue Aufgabe ausführen“:
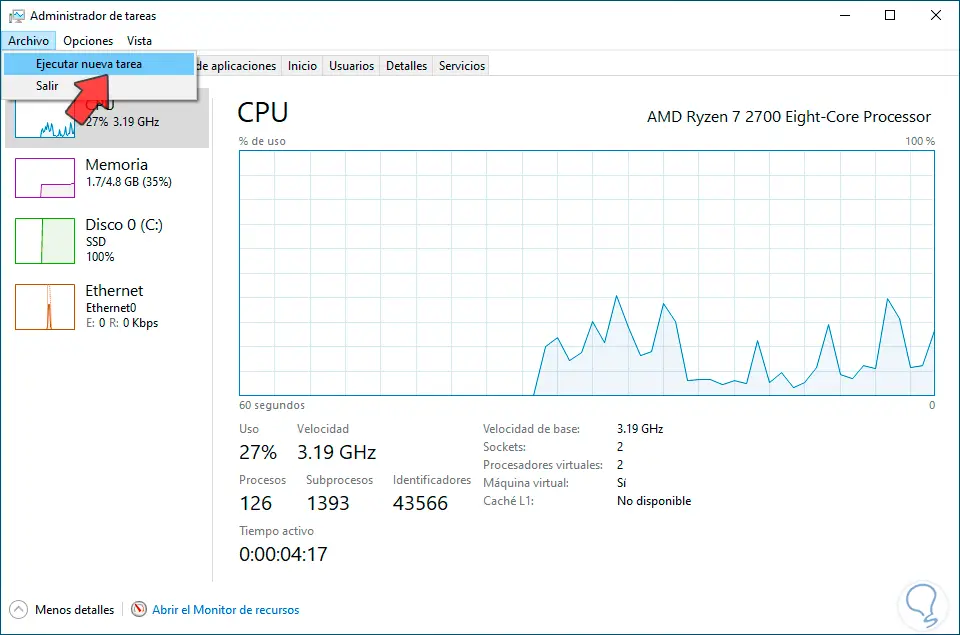
Wir geben „cmd“ oder „powershell“ ein und aktivieren das Feld „Diese Aufgabe mit Administratorrechten erstellen“:
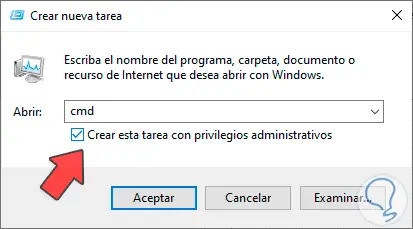
Mit dieser Lösung stellt die Taskleiste in Windows 10 ihren normalen Betrieb wieder her.