- Vorerst haben die Leute von Microsoft entschieden, dass Benutzer die Position der Taskleiste in Windows 11 nicht genauso ändern können wie in Windows 10
- Wenn Sie jedoch rechtzeitig eine Änderung im Registrierungseditor vornehmen, haben Sie diese Möglichkeit
Wenn Sie die neueste Version des Microsoft PC- Betriebssystems installiert haben, wissen Sie wahrscheinlich bereits, dass das Ändern der Position der Taskleiste in Windows 11 eine der besten Möglichkeiten ist, Ihr PC-Erlebnis zu personalisieren . Es ist überhaupt nicht kompliziert und ermöglicht es uns, einen der wichtigsten Aspekte eines jeden Computers zu konfigurieren, aber viele Benutzer fragen sich, wie es Schritt für Schritt geht, und wir zeigen Ihnen die Details.
Zuallererst müssen Sie bedenken, dass Microsoft Benutzern standardmäßig nicht erlaubt, den Speicherort der Taskleiste zu ändern. Glücklicherweise können Sie dies immer noch tun, indem Sie zuerst den Registrierungseditor auf Ihrem Computer bearbeiten .
All dies natürlich in einem Kontext, in dem Windows 11 gerade mit einer neuen Oberfläche und einer Reihe sehr interessanter Windows 10-Funktionen auf den Markt gekommen ist, aber auch andere, die nützlich sein könnten, wie diese eliminiert.
Wie bereits erwähnt, ist die Taskleiste in Windows 11 in ihrer Position unter dem Bildschirm gesperrt und kann sich weder nach links noch nach rechts oder sogar nach oben zu den Rändern bewegen, was in Windows 10 möglich ist. In Windows 11 haben Sie Sie müssen sich zuerst um den Registrierungseditor kümmern, und erst dann können Sie ihn verschieben.
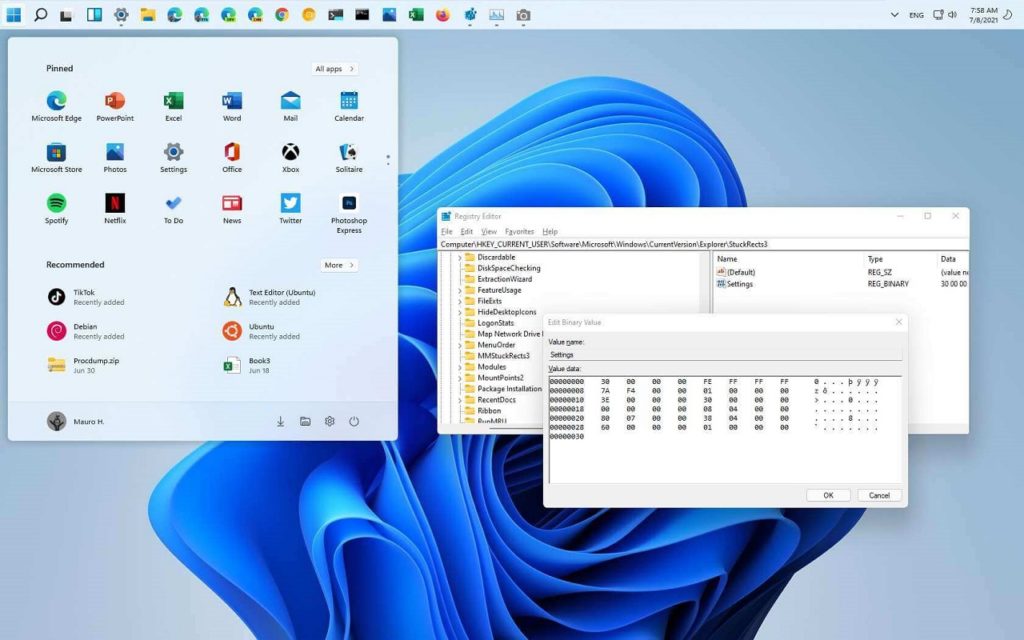
Ändern Sie die Position der Taskleiste in Windows 11 Schritt für Schritt
Als nächstes erfahren Sie, wie Sie die Position der Taskleiste in Windows 11 ändern. Obwohl es etwas kompliziert erscheinen mag, werden Sie es in wenigen Minuten loswerden, wenn Sie aufpassen.
- Drücken Sie Windows + R und geben Sie regedit in Ausführen ein, um den Registrierungseditor Ihres PCs zu öffnen
- Finden Sie “HKEY_CURRENT_USER / SOFTWARE / Microsoft / Windows / CurrentVersion / Explorer / StuckRects3”
- Klicken Sie mit der rechten Maustaste auf den StuckRects3-Schlüssel und wählen Sie Exportieren
- Gib der REG-Datei was du willst und speichere sie
- Doppelklick auf Einstellungen
- Bewegen Sie den Cursor in 0008 in die fünfte Zeile und Sie sehen den Wert 03
- Drücken Sie DEL zum Löschen und ersetzen Sie es durch den Wert 01
- Klicken Sie auf OK, um die Änderungen zu speichern
- An diesem Punkt müssen Sie den Explorer neu starten und die Taskleiste sollte sich von ihrem Platz bewegen können
Um zu bedenken, dass die Taskleiste ab diesem Zeitpunkt wieder an den unteren Rand zurückkehren soll, müssen Sie nur den Wert von 01 auf 03 ändern. Um die Taskleiste nach links oder rechts zu verschieben, müssen Sie nur den Wert auf . ändern 00 oder 02. Auf jeden Fall empfehlen wir die Seiten nicht: Sie können Fehler verursachen .
Auf der anderen Seite müssen Sie wissen, dass Sie den Windows Explorer neu starten müssen. Es hat keinen Sinn, Ihren Computer neu zu starten. Wie starte ich den Windows-Explorer neu? Sie müssen diese Schritte befolgen, mehr nicht.
Starten Sie den Windows Explorer Schritt für Schritt neu
- Drücken Sie Strg + Umschalt + Esc, um den Task-Manager zu öffnen
- Klicken Sie im Task-Manager auf Weitere Details, um Registerkarten mit Anwendungen und Diensten anzuzeigen
- Öffnen Sie die Registerkarte Prozesse und suchen Sie nach Windows Explorer
- Klicken Sie mit der rechten Maustaste in den Windows Explorer und wählen Sie Neustart
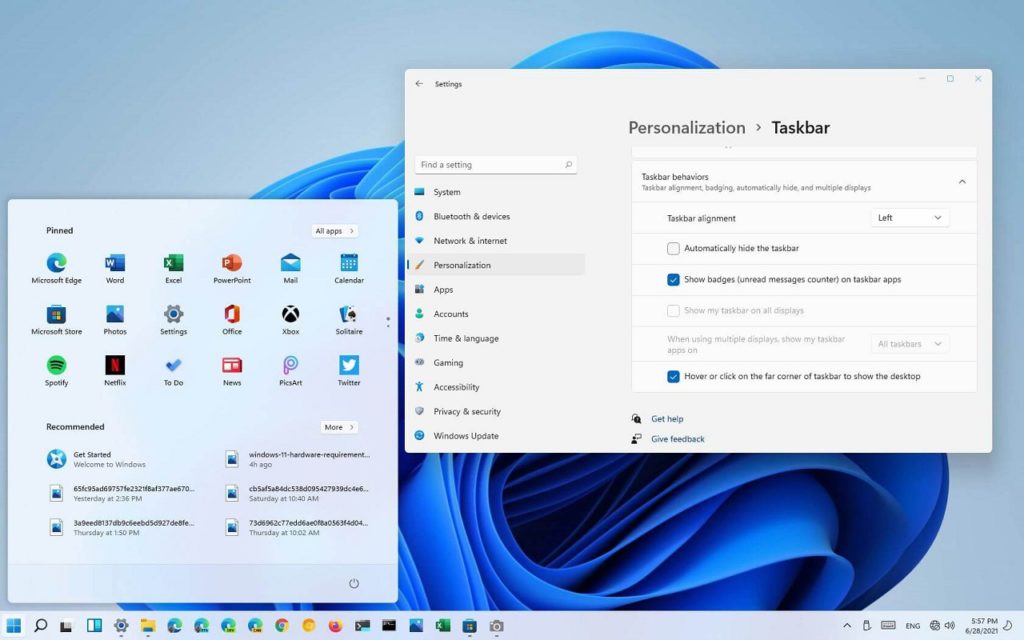
Schlussfolgerungen
Bis heute denken einige Benutzer, dass die Taskleiste von Windows 11 schlechter ist als die von Windows 10, und es scheint, dass Fragen wie diese ihre Theorie in dieser Hinsicht bestärken. Zum Glück können wir noch handeln.
Kurz gesagt, es gibt derzeit keine Möglichkeit, die Taskleiste in Windows 11 ohne den oben genannten Fehler an den linken und rechten Rand zu bringen, also versuchen Sie es besser nicht, nur für den Fall.
Wenn Sie den StuckRects3-Schlüssel nicht finden können, können Sie das Windows 11-System zwingen, diesen Schlüssel zu generieren, indem Sie mit der rechten Maustaste auf die Taskleiste klicken, Einstellungen auswählen und alle ursprünglichen Einstellungen ändern.