Ein Chromebook ist ein Computer, der standardmäßig mit dem Chrome OS-System von Google geliefert wird und mit dem Sie grundsätzlich online arbeiten. Es ist nicht erforderlich, es ab 0 zu kaufen. Wenn Sie Windows 10 oder Mac haben, können Sie die Elemente direkt übergeben und alles auf dem Chromebook haben . Diese Geräte sind viel schneller, da die Softwarelast viel geringer ist. Deshalb ist es wichtig, sie immer auf dem neuesten Stand zu halten.
Chromebook ist ein Online-System, das eng mit dem Google-Konto verknüpft ist. Um darauf zugreifen zu können, ist ein Ja oder Ja dieses Kontos erforderlich, und alles funktioniert über die Google-Sitzung . Es handelt sich um ein System, das aufgrund seiner Kosten und seiner Dynamik nach und nach an Stärke gewonnen hat. Wenn Sie also ein Chromebook-Benutzer sind, erklärt EinWie.com, wie der dort standardmäßig eingerichtete Chromium-Browser aktualisiert wird.
Um auf dem Laufenden zu bleiben, abonniere unseren YouTube-Kanal! ABONNIEREN
So aktualisieren Sie Chrome auf Chromebook
Der Browser in Chromebook ist eine Ableitung von Chrome namens Chromium. Für das Update klicken wir auf das Menü “Chromium anpassen und steuern” und gehen in der angezeigten Liste zu “Hilfe – Über Chromium”:
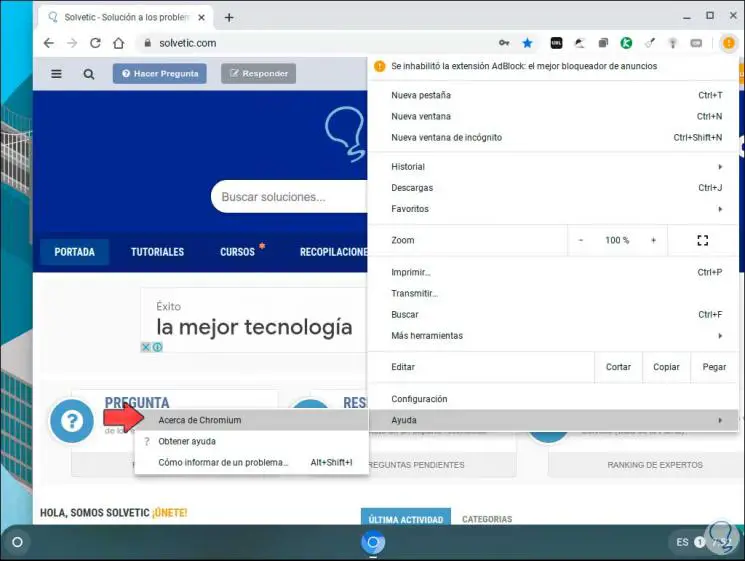
Dies öffnet ein neues Fenster, in dem wir die verwendete Version von Chromium finden:
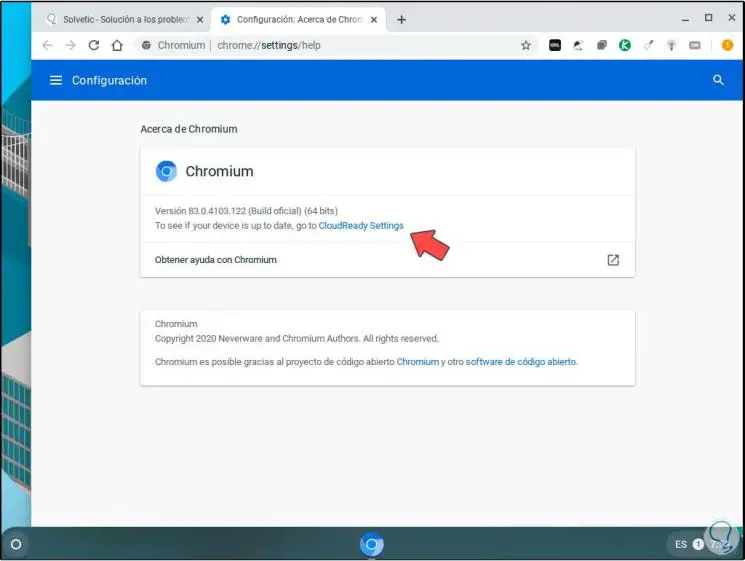
Um zu sehen, ob es Updates gibt, klicken Sie auf die Zeile “CloudReady-Einstellungen”. Wenn es Updates gibt, wird Folgendes angezeigt:
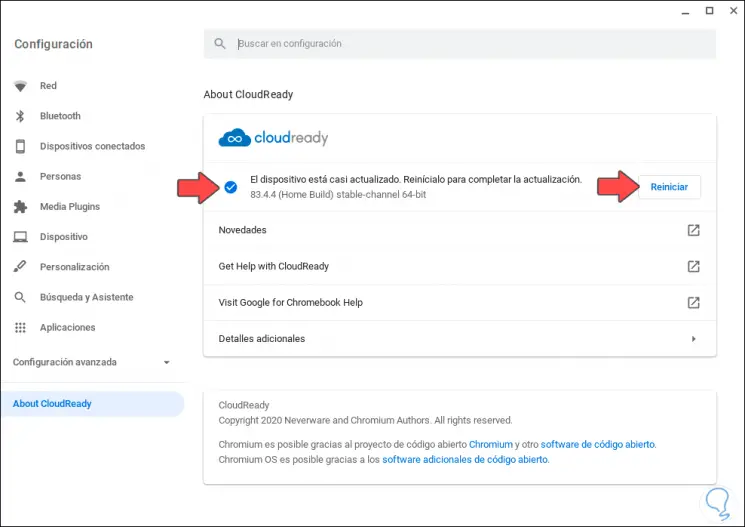
Dort sehen wir die neue Version verfügbar. Um sie anzuwenden, müssen wir auf “Neustart” klicken. Dadurch wird Chromebook neu gestartet:
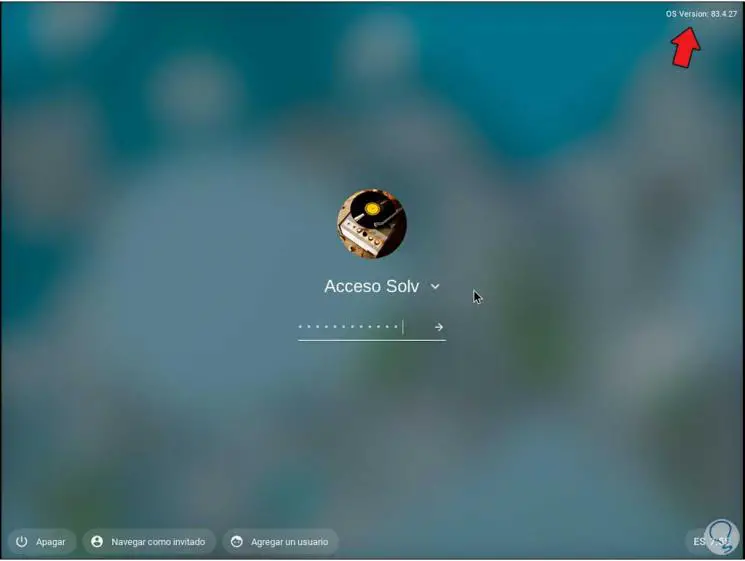
Wir melden uns an und kehren zu “Hilfe – Über Chromium” zurück. Wir können überprüfen, ob der Browser korrekt aktualisiert wurde:
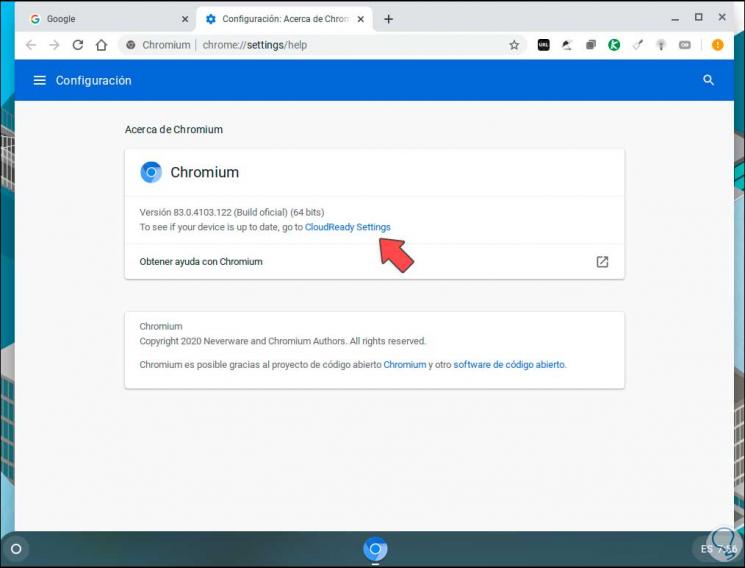
Um zu überprüfen, ob weitere Updates verfügbar sind, klicken Sie auf “CloudReady-Einstellungen”. Wir sehen Folgendes:
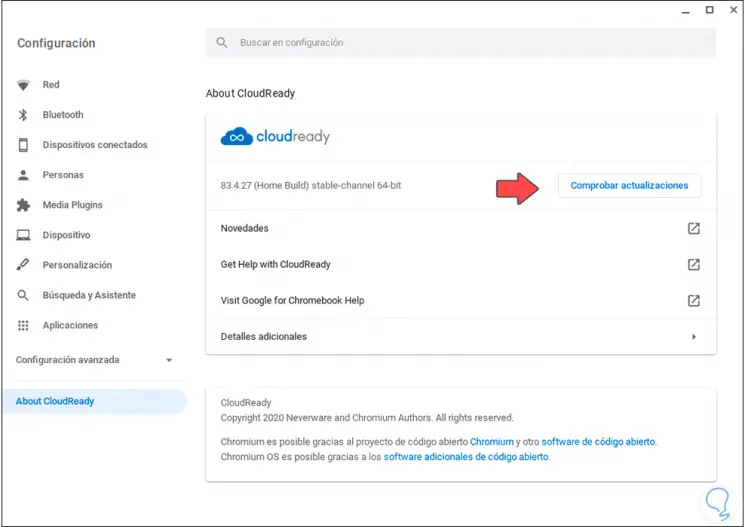
Wir klicken auf “Nach Updates suchen”, um die Verfügbarkeit neuer Updates für Chromebook Chromium zu überprüfen:
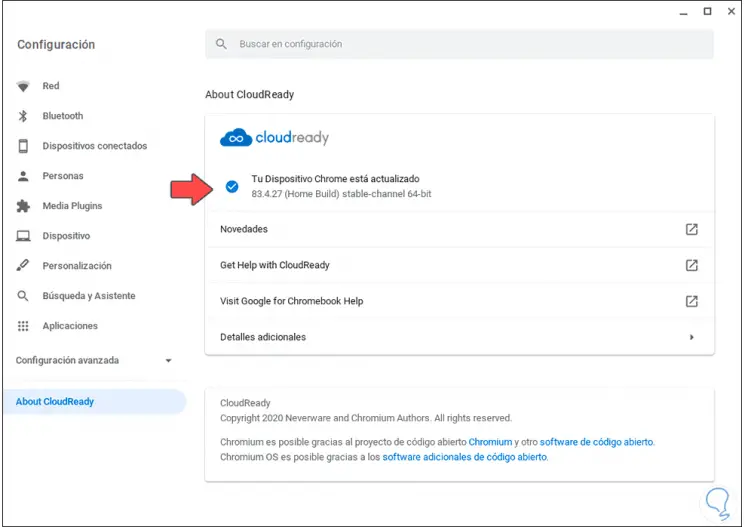
Mit diesem einfachen Schritt können Sie die von den Entwicklern für Chromebook veröffentlichten Updates validieren oder installieren und sich daran erinnern, dass viele dieser Updates der Sicherheit dienen oder die Stabilität und das Verhalten des Browsers verbessern.