Google Chrome ist einer der beliebtesten Browser, die es heute gibt, da es sich in Bezug auf Funktionalität, Features, Integrität und Kompatibilität überarbeitet hat. Es gibt jedoch auch viele andere Browser, die große Sicherheits- und Leistungsvorteile bieten. Es ist jedoch möglich, dass wir nach der Verwendung nicht von seinem Angebot überzeugt sind. Daher ist es normal, dass wir Chrome Windows 10 vollständig deinstallieren und keine Spuren in unserem Computer hinterlassen möchten .
Aus diesem Grund bevorzugen viele Benutzer die Verwendung von etwas Neuem. In diesem Fall können wir auf neue Browser zurückgreifen und Chrome deinstallieren. Es reicht jedoch nicht aus, die Systemsteuerung aufzurufen und zu deinstallieren. Es ist erforderlich, eine Reihe zusätzlicher Schritte auszuführen, die EinWie.com Ihnen erklärt Deinstallieren Sie Chrome vollständig in Windows 10.
Wir überlassen Ihnen auch das Video-Tutorial, um zu erfahren, wie Sie Chrome in Windows 10 vollständig deinstallieren können.
Um auf dem Laufenden zu bleiben, abonniere unseren YouTube-Kanal! ABONNIEREN
1. Exportieren Sie Lesezeichen in Chrome
Der erste Schritt besteht darin, Google Chrome-Lesezeichen als Sicherungsmethode zu exportieren, falls wir jemals wieder Chrome verwenden.
Dazu klicken wir auf das Menü “Anpassen und Steuern von Google Chrome – Lesezeichen – Lesezeichen-Manager” oder verwenden die Tasten Strg + Umschalt + O.
Strg + Umschalt + O.
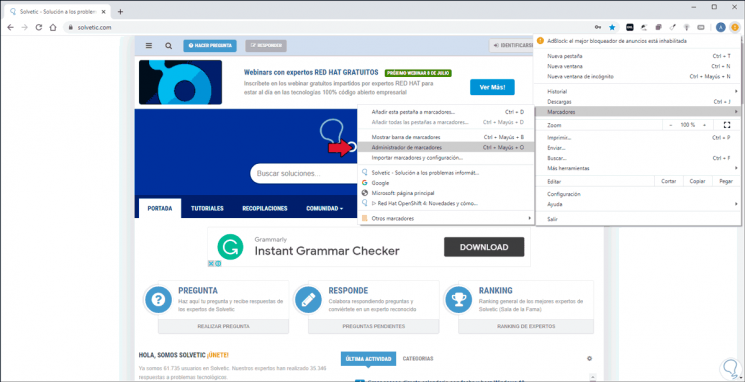
In dem Fenster, das angezeigt wird, klicken wir auf die drei vertikalen Punkte und wählen in den angezeigten Optionen “Marker exportieren”:
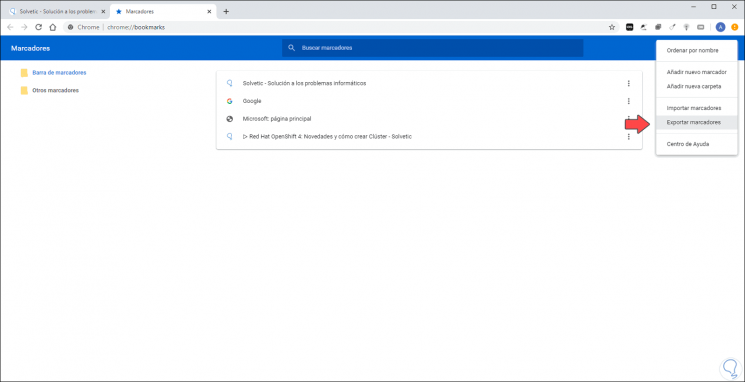
Jetzt definieren wir den Namen und den Speicherort, an dem die Sicherung der Chrome-Lesezeichen in Windows 10 gespeichert wird. Klicken Sie auf “Speichern”, um den Vorgang abzuschließen.
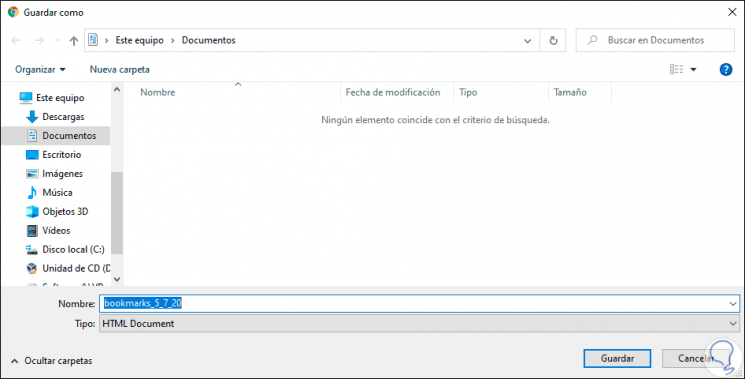
2. Deinstallieren Sie Chrome vollständig
Nun gehen wir auf folgende Route:
- Schalttafel
- Programme
- Programme und Eigenschaften
Dort wählen wir Google Chrome:
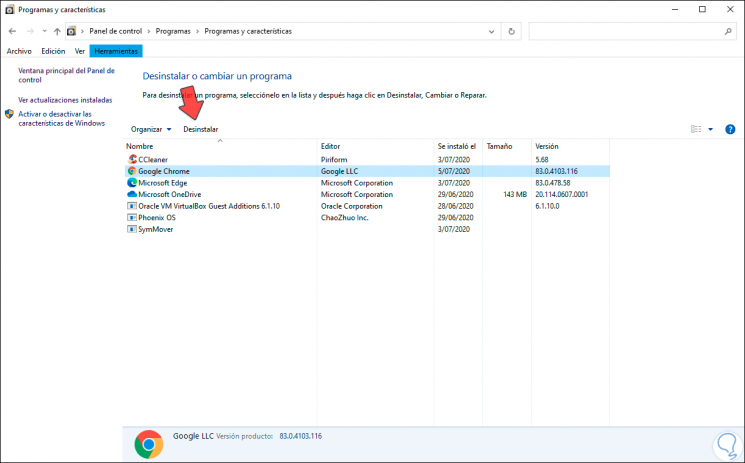
Nach der Auswahl klicken wir auf “Deinstallieren” und die folgende Meldung wird angezeigt:
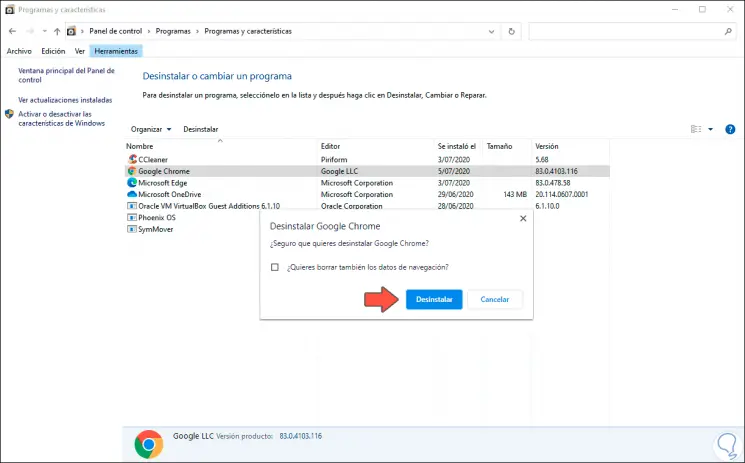
Dort können wir den Browserverlauf im Vorbeigehen löschen, wenn wir möchten. Klicken Sie auf “Deinstallieren”, um den Vorgang abzuschließen. Dadurch wird eine Website geöffnet, auf der nach dem Grund für die Deinstallation gefragt wird:
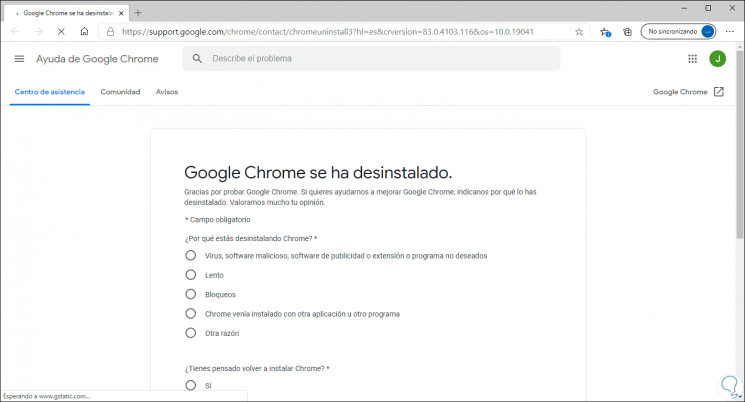
Wir überprüfen in der Systemsteuerung, ob Google Chrome deinstalliert wurde:
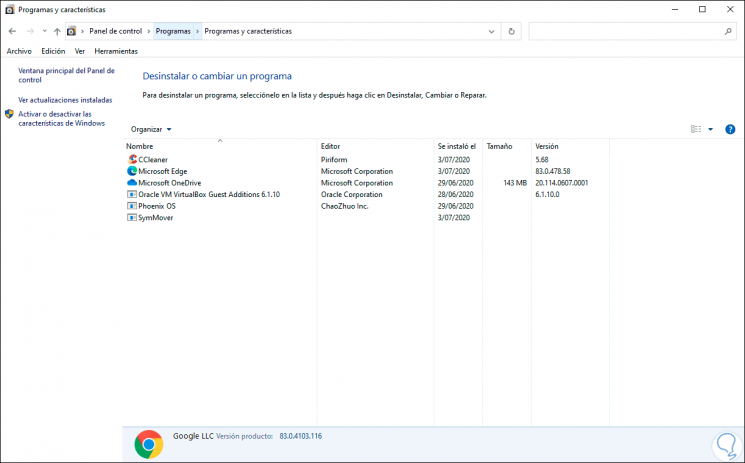
Danach greifen wir auf den Datei-Explorer zu und gehen zu “Ansicht – Optionen – Ordner- und Suchoptionen ändern”:
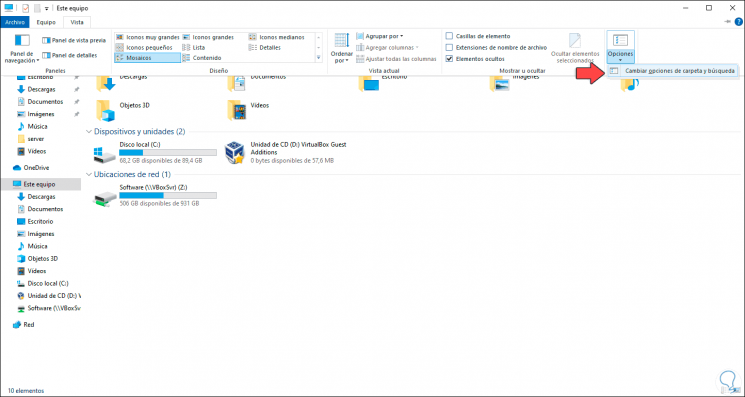
Im angezeigten Fenster gehen wir zur Registerkarte “Ansicht” und aktivieren das Feld “Versteckte Dateien, Ordner und Laufwerke anzeigen”. Wir klicken auf Übernehmen und auf OK, um die Änderungen zu speichern.
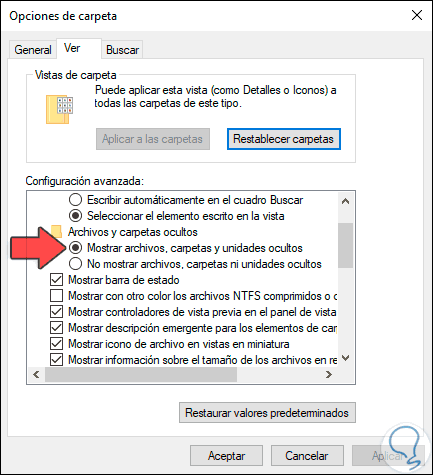
Nun gehen wir auf folgende Route:
C: Programme (x86)
Dort klicken wir mit der rechten Maustaste auf den Ordner “Google” und wählen “Löschen”:
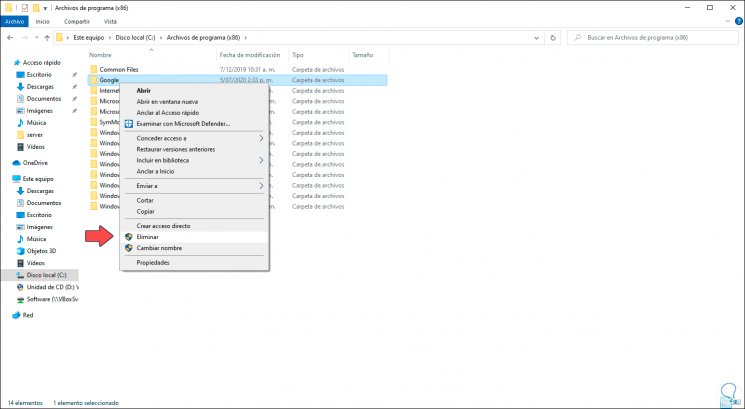
Wir hoffen, dass alle Objekte entfernt werden:
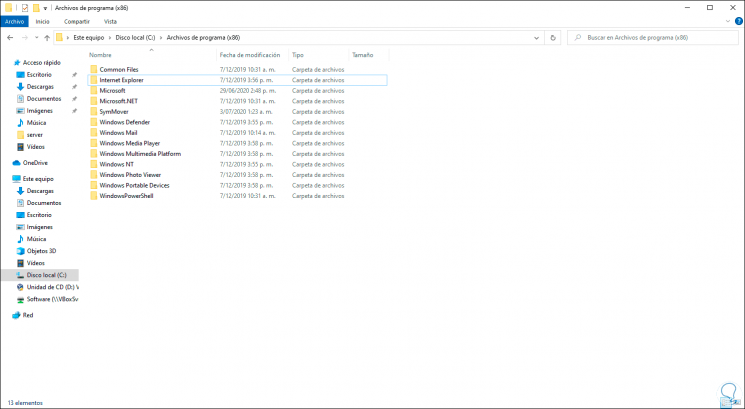
Dann müssen wir auf folgende Route gehen:
C: Benutzer Benutzer AppData Local
Dort suchen wir den Ordner “Google” und löschen dort den vorhandenen Ordner:
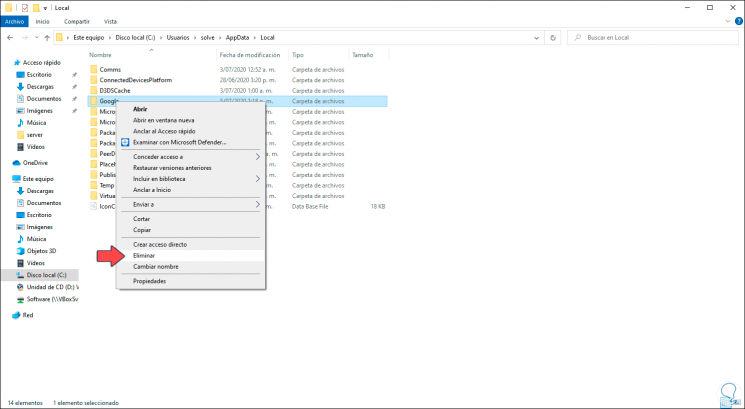
Wir bestätigen, dass der Ordner gelöscht wurde:
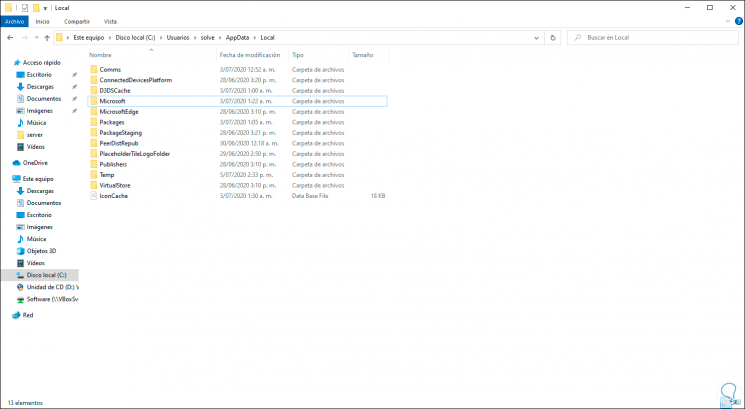
Auf den folgenden Routen können wir überprüfen, ob keine Google-Ordner vorhanden sind:
C: Benutzer Benutzer AppData LocalLow C: Benutzer Benutzer AppData Roaming
Sobald diese Ordner gelöscht sind, greifen wir auf eine der folgenden Arten auf den Registrierungseditor zu:
EinWie.com empfiehlt, den Registrierungseditor als Administrator auszuführen. Im Editor gehen wir auf folgende Route:
HKEY_CURRENT_USER SOFTWARE
Dort suchen wir den Ordner “Google”, klicken mit der rechten Maustaste darauf und wählen “Löschen”:
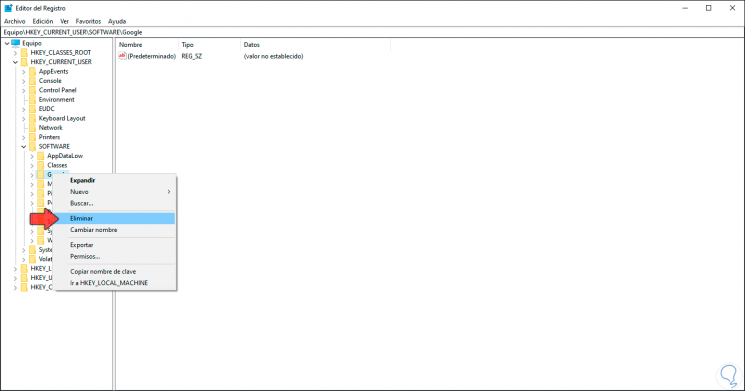
Wir werden die folgende Warnung sehen. Wir bestätigen durch Klicken auf “Ja”.
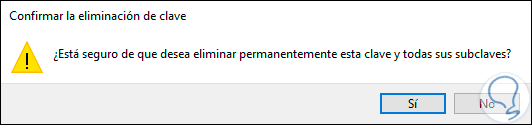
Danach gehen wir auf folgende Route:
HKEY_LOCAL_MACHINE SOFTWARE
Dort löschen wir den Google-Schlüssel erneut:
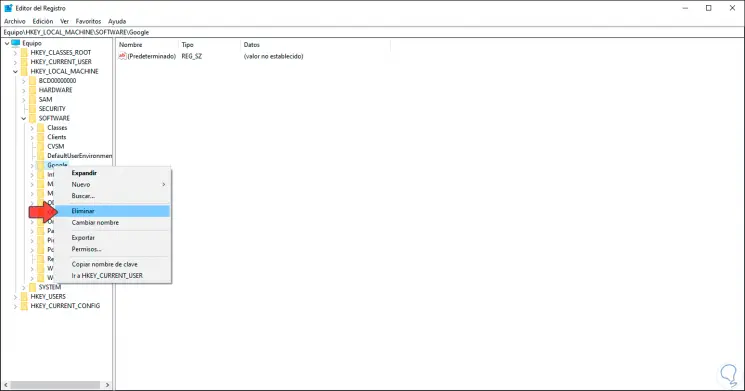
Möglicherweise wird der folgende Fehler angezeigt:
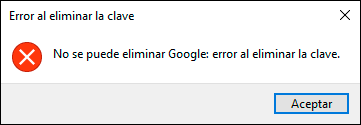
In diesem Fall müssen wir mit der rechten Maustaste auf den Schlüssel klicken und “Berechtigungen” auswählen:
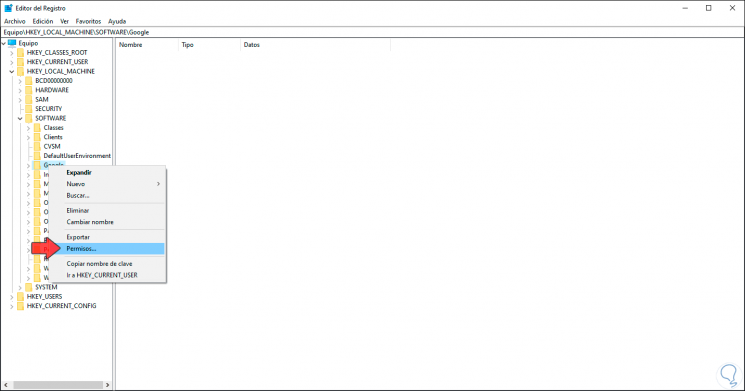
Wir werden folgendes sehen:
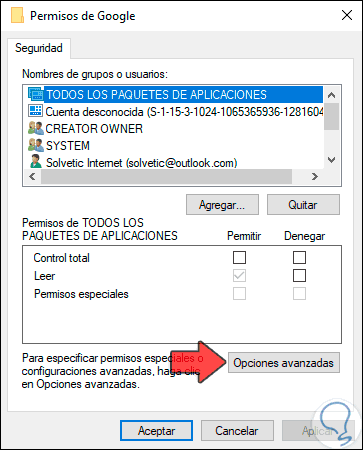
Wir klicken auf “Erweiterte Optionen” und Folgendes wird angezeigt:
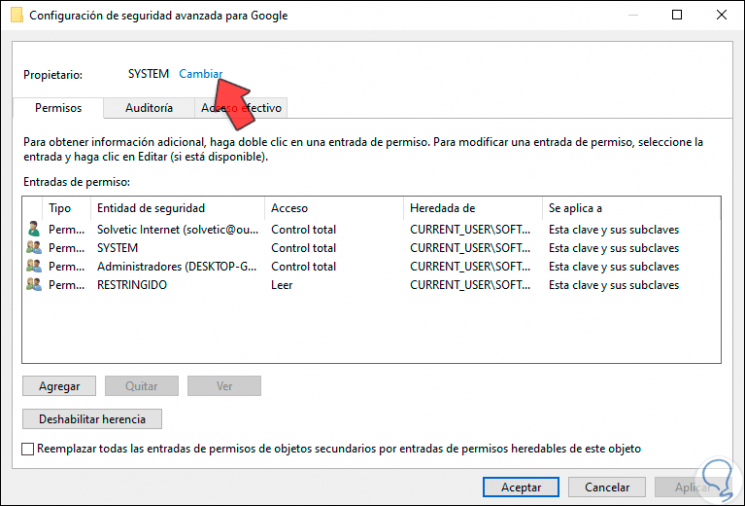
Dort klicken wir oben unter “Eigentümer” auf “Ändern” und geben im Popup-Fenster den Namen des Administratorbenutzers ein:
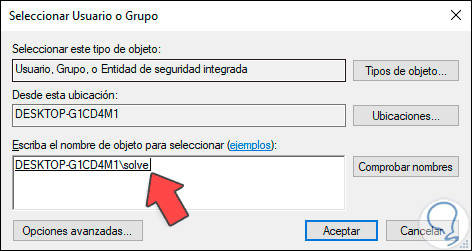
Wir klicken auf OK und aktivieren jetzt das Feld “Eigentümer in Subcontainern und Objekten ersetzen” und im Feld “Alle Berechtigungseinträge von sekundären Objekten durch von diesem Objekt vererbbare Berechtigungseinträge ersetzen” unten:
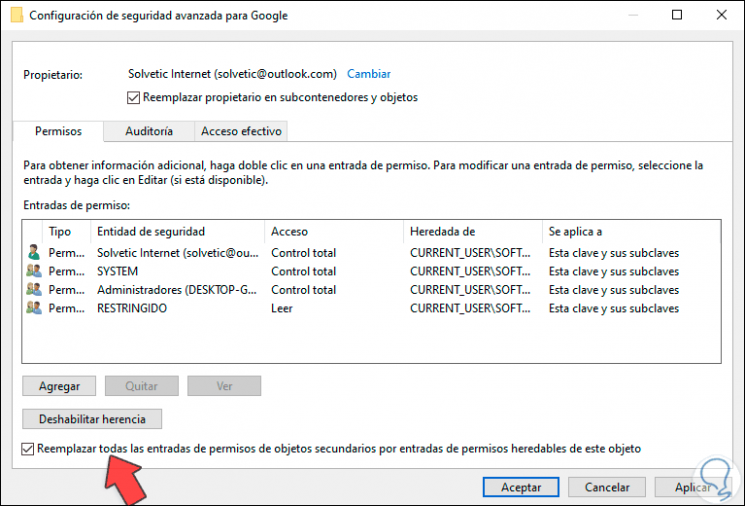
Wir klicken auf Übernehmen und auf OK und sehen die folgende Warnung. Wir klicken zur Bestätigung auf Ja. Danach kann der Google-Schlüssel im Pfad des Registrierungseditors gelöscht werden.
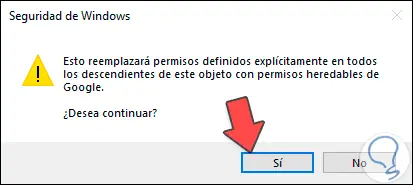
Nachdem Sie alle diese Schritte ausgeführt haben, müssen Sie nur noch das Betriebssystem neu starten, damit alle Änderungen korrekt übernommen werden.
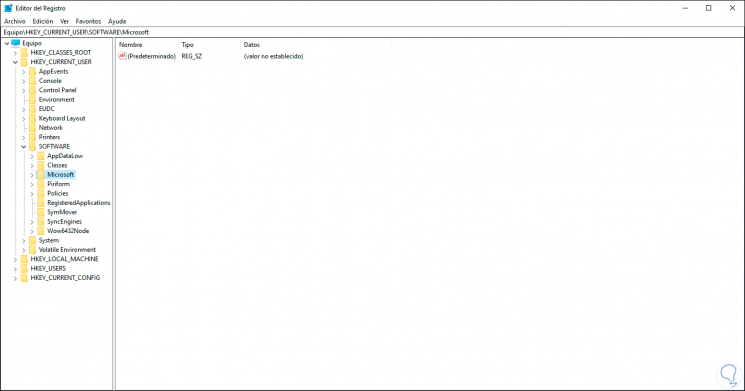
Mit EinWie.com haben Sie gelernt, wie Sie Google Chrome in Windows 10 vollständig deinstallieren.