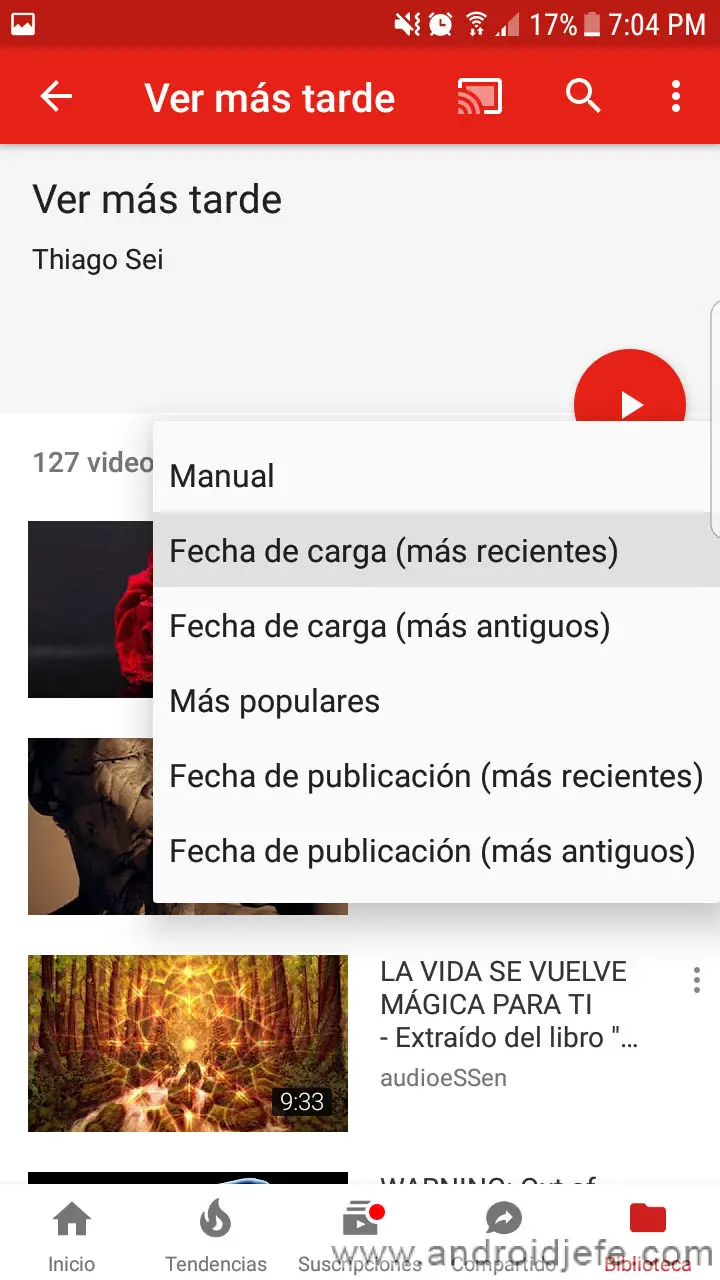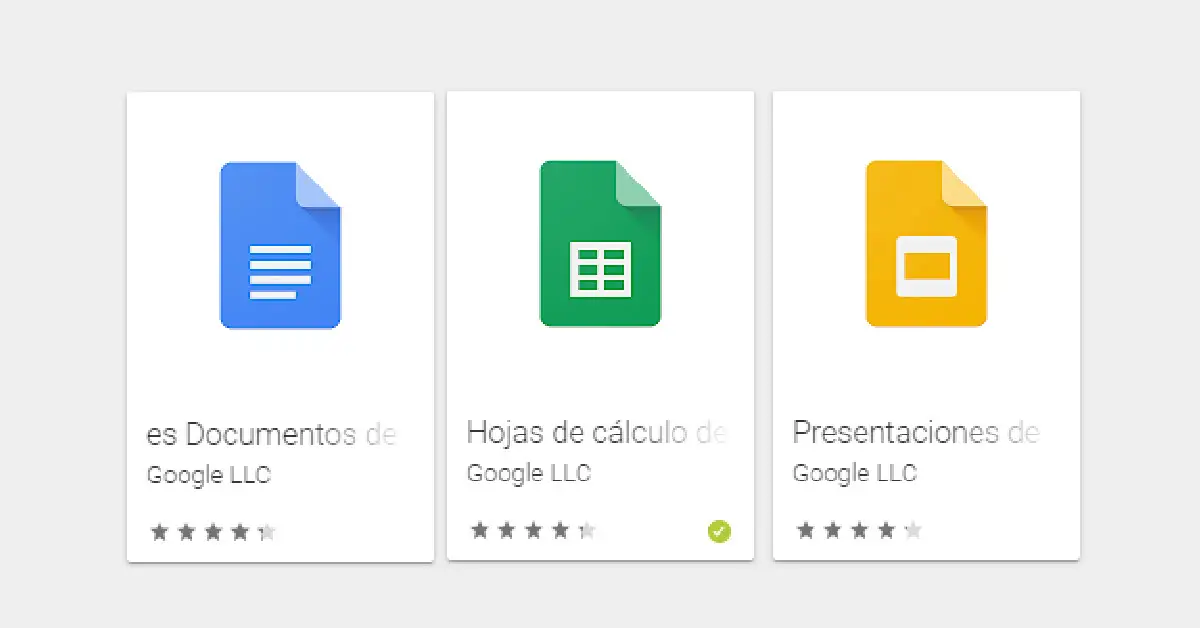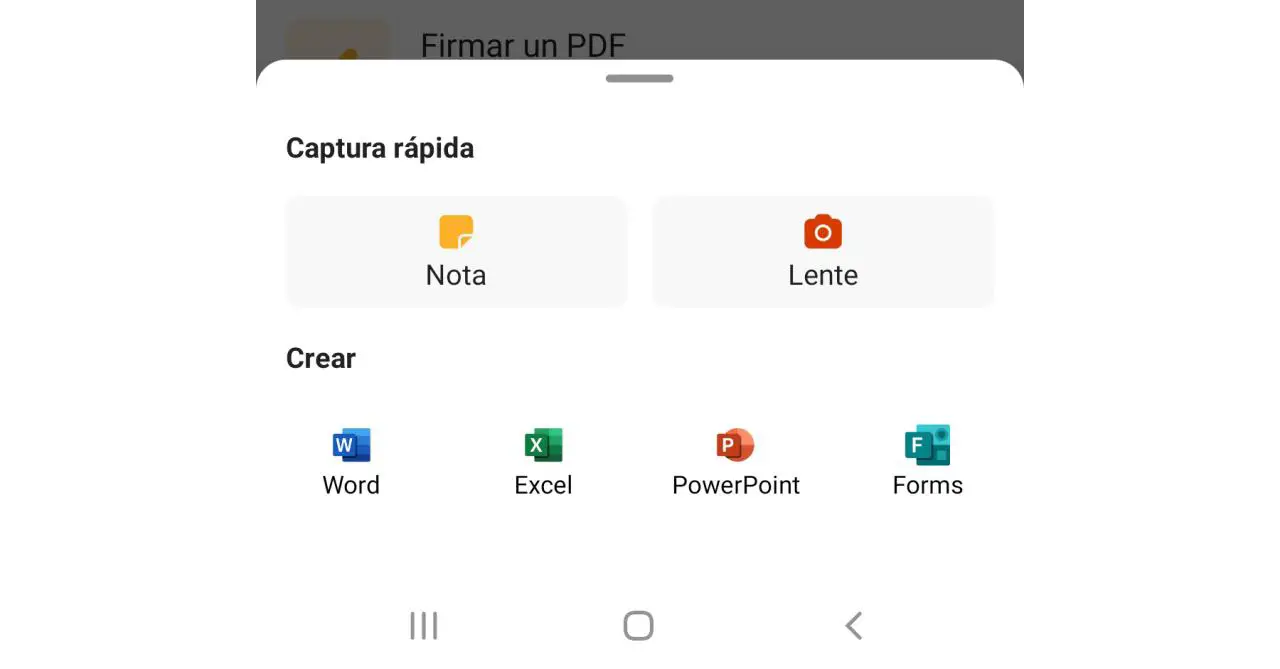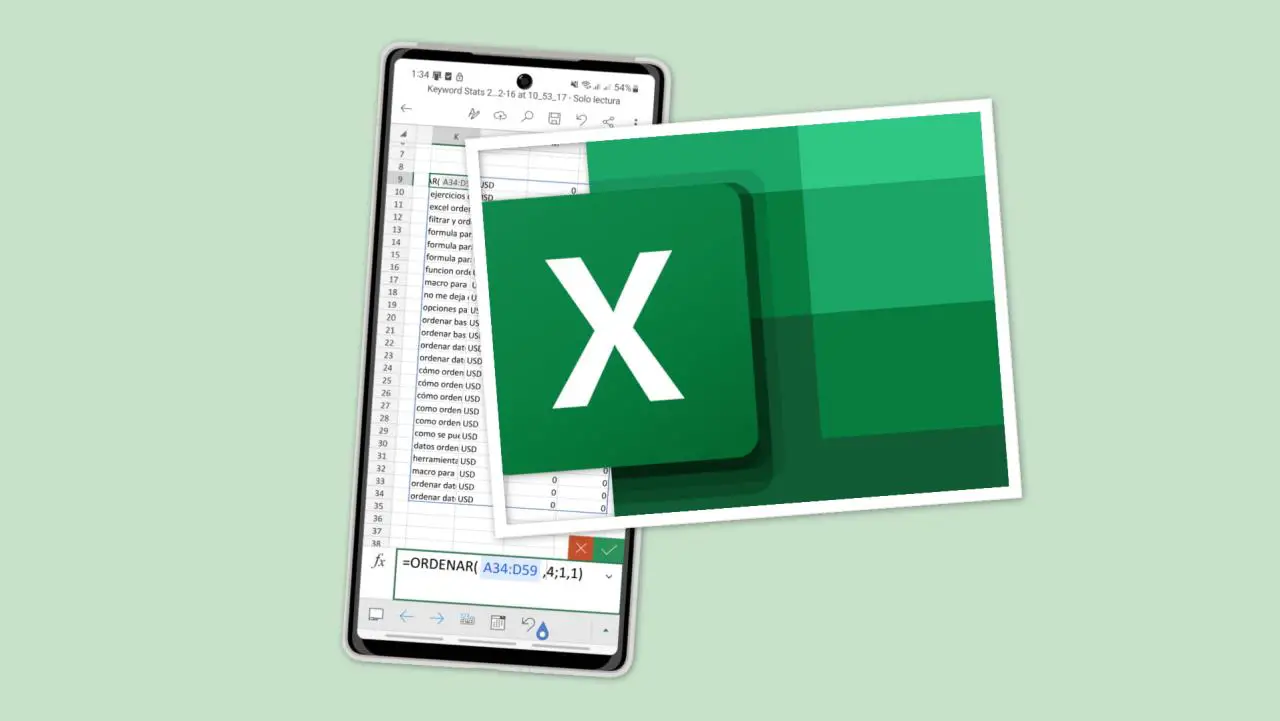
Möchten Sie wissen, wie Sie Daten in Excel schnell und einfach sortieren können ? In diesem Artikel erkläre ich Ihnen alles, was Sie über diese sehr nützliche und vielseitige Funktion wissen müssen, mit der Sie die Informationen in Ihren Tabellenkalkulationen nach verschiedenen Kriterien organisieren können. Ich zeige Ihnen, wie Sie dies von Ihrem mobilen Gerät aus, sei es Android oder iPhone, mit der kostenlosen Office-App tun können, sodass Sie von überall aus mit Ihren Daten arbeiten können, obwohl einige Möglichkeiten nur in der Excel-Version verfügbar sind für PC.
Contents
Was ist der Zweck der Datensortierung?
Das Sortieren von Daten in Excel ist ein sehr häufiger Vorgang, mit dem die Informationen in einer Tabelle oder einem Zellbereich anhand eines oder mehrerer Kriterien sortiert werden. Sie können Daten beispielsweise alphabetisch, numerisch, nach Datum, nach Farbe usw. sortieren. Dies hilft Ihnen, Daten besser zu analysieren, das Gesuchte leichter zu finden und Informationen klarer und organisierter darzustellen.
Vom Herausgeber empfohlen:
- Microsoft Office, das beste Word, Excel und Power Point für Android?
- Google Office vs. Microsoft Office und andere
- Microsoft Office 2021 mit kostenloser Lizenz: Herunterladen und unter Windows installieren
So sortieren Sie Daten in Excel
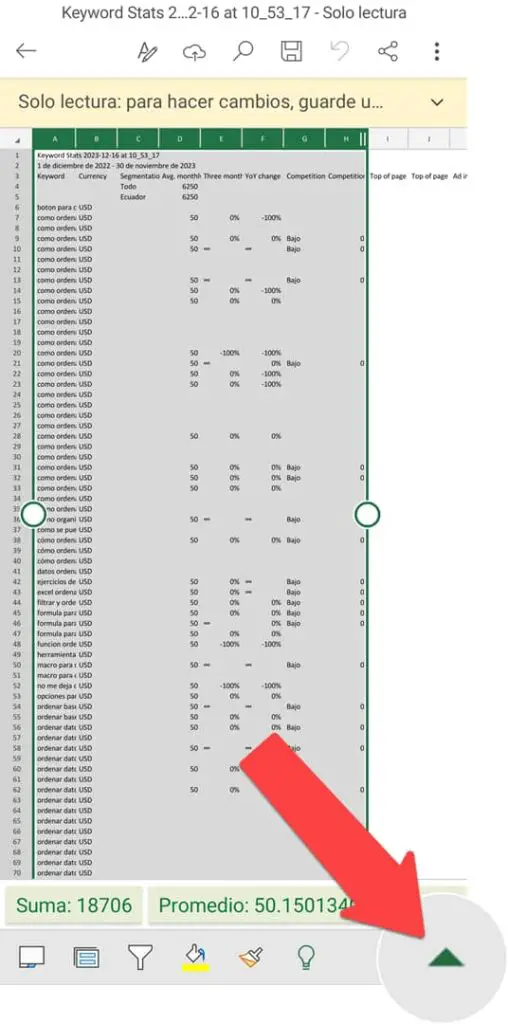
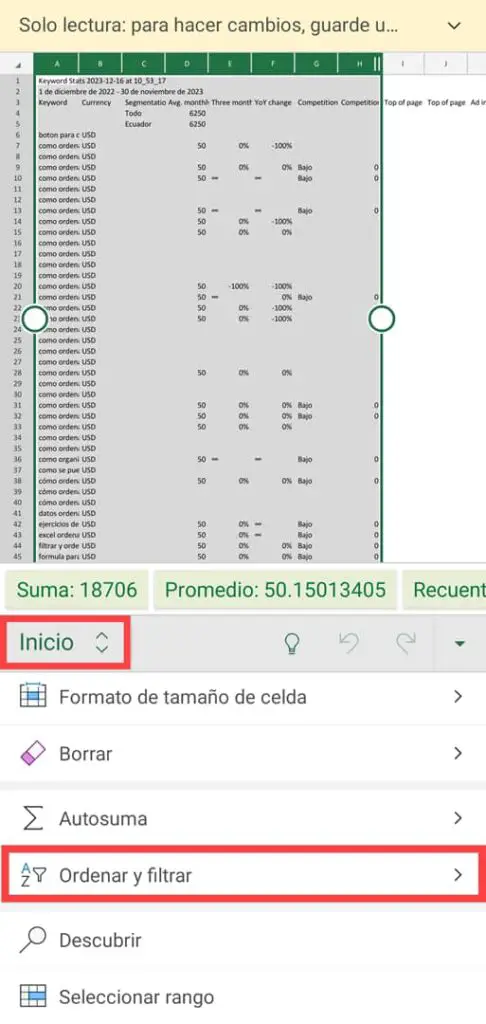
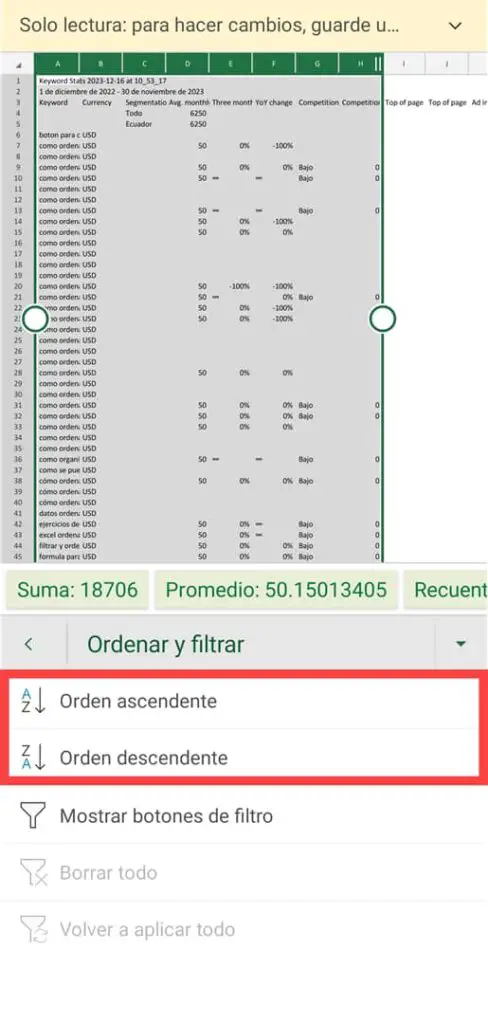
Um Daten in Excel zu sortieren, haben Sie mehrere Möglichkeiten. Am einfachsten ist es, die Schaltfläche „Sortieren und Filtern“ auf der Registerkarte „Startseite“ des Menübands zu verwenden. Wenn Sie auf diese Schaltfläche klicken, wird ein Menü mit der Option zum Sortieren der Daten auf- und absteigend angezeigt. In diesem Fall werden die Daten basierend auf den Werten in der ersten Spalte geordnet.
So sortieren Sie Daten in Excel aus mehreren Spalten
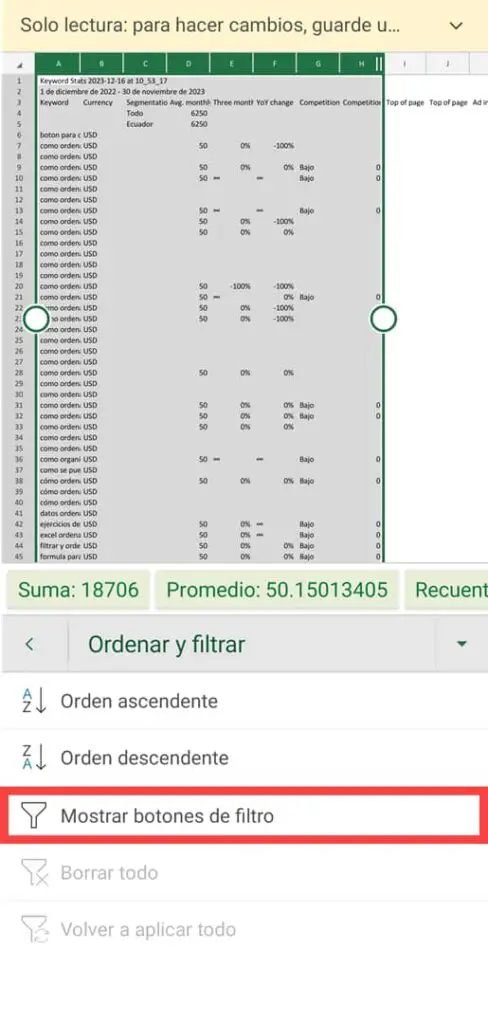
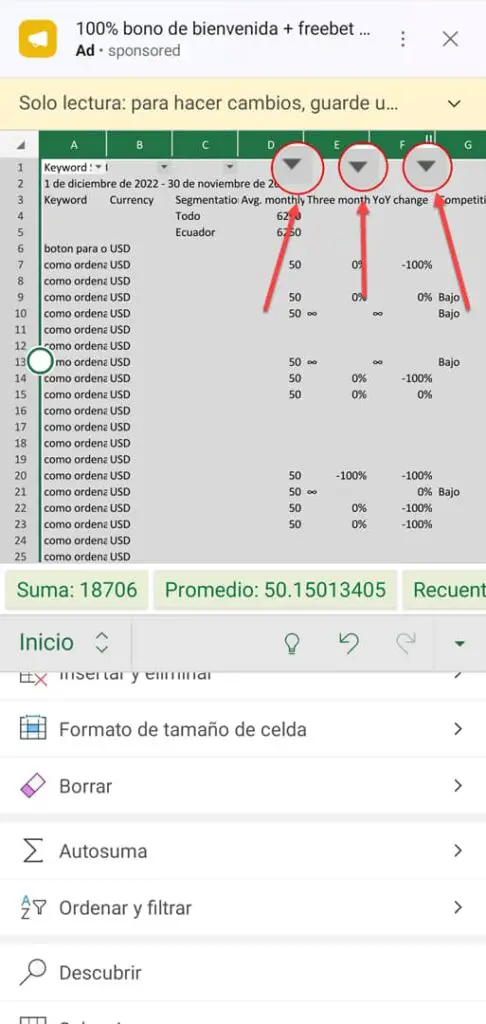
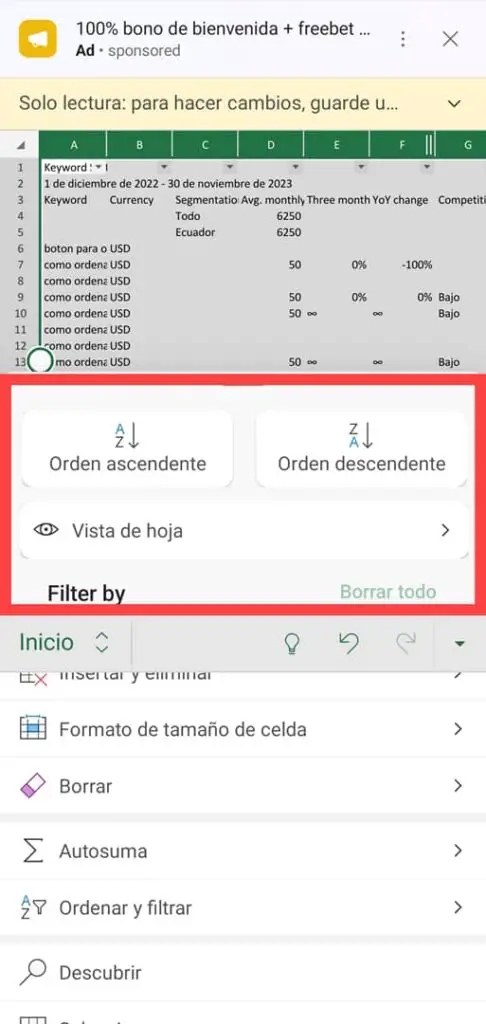
Um Daten in Excel anhand der Daten aus einer beliebigen Spalte zu sortieren, müssen Sie auf ähnliche Weise vorgehen, dieses Mal jedoch auf dem Bildschirm „Sortieren und Filtern“ die Option „Filterschaltflächen anzeigen“ wählen. In jeder Spalte werden Steuerregisterkarten angezeigt. Wenn Sie auf eine davon tippen, haben Sie die Möglichkeit, die Daten in Bezug auf die Werte anderer Spalten als der ersten zu sortieren.
Hinweis : Der Fehler „Excel kann nicht sortieren, da der Sortierbereich einen automatischen Filter enthält“ beim Sortierversuch kann durch Aktivieren und/oder Deaktivieren der Filterschaltflächen behoben werden.
So sortieren Sie Daten in Excel nach verschiedenen Kriterien
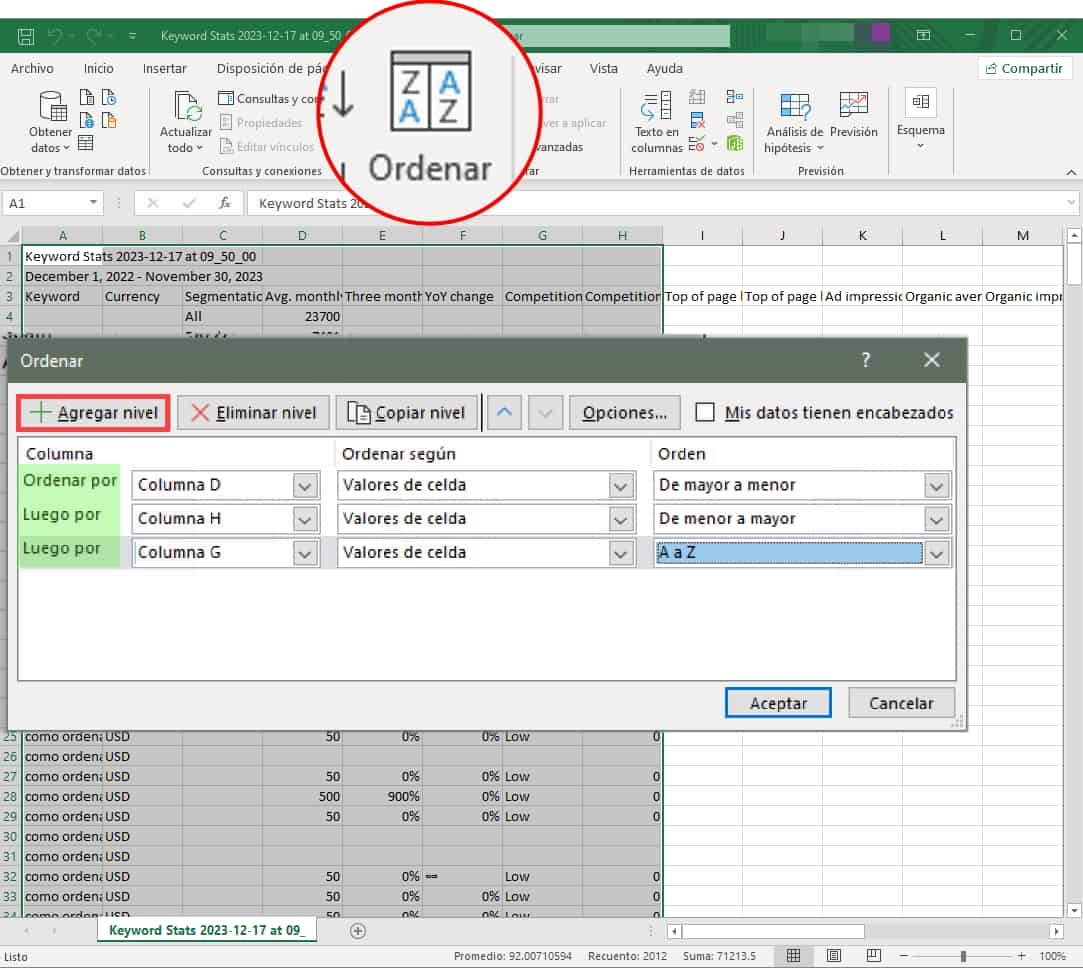
Leider gibt es auf dem Handy keine Möglichkeit, Daten in Excel nach mehreren Kriterien zu sortieren oder de mehrere Spalten gleichzeitig , etwas, das in Excel für PC vorhanden ist. In der Option „Sortieren“ können Sie Sortierebenen hinzufügen, wie Sie im Bild oben sehen können.
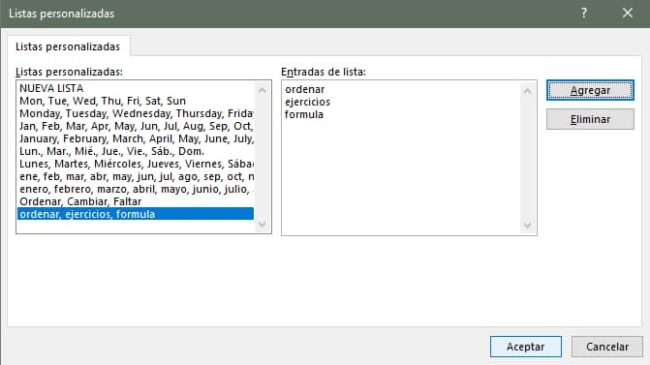
Auch in jeder Registerkarte unter der Kategorie „Reihenfolge“ können Sie eine benutzerdefinierte Reihenfolge festlegen, in der Sie Werte innerhalb der Datengruppe angeben können, sodass diese als Sortierparameter berücksichtigt werden.
Formel zum Sortieren von Daten in Excel
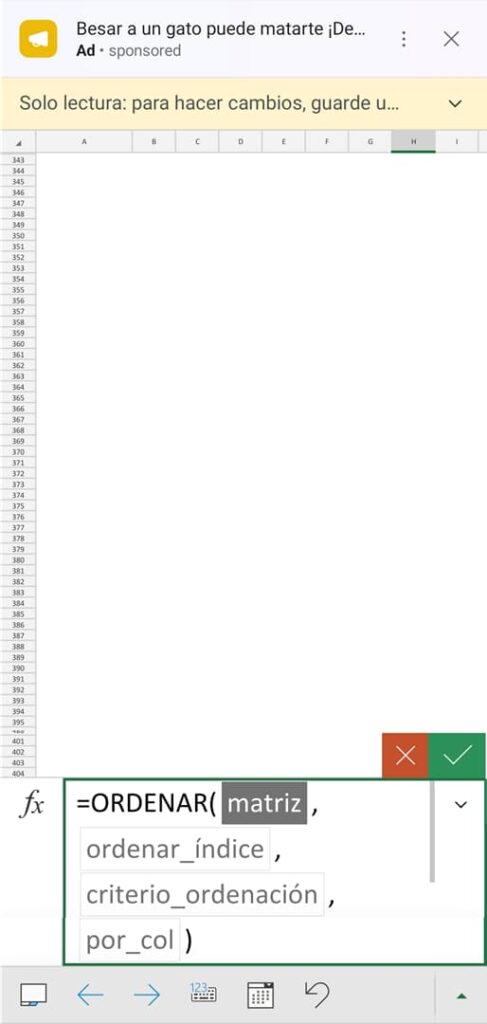
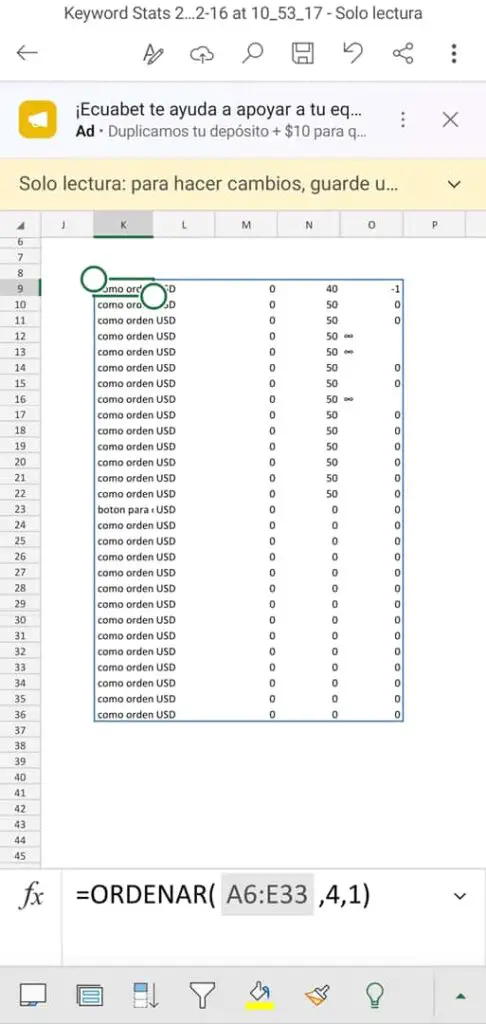
Eine andere Möglichkeit, Daten in Excel zu sortieren, ist die Verwendung der Funktion oder ORDER-Formel , die in jeder Zelle durch Schreiben von =ORDER angezeigt wird. Mit dieser „Formel“ können Sie die Daten nach einem oder mehreren Kriterien sortieren und das Ergebnis in einem Array zurückgeben. Der Vorteil besteht darin, dass Sie sortieren können, ohne Daten zu verlieren , da das Ergebnis eine in anderen Zellen geordnete Kopie ist, die Ihre Daten in den Originalzellen als Quelle verwendet .
Die Syntax der ORDER-Funktion auf dem Mobiltelefon ist wie folgt (auf dem Computer wird anstelle jedes Kommas ein Semikolon verwendet):
=SORT(array,sort_index,sort_criterion,by_col)
Wo:
- array ist der Zellbereich, den Sie sortieren möchten. Dies ist der einzige erforderliche Parameter, der Rest ist optional und wenn nicht angegeben, werden die Standardwerte verwendet.
- sort_index ist die Nummer der Spalte, nach der Sie die Daten sortieren möchten. Wenn nicht angegeben, wird standardmäßig 1 verwendet, also die erste Spalte.
- sort_criterion ist ein logischer Wert, der angibt, ob Sie die Daten aufsteigend (1) oder absteigend (-1) sortieren möchten. Standardmäßig wird 1 verwendet, also aufsteigend.
- by_col ist ein logischer Wert, der angibt, ob Sie die Daten nach Spalten (TRUE) oder nach Zeilen (FALSE) sortieren möchten. Standardmäßig wird TRUE verwendet, d. h. Spalten.
Zum Beispiel, wenn Sie eine Tabelle mit den Namen und dem Alter mehrerer Personen in Spalte A bzw. B haben und diese alphabetisch
=SORTIEREN(A2:B10,1)
Wenn Sie sie numerisch nach Alter und in absteigender Reihenfolge ordnen möchten, können Sie die folgende Formel verwenden:
=SORTIEREN(A2:B10,2,-1)
Wenn Sie sie alphabetisch nach Namen und dann numerisch nach Alter und aufsteigend sortieren möchten, können Sie die folgende Formel verwenden (nur PC):
=SORTIEREN(A2:B10;{1;2})
Hier wird ein Vektor verwendet, um mehrere Spalten und ihre jeweiligen Sortierreihenfolgen anzugeben. Leider funktioniert dieses Format der geschweiften Klammern {} nur in der Desktop-Version von Excel. Aus diesem Grund ist auch das „;“ ersetzt das „“, in der Syntax.
Daten in Excel automatisch sortieren
Zusätzlich zum Sortieren von Daten in Excel, ohne die ursprünglichen Zellen zu ändern , besteht ein weiterer Vorteil der oben genannten Formel darin, dass Sie fungiert.< /a > dynamische Tabelle . Wenn Sie die Quellwerte mithilfe der Formel ändern, wird die Reihenfolge automatisch in der Kopiertabelle geändert, wobei letztere als Daten automatisch sortieren
Laden Sie Excel für Android und PC herunter
Sie können Excel für Android bei Google Play herunterladen und für PC folgen Sie diesem Tutorial .
Abschluss
Und fertig! Sie haben Ihre Daten bereits in Excel von Ihrem Android-Gerät und von Ihrem PC aus organisiert, wenn Sie eine vollständigere und detailliertere Bestellung wünschen. Wie Sie sehen, ist es sehr einfach und praktisch. Ich hoffe, dieser Artikel hat Ihnen geholfen und Sie haben gelernt, wie Sie Daten in Excel effizient und professionell sortieren. Wenn es Ihnen gefallen hat, teilen Sie es mit Ihren Freunden und hinterlassen Sie mir einen Kommentar mit Ihrer Meinung. Bis zum nächsten Mal!
Zusammenhängende Posts:

Daten in Excel sortieren: Schnelle und einfache Anleitung

So SEHEN Sie sich SPÄTER Videos auf YouTube an

Google Office vs. Microsoft Office und andere

Microsoft Office, das beste Word, Excel und Power Point…