Unter Linux, unabhängig von der verwendeten Distribution, ist es normal, dass wir bei unseren täglichen Aktivitäten mit vielen Arten von Daten umgehen, die aufgrund ihres Inhalts sicher gelöscht werden müssen, damit diese Inhalte nicht offengelegt werden ist, dass beim Löschen einer Datei standardmäßig nur der Verweis auf die Datei im Systemdateisystem eliminiert wird, d.h. damit bleibt der wahre Inhalt dieser Datei auf der Festplatte erhalten, da die Privatsphäre gefährdet ist, wenn ein anderer Benutzer darauf zugreift Die Festplatte kann diese gelöschten Dateien wiederherstellen und somit ihre Privatsphäre gefährden.
Manchmal reicht es nicht aus, Linux-Ordner zu kopieren oder zu verschieben, und wir müssen sie direkt löschen. Bei einer sicheren Löschung besteht die ausgeführte Aktion darin, den Speicherplatz auf der Festplatte zu überschreiben, auf dem diese Daten gespeichert waren. Dadurch wird die Wiederherstellung dieser Informationen verhindert. TechnoWikis erklärt verschiedene Möglichkeiten, um diese Aufgabe unter Linux zu erreichen.
ABONNIEREN SIE AUF YOUTUBE
Contents
1 Linux-Dateien sicher aus dem Papierkorb löschen
Die erste Aktion ist im System selbst integriert und ist der Papierkorb, in diesem Fall verwenden wir Ubuntu, beim Löschen einer Datei durch Drücken der Entf-Taste oder über das Kontextmenü wird diese Datei für eine Weile im Papierkorb gespeichert und Wir können es wiederherstellen. Kein Problem, aber das Ziel ist es, es sicher zu entfernen.
Wir öffnen den Papierkorb. Dort finden wir alle Dateien, die wir auf „Einstellungen“ anklicken
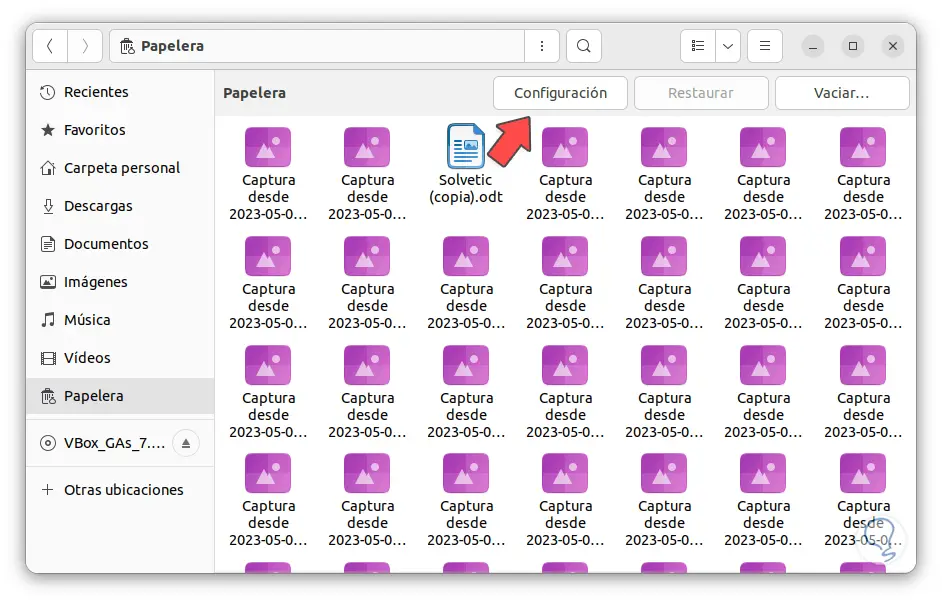
Wir können die Werte nach Bedarf anpassen:
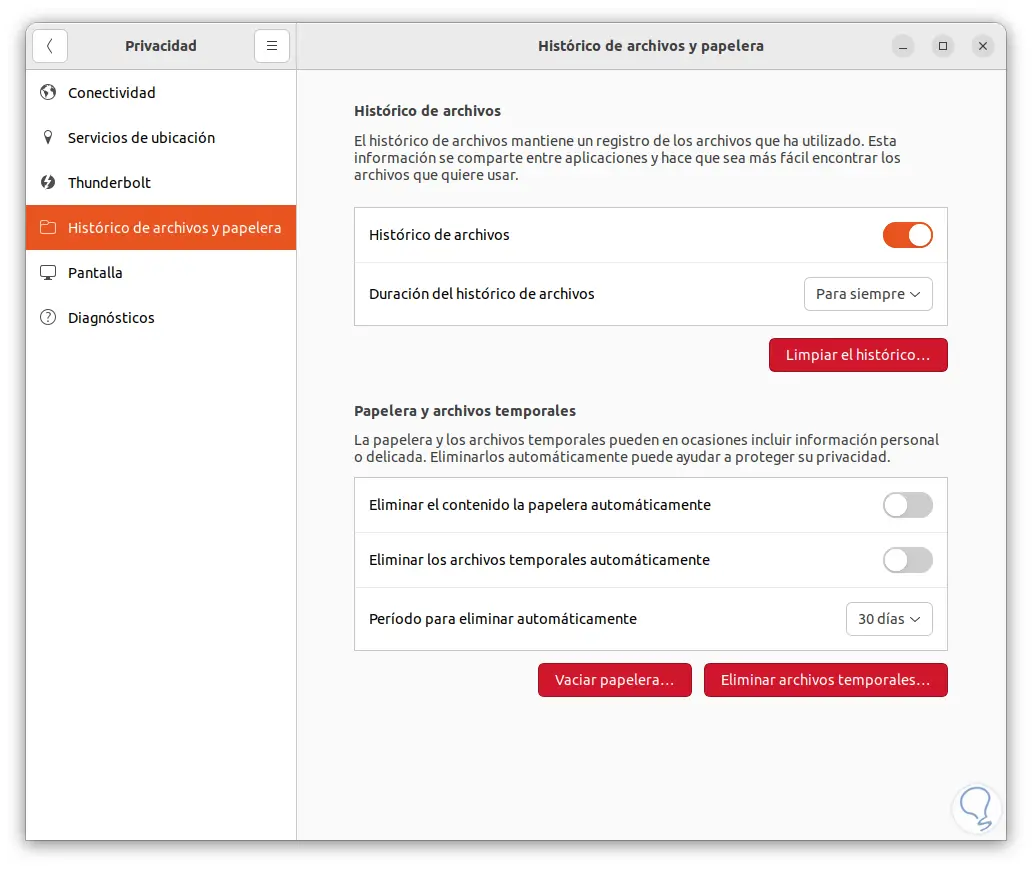
Dort können Aufgaben ausgeführt werden wie:
- Hosten Sie den Verlauf der gespeicherten Dateien
- Papierkorb automatisch löschen
- Temporär automatisch löschen
- Legen Sie die Anzahl der Tage fest, die Dateien im Papierkorb verbleiben, und mehr
Um sie zu löschen, wählen wir die Dateien aus und klicken auf „Leeren“:
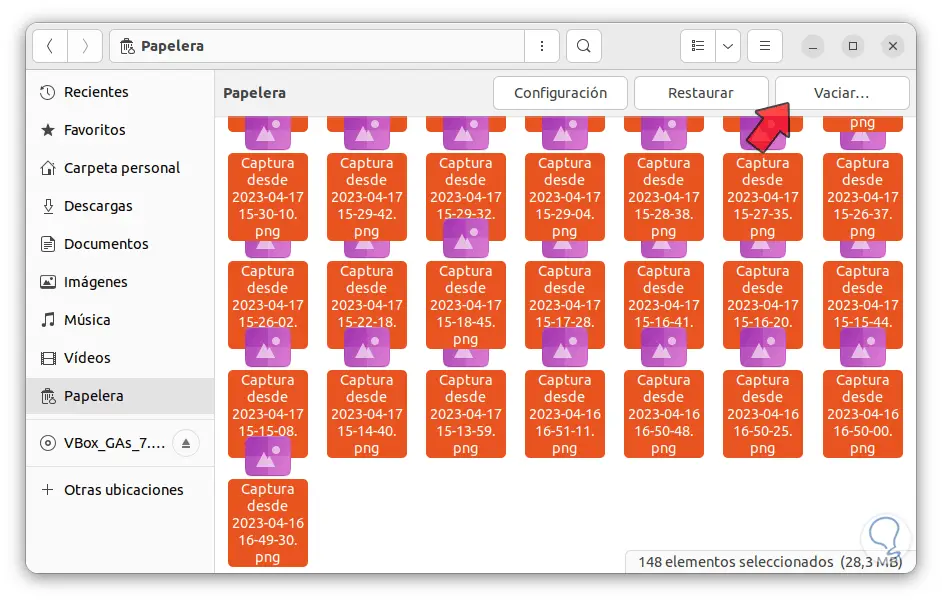
Wir werden die folgende Nachricht sehen:
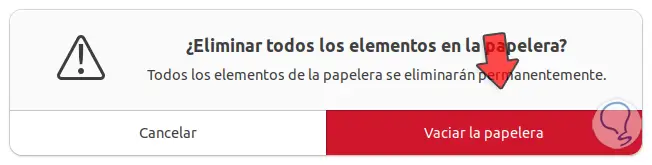
Bestätigen Sie den Vorgang und der Papierkorb ist leer:
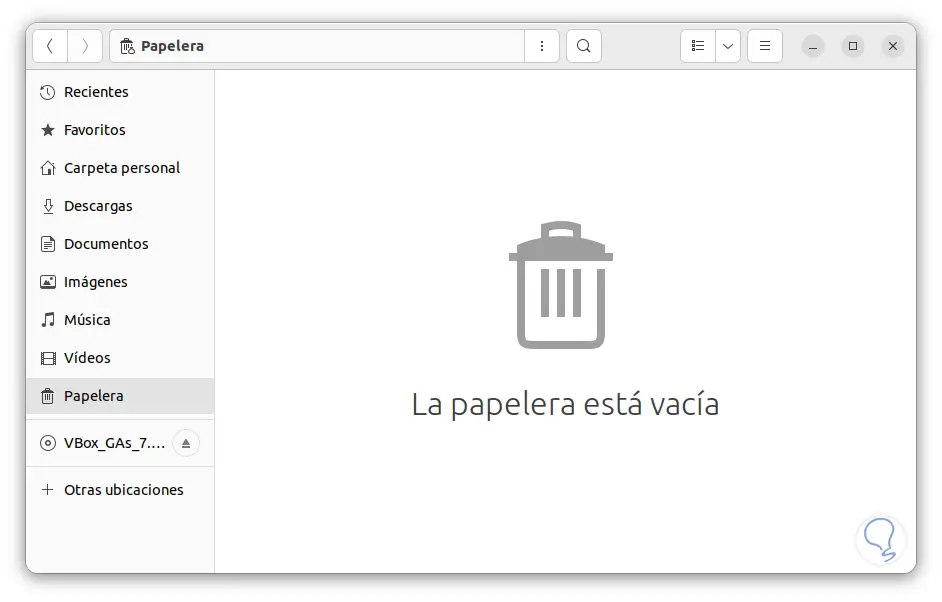
2 Linux-Dateien mit Wipe sicher löschen
Wipe ist ein Befehl, der zum sicheren Löschen von Dateien und Verzeichnissen verwendet und erstellt wurde. Dieser Befehl ist dafür verantwortlich, die Daten der Datei oder des Verzeichnisses mit zufälligen Informationen zu überschreiben, wodurch die Wiederherstellung der Informationen vermieden wird. Wipe kann entweder für einzelne Dateien oder für ganze Dateien verwendet werden Verzeichnisse mit ihrem Inhalt.
- -a: Vorgang abbrechen
- -c: chmod schreibgeschützte Dateien
- -D: entfernt den Verweis in symbolischen Links
- -e: verwendet die genaue Größe der Datei
- -f: Keine Bestätigung von Aktionen anfordern
- -i: Informationsmodus
- -k : Dateien behalten, d. h. nach dem Überschreiben nicht löschen
- -M (l|r): stellt den PRNG-Algorithmus so ein, dass er Blöcke füllt
- a: Verwenden Sie den arcfour-Verschlüsselungsalgorithmus
- -P <passes>: definiert die Anzahl der Durchgänge zum Löschen des Dateinamens
- -Q <Anzahl>: Legt die Anzahl der Durchgänge fest, um eine schnelle Löschung durchzuführen
- -s: Silent-Modus verwenden
- -T <Versuche>: definiert die maximale Anzahl der Versuche
Öffnen Sie das Terminal und installieren Sie Wipe:
sudo apt install wipe
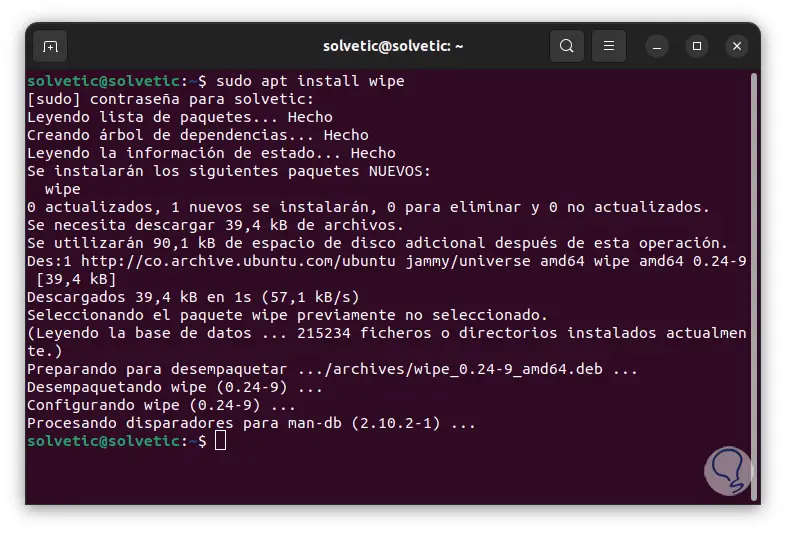
Wir greifen auf das Verzeichnis zu und listen den Inhalt mit „ls“ auf:
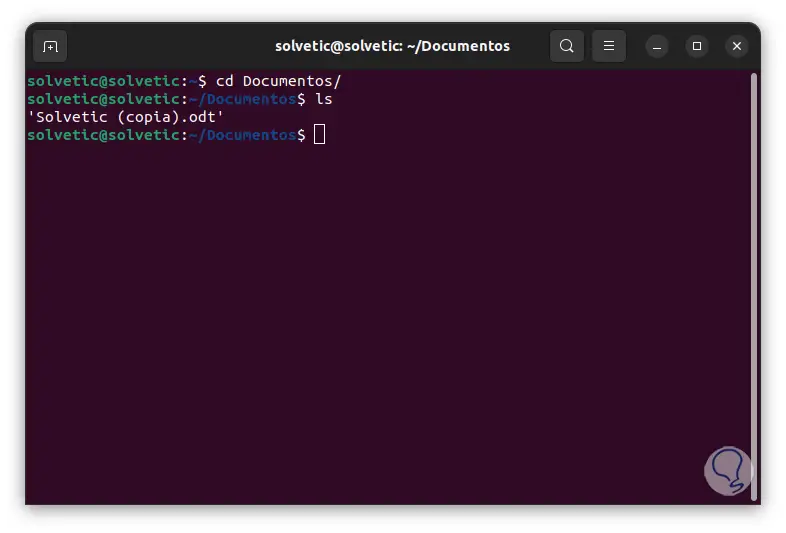
Wir löschen die Datei:
Wipe -rfcq -Q # ./Dateiname
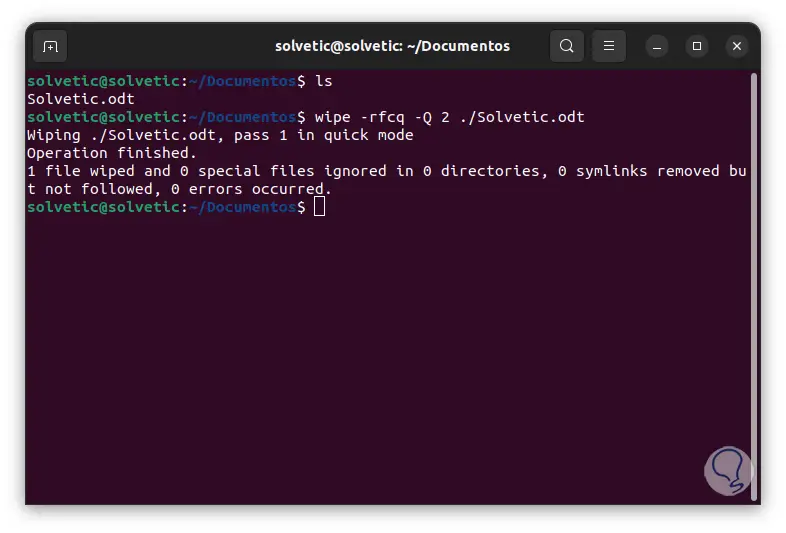
Überprüfen Sie, ob es gelöscht wurde:
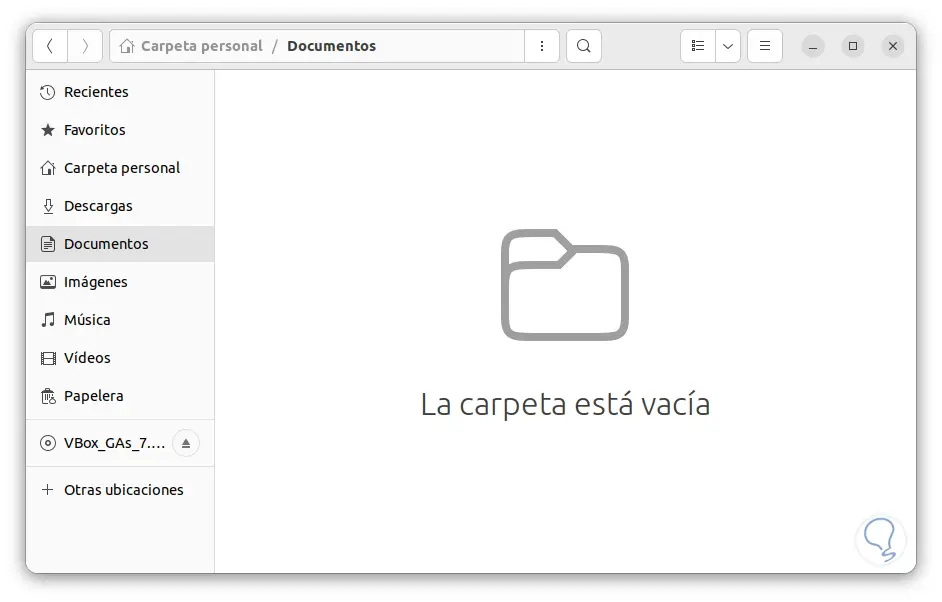
3 Dateien sicher löschen Linux mit Shred
Dieser Befehl ist dafür verantwortlich, die ausgewählte Datei wiederholt zu überschreiben, um den Zugriff auf ihre Informationen zu verhindern. Er verfügt über erweiterte Optionen, da er es uns ermöglicht, die Anzahl der Schreibdurchgänge, das zum Überschreiben der Daten verwendete Muster und einige andere Parameter anzupassen, wie z.
- -f, –force: Ändern Sie die Berechtigungen, um das Schreiben zuzulassen
- -n, –iterations=N: überschreibt N-mal, da der Standardwert 3 ist
- -s, –size=N: Führt den Prozess mit der angegebenen Anzahl von Bytes aus
- -u: Zuordnung aufheben und die Datei löschen, nachdem sie überschrieben wurde
- -v, –verbose: Verbose-Modus verwenden
- -z, –zero: Fügen Sie eine nachgestellte Überschreibung mit Nullen hinzu, um den Prozess zu verbergen
Wir listen den Inhalt des Verzeichnisses auf und löschen dann das Element:
shred -uvz -n # (Datei)
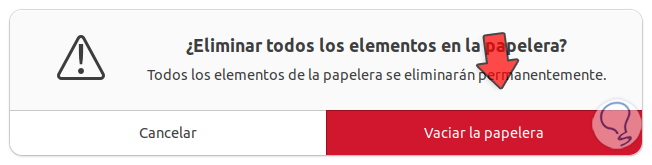
Wir bestätigen, dass die Datei gelöscht wurde:
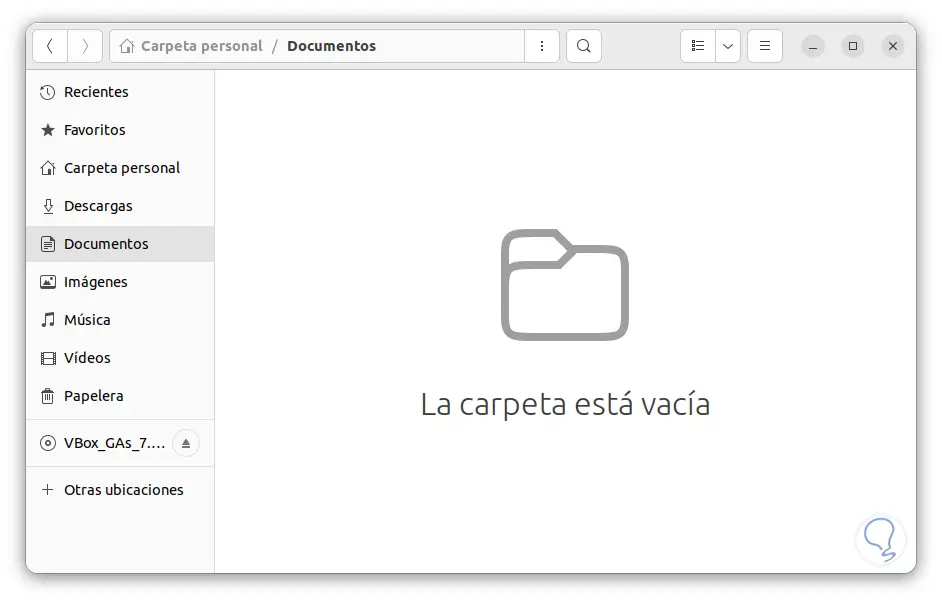
4 Sicheres Löschen von Dateien unter Linux mit Secure Delete
Grundsätzlich wurde Secure Delete als eine Gruppe von Dateien und Verzeichnissen entwickelt, die wir unter dem Namen srm (sicheres Entfernen) sehen können. Dabei werden mehrere Algorithmen verwendet, um die Dateidaten zu überschreiben und so eine Wiederherstellung zu verhindern.
Secure Delete hat mehrere Befehle wie “srm”, “sfill” und “sswap”, diese können verwendet werden, um einzelne Dateien zu löschen, ein ganzes Verzeichnis zu löschen oder einfach die gelöschten Dateien auf freiem Speicherplatz zu ersetzen.
- -d: spezielle Doppelpunktdateien ignorieren “.” Und “..”.
- -f: schnellen Löschmodus verwenden
- -l: Löschsicherheit verringern
- -r : rekursiven Modus verwenden, indem alle Unterverzeichnisse entfernt werden
- -v: Verbose-Modus verwenden
- -z: schreibt beim letzten Löschen Nullen statt Zufallsdaten in die Datei
Wir öffnen das Terminal und installieren Secure delete:
sudo apt install secure-delete
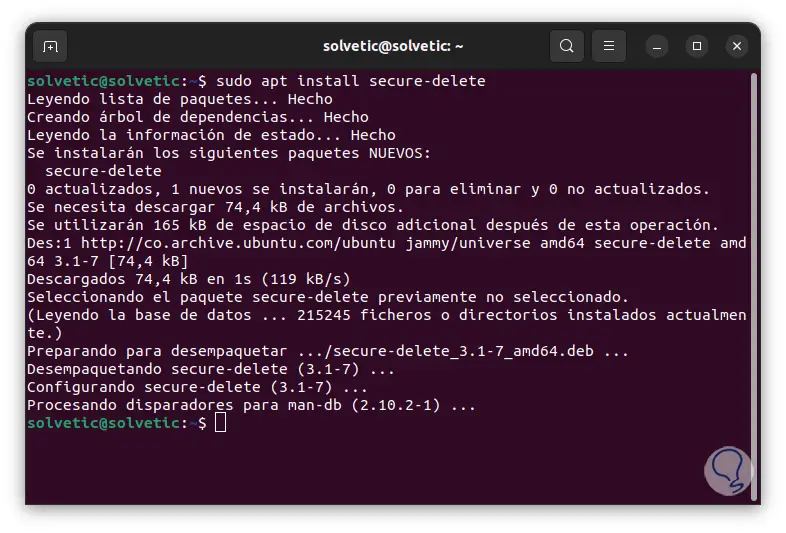
Wir greifen auf das Verzeichnis zu und listen den Inhalt mit “ls” auf, dann löschen wir die Datei sicher:
srm -vz (Datei)
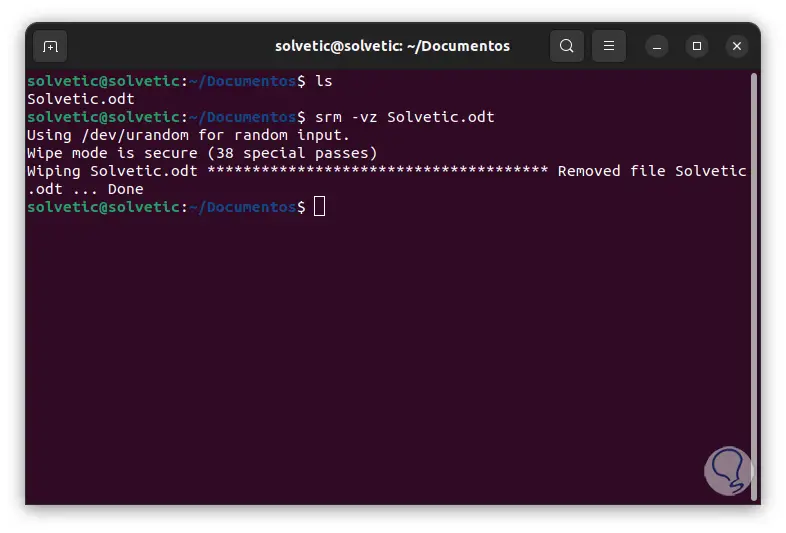
Überprüfen Sie, ob es gelöscht wurde:
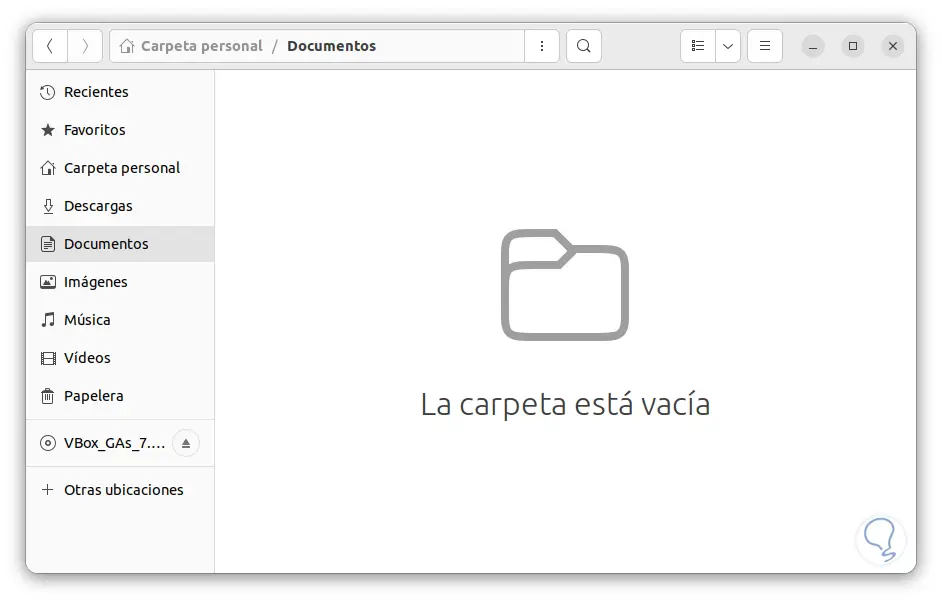
5 Dateien sicher löschen Linux mit DD
Der DD-Befehl (Data Definition) ist ein Befehl mit verschiedenen Aufgaben wie dem Kopieren und Konvertieren von Dateien und Partitionen, dem Erstellen von Disk-Images, dem Klonen von Festplatten und dem Erstellen von bootfähigen Medien, aber er bietet uns auch die Möglichkeit, Informationen sicher zu löschen.
In diesem Fall öffnen wir das Terminal und kennen den genauen Wert der Dateigröße:
ls -l /Dateipfad | awk '{print $5}' 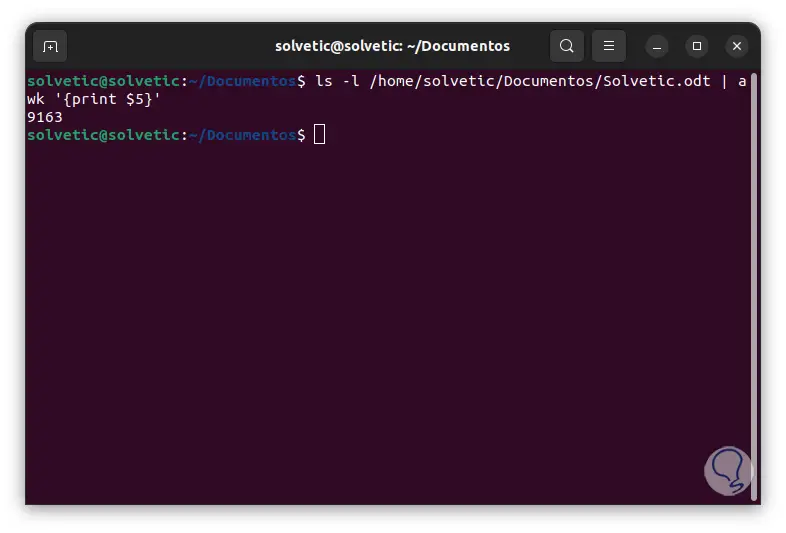
Jetzt füllen wir die Datei mit Nullzeichen:
dd status=Fortschritt bs=(Dateigröße) count=1 if=/dev/zero of=/file_path
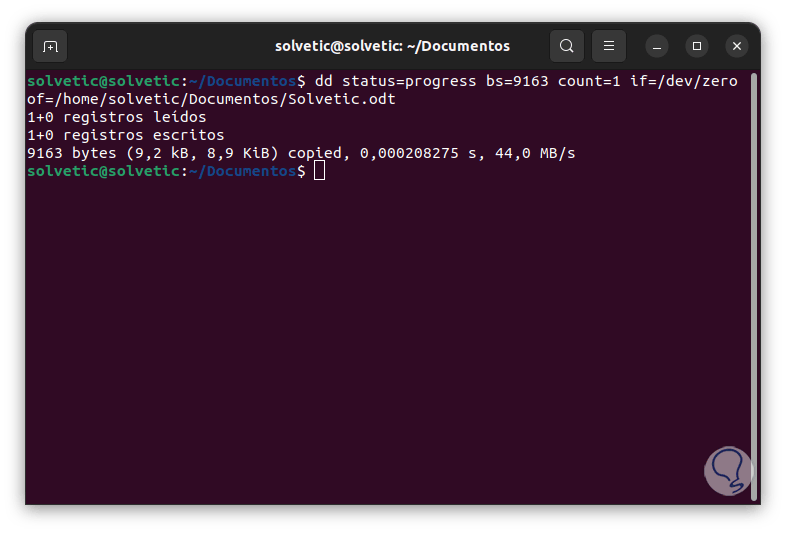
Wir verwenden den Befehl “rm”, um die Datei zu löschen:
rm /Dateipfad
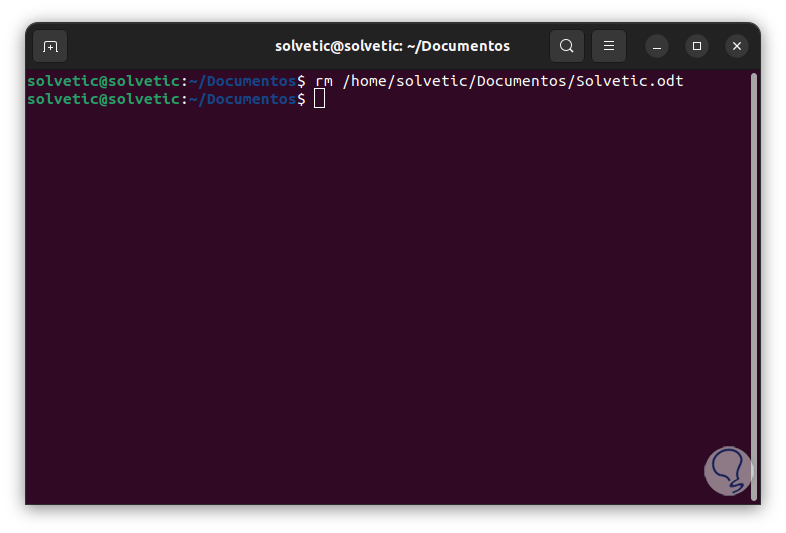
Bestätigen Sie, dass es gelöscht wurde:
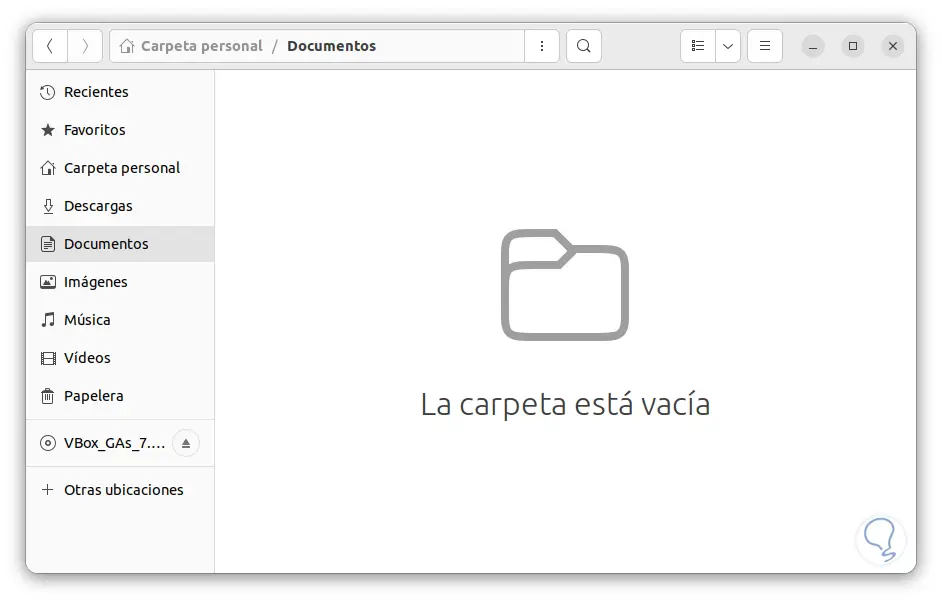
6 Linux-Dateien mit Bleachbit sicher löschen
Schließlich ist Bleachbit eine ideale und grafische Option zum sicheren Löschen von Dateien unter Linux. Dies ist eine kostenlose Software-App, die es uns ermöglicht, Speicherplatz auf der Festplatte zu bereinigen und freizugeben, und die für Linux, Windows und macOS verfügbar ist.
Zu den Vorteilen gehört, dass wir temporäre Dateien, Cache und weitere Daten löschen können, um Speicherplatz freizugeben oder in diesem Fall die Dateien sicher zu löschen, wir öffnen das Terminal und installieren Bleachbit:
sudo apt Bleichbit installieren
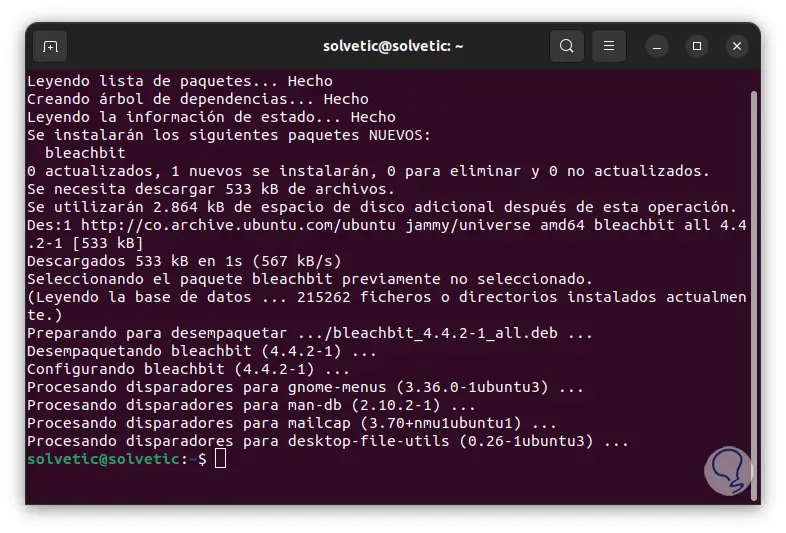
Bleachbit öffnen:
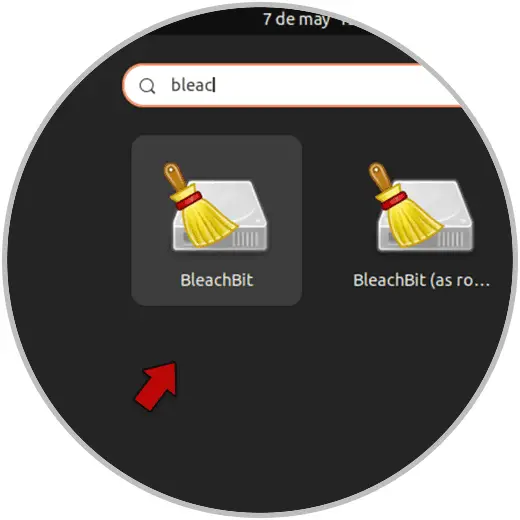
Wenn wir es öffnen, sehen wir eine Reihe von Optionen:
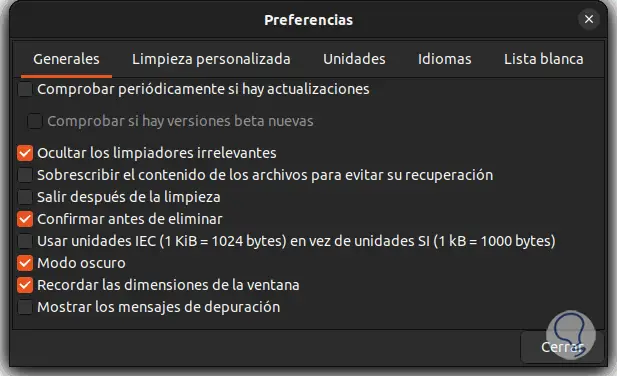
Wir können durch jede Registerkarte navigieren, um die Optionen zu überprüfen:
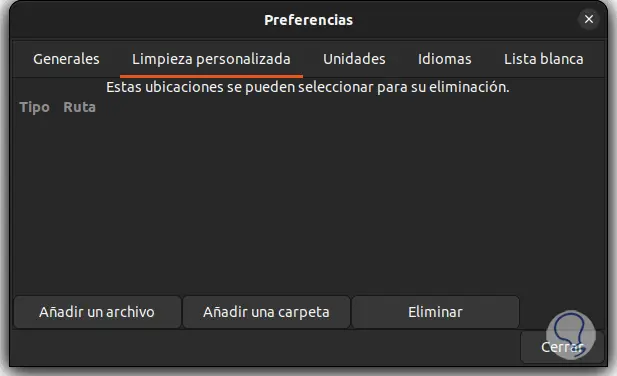
Es ist möglich, die Einheiten zu konfigurieren, in denen es analysiert wird:
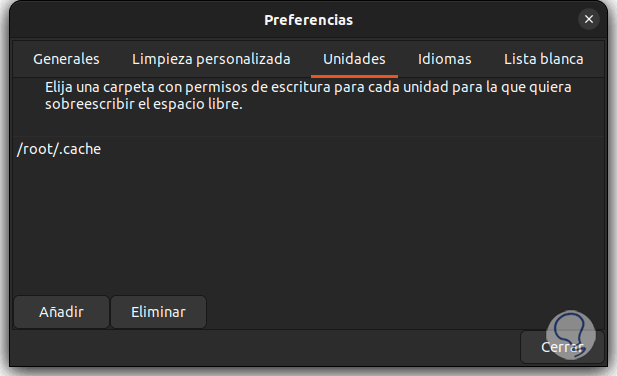
Sie können Ihre Sprache ändern:
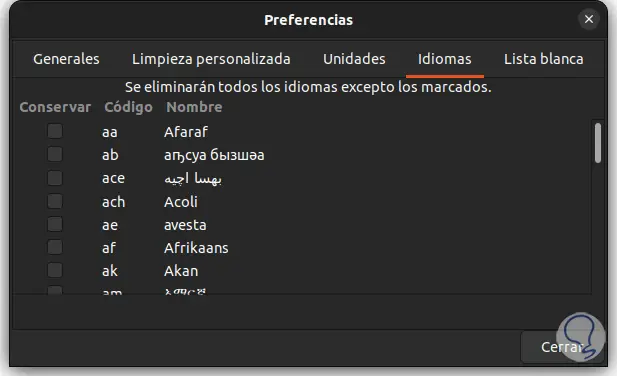
Wir können Dateien zur White List hinzufügen, damit sie nicht gelöscht werden:
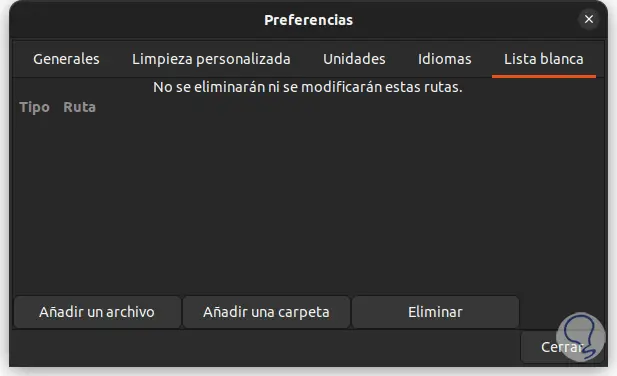
Jetzt sehen wir eine hierarchische Struktur mit den zu verwaltenden Sites:
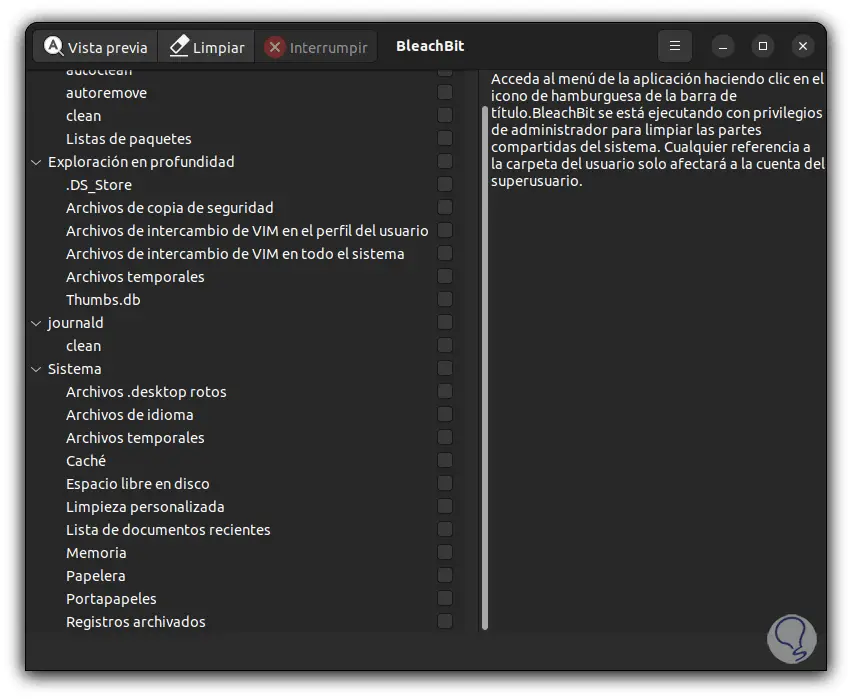
Aktivieren Sie das Kontrollkästchen des Pfads, in dem die Dateien gelöscht werden:
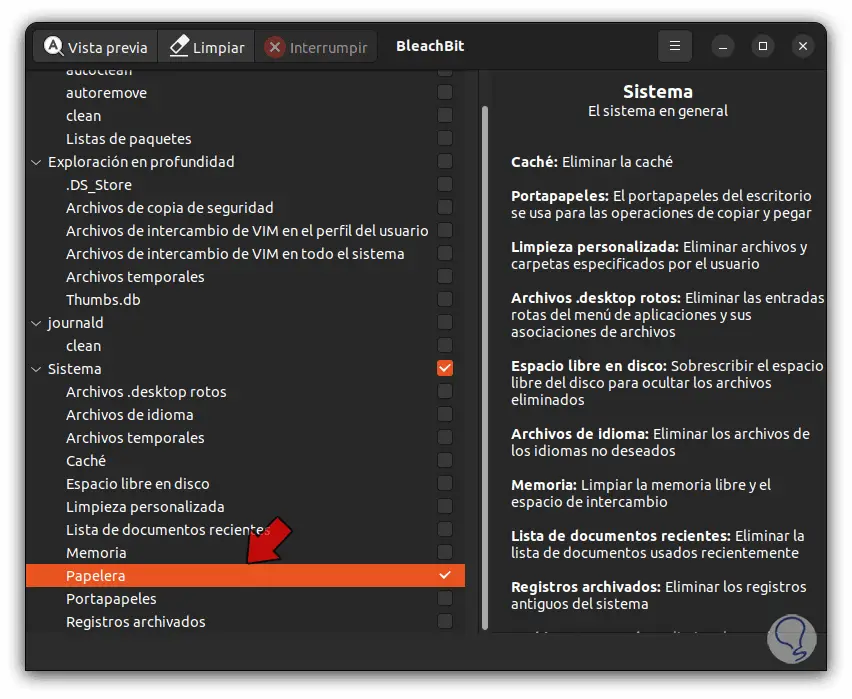
Wir klicken auf “Reinigen” und müssen den Vorgang bestätigen:
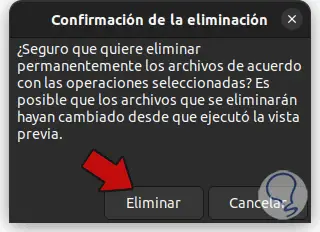
Wir können die Dateien anzeigen, die unter Linux sicher gelöscht wurden. Damit sind diese Dateien gelöscht.
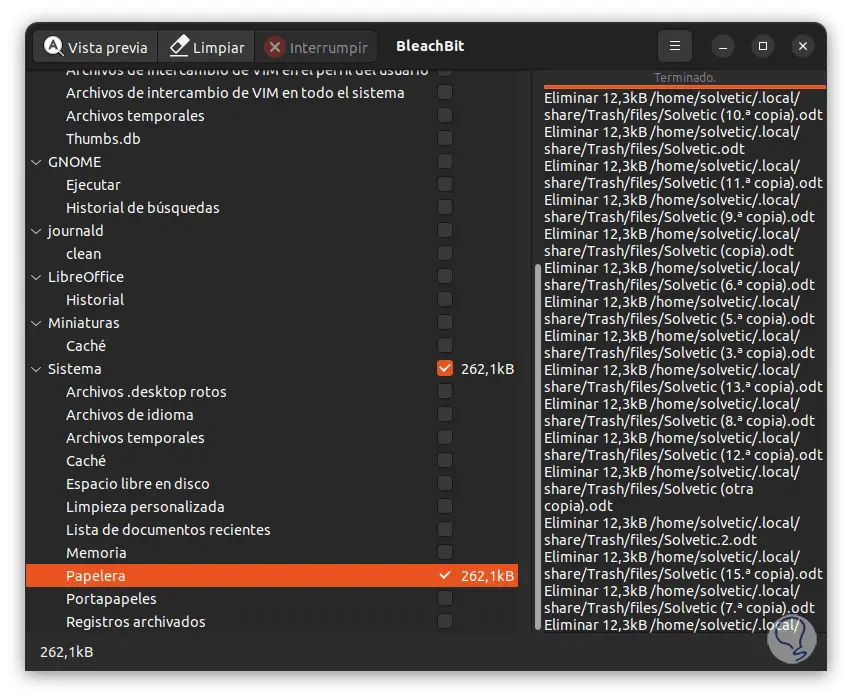
Jedes dieser Tools hat die Möglichkeit, unsere Dateien sicher zu löschen, ohne daran zu denken, dass die dort gespeicherten Daten von einem anderen Benutzer leicht wiederhergestellt werden können.