Eine der beliebtesten Videokonferenzplattformen der Welt ist Zoom , die eine Vielzahl von Funktionen bietet, wie z . B. das Anheften von jemandem oder das Erstellen eines „Pin-Videos“. Wozu dient diese Funktion? Grundsätzlich, um einen bestimmten Teilnehmer zu vergrößern und zu fokussieren und die anderen in den Hintergrund zu stellen.
Möchten Sie wissen, wie es funktioniert? In diesem Artikel erklären wir Ihnen alles, was Sie über das Anheften von Personen in Zoom wissen müssen, beginnend mit dem Anheften und Lösen von Personen und warum dies eine wichtige Funktion ist. Etwas weiter unten sehen Sie eine sehr detaillierte, aber einfache und schnelle Anleitung, um diese interessante Option nutzen zu können.
So pinnen oder pinnen Sie jemanden auf Zoom auf iPhone und Android
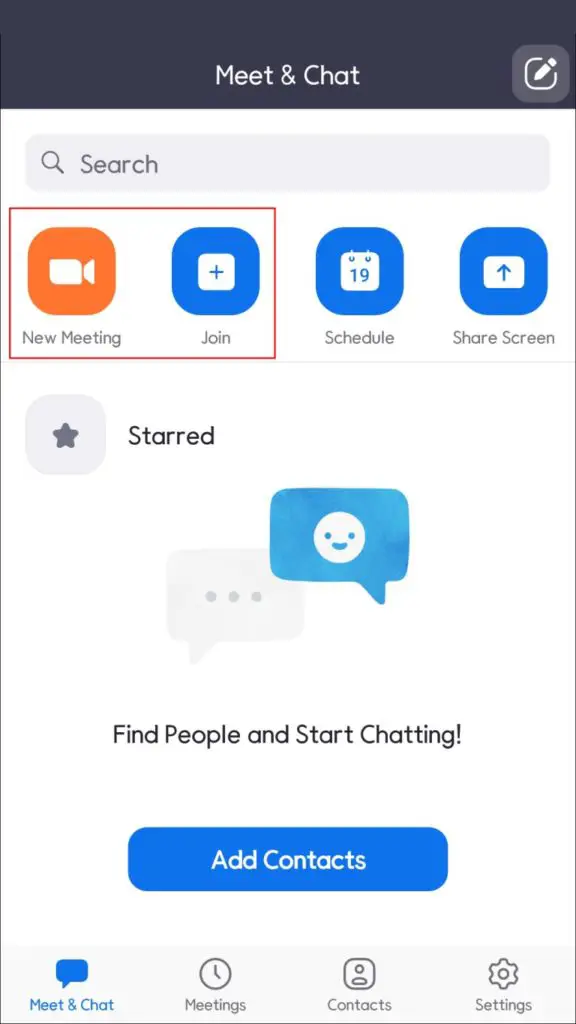
Als erstes müssen wir Zoom auf unserem Gerät öffnen, ein Meeting einrichten oder einem bestehenden Meeting beitreten.
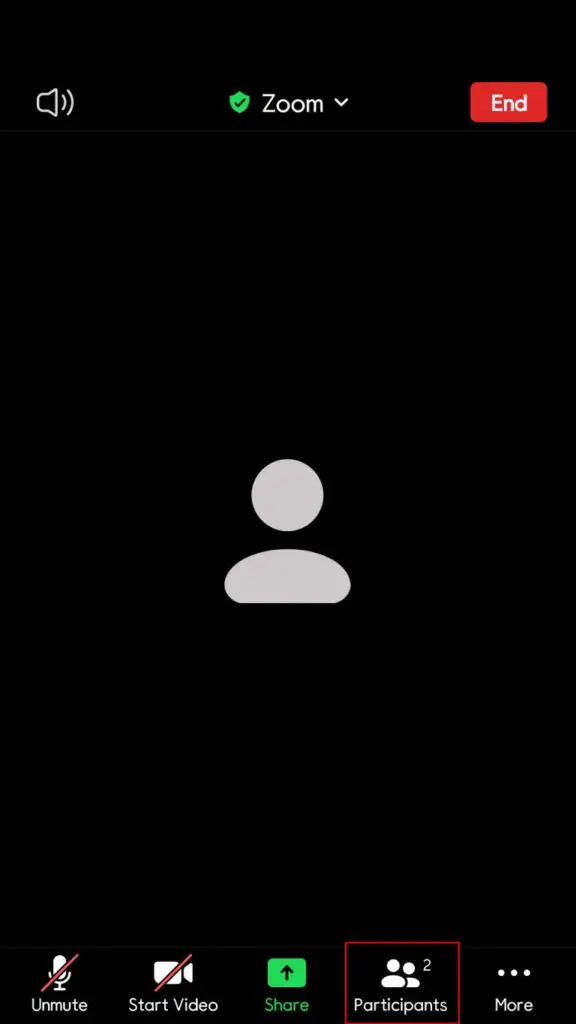
Als nächstes klicken wir auf das Symbol „Teilnehmer verwalten“ auf dem Bildschirm, um alle Personen anzuzeigen, die an der Besprechung teilnehmen.
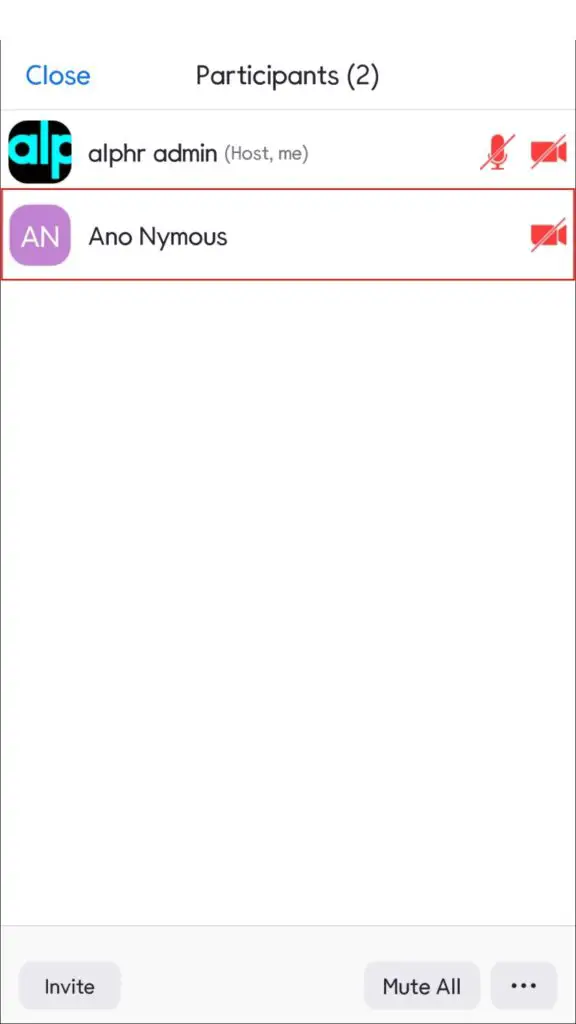
Wir müssen den Namen des Teilnehmers auswählen und auf die Option „Video auswählen“ klicken, die auf der rechten Seite verfügbar ist.
Der Benutzer wird nun an den oberen Bildschirmrand gepinnt.
So pinnen Sie jemanden unter Windows und Mac an
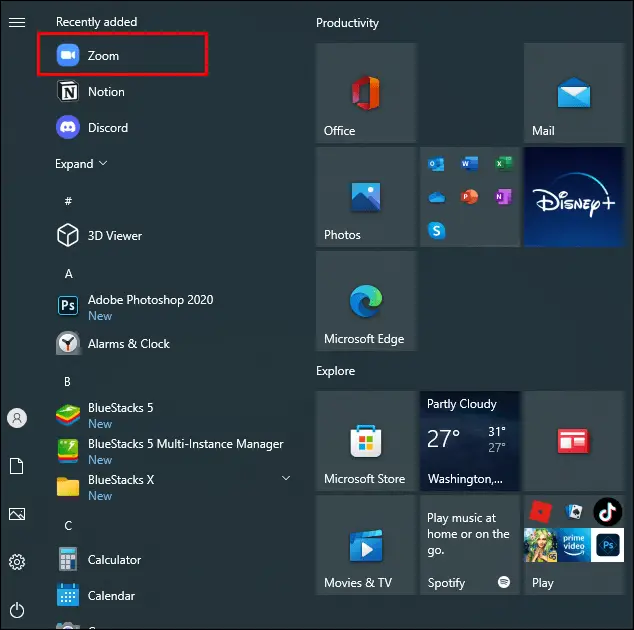
Wir müssen den Zoom-Desktop-Client installiert haben, wir werden ihn öffnen und fortfahren, um einem Meeting beizutreten oder ein Meeting zu erstellen.
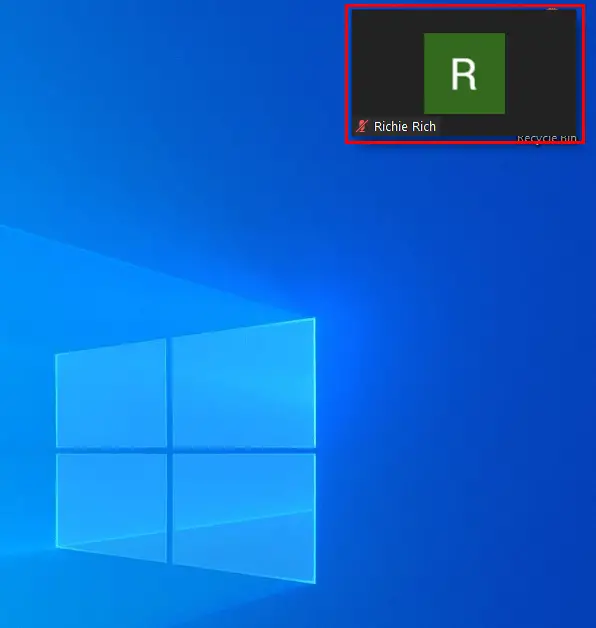
Bewegen wir nun den Mauszeiger über das Video des Teilnehmers, das wir reparieren möchten, sehen wir ein Menü mit drei Punkten, das sich in der oberen rechten Ecke des Videos des betreffenden Teilnehmers befindet. Wir müssen darauf klicken, sobald es erscheint.
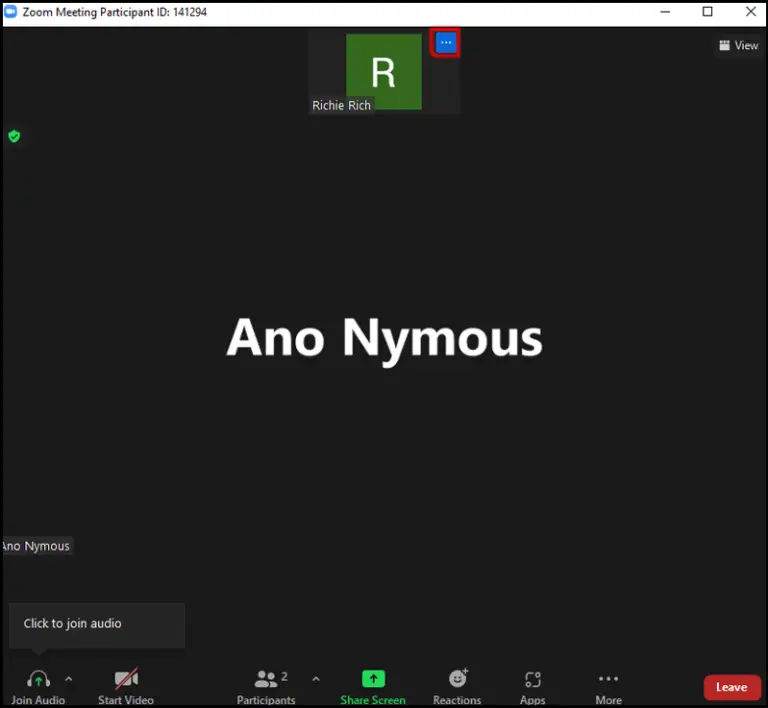
Hier wählen wir im angezeigten Dropdown-Menü „Video reparieren“ aus.
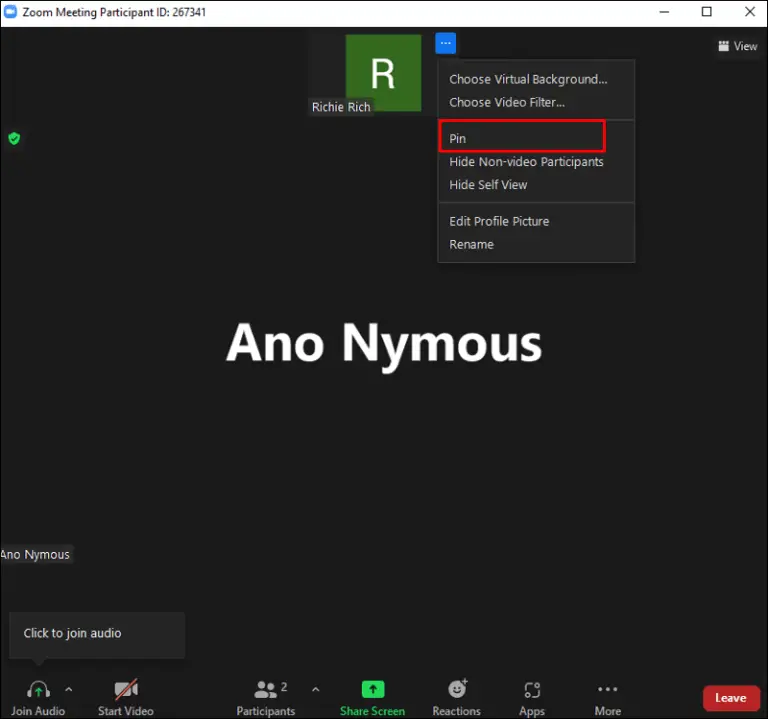
Das Video des Teilnehmers erscheint automatisch im Vordergrund auf unserem Bildschirm.
Auf diese einfache Weise haben wir es bereits geschafft, jemanden von Windows oder Mac aus auf Zoom zu pinnen, der Vorgang ist für beide Betriebssysteme gleich.
Denken Sie daran, dass Sie bei Fragen zum Erstellen von Pin-Videos in Zoom diese im Kommentarfeld hinterlassen können, das Sie etwas weiter unten finden, und wir helfen Ihnen gerne auf jede erdenkliche Weise weiter.