Einer der Hauptvorteile moderner Browser und insbesondere von Google Chrome besteht darin, dass die Synchronisierungsfunktionen zu wesentlichen Tools werden, mit denen wir die Aufgaben der Integration aller im Browser gespeicherten Daten (Verlauf, Kennwörter usw.) vereinfachen können. Letzteres ist eines der wichtigsten, da für den Zugriff auf viele Websites, Plattformen und andere Links Kennwörter erforderlich sind.
Aus diesem Grund ist es normal, dass wir unterschiedliche Kennwörter haben, da es aus Sicherheitsgründen nicht ratsam ist, auf allen Websites dasselbe zu verwenden. Daher verhindert die Synchronisierung von Google Chrome-Kennwörtern, dass wir jedes Kennwort manuell eingeben.
Es kann jedoch vorkommen, dass Kennwörter nicht synchronisiert werden, wenn wir uns an einem anderen Computer anmelden, wie es sein sollte. Aus diesem Grund werden in EinWie.com verschiedene Optionen zur Behebung dieses Fehlers erläutert, damit Google Chrome die Kennwörter so synchronisieren kann, wie sie sein sollten.
Contents
1. So aktualisieren Sie den Chrome-Browser
Die erste dafür verfügbare Lösung besteht darin, den Browser zu aktualisieren. Mit einigen Updates können Sie Google Chrome-Fehler beheben.
Um nach Updates zu suchen, gehen wir zum Menü “Anpassen und Steuern von Google Chrome” und dann zum Pfad “Hilfe – Über Google Chrome”:
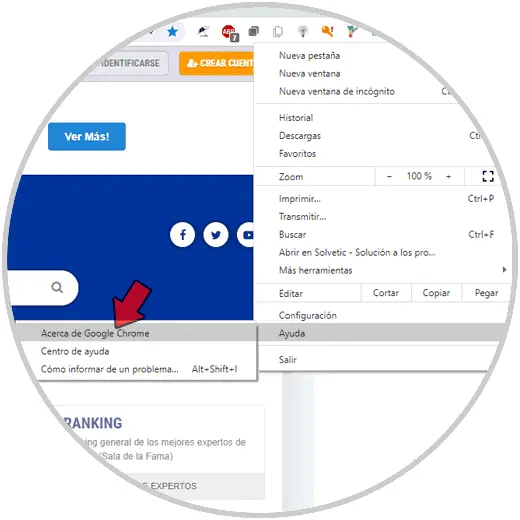
Dadurch wird ein Popup-Fenster geöffnet, in dem nach Browser-Updates gesucht wird. Wenn diese gefunden werden, werden sie heruntergeladen und installiert:
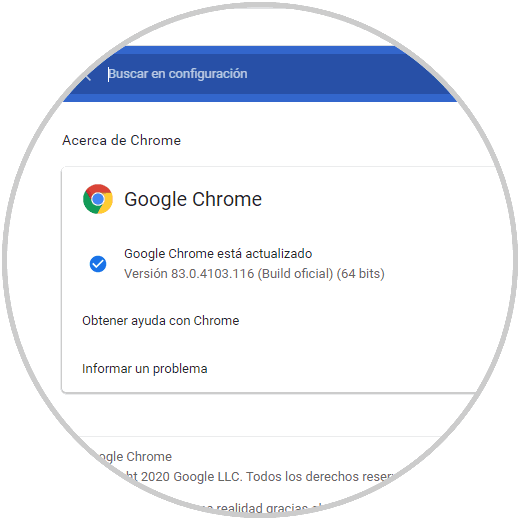
2. So aktivieren Sie die Chrome-Kennwortsynchronisierung
Wenn wir aus irgendeinem Grund die Synchronisation des Browsers nicht aktiviert haben, werden die Passwörter natürlich nicht aktualisiert.
Um zu überprüfen, ob die Synchronisierung aktiviert ist, gehen wir zum Menü “Anpassen und Steuern von Google Chrome – Einstellungen”:
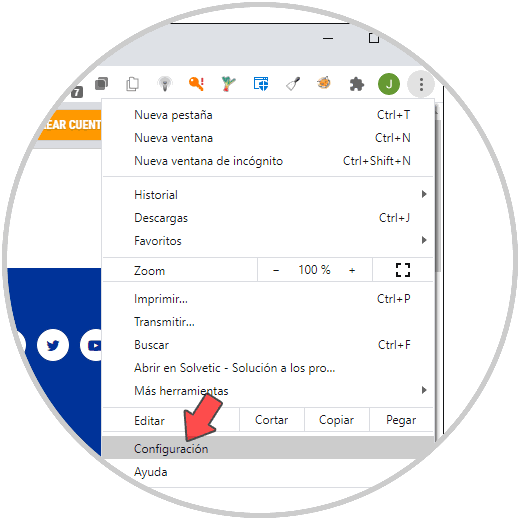
Wir werden folgendes sehen. Wählen Sie die Kategorie “Synchronisation und Dienste” und Folgendes wird angezeigt:
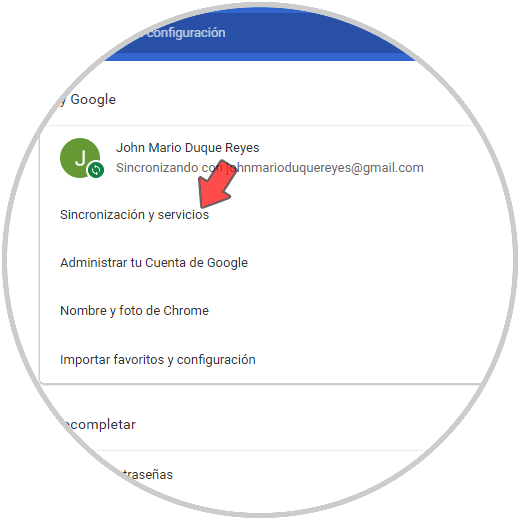
Wir klicken auf “Synchronisationsdaten verwalten” und prüfen dann, ob der Schalter “Passwörter” aktiv ist:
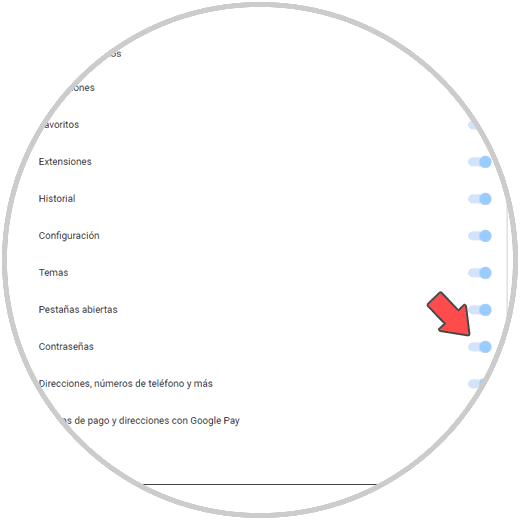
3. So überprüfen Sie den Chrome-Passwort-Manager
Google hostet alle Passwörter, die wir im integrierten Administrator aufbewahren. Dies kann zu bestimmten Fehlern führen.
Um dies zu überprüfen, kehren wir zur Konfiguration zurück und finden im Abschnitt “Autocomplete” den Abschnitt “Passwörter”:
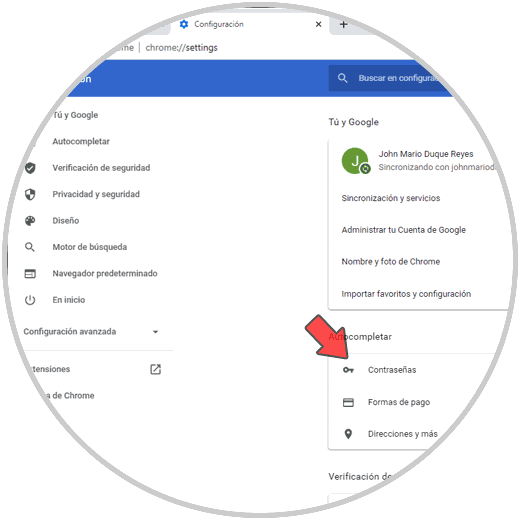
Wenn wir die sichtbaren Passwörter sehen, bedeutet dies, dass alles wie erwartet funktioniert. Andernfalls müssen wir einige der Korrekturen vornehmen, die EinWie.com für Sie vorgenommen hat:
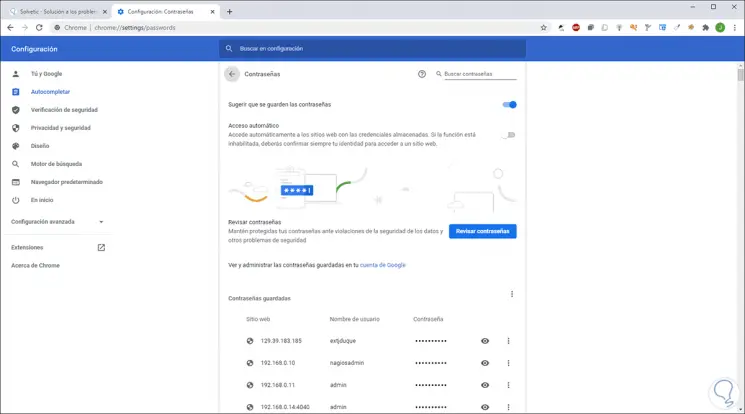
4. So löschen Sie Chrome-Anmeldedaten
In diesem Fall suchen wir nach dem Löschen der Login-Cache-Daten.
Dazu verlassen wir den Browser, verwenden die Windows + R-Tasten und führen Folgendes aus:
+ R.
% UserProfile% AppData Local Google Chrome User Data
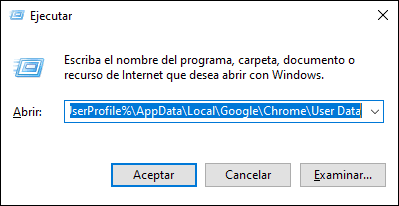
Wir klicken auf OK, im angezeigten Fenster suchen wir den Ordner “Standard”:
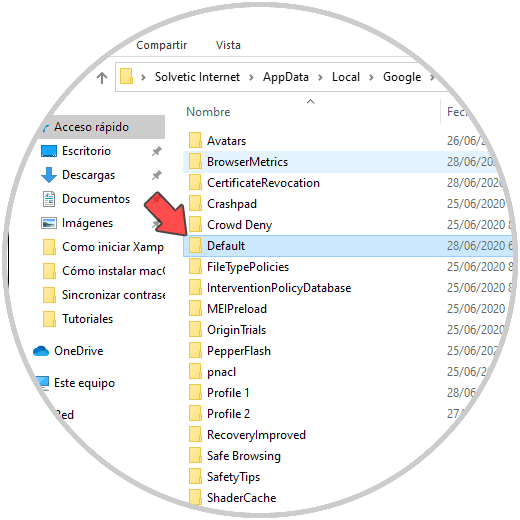
Wir greifen darauf zu und löschen die folgenden Dateien:
- Anmeldedaten
- Login Datenjournal
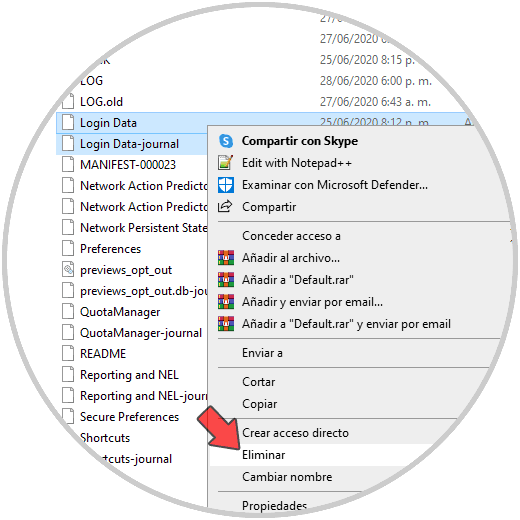
Anschließend starten wir Chrome neu, um zu überprüfen, ob die Synchronisierungsaufgabe funktioniert.
5. So starten Sie die Chrome-Synchronisierung neu
Es ist möglich, die Synchronisation des Browsers zu deaktivieren und erneut zu aktivieren, um die Prozesse zu aktualisieren.
Im Falle eines PCs gehen wir zu Einstellungen – Sie und Google und klicken dort oben auf die Schaltfläche “Deaktivieren”:
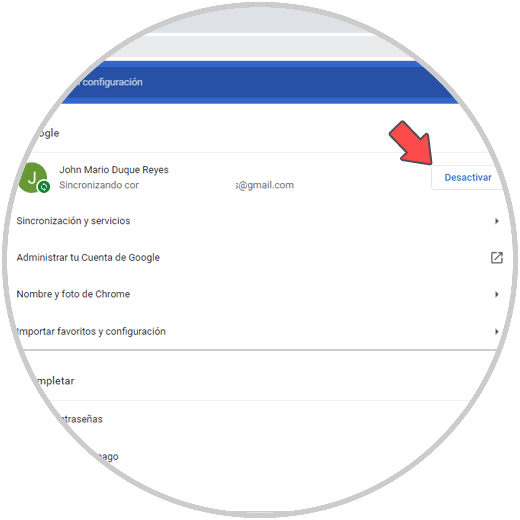
Wir werden folgendes sehen. Wir bestätigen die Aktion durch Klicken auf “Deaktivieren”.
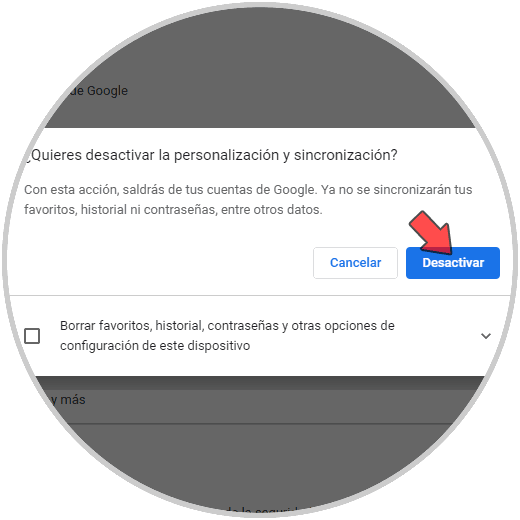
Danach starten wir den Computer neu und greifen erneut auf Google Chome zu. Dieses Mal klicken wir auf “Synchronisierung aktivieren”:
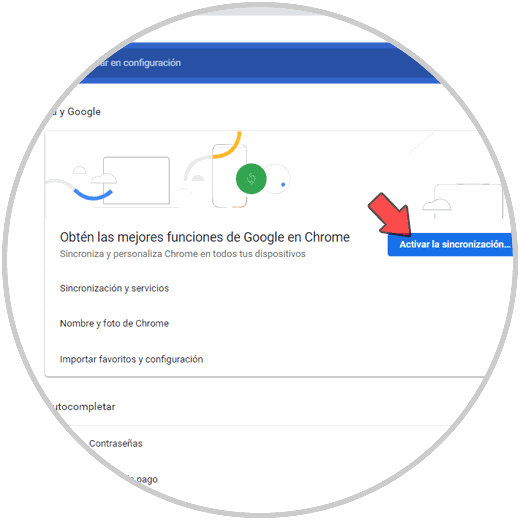
Im Fall von Android gehen wir zum Abschnitt Benutzerkonten:
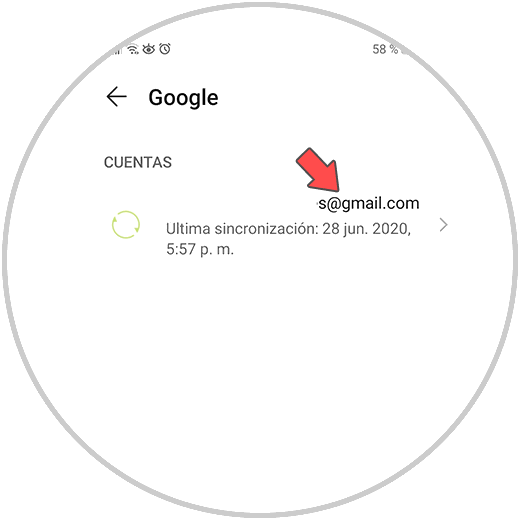
Wir wählen den Benutzer aus und können in den angezeigten Optionen die gewünschten Synchronisationsoptionen deaktivieren:
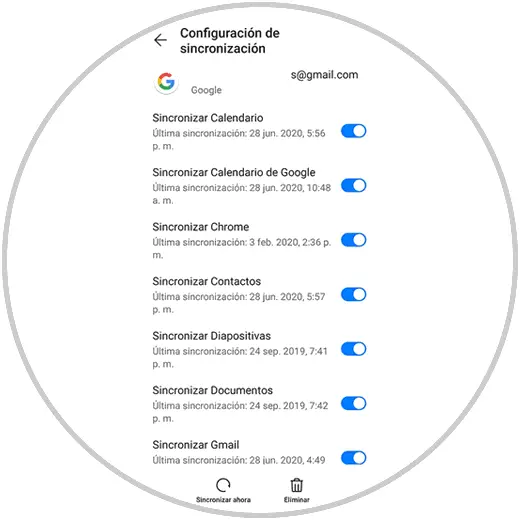
6. So erstellen Sie ein neues Profil in Chrome
Für diesen Prozess müssen wir ein neues Profil erstellen, über das wir Passwörter verwalten können.
Um dies zu erreichen, klicken wir oben in Chrome auf den Kontonamen und unten auf “Hinzufügen”:
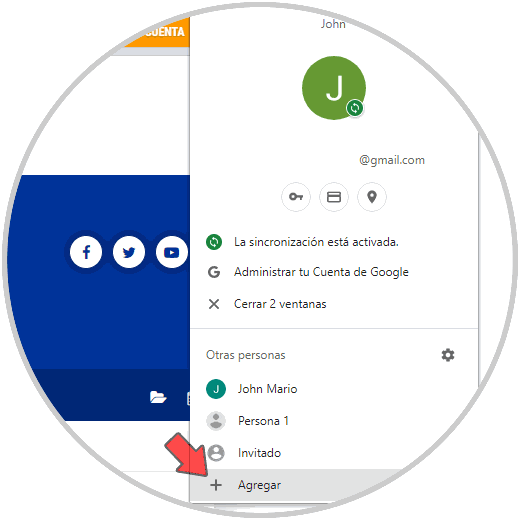
Im nächsten Fenster wählen wir einen Avatar aus und geben den gewünschten Namen ein:
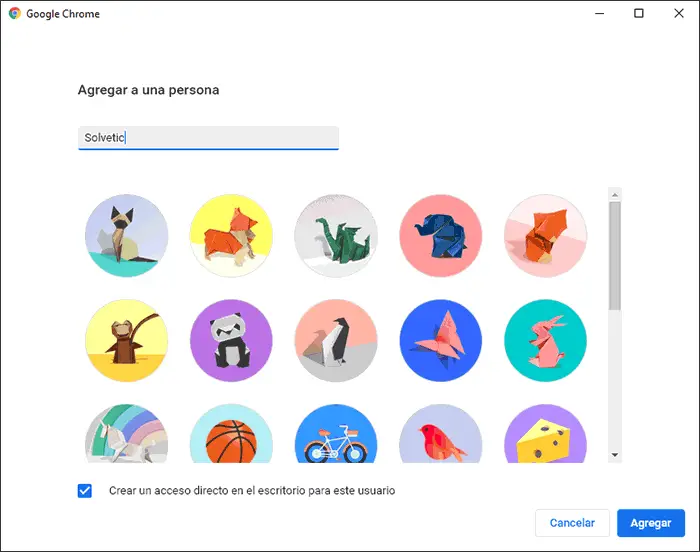
Wir klicken auf “Hinzufügen” und geben die E-Mail-Adresse des betroffenen Kontos erneut ein, um die Synchronisierung wiederherzustellen.
7. So setzen Sie Google Chrome zurück
Wir können die Chrome-Werte auf ihren ursprünglichen Zustand zurücksetzen, um zu überprüfen, ob es sich um einen Prozessfehler handelt.
In diesem Fall gehen wir zu Einstellungen und unten finden wir die Option “Zurücksetzen und bereinigen”:
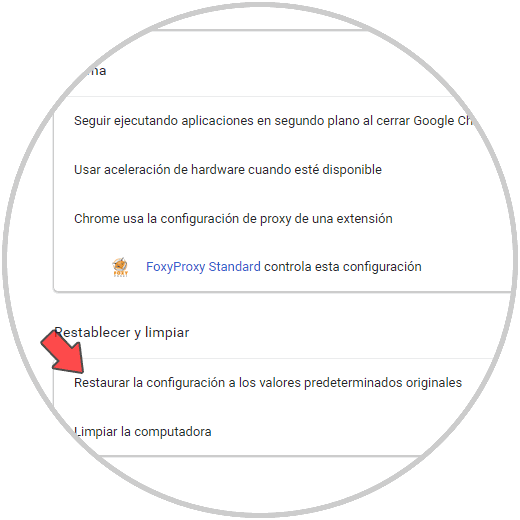
Wir klicken auf “Konfiguration auf die ursprünglichen Standardwerte zurücksetzen”. Wir sehen Folgendes:
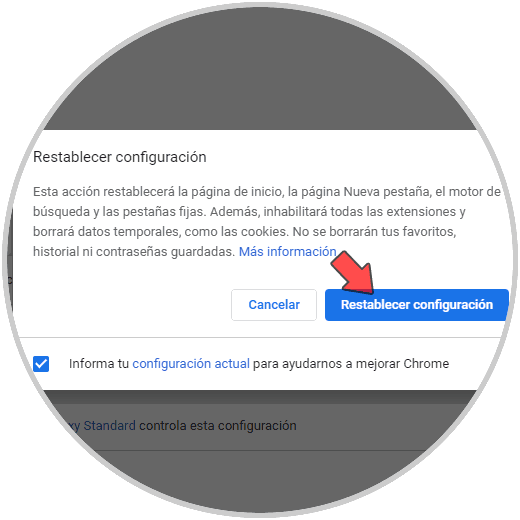
Wir klicken auf “Konfiguration zurücksetzen”, um den Vorgang abzuschließen.
Mit jedem dieser Schritte kann die Synchronisierung in Google Chrome zu einem vollständigen Erfolg werden.