Windows 11 ist ein Betriebssystem, das dem Benutzer und Administrator die direkte Verwaltung der darin auftretenden Fehler ermöglicht, und einer seiner Vorteile besteht darin, dass der Fehler einen Namen und einen Code für eine direkte Lösung hat, einer davon ist der “Unexpected Store”. error. Exception”, was sich auf die Tatsache bezieht, dass die Kernel-Speicherkomponente auf eine unerwartete Ausnahme gestoßen ist, dieser Fehler hat einen Wert von 0x00000154, die verwendeten Parameter sind:
- 1 – Gibt den Kontext des Speichers oder Datenmanagers an
- 2: ist die Ausnahmeinformation
- 3: reserviert
- 4: reserviert
Es ist ein Fehler, der wie alle blauen, grünen oder schwarzen Bildschirme die Benutzerproduktivität beeinträchtigt und für zusätzliche Aufgaben nachteilig sein kann. TechnoWikis hat eine Reihe von Lösungen, um diesen Fehler von unserem System zu beseitigen oder zumindest Zugriff auf das Betriebssystem zu erhalten.
ABONNIEREN SIE AUF YOUTUBE
Contents
1 Bluescreen Unerwartete Store-Ausnahme | Lösung mit WinDbg
Dies ist die heikelste Methode, um diesen Fehler zu beheben, aber es ist ideal, um die Fehlerursache mit Sicherheit zu kennen. WinDbg ist ein Debugger im Kernelmodus und im Benutzermodus, der in die Debugging-Tools für Windows integriert ist, sind diese Debugging-Tools in den Verzeichnissen:
C:Programme (x86)Windows Kits10Debuggersx64 C:Programme (x86)Windows Kits10Debuggersx86
WinDbg verfügt über schnelle Fenster, umfassende Skripterfahrung und bietet ein erweiterbares Debugging-Datenmodell für vollständiges Debugging. Zur Verwendung gehen wir auf den folgenden Link:
Das SDK integriert die Header, Bibliotheken, Metadaten und Tools, mit denen wir Windows-Anwendungen erstellen können. Und damit können Sie Universal Windows Platform (UWP) und Win32-Apps für Windows 11, Version 22H2 sowie für ältere Windows-Versionen entwickeln:
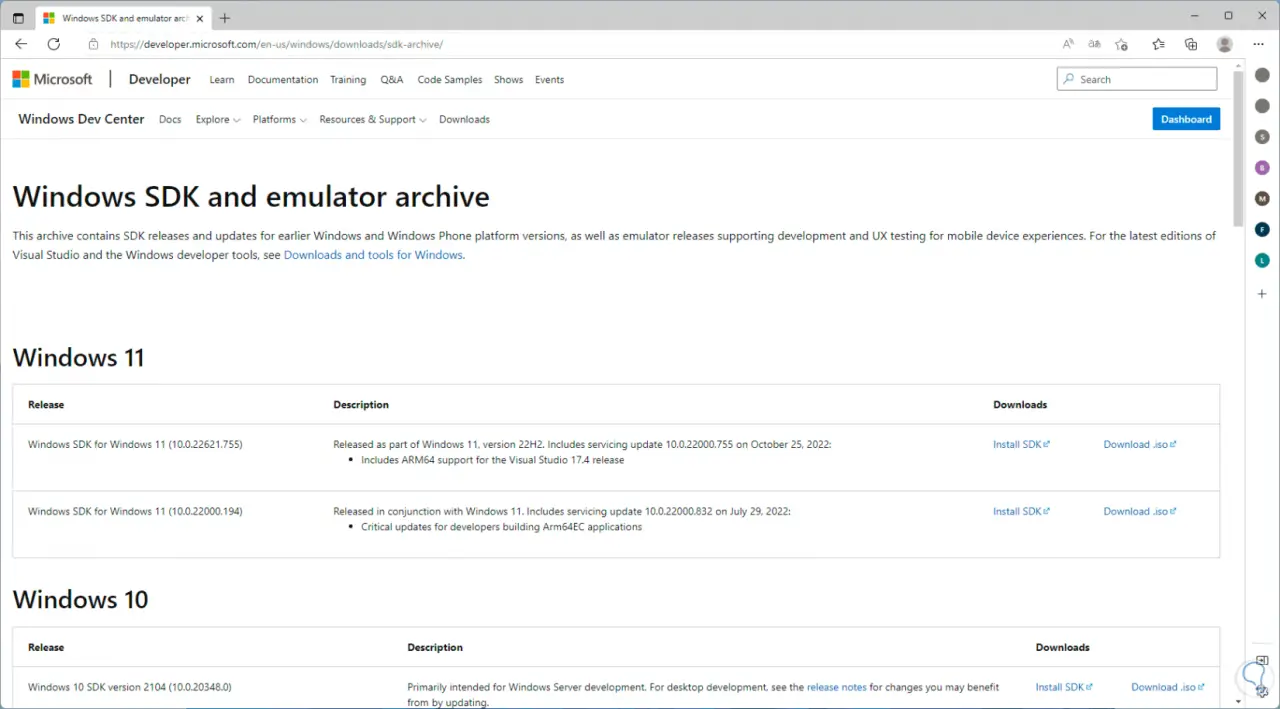
Wir laden das SDK basierend auf der verwendeten Windows-Version herunter:
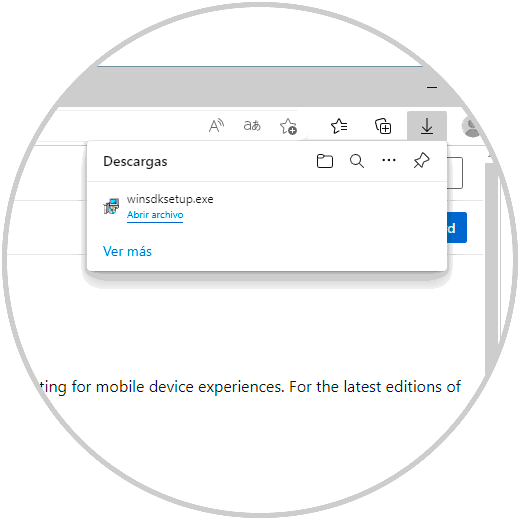
Nach dem Herunterladen führen wir das Installationsprogramm aus und müssen den Vorgang bestätigen:
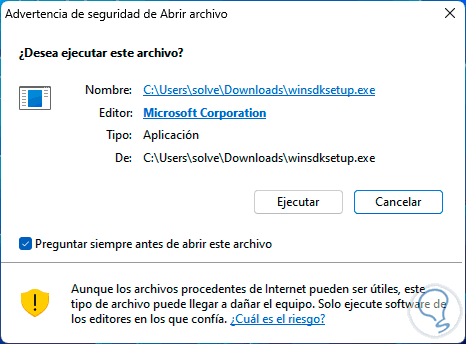
Wir hoffen, dass das Installationsprogramm geladen wird:
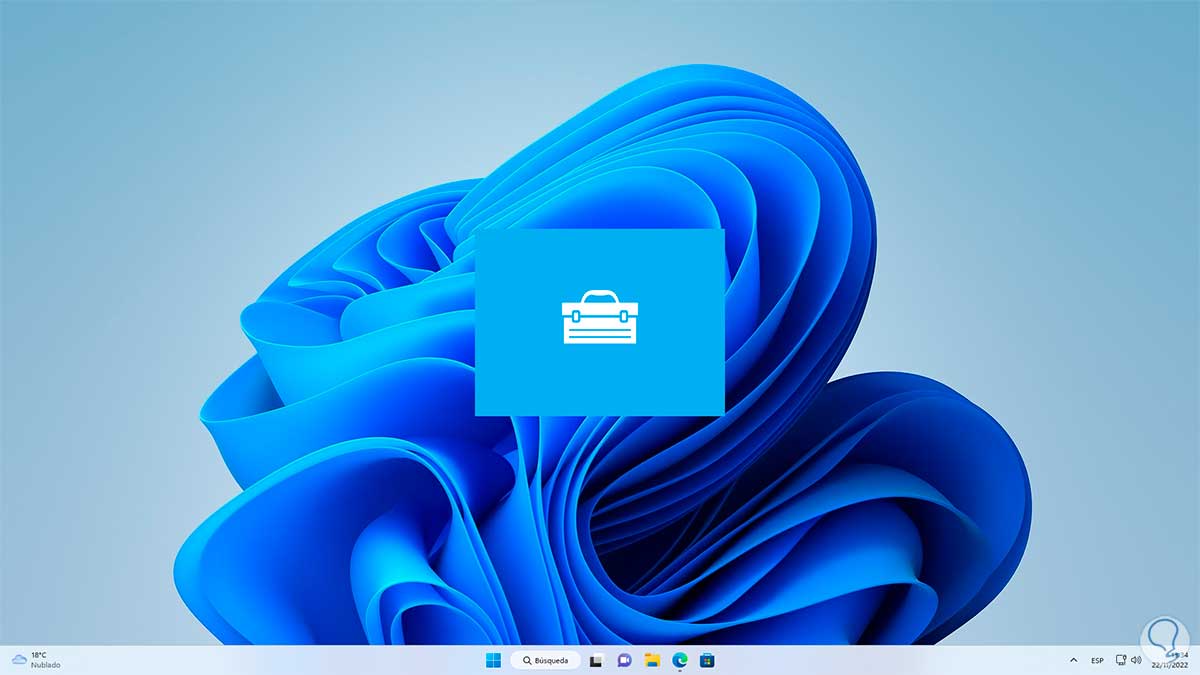
Jetzt werden wir Folgendes sehen:
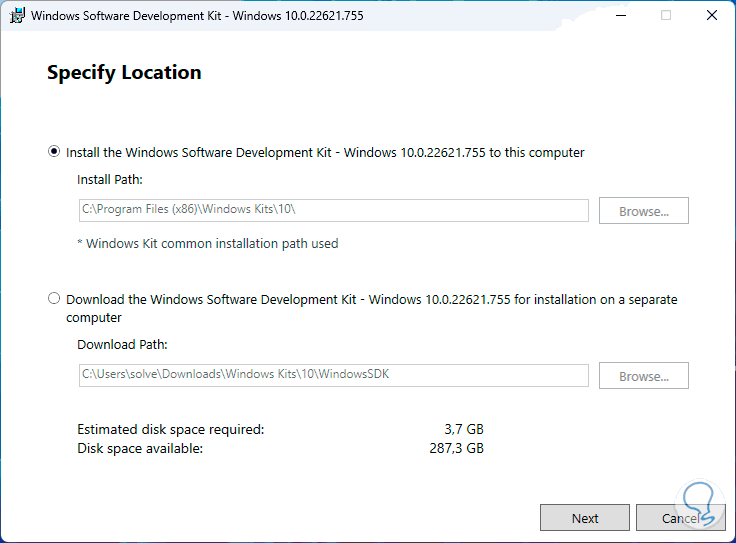
Wir wählen den Installationspfad aus und definieren dann die Privatsphäre der Nutzung:
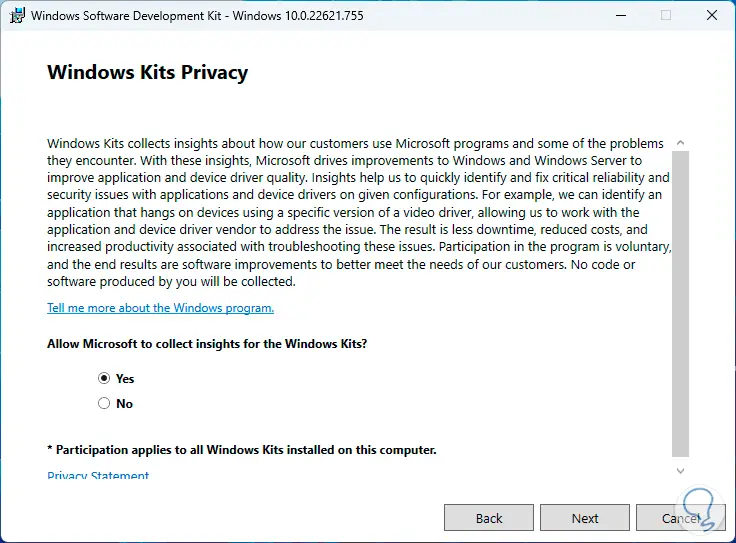
Jetzt akzeptieren wir die Nutzungslizenz:
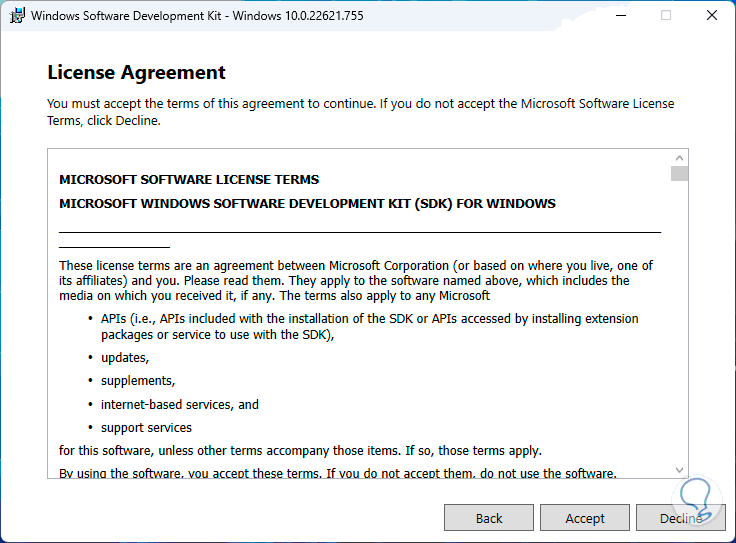
Wir klicken auf “Akzeptieren” und sehen jetzt alle verfügbaren Funktionen:
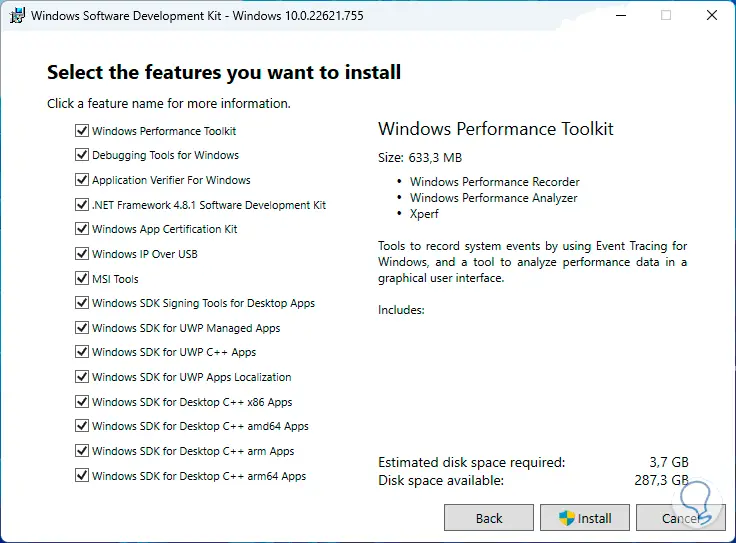
In den Features lassen wir nur das Kästchen “Debugging Tools for Windows” aktiv:
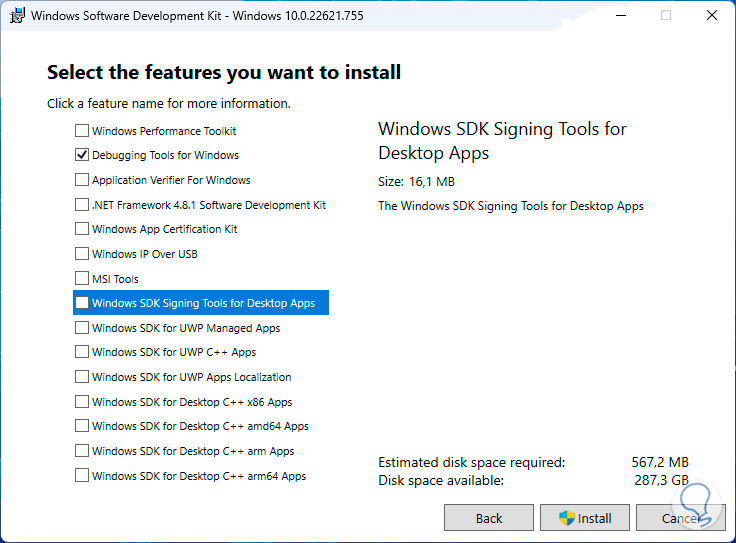
Wir klicken auf “Installieren”, um den Vorgang zu starten:
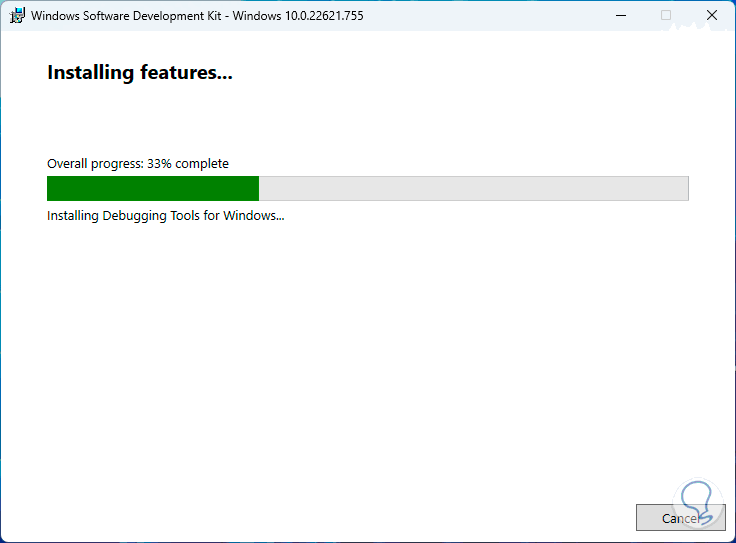
Wir warten, bis der Vorgang abgeschlossen ist:
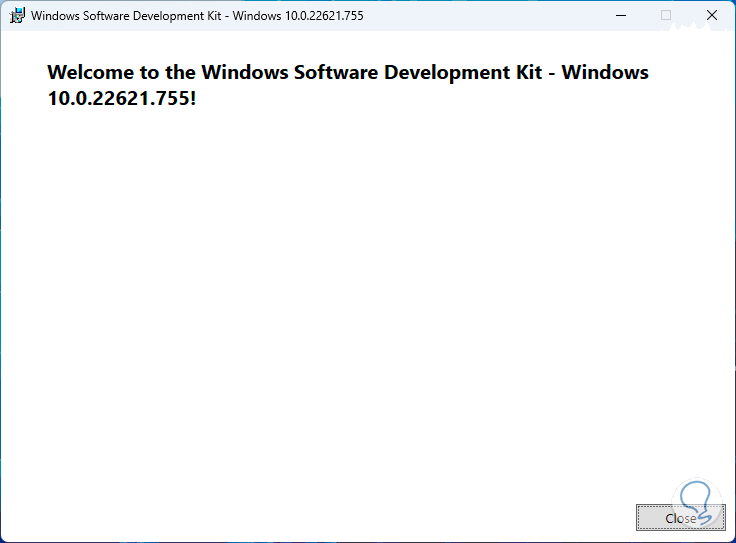
Wir öffnen den Datei-Explorer und gehen zum Pfad:
C:Programme (x86)Windows Kits10Debuggersx64"
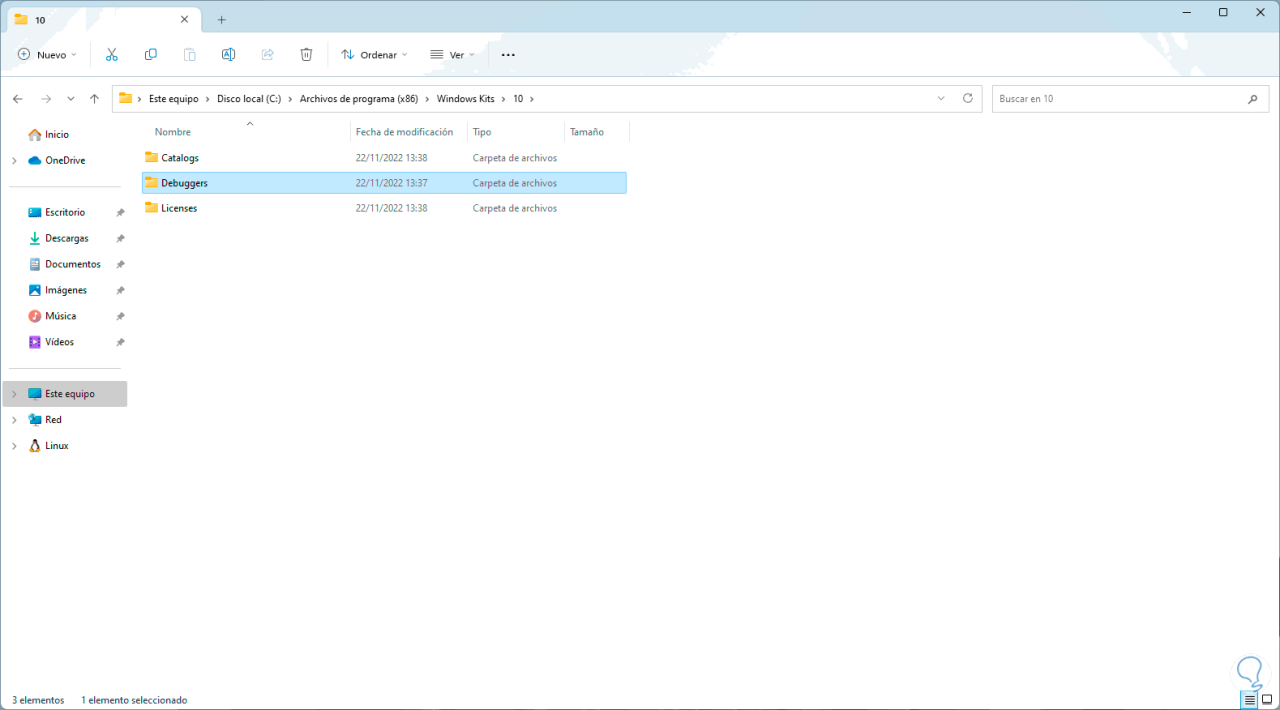
Dort finden wir die ausführbare Datei „windbg“:
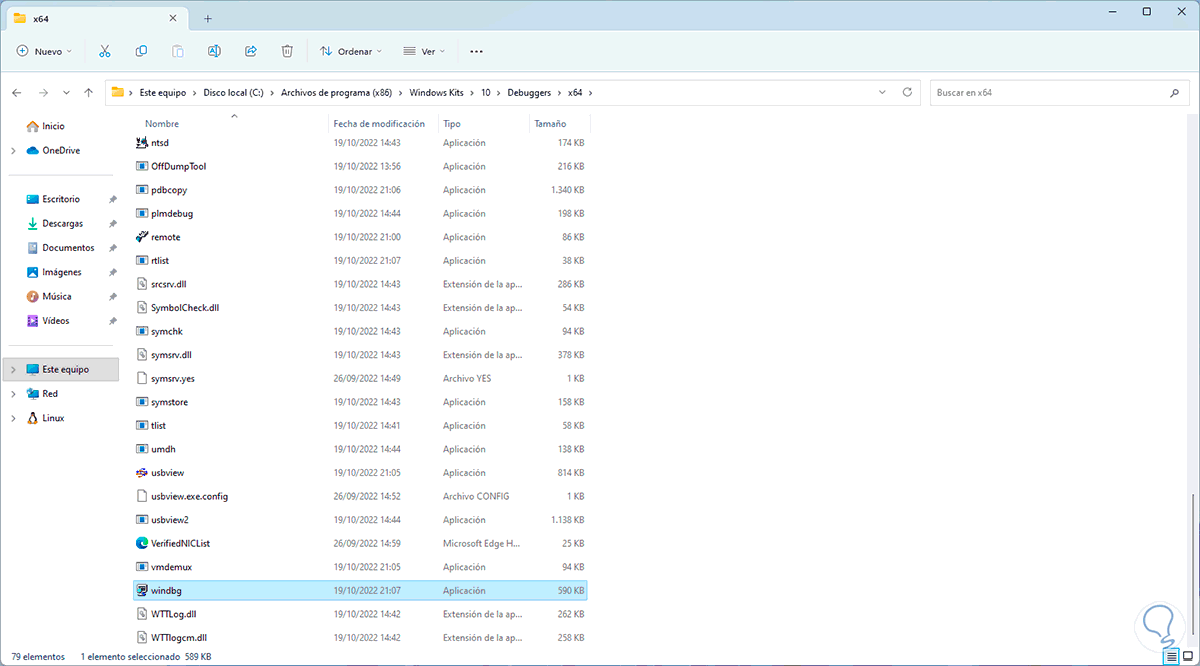
Wir doppelklicken darauf, um es zu öffnen, und TechnoWikis rät Ihnen, es als Administrator auszuführen, damit die Bestellungen nicht fehlschlagen.
In der angezeigten Konsole gehen wir in das Menü “Datei – Ausführbare Datei öffnen”:
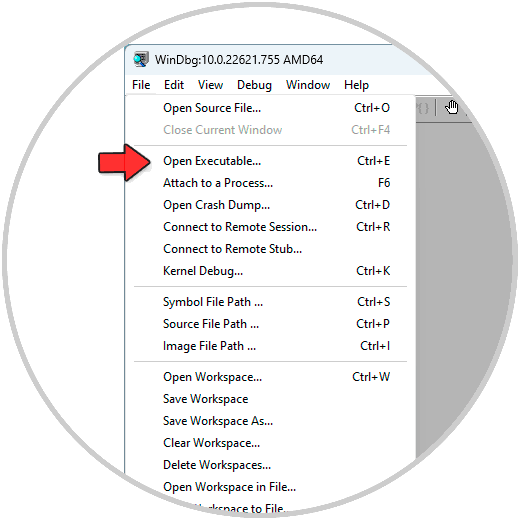
Im Popup-Fenster wählen wir Notepad:
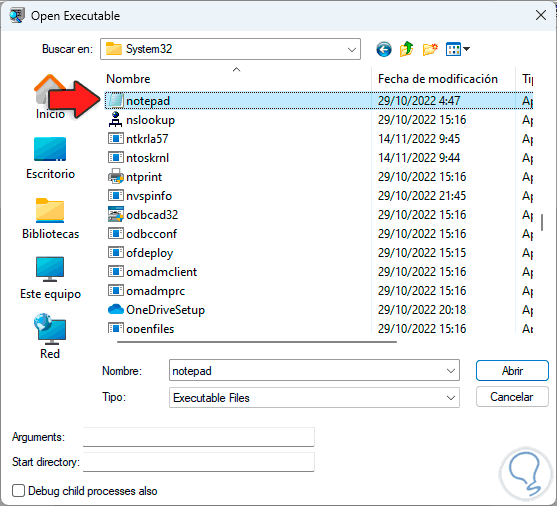
Beim Öffnen geben wir im unteren Feld ein:
.sympath srv*
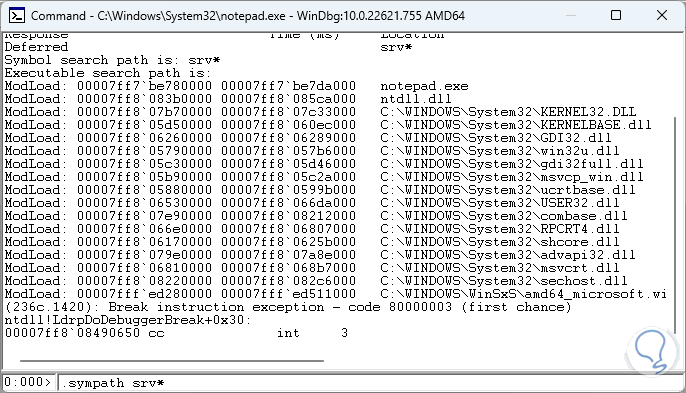
Drücken Sie die Eingabetaste und dieser Symbolsuchpfad teilt WinDbg mit, wo nach Symboldateien (PDBs) gesucht werden soll:
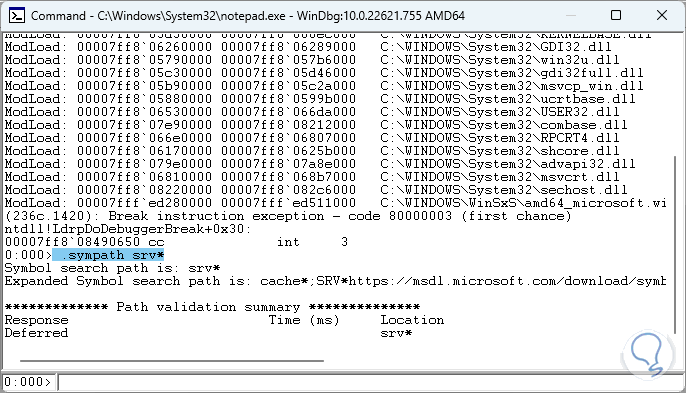
Der Befehl .sympath kümmert sich um die Definition oder Änderung des Symbolpfads, der die Speicherorte angibt, an denen der Debugger nach Symboldateien sucht.
Damit WinDbg die anfängliche Suche und das Laden der Symboldateien durchführt, können wir Folgendes ausführen:
.neu laden
Um die DUMP-Datei zu erstellen, gehen wir zu „Start – Einstellungen – System – Informationen“:
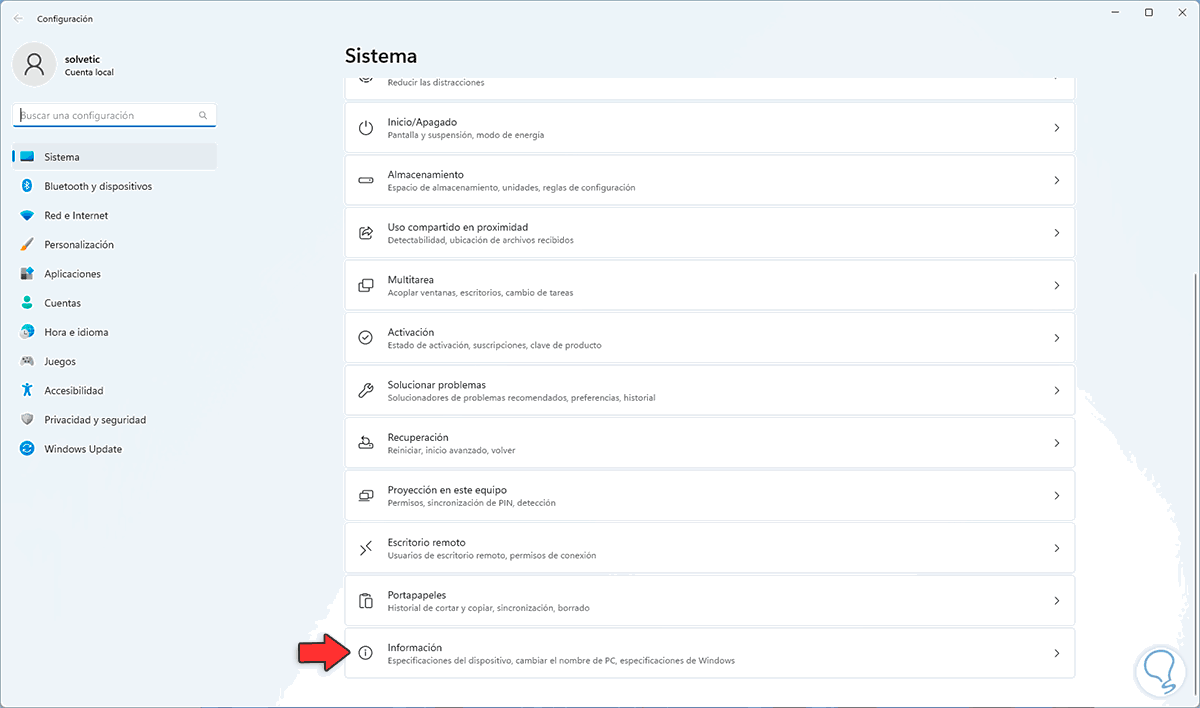
Dann klicken wir auf „Erweiterte Systemeinstellungen“:
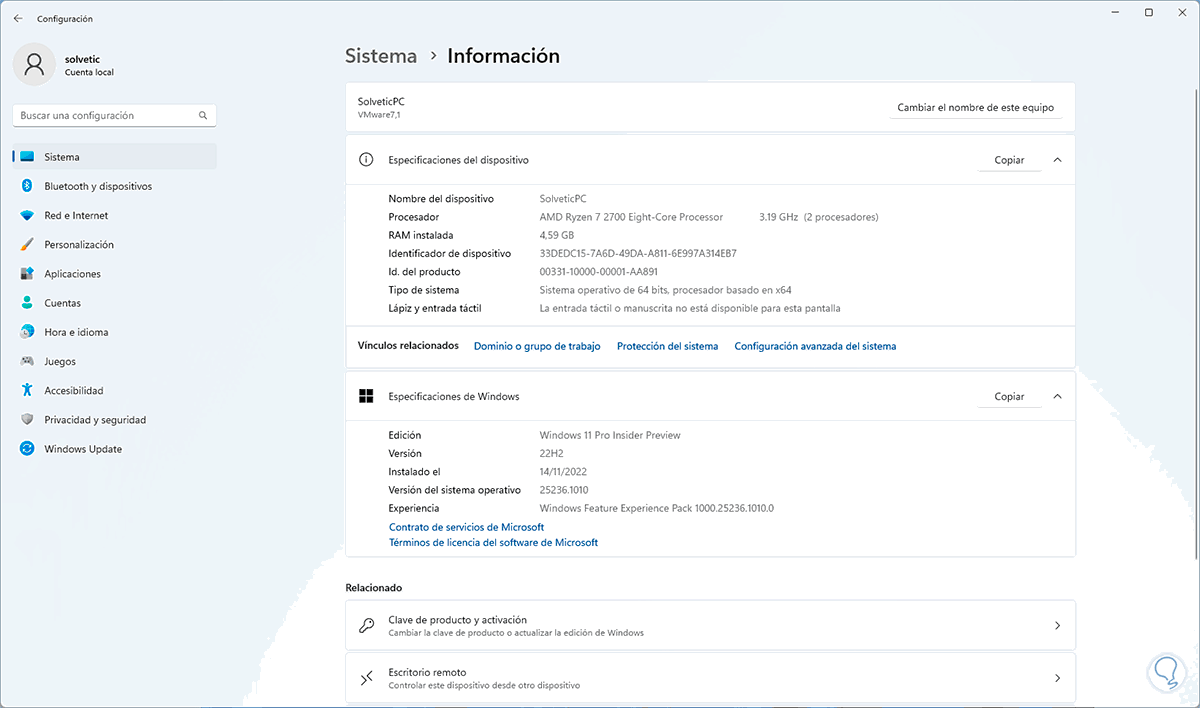
Wir werden das folgende Fenster sehen:
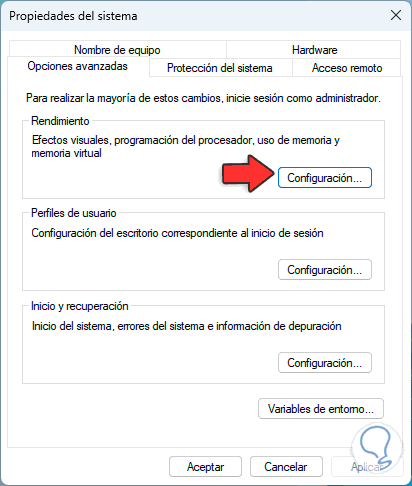
In “Startup and recovery” klicken wir auf “Settings” und im folgenden Fenster sehen wir unten den Pfad der DUMP-Dump-Datei:
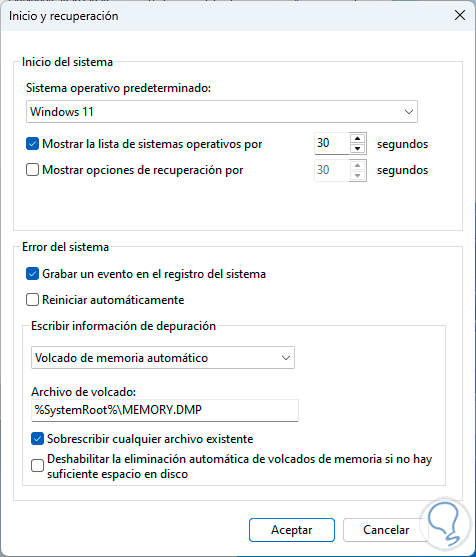
Wir öffnen den Notepad erneut aus WinDbg heraus und geben unten folgendes ein:
.dump [Optionen] Dateiname
Drücken Sie die Eingabetaste, damit es geladen wird:
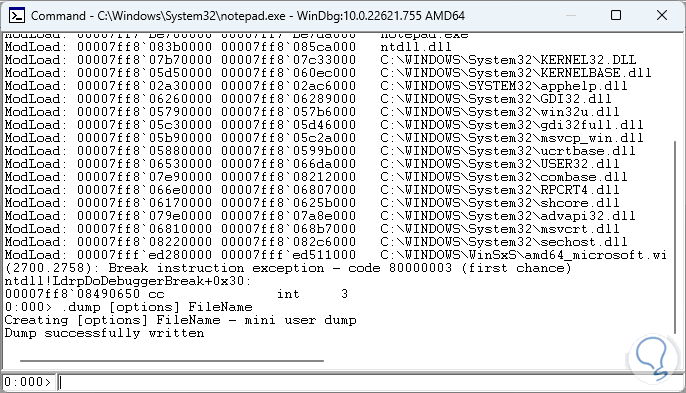
Wir sehen, dass DUM richtig geschrieben wurde.
Eine andere Möglichkeit, die Fehlerursache zu finden, besteht darin, Folgendes einzugeben:
!analyse [-v] [-f | -hang] [-D Bucket-ID]
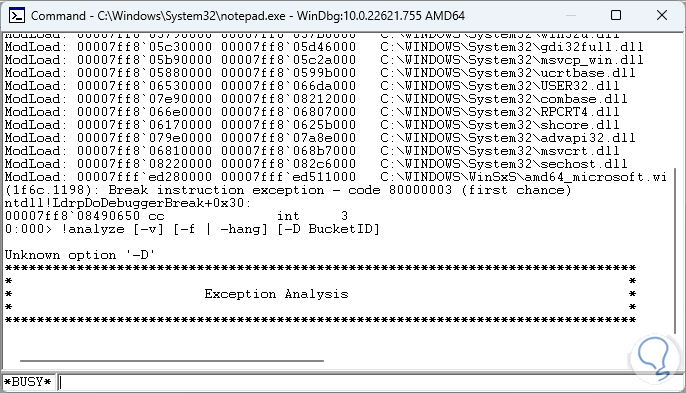
Die Erweiterung !analyze zeigt Informationen über die aktuelle Ausnahme- oder Systemfehlerprüfung an, wir drücken die Eingabetaste, um die Analyse auszuführen:
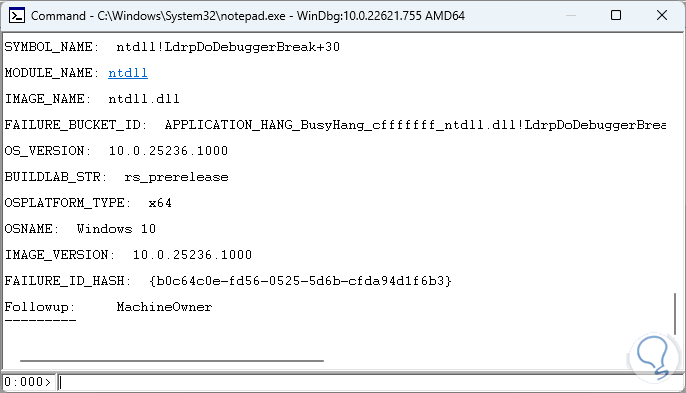
Von hier aus ist es möglich, die Fehlerursache zu ermitteln und daran zu arbeiten.
2 Bluescreen Unerwartete Store-Ausnahme | Lösung mit einem Wiederherstellungspunkt
Der Wiederherstellungspunkt ermöglicht es uns, zu einem bestimmten Zeitpunkt zu Windows 11 zurückzukehren, an dem alles korrekt funktioniert hat. Zuerst gehen wir zu “Start – Einstellungen – Windows Update”:
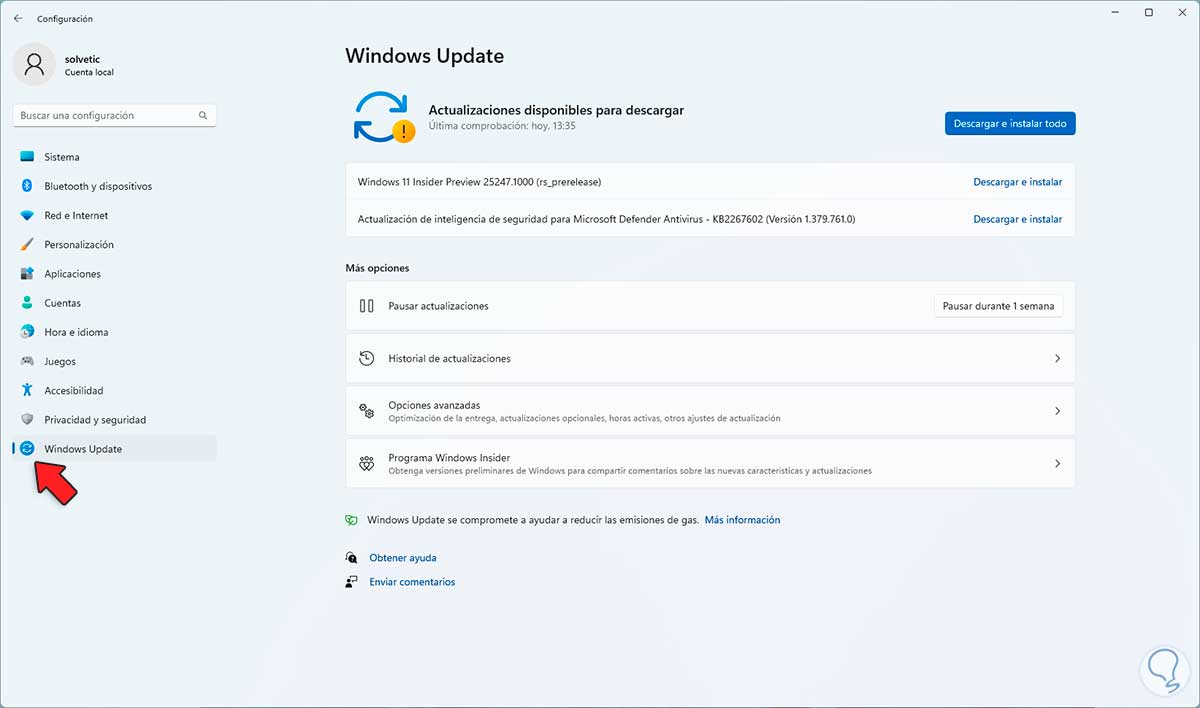
Im „Update-Verlauf“ können wir überprüfen, ob ein Update den Fehler beeinflusst, es zu deinstallieren:
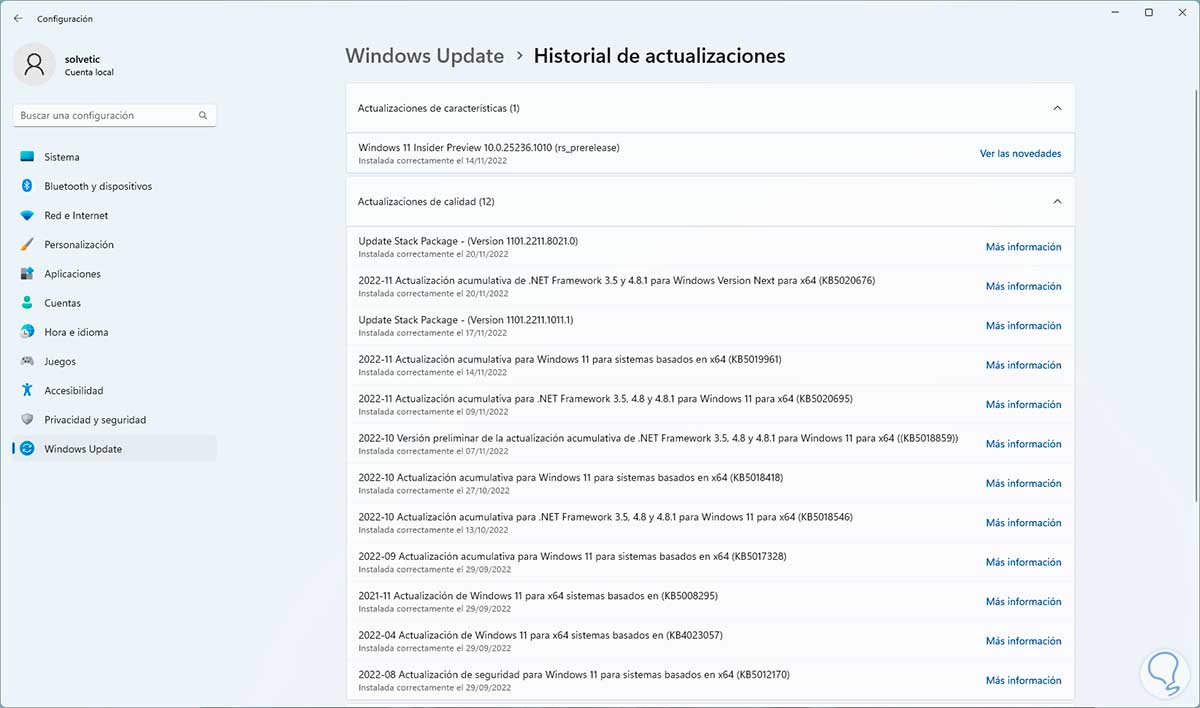
Wir überprüfen, ob ein Update mit der Store-Ausnahme verknüpft ist. Wenn nicht, geben wir in der Suchmaschine „Wiederherstellen“ ein und wählen „Wiederherstellungspunkt erstellen“ aus:
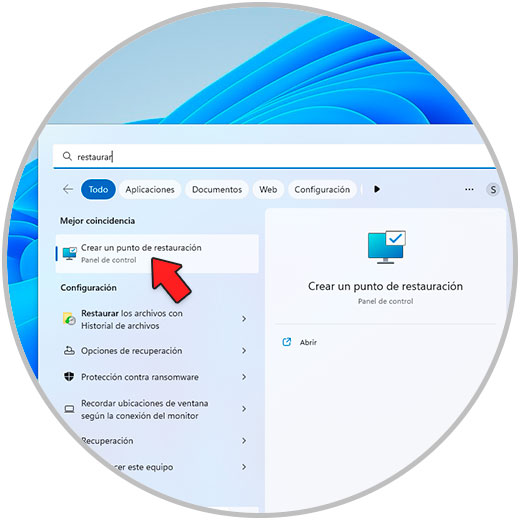
Folgendes wird geöffnet:
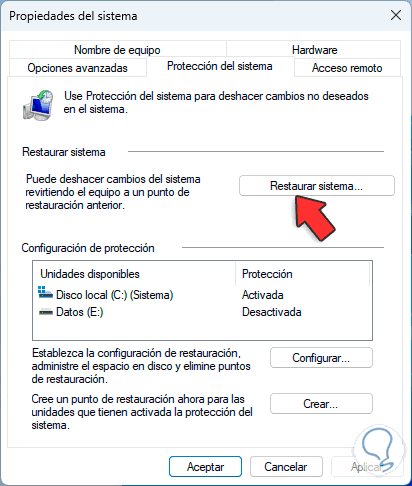
Wir klicken auf „Systemwiederherstellung“ und Folgendes wird geöffnet:
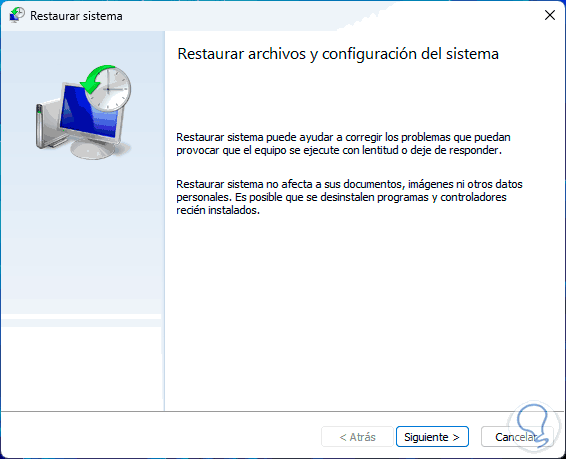
Wir wählen den gewünschten Wiederherstellungspunkt aus:
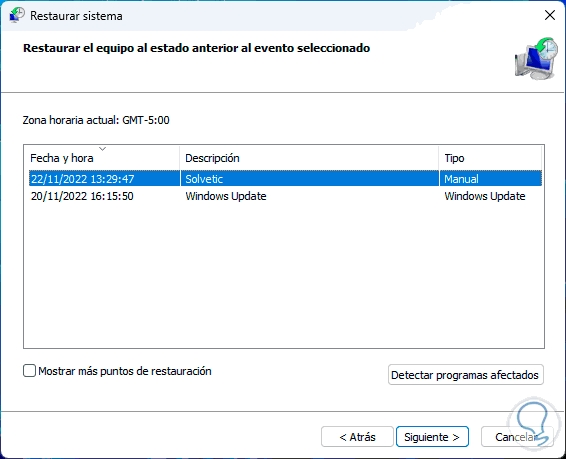
Wir klicken auf Weiter, um die Zusammenfassung anzuzeigen:
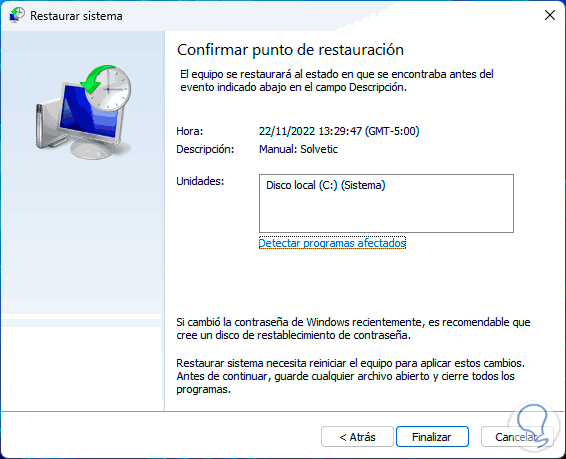
Wir klicken auf „Fertig stellen“ und warten, bis das System neu gestartet wird, um zum festgelegten Punkt zurückzukehren.
3 Bluescreen Unerwartete Store-Ausnahme | Lösung mit Windows-Speicherdiagnose
Wie bereits erwähnt, bezieht sich der Unexpected Store Exception-Fehler auf den Speicher, sodass wir auf das in Windows 11 integrierte Diagnosedienstprogramm zurückgreifen können.
Geben Sie in der Suchmaschine „Diagnose“ ein und klicken Sie auf „Windows-Speicherdiagnose“:
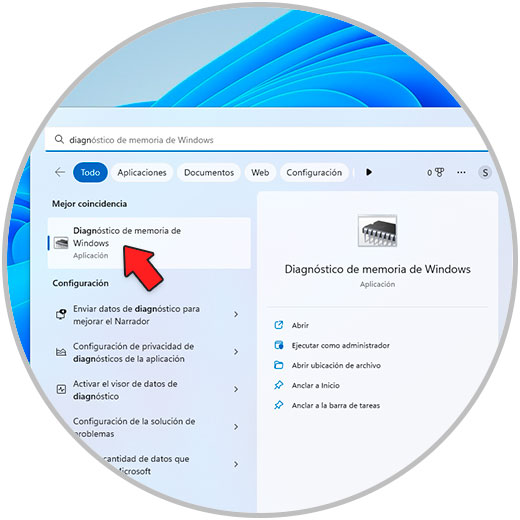
Wir werden das folgende Fenster sehen:
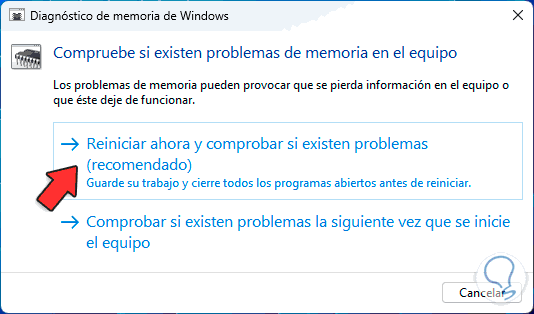
Bestätigen Sie den Neustart des Systems, damit der Scan beginnt:
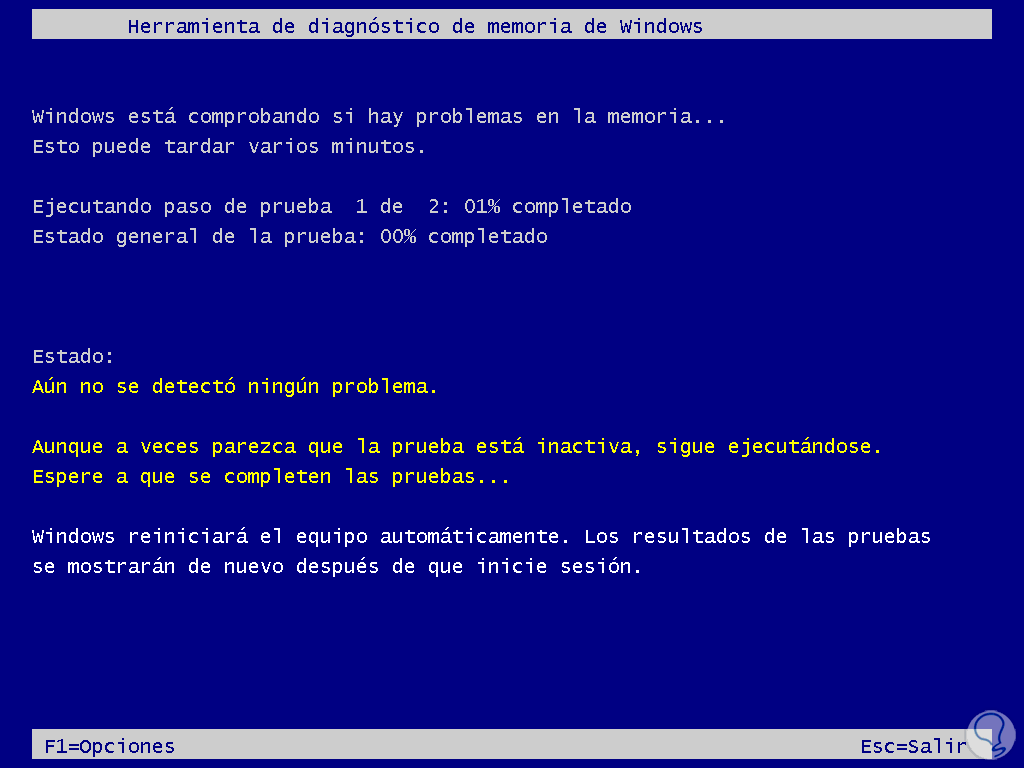
Windows wird neu gestartet, um die Diagnose auszuführen. Drücken Sie die Taste F1, um den zu verwendenden Analysetyp auszuwählen:
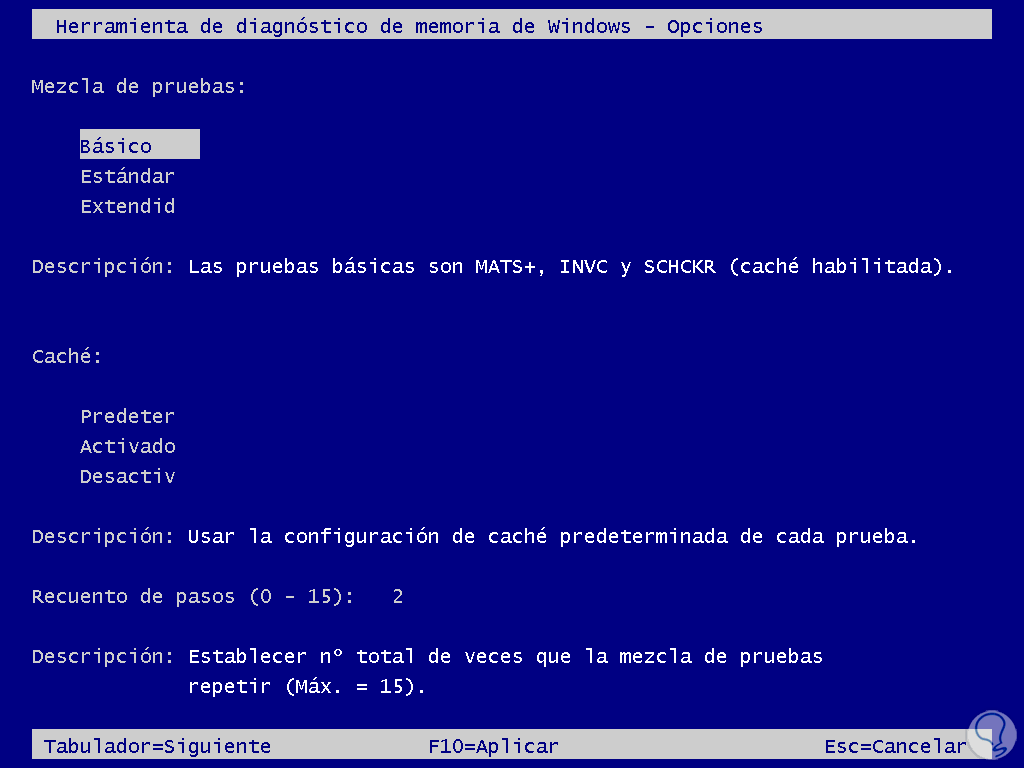
Warten Sie, bis die Analyse abgeschlossen ist:
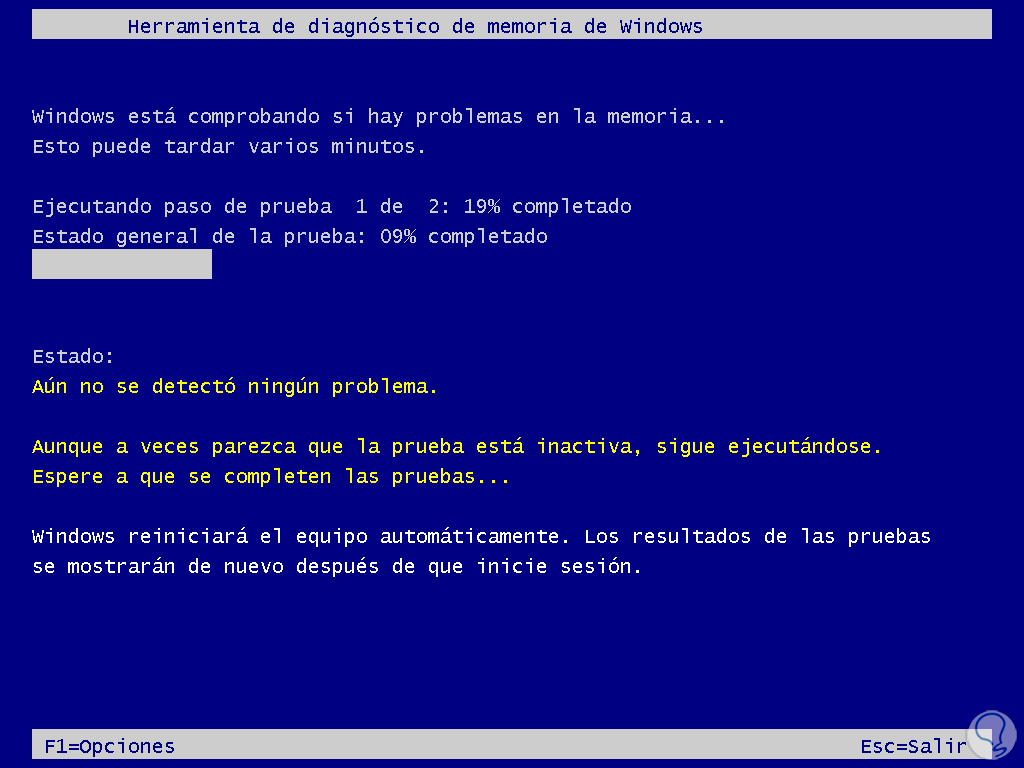
Wir warten auf die zweite Phase:
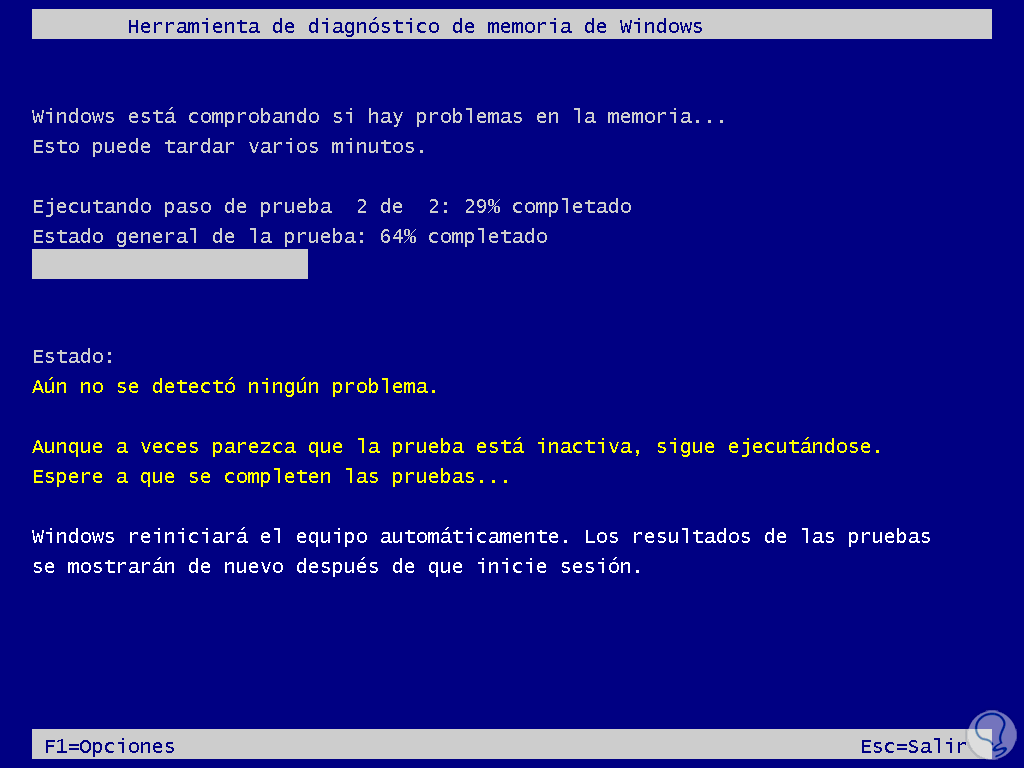
Das System wird neu gestartet:
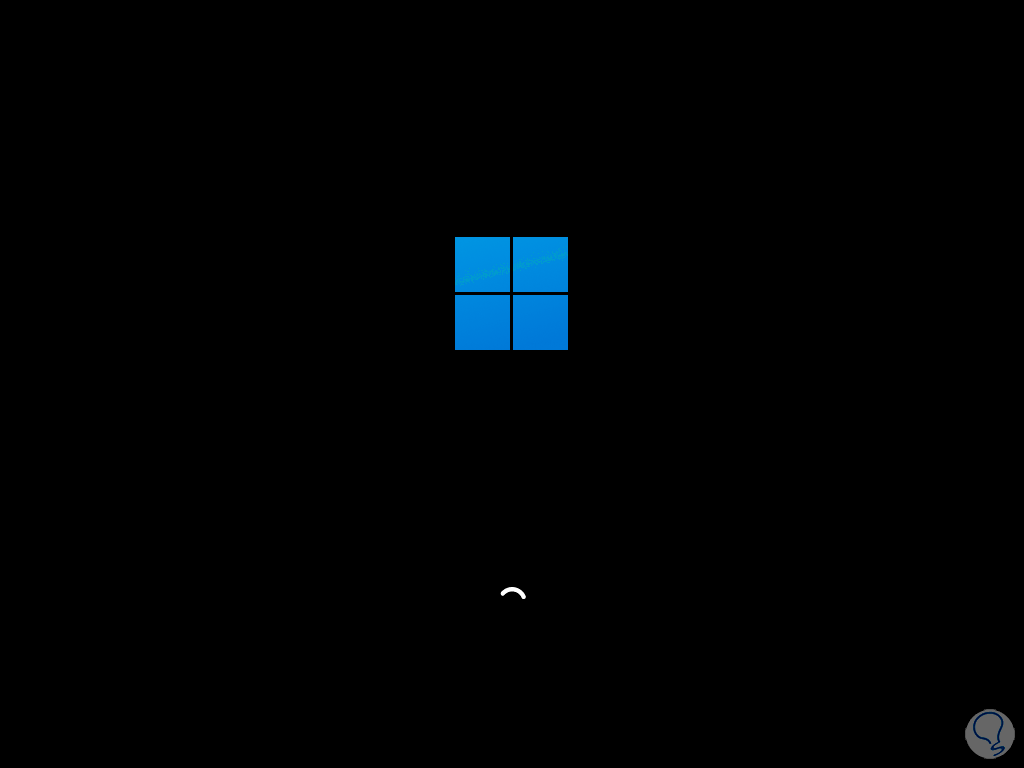
Beim Einloggen warten wir auf das Ergebnis der Speicherdiagnose:

3 Bluescreen Unerwartete Store-Ausnahme | Lösung Überprüfung auf Fehler im Geräte-Manager
Eine Fehleranzeige ist ein Warnzeichen im Geräte-Manager. Wenn wir sie sehen, wissen wir, dass ein Problem vorliegt, und wir können daran arbeiten. Um diese Methode zu verwenden, öffnen Sie den Geräte-Manager:
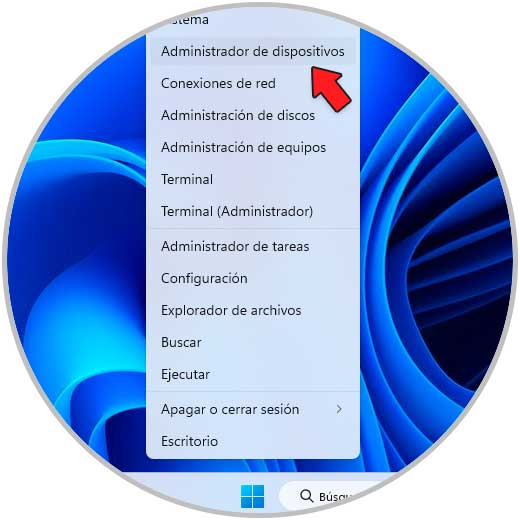
Überprüfen Sie, ob in irgendeinem Abschnitt ein Ausrufezeichen für die Korrektur vorhanden ist:
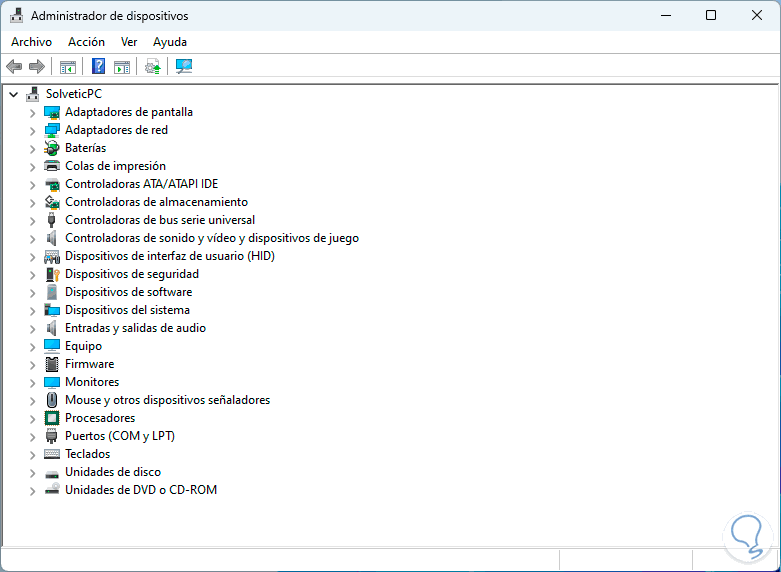
4 Bluescreen Unerwartete Store-Ausnahme | Lösung von CMD
Über die Eingabeaufforderungskonsole können einige Befehle ausgeführt werden, mit denen wir Systemfehler korrigieren können und die den Fehler erzeugen können.
Wir öffnen CMD als Administratoren:
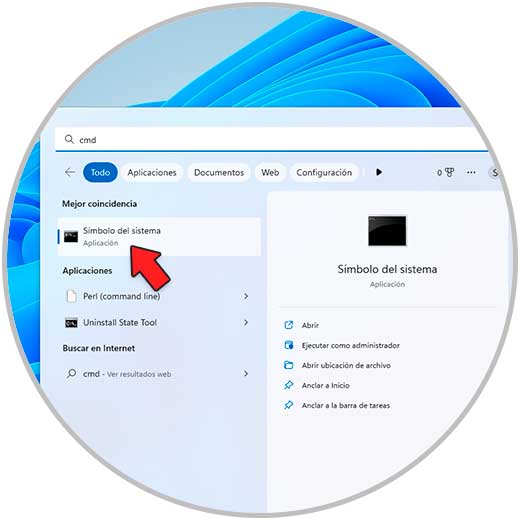
Wir führen aus:
sfc /scannen
SFC (System File Checker) ist ein Befehl, der das Dateisystem analysiert, um Fehler zu erkennen und diese automatisch zu korrigieren. Wir warten, bis der Prozess abgeschlossen ist:
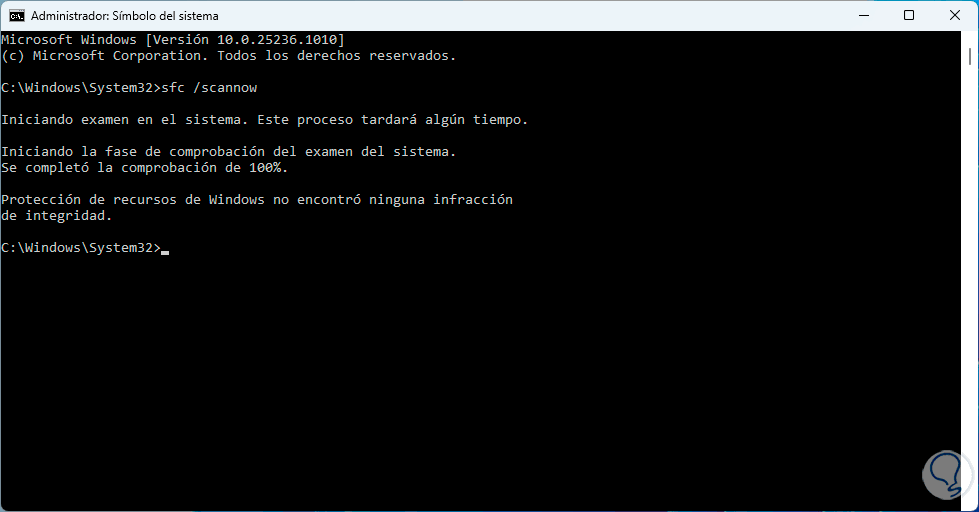
Jetzt führen wir aus:
chkdsk /fc:
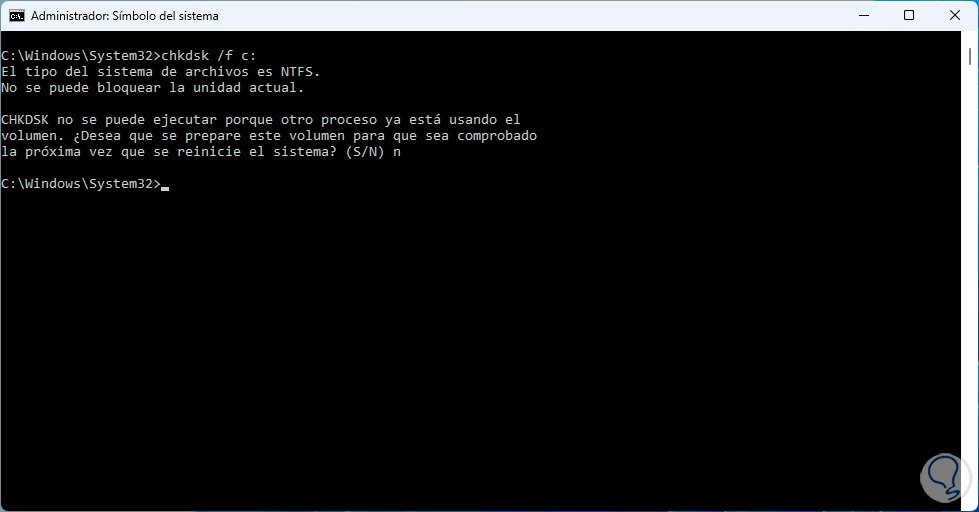
Der Befehl chkdsk analysiert das Dateisystem und die Metadaten des Dateisystems eines Volumes, um logische und physische Fehler zu erkennen. In diesem Fall korrigiert der Wert /f die Fehler auf der Festplatte, aber die Festplatte muss gesperrt werden.
Falls es nicht möglich ist, das Laufwerk zu sperren, wird die Meldung angezeigt, ob beim nächsten Neustart gescannt werden soll. Wir bestätigen, ob das System beim nächsten Neustart gescannt werden soll oder nicht. Wir können “chkdsk” für den Festplatten-Scan in Live ausführen:
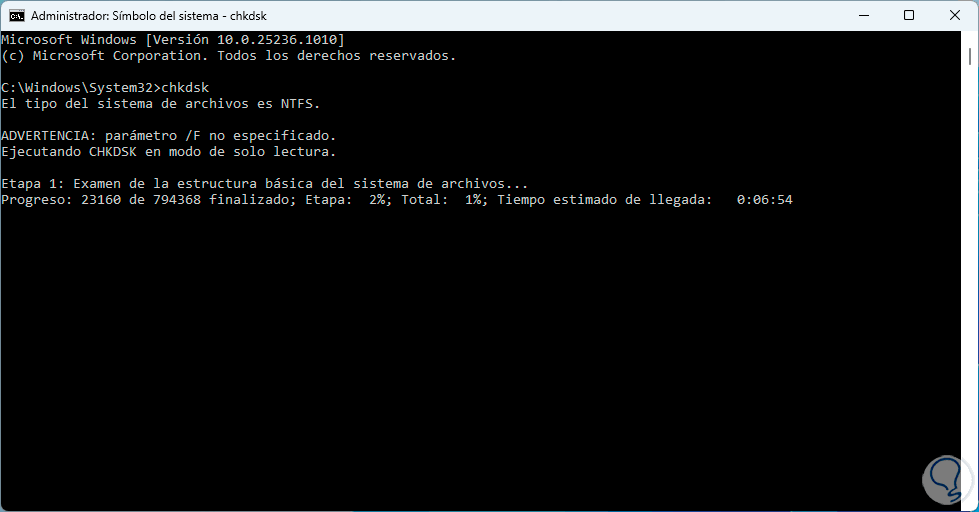
5 Bluescreen Unerwartete Store-Ausnahme | Lösung Temporäre Dateien löschen
Temporäre Dateien sind, wie der Name schon sagt, Dateien, die automatisch gelöscht werden können und dazu dienen, bestimmte Anwendungseinstellungen zu speichern, um Zeit zu sparen, aber die Verwendung dieser Dateien oder eine beträchtliche Menge davon kann zu dem unerwarteten Fehler führen.
Um diese temporären in der Suchmaschine zu löschen, geben wir “Freigabe” ein und wählen “Datenträgerbereinigung”:
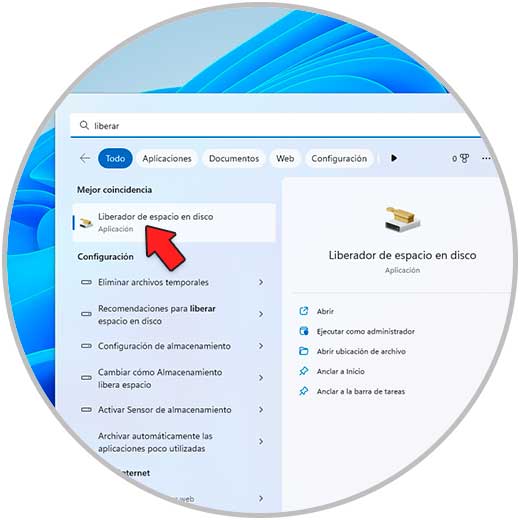
Wählen Sie Laufwerk C:
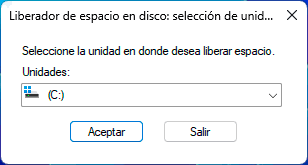
Das folgende Popup-Fenster wird geöffnet:
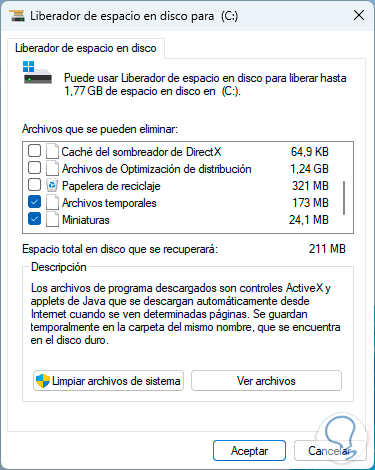
Wir aktivieren das Kontrollkästchen “Temporäre Internetdateien” und “Temporäre Dateien”, klicken dann auf “OK” und bestätigen den Vorgang:
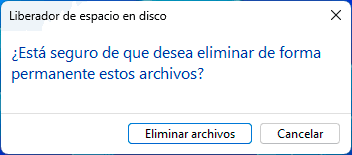
Die temporären Dateien werden gelöscht:

6 Bluescreen Unerwartete Store-Ausnahme | Lösung Aktualisierung der Anzeigetreiber
Eine weitere Ursache für diesen Fehler kann ein veralteter Anzeigetreiber sein, der intern Konflikte verursacht. Um ihn zu aktualisieren, öffnen wir den Geräte-Manager:
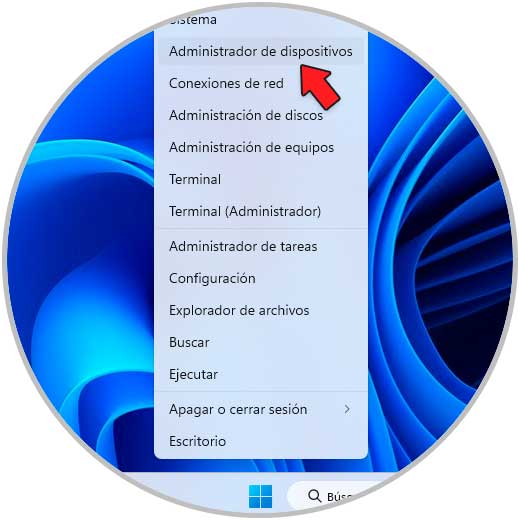
In “Display-Adapter” klicken wir mit der rechten Maustaste auf den Treiber und wählen “Treiber aktualisieren”:
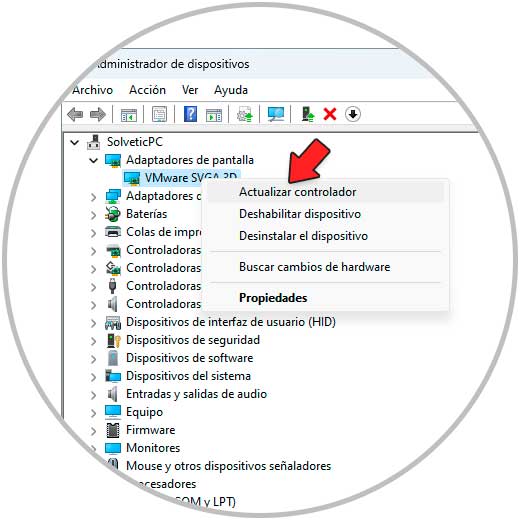
Jetzt wählen wir die automatische Option, um zu überprüfen, ob es Updates gibt:
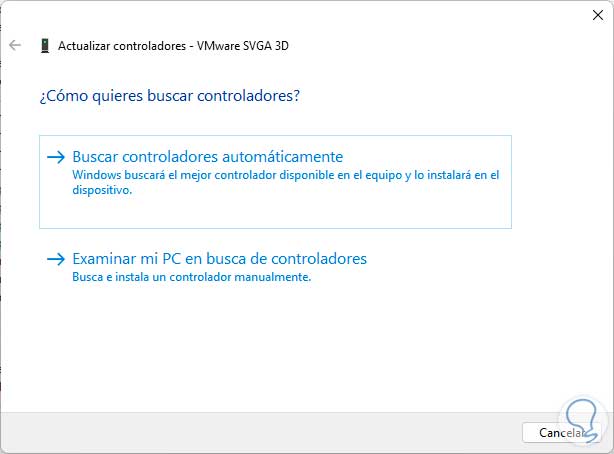
Wir warten auf die Verfügbarkeit oder nicht von Updates:
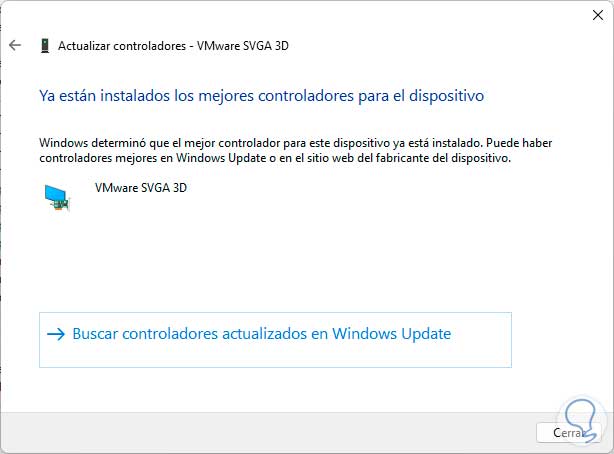
7 Bluescreen Unerwartete Store-Ausnahme | Lösung von PowerShell
Mit diesem Schritt versuchen wir, die Windows 11-Anwendungen neu zu installieren, um auszuschließen, dass eine davon die Fehlerursache ist, in diesem Fall öffnen Sie PowerShell als Administrator:
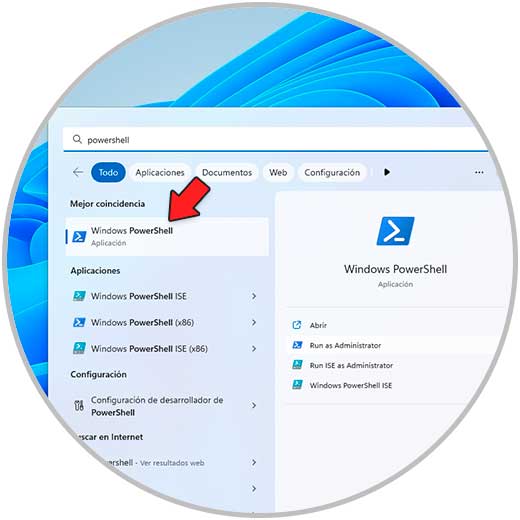
Ausführen:
Get-AppXPackage -AllUsers | Foreach {Add-AppxPackage -DisableDevelopmentMode -Register "$($_.InstallLocation)AppXManifest.xml"} 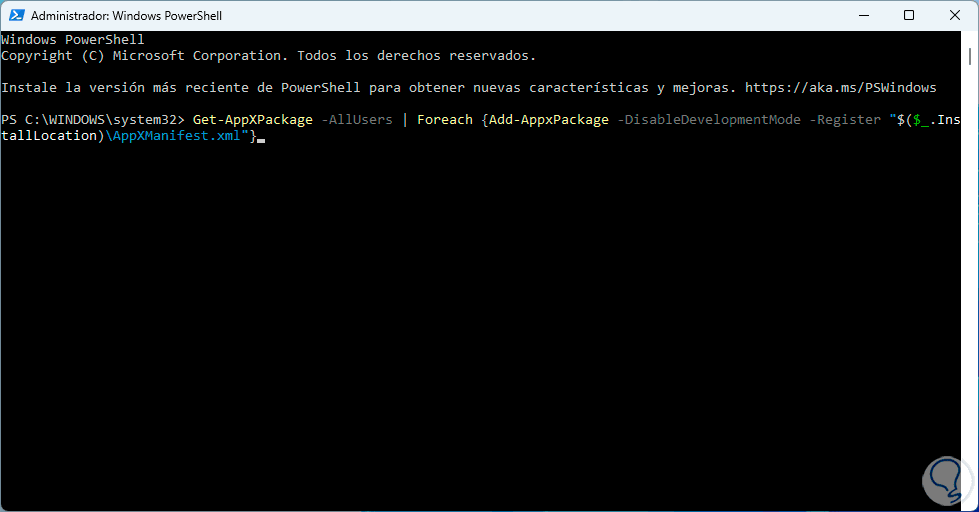
Durch Drücken der Eingabetaste wird der Vorgang gestartet:
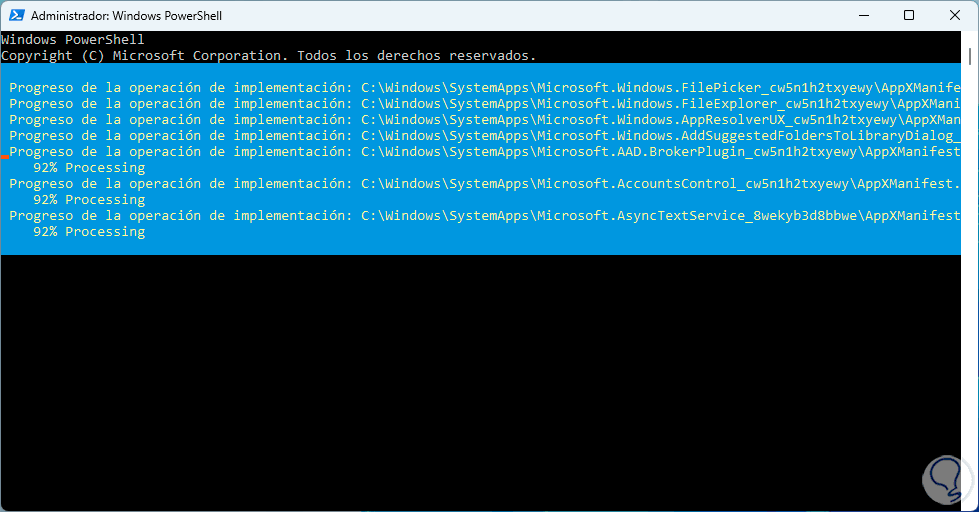
Wir hoffen, dass die Anwendungen neu installiert werden.
8 Bluescreen Unerwartete Store-Ausnahme | Lösung aus der Systemkonfiguration
Es ist möglich, dass ein spezieller Dienst oder eine App, die mit Windows 11 startet, die Ursache für diesen Fehler ist, wir können beides ausschließen, indem wir die Systemkonfiguration von Start öffnen:
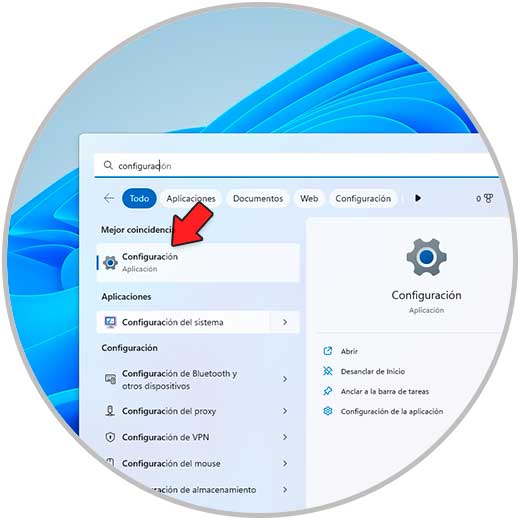
Im Fenster gehen wir auf die Registerkarte “Dienste”:
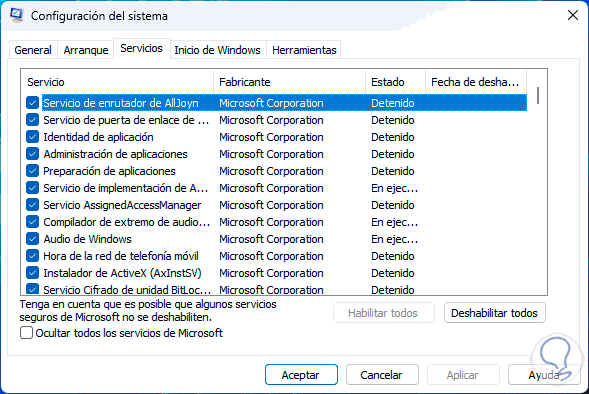
Wir aktivieren das Kästchen “Alle Microsoft-Dienste ausblenden”:
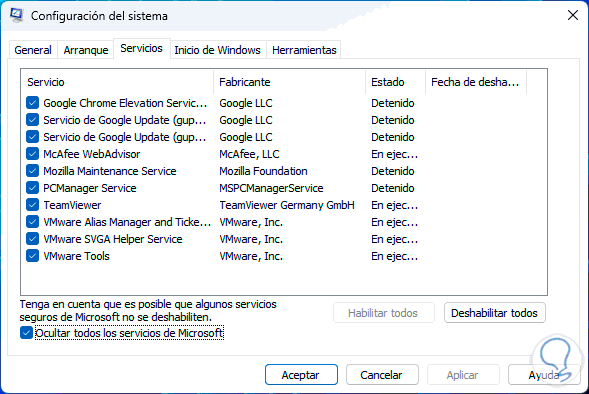
Wir klicken auf “Alle deaktivieren”:
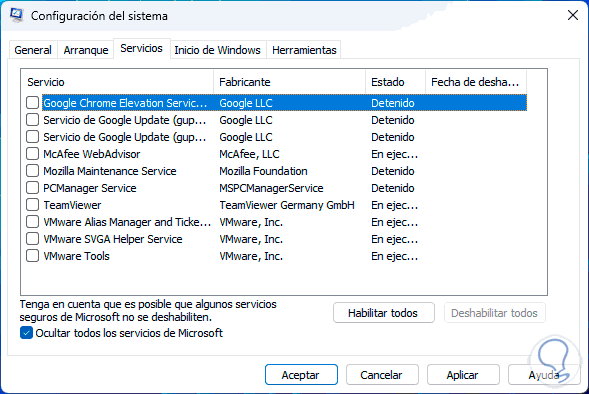
Auf der Registerkarte “Windows Startup” sehen wir Folgendes:
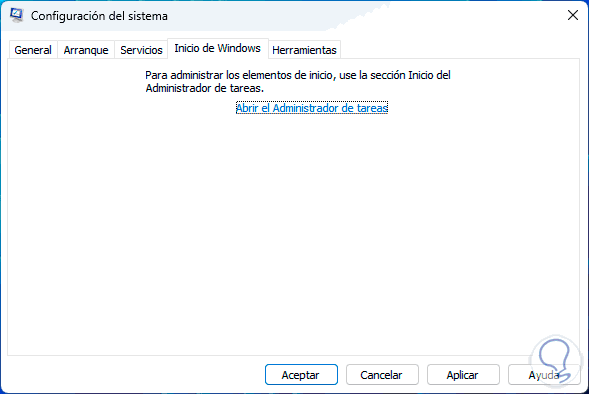
Wir klicken auf „Task-Manager öffnen“ und wählen dann die App oder Apps mit Konflikt aus:
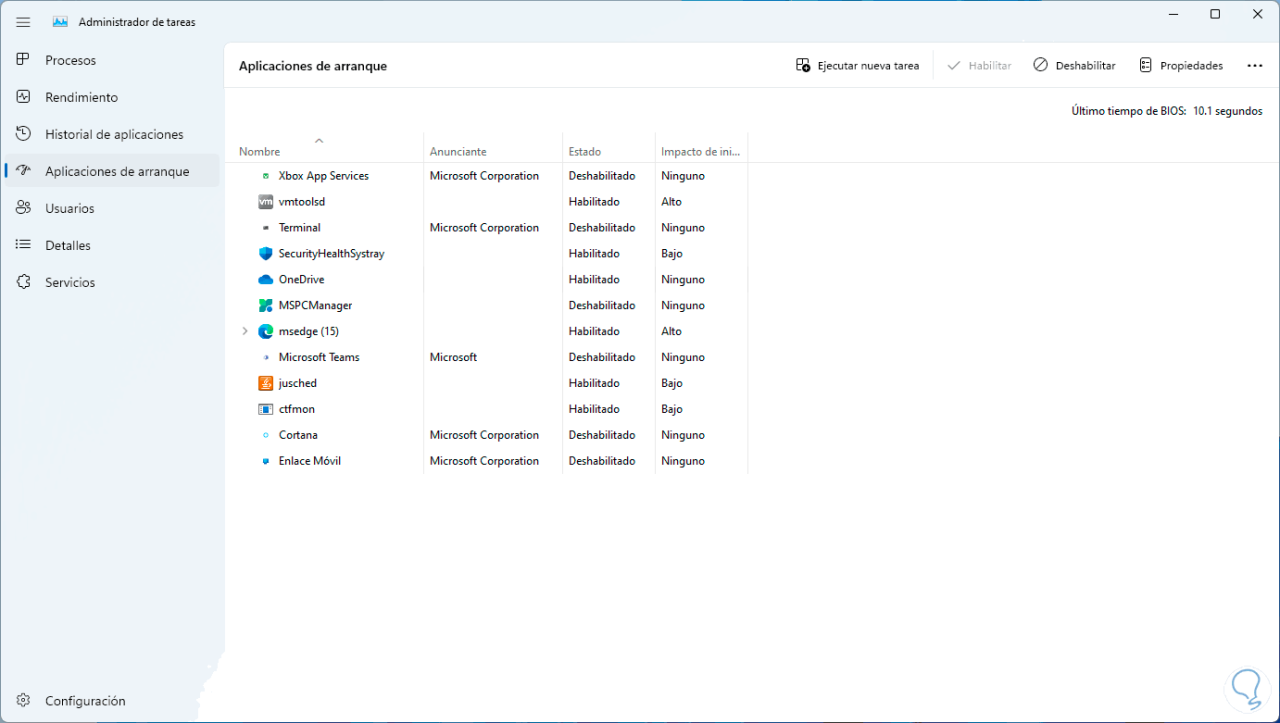
Wir klicken auf „Deaktivieren“, damit es nicht mit Windows 11 startet:
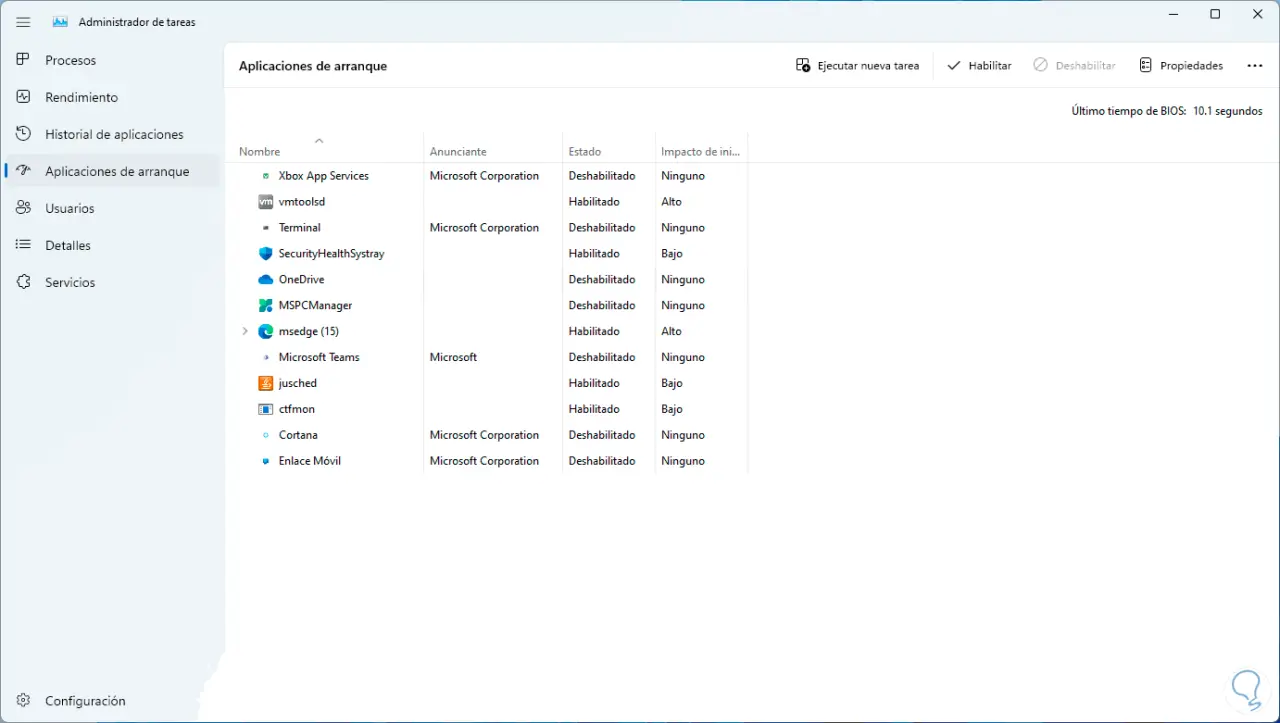
Jede dieser Lösungen ist ein wesentlicher Bestandteil der Behebung des Fehlers Unexpected Store Exception und eines stabilen Systems.