Die komprimierten Dateien in Windows 10 und auf jedem System sind ideal, um die ursprüngliche Größe der Datei zu reduzieren und ihre Verwendung integraler zu gestalten, um die Größe der E-Mails zu verringern, die in Websites usw. eingefügt werden, aber diese Aufgabe Wir führen beim Umgang mit Volumendateien wie Videos, Audio, Bildern usw.
Das andere Extrem ist, wenn wir eine Datei dieses Typs erhalten, müssen wir das beste Tool zum Extrahieren ihres Inhalts haben. Deshalb ist WinRAR eine der besten Lösungen, um auf den Extraktionsprozess für komprimierte Dateien zuzugreifen.
Mit EinWie.com werden wir sehen, wie Sie RAR-Dateien in Windows 10 auf wirklich einfache Weise extrahieren können.
Um auf dem Laufenden zu bleiben, abonniere unseren YouTube-Kanal! ABONNIEREN
Contents
1. So extrahieren Sie RAR-Dateien Windows 10
Schritt 1
Wir überprüfen die RAR-Datei auf dem Computer:
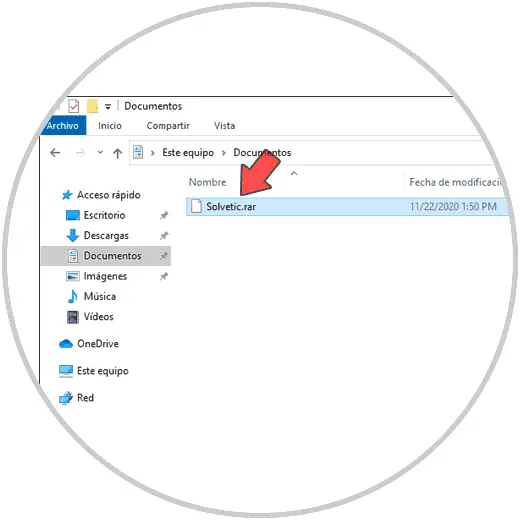
Schritt 2
Beachten Sie, dass es derzeit keine Anwendung gibt, mit der wir den Inhalt anzeigen oder extrahieren können.
Gehen wir zum folgenden WinRAR-Link:
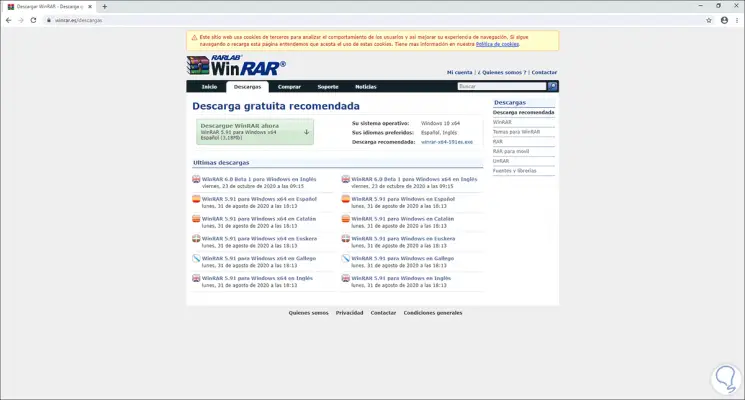
Schritt 3
Dort wählen wir die Sprache und Version von Windows 10 aus, klicken auf “WinRAR für Windows herunterladen” und hoffen, dass der Download beendet ist, klicken auf die ausführbare Datei und sehen Folgendes:
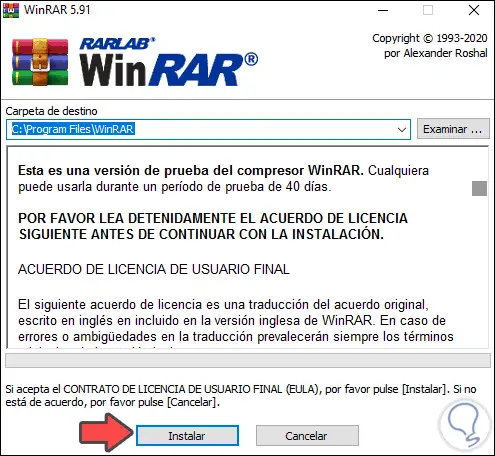
Schritt 4
Wir klicken auf Installieren und können auswählen, welche Dateitypen in WinRAR integriert werden können:
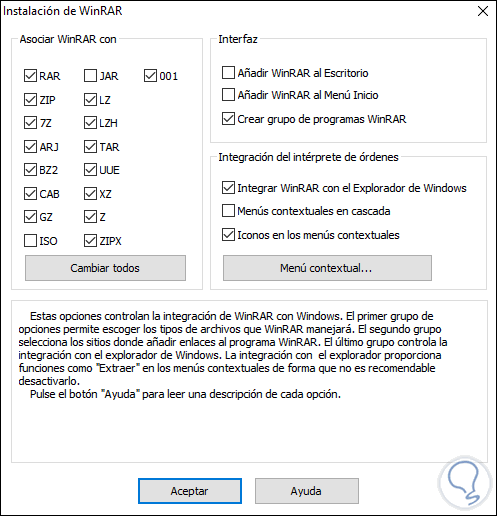
Schritt 5
Wir klicken auf OK, um den WinRAR-Installationsprozess in Windows 10 abzuschließen. Jetzt können wir sehen, dass die RAR-Datei eine Option zum Öffnen hat:
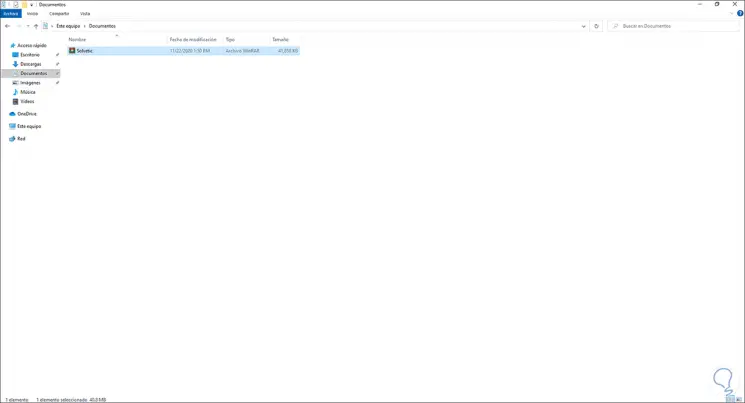
Schritt 6
Eine Möglichkeit, den Inhalt zu extrahieren, besteht darin, mit der rechten Maustaste auf die Datei zu klicken und “Hier extrahieren” auszuwählen:
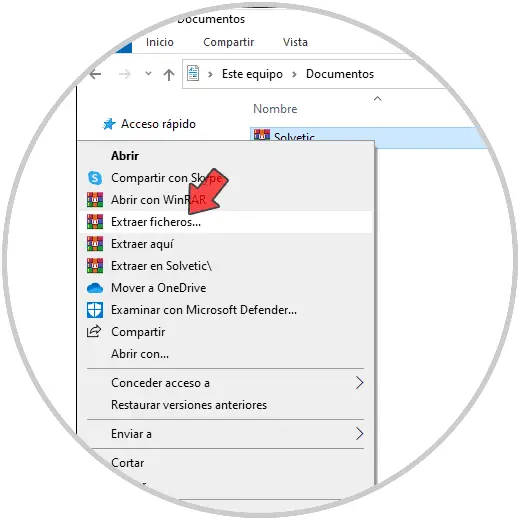
Schritt 7
Auf diese Weise kann der Inhalt des RAR auf demselben Pfad extrahiert werden:
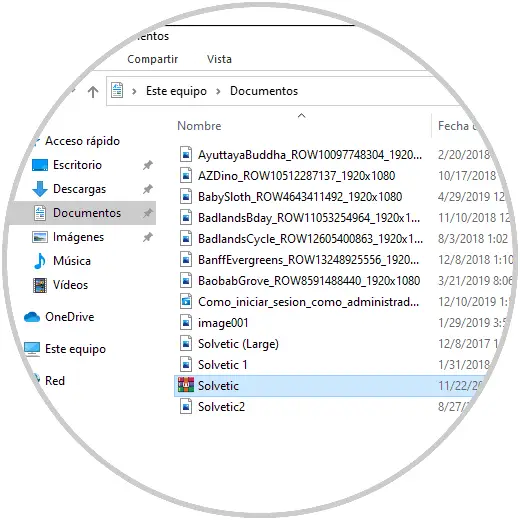
Schritt 8
Um nun einen anderen Speicherort anzugeben, klicken wir mit der rechten Maustaste auf die RAR-Datei und wählen “Dateien extrahieren”:
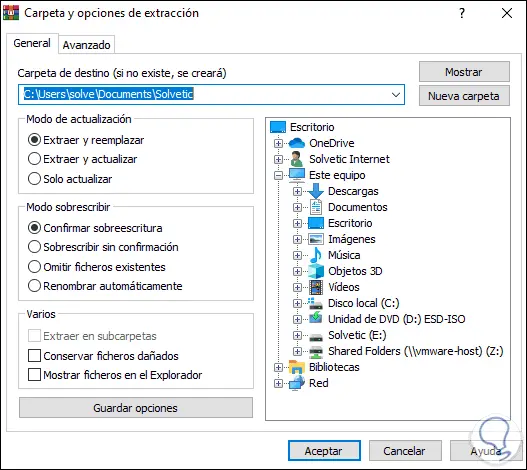
Schritt 9
In diesem Fenster wählen wir aus, wo der Inhalt des RAR extrahiert werden soll, und auf der linken Seite haben wir einige zusätzliche Einstellungsoptionen wie:
- Überspringen, wenn Dateien vorhanden sind
- Dateien überschreiben
- Aktualisieren
- Extrakt
Dann können wir zur ausgewählten Bibliothek oder zum ausgewählten Speicherort gehen und den dort extrahierten Inhalt des RAR korrekt anzeigen:
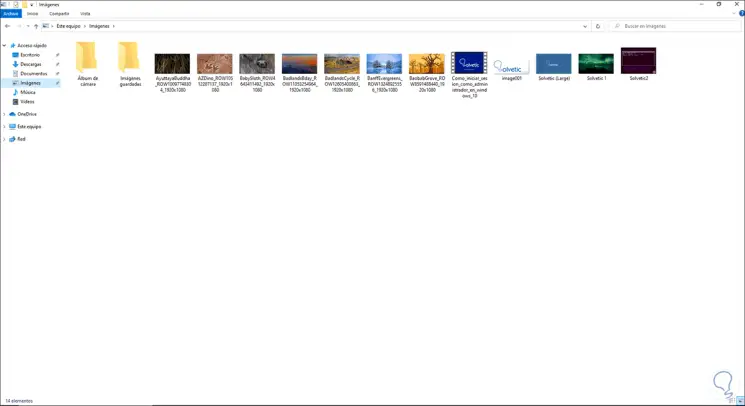
Schritt 10
Eine andere Methode, um RAR-Dateien in Windows 10 zu extrahieren, ist das Öffnen von WinRAR über die Suchmaschine:
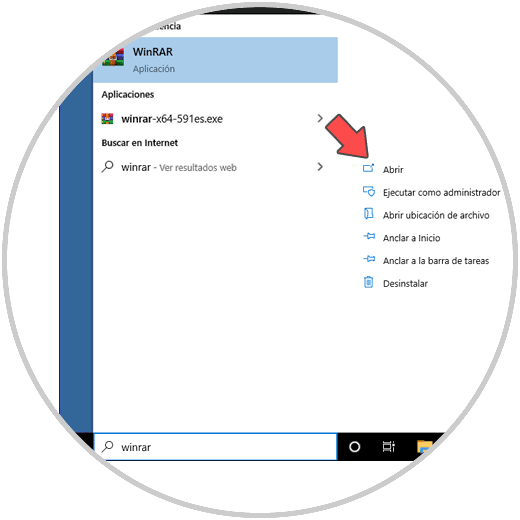
Schritt 11
Sobald WinRAR geöffnet ist, gehen wir zu “Datei – Datei öffnen”:
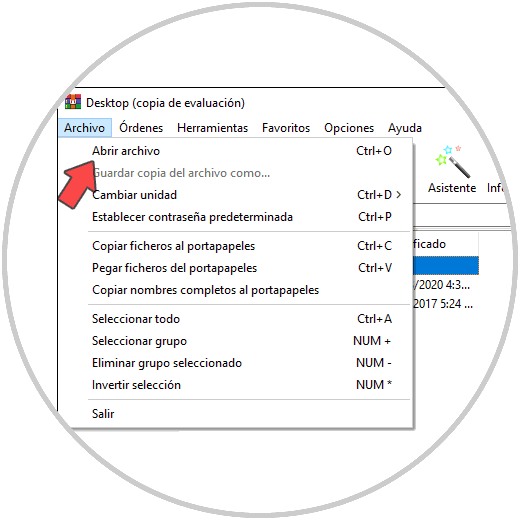
Schritt 12
Im Popup-Fenster suchen wir die zu öffnende RAR-Datei:
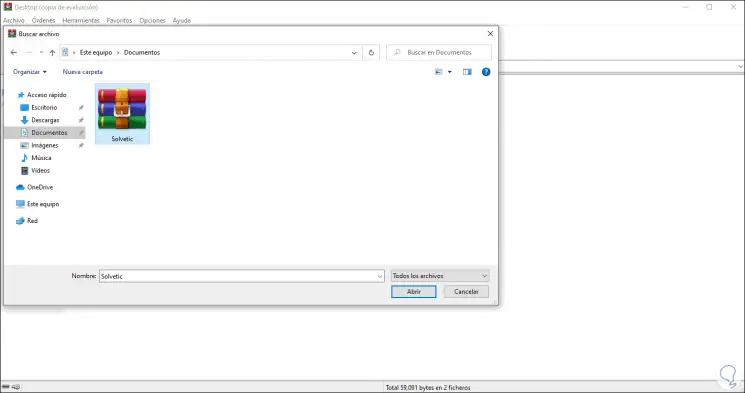
Schritt 13
Wir klicken auf Öffnen und sehen den Inhalt dieser Datei in WinRAR:
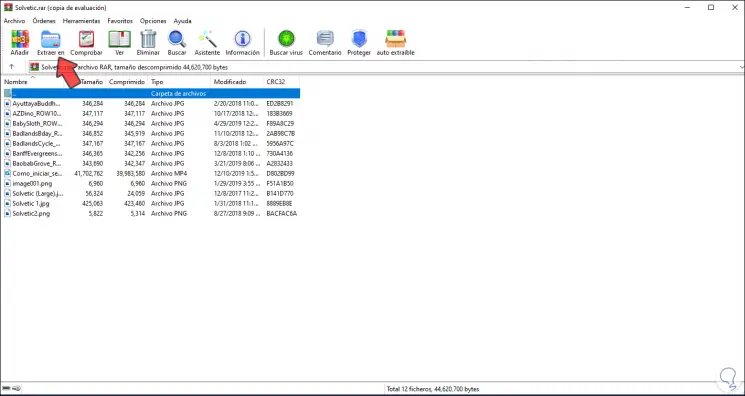
Schritt 14
Wir klicken auf die Schaltfläche “Extrahieren” und definieren im nächsten Fenster, wo diese Dateien extrahiert werden sollen:
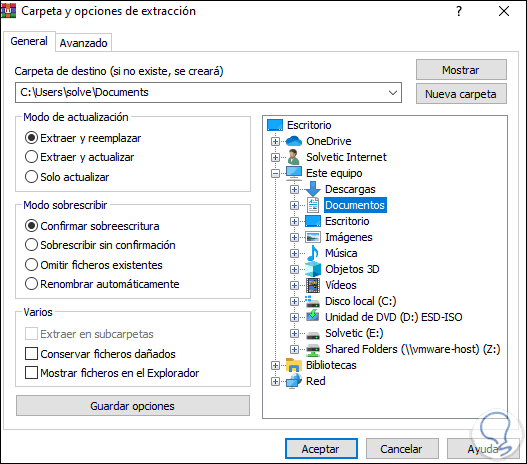
Schritt 15
Sobald das Ziel ausgewählt ist, klicken wir auf OK und können dort die von uns ausgewählten RAR-Dateien anzeigen:
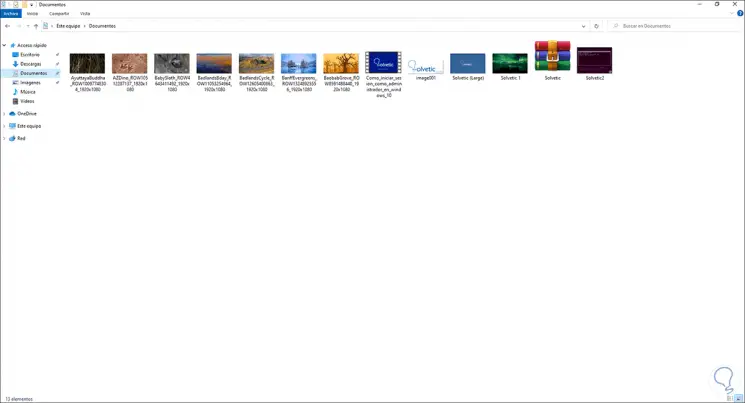
Mit diesen einfachen Schritten ist es möglich, RAR-Dateien in Windows 10 zu extrahieren.