Remotedesktop ist eine der in Windows 10 integrierten Funktionen, mit denen andere Benutzer eine Verbindung zum Computer herstellen und Support leisten und andere Arten von Aktionen ausführen können. Es gibt verschiedene Optionen, um einem Benutzer diesen Zugriff zu ermöglichen, und EinWie.com erklärt diese Schritte. Benutzer helfen uns dabei, Berechtigungen und Berechtigungen auf einem Remotedesktop besser zu verwalten .
Ein Remotedesktop ermöglicht es uns, die Verbindung zwischen Computern zu optimieren, indem wir dabei keine physischen Bewegungen erzwingen müssen. Wenn wir einen Remotedesktop haben, können wir physische Infrastruktur sparen, da wir Aufgaben, die wir zuvor persönlich ausgeführt haben, virtuell ausführen können. Dieses System für Wartungs- und Supportaufgaben ist wichtig, da die Entfernung kein Problem mehr darstellt.
Wir überlassen Ihnen auch das Video-Tutorial, um einen Benutzer zum Windows 10-Remotedesktop hinzuzufügen.
Um auf dem Laufenden zu bleiben, abonniere unseren YouTube-Kanal! ABONNIEREN
Contents
1. Fügen Sie den Benutzer über die Einstellungen zum Windows 10-Remotedesktop hinzu
Für diesen Vorgang gehen wir zum Startmenü und wählen das Konfigurationsdienstprogramm aus, gehen zu System und gehen zum Abschnitt “Remotedesktop”, wo Folgendes angezeigt wird:
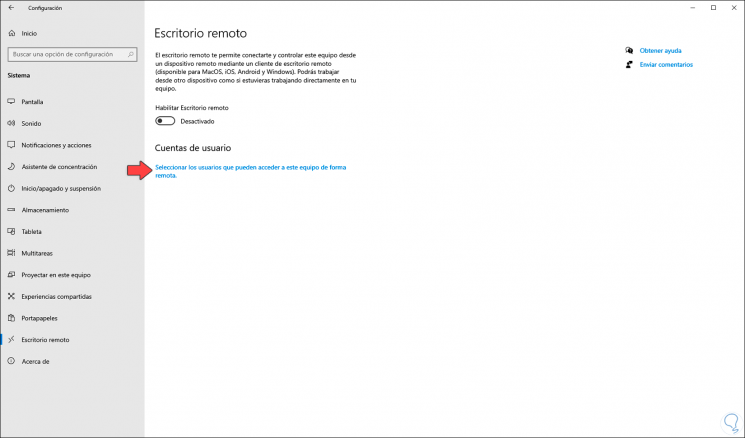
Wir klicken auf die Zeile “Wählen Sie die Benutzer aus, die remote auf diesen Computer zugreifen können” und wir sehen Folgendes:
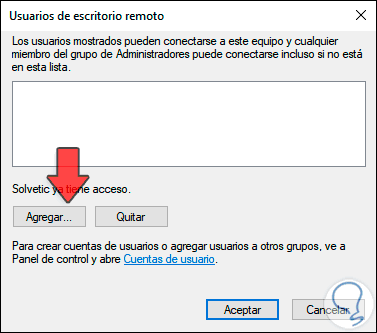
Wir klicken auf “Hinzufügen” und Folgendes wird angezeigt:
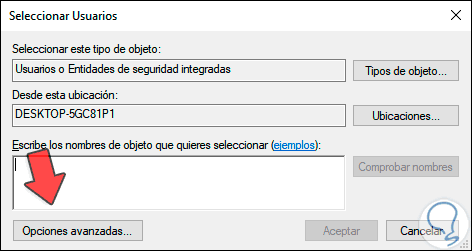
Wir klicken auf “Erweiterte Optionen” und dann auf “Jetzt suchen”. Wir wählen den Benutzer aus, der den Zugriff ermöglichen soll:
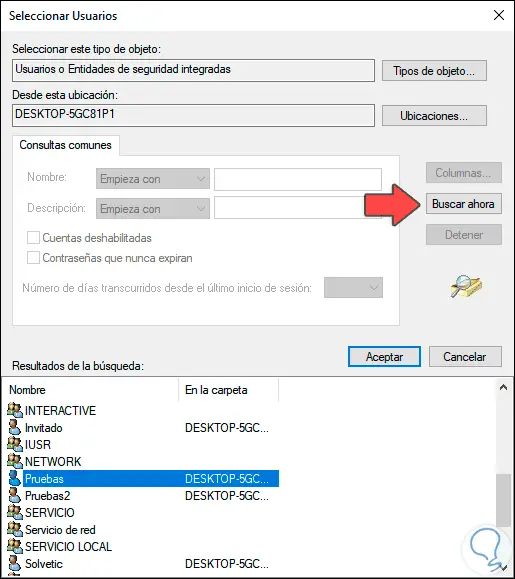
Wir wählen es aus und klicken auf OK, um hinzugefügt zu werden:
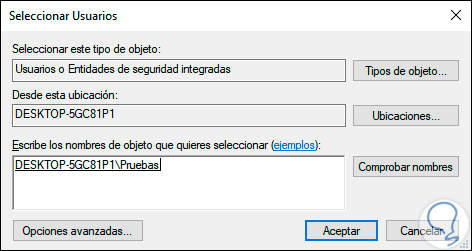
Wir klicken auf OK, um den Vorgang abzuschließen, und dieser Benutzer verfügt über diese Berechtigung.
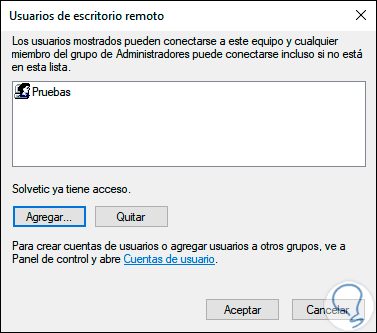
2. Fügen Sie dem Windows 10 CMD-Remotedesktop einen Benutzer hinzu
Die CMD-Konsole ermöglicht es uns, diese Aufgabe auf funktionale Weise auszuführen. Dazu greifen wir als Administratoren zu und in der Konsole müssen wir die folgende Syntax verwenden:
net localgroup "Remotedesktopbenutzer" "Benutzer" / hinzufügen
Drücken Sie die Eingabetaste und der Benutzer wird hinzugefügt:
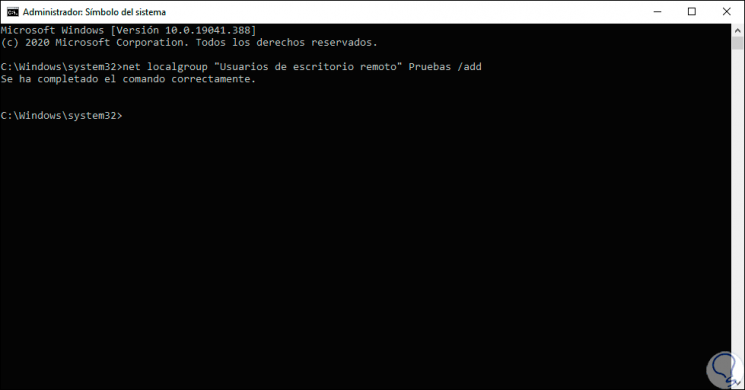
3. Benutzer zum Remotedesktop hinzufügen Windows 10 PowerShell
PowerShell mit seinen Cmdlets ist eine weitere Alternative, um einen Benutzer zu dieser Gruppe hinzuzufügen. Dazu greifen wir als Administratoren und in der Konsole zu, die wir ausführen:
Add-LocalGroupMember -Group "Remotedesktopbenutzer" -Mitglied "Benutzer"
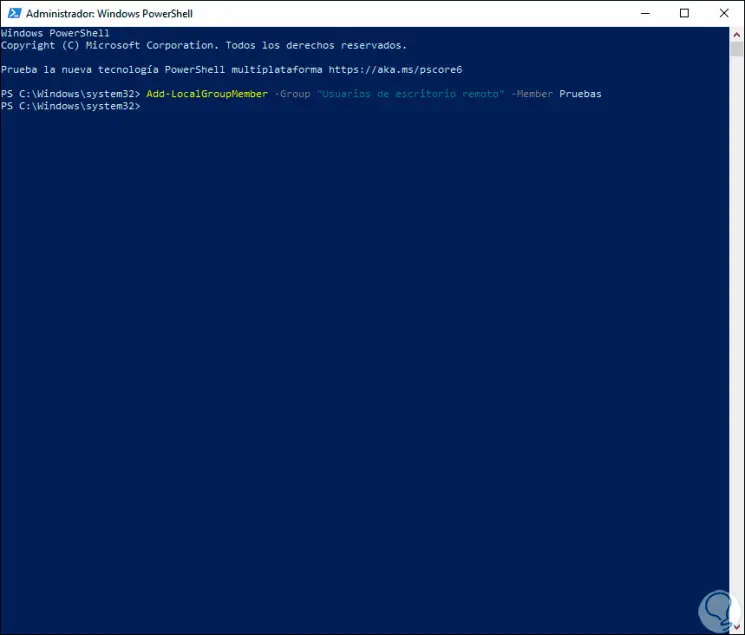
4. Fügen Sie den Benutzer unter Ausführen einen Benutzer zu Windows 10 Remotedesktop hinzu
Schließlich haben wir die Möglichkeit, einen Benutzer aus Run hinzuzufügen. Dazu öffnen wir diese Funktion und geben den Befehl “lusrmgr.msc” ein:
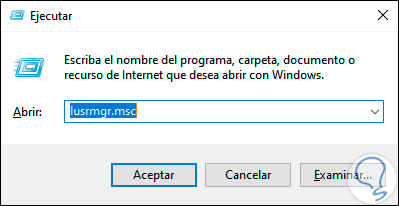
Wir klicken auf OK und gehen im geöffneten Fenster zum Abschnitt “Gruppen” und suchen “Remotedesktopbenutzer”:
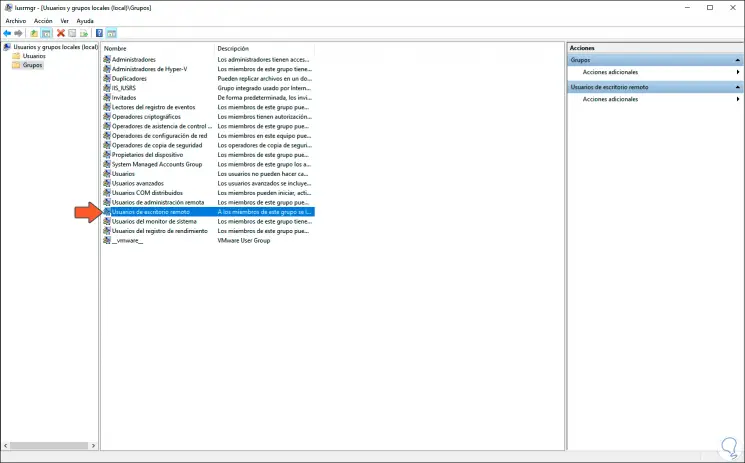
Wir doppelklicken darauf und sehen Folgendes:
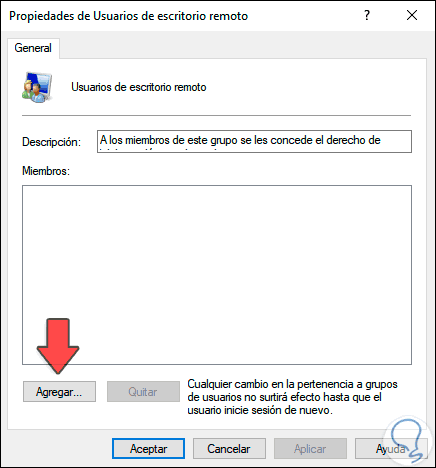
Wir klicken auf Hinzufügen und Folgendes wird angezeigt:
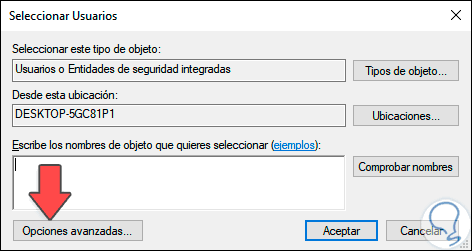
Wir klicken auf “Erweiterte Optionen” und dann auf “Jetzt suchen”, um den Benutzer auszuwählen:
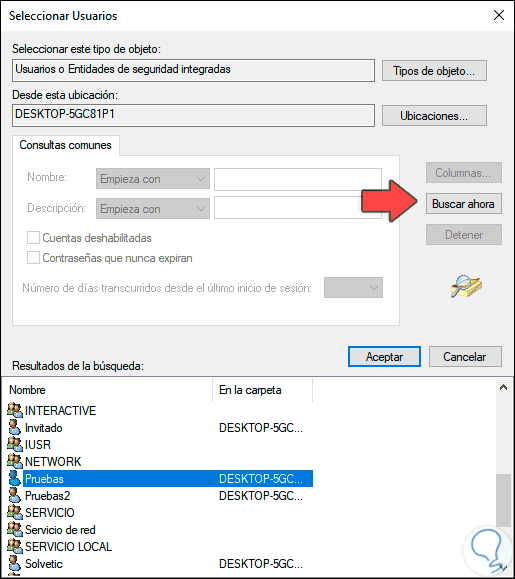
Wir klicken auf OK und sehen den hinzugefügten Benutzer:
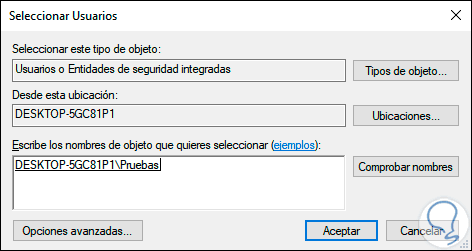
Wir klicken auf OK und der Benutzer wird in die Remotedesktopgruppe integriert. Wir klicken auf Übernehmen und auf OK, um die Änderungen zu speichern.
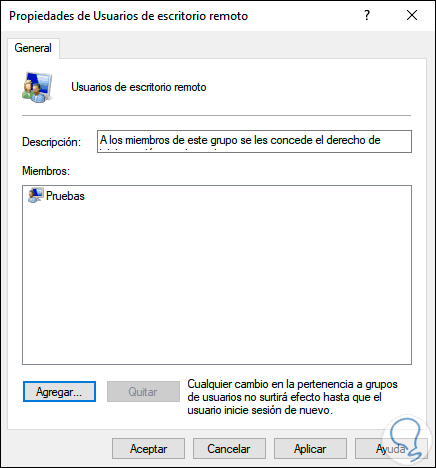
Einige dieser Mechanismen sind eine große Hilfe, um den Fernzugriff auf das System zu ermöglichen.