Beim Zugriff auf Websites und Anwendungen, was eine tägliche Aufgabe ist, wird der DNS-Cache lokal gehostet, in dem verschiedene Komponenten der Site oder Anwendungen gespeichert sind, z. B. Servernamen, IP-Adressen und andere Variablen der Site oder des Programms.
DNS-Suchen werden generiert, wenn der Browser die Anforderung für den Zugriff auf die Site sendet, sei es eine Website, ein FTP-Server oder ein Remote-Gerät. Eine der Funktionen des DNS-Cache besteht darin, die Leistung und Geschwindigkeit der Anwendungen zu optimieren kann betroffen sein, wenn die Website ihre IP-Adresse oder Konfiguration ändert, was anstelle einer Verbesserung des Zugriffs den gegenteiligen Effekt haben kann.
EinWie.com erklärt zwei Methoden, um den DNS- Cache in Windows 10 anzuzeigen .
Um auf dem Laufenden zu bleiben, abonniere unseren YouTube-Kanal! ABONNIEREN
1. So zeigen Sie den DNS-Cache von CMD aus an
Um diese Methode zu verwenden, öffnen wir CMD als Administratoren:
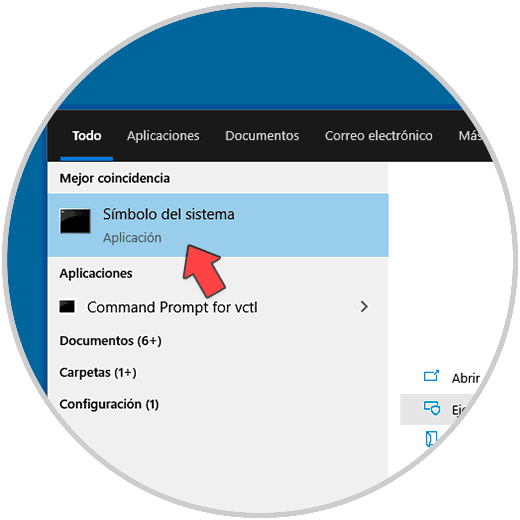
In der Konsole führen wir den folgenden Befehl aus:
ipconfig / displaydns
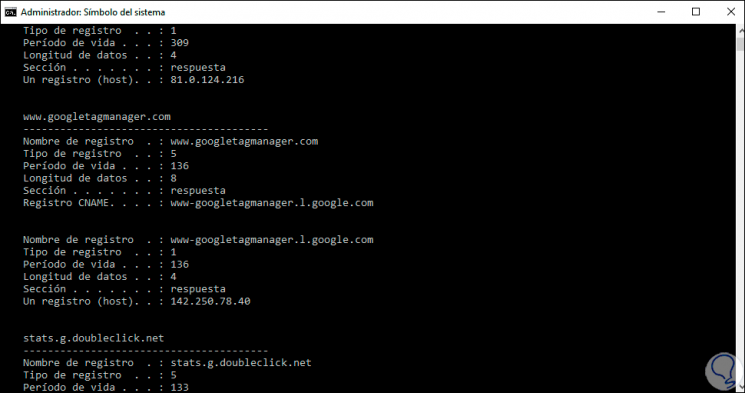
Wir können Details jeder Zeile sehen, wie zum Beispiel:
- Datensatzname: ist der Domänen- oder DNS-Name
- Datensatztyp: Dies kann eine Nummer oder ein Name sein. In DNS hat jeder Datensatz eine Nummer.
- Lebensdauer: Bezieht sich auf die Zeit in Sekunden, in der der Datensatz im Cache abläuft
- Datenlänge: Bezieht sich auf die Länge des DNS in Byte
- Abschnitt: ist die DNS-Antwort auf die Abfrage
- CNAME-Datensatz: Gibt den kanonischen Namen der Site an
In Windows 10 ist es möglich, die Ergebnisse mit dem folgenden Befehl zu exportieren:
ipconfig / displaydns> dnscache.txt
2. So zeigen Sie den DNS-Cache in PowerShell an
Für diese Methode öffnen wir PowerShell als Administratoren:
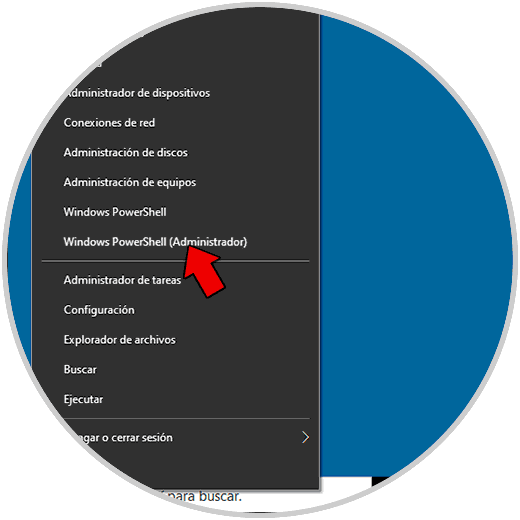
In der Konsole sehen wir die Cache-Liste mit dem folgenden Cmdlet. Dort sehen wir jeden Abschnitt identisch mit dem bereits in CMD gesehenen.
Get-DnsClientCache
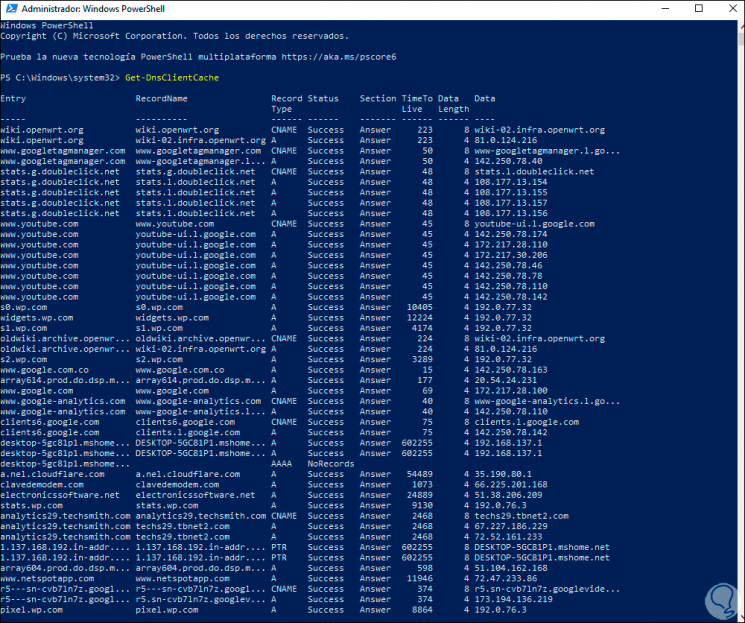
Sie können die Hilfe für den Befehl mit dem folgenden Cmdlet auflisten:
Hilfe Get-DnsClientCache -full
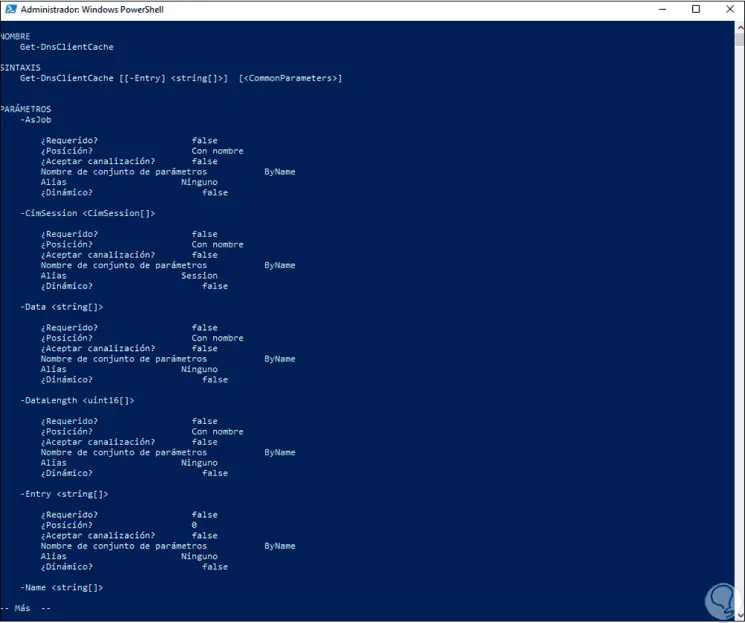
Mit diesen Methoden können Sie den DNS-Cache in Windows 10 anzeigen und feststellen, ob Supportaufgaben wie das Löschen des Caches ausgeführt werden können oder nicht.