Unter Windows 10 greifen wir jeden Tag auf Websites zu, um Lern-, Arbeits- oder Unterhaltungsseiten zu nutzen, aber ein Fehler, der beim Zugriff auf eine Website angezeigt wird, ist der Fehler, dass wir nicht auf diese Website zugreifen können, obwohl wir wissen, dass es sich um eine vertrauenswürdige oder vertrauenswürdige Website handelt Wird normal darauf zugegriffen, kann dieser Fehler aus vielen Gründen auftreten, sowohl spezifisch für das Betriebssystem und den Browser als auch für die Domäne selbst, auf die wir zugreifen.
„Die Meldung „Diese Website kann nicht erreicht werden“ in Windows 10 weist darauf hin, dass das Betriebssystem keine Verbindung zur gewünschten Website herstellen kann. Dies kann durch Netzwerkprobleme, falsche Browsereinstellungen oder Zugriffsbeschränkungen auf das Internet, wie z. B. Firewall-Blockaden, verursacht werden. ” TechnoWikis bietet eine Reihe von Lösungen zur Behebung dieses Fehlers, sodass Sie diese Website problemlos durchsuchen oder besuchen können.
Contents
1 Überprüfen Sie den Proxy und die Firewall, indem Sie DNS unter Windows 10 konfigurieren
Als Erstes wird der Fehler im Browser angezeigt:
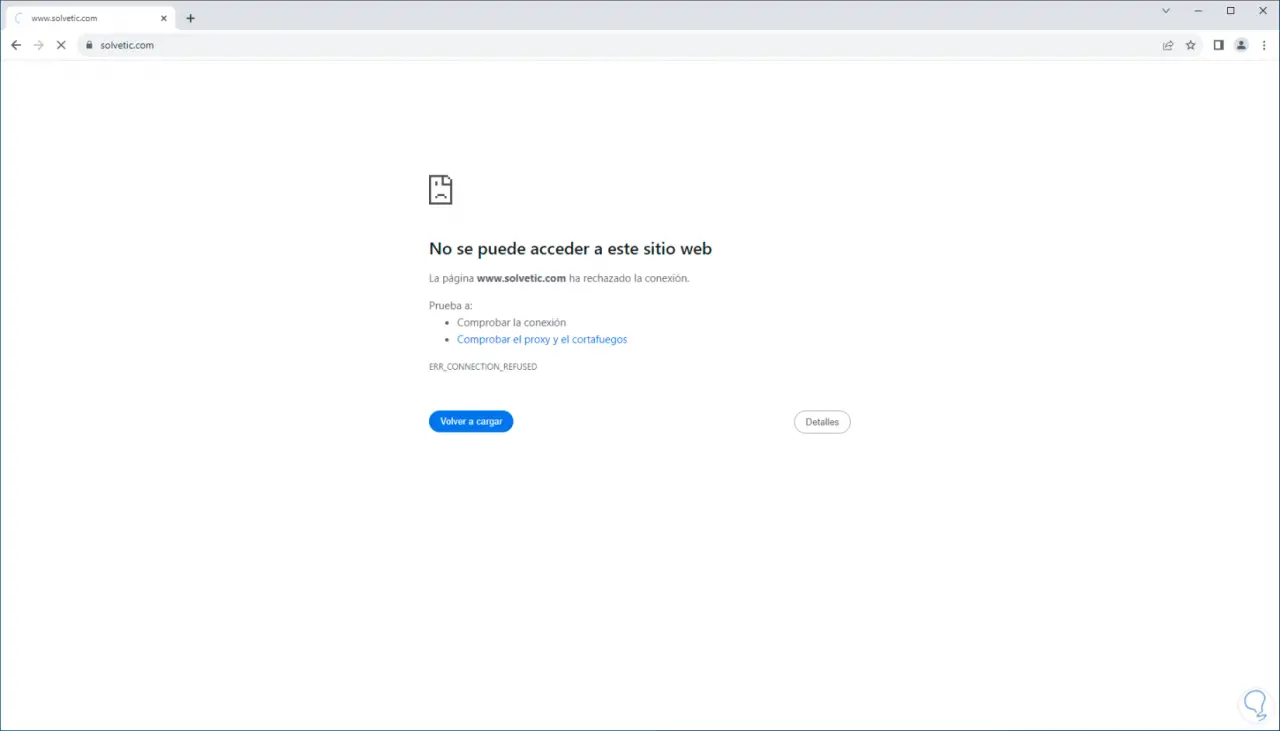
Nun geben wir im Suchfeld das Wort „Netzwerk“ ein und klicken auf „Netzwerkverbindungen anzeigen“:
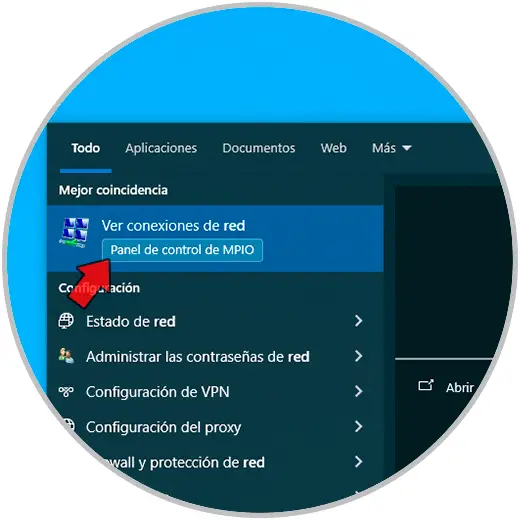
Danach klicken wir mit der rechten Maustaste auf den Netzwerkadapter und klicken auf „Eigenschaften“:
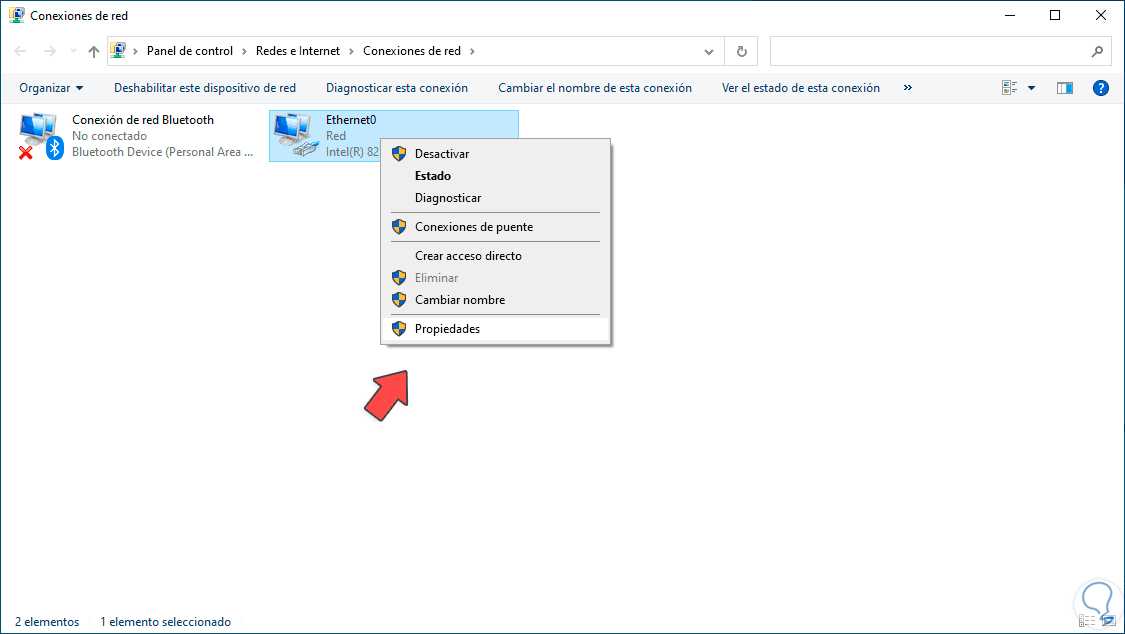
Im Popup-Fenster wählen wir die Zeile „Internet Protocol Version 4“ aus:
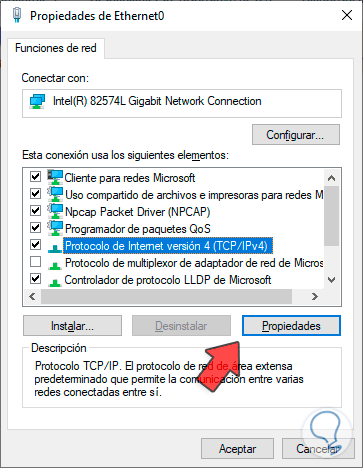
Wir klicken auf „Eigenschaften“, um Folgendes zu sehen:
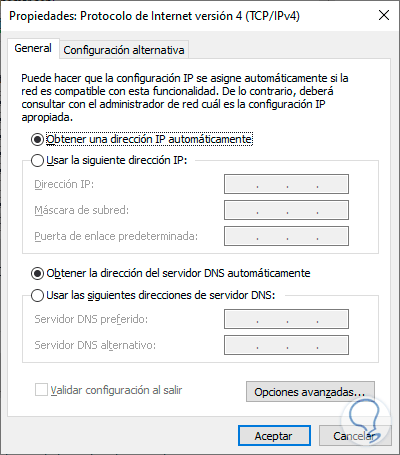
Wir aktivieren das Feld „Folgende DNS-Serveradressen verwenden“ und geben die gewünschten IPs ein:
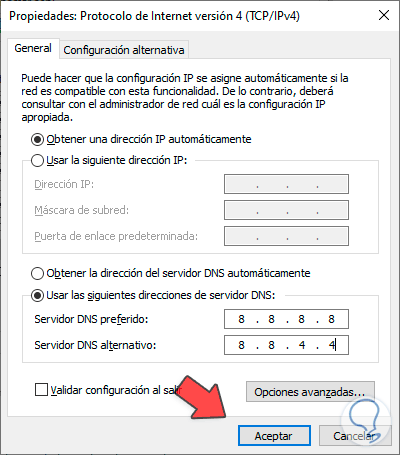
Einige Optionen für öffentliche DNS-Server sind:
Cloudflare DNS: Primäres IPv4: 1.1.1.1 Sekundäres IPv4: 1.0.0.1 OpenDNS: Primäres IPv4: 208.67.222.222 Sekundäres IPv4: 208.67.220.220 Comodo Secure DNS: Primäres IPv4: 8.26.56.26 Sekundäres IPv4: 8.20.247.20 Google Public DNS: IPv 4 Primär: 8.8.8.8 Sekundär IPv4: 8.8.4.4 Auf diese Weise übernehmen wir die Änderungen.
Wir aktualisieren die Website, um sicherzustellen, dass sie korrekt geladen wird:
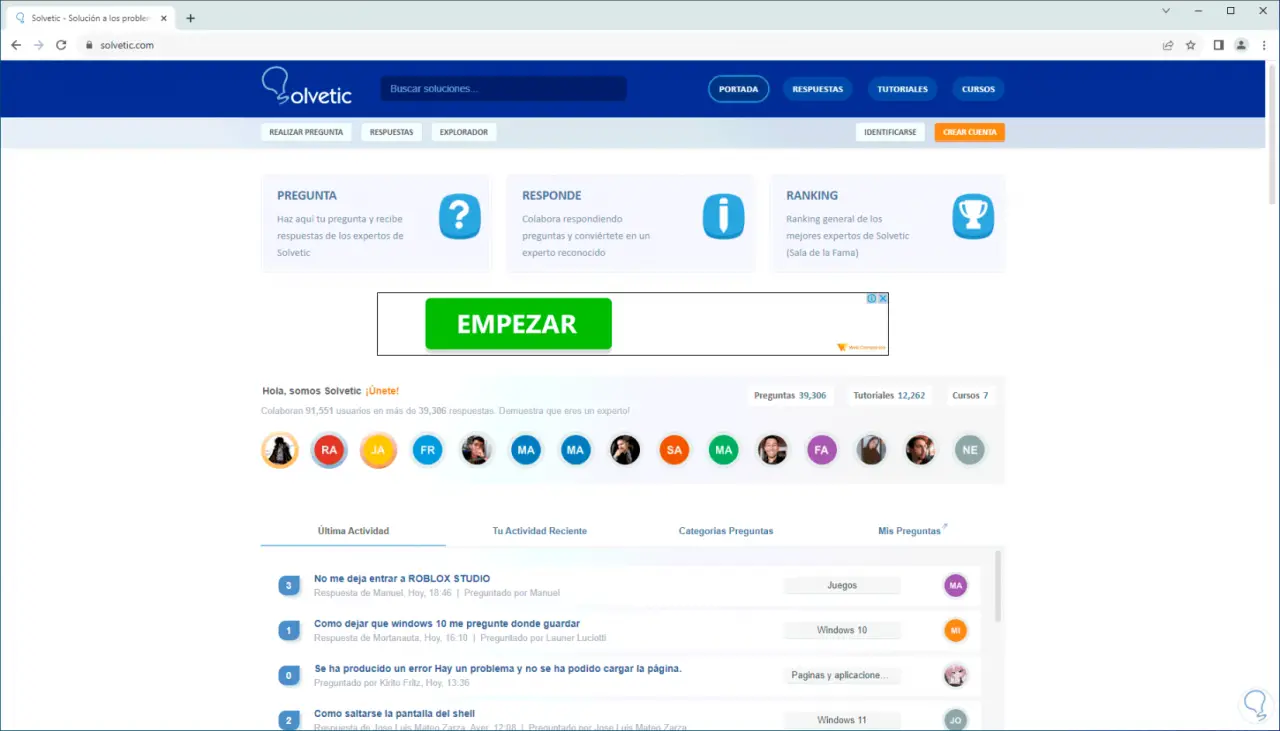
2 Überprüfen Sie den Proxy und die Firewall anhand der Hosts-Datei Windows 10
Die Hosts-Datei ist eine Konfigurationsdatei, die die Zuordnung von IP-Adressen zu Domänennamen ermöglicht. Auf diese Weise können Sie die Websites verwalten, auf die von einem Computer aus zugegriffen wird. Durch ihren Betrieb kann Windows beim Zugriff auf eine Website darauf zugreifen. 10 führt die Abfrage in den Hosts durch Datei, um zu bestätigen, ob ein Eintrag für diese Domäne vorhanden ist. Wenn nicht, wird der Domänennamenserver oder DNS verwendet, um die Aufgabe der Auflösung des Domänennamens in die IP-Adresse auszuführen.
Es ist möglich, dass die Domain, auf die wir zugreifen möchten, aufgrund eines Konfigurationsfehlers blockiert ist. Um dies zu überprüfen, sehen wir uns zuerst den Fehler an.
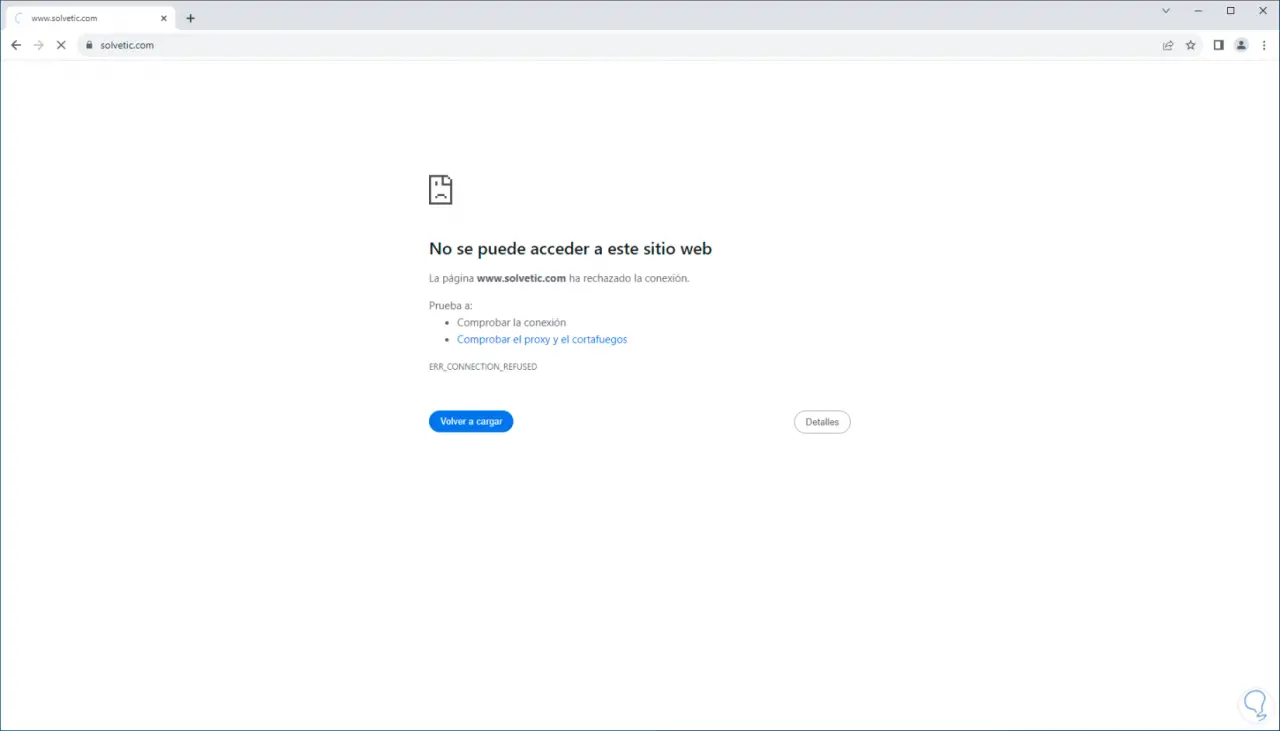
Nun geben wir im Suchfeld „Notepad“ ein, im Notepad klicken wir auf „Als Administrator ausführen“:
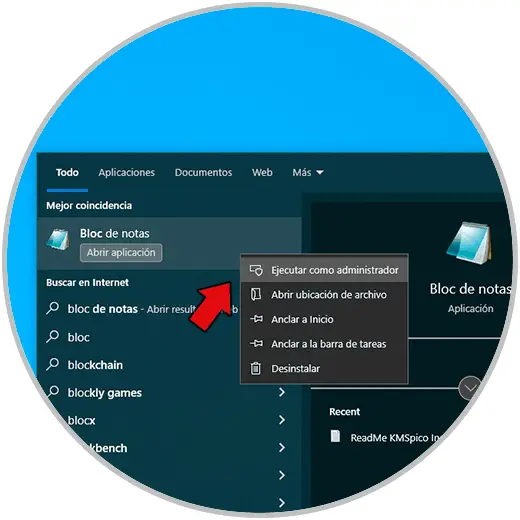
Wir müssen die UAC-Berechtigungen akzeptieren:
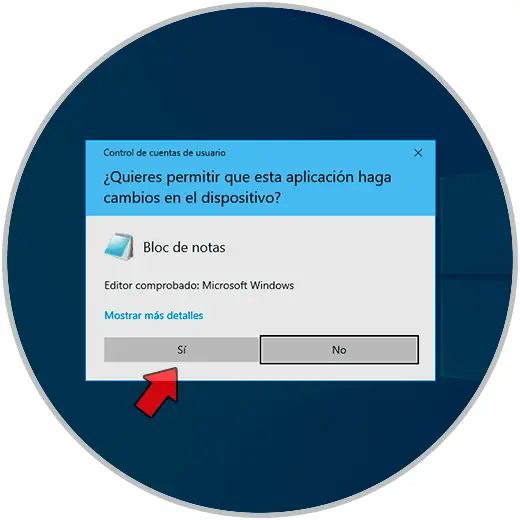
Dann gehen wir im Editor zu „Datei – Öffnen“:
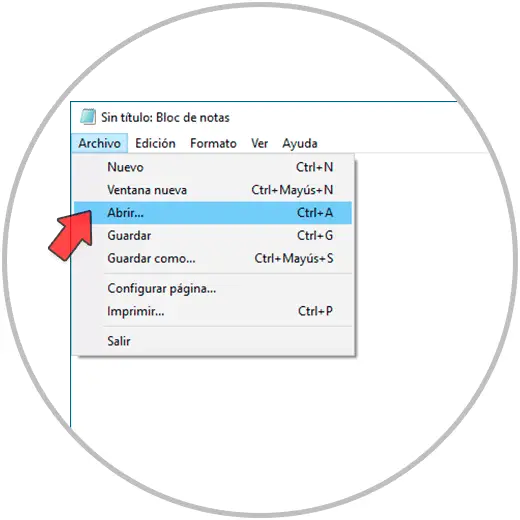
Kommen wir nun zur Route:
C:WindowsSystem32driversetc
Dort wählen wir die Option „Alle Dateien“ und klicken auf die Hosts-Datei:
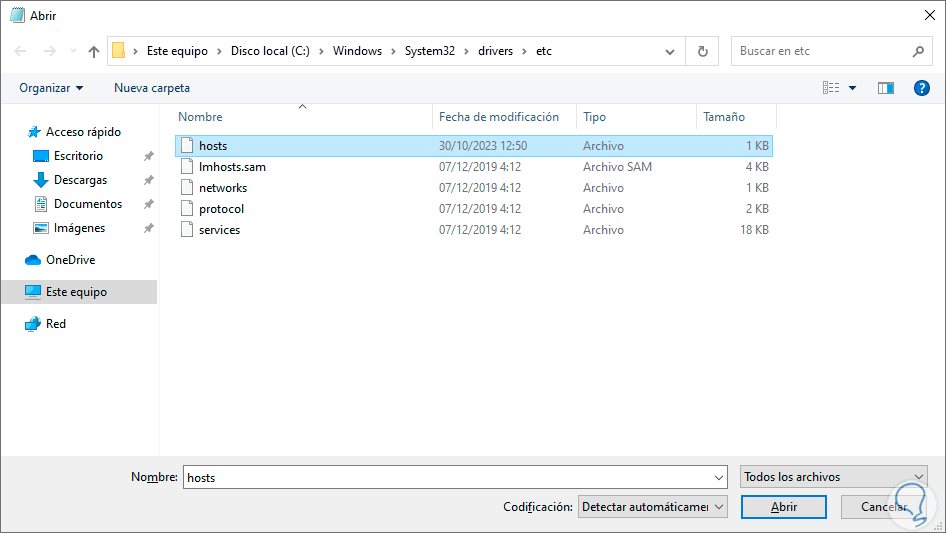
Klicken Sie auf „Öffnen“, um auf den Inhalt zuzugreifen:
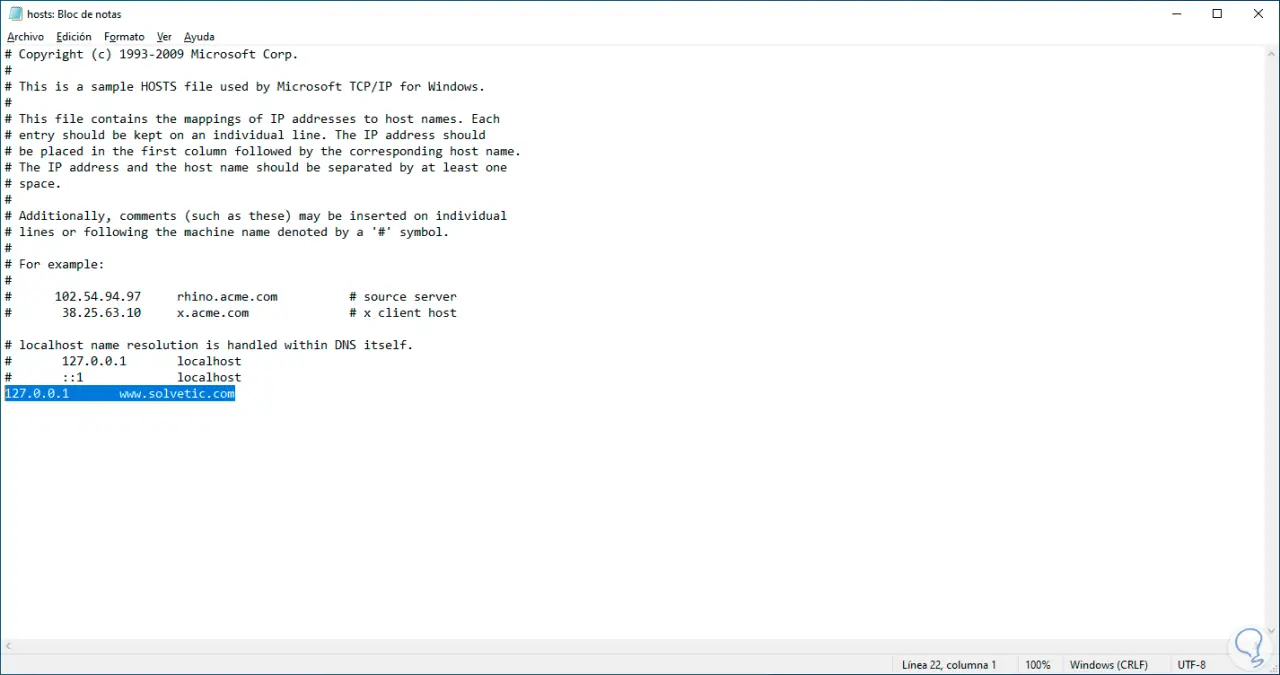
Wir werden die Zeile löschen, in der sich unsere Domain nach der lokalen IP 127.0.0.1 befindet:
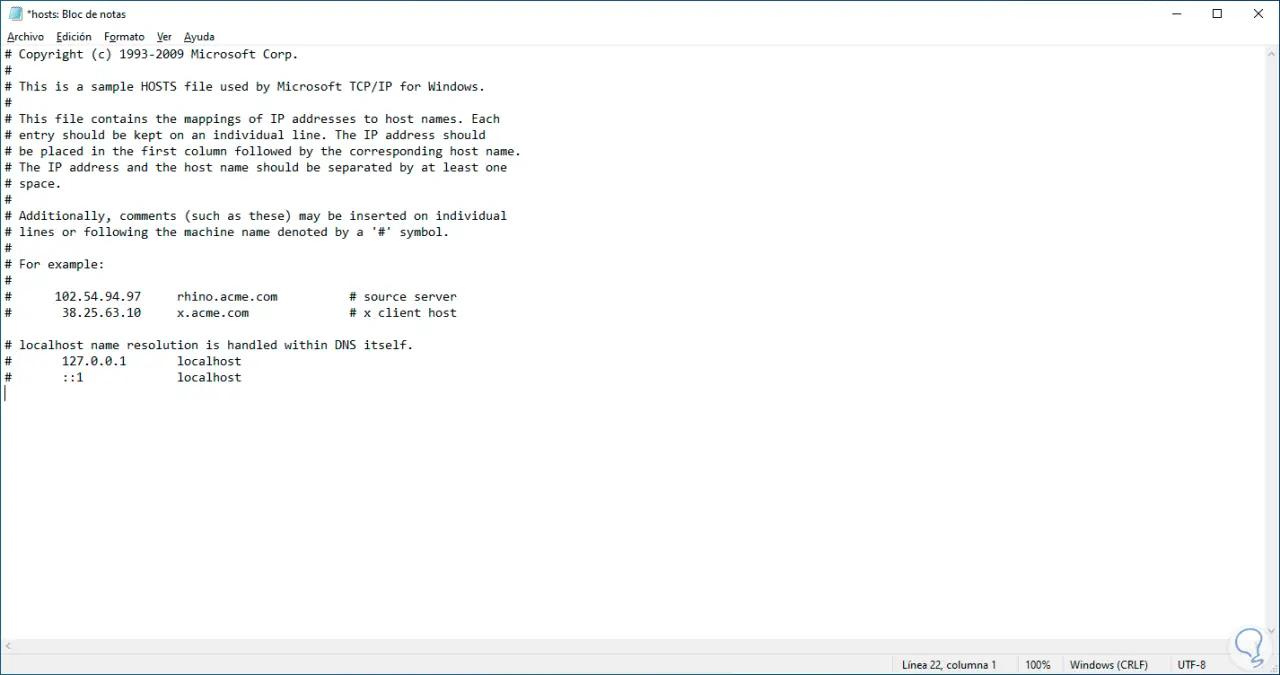
Wir speichern die Änderungen und aktualisieren die Website, um den Zugriff zu überprüfen:
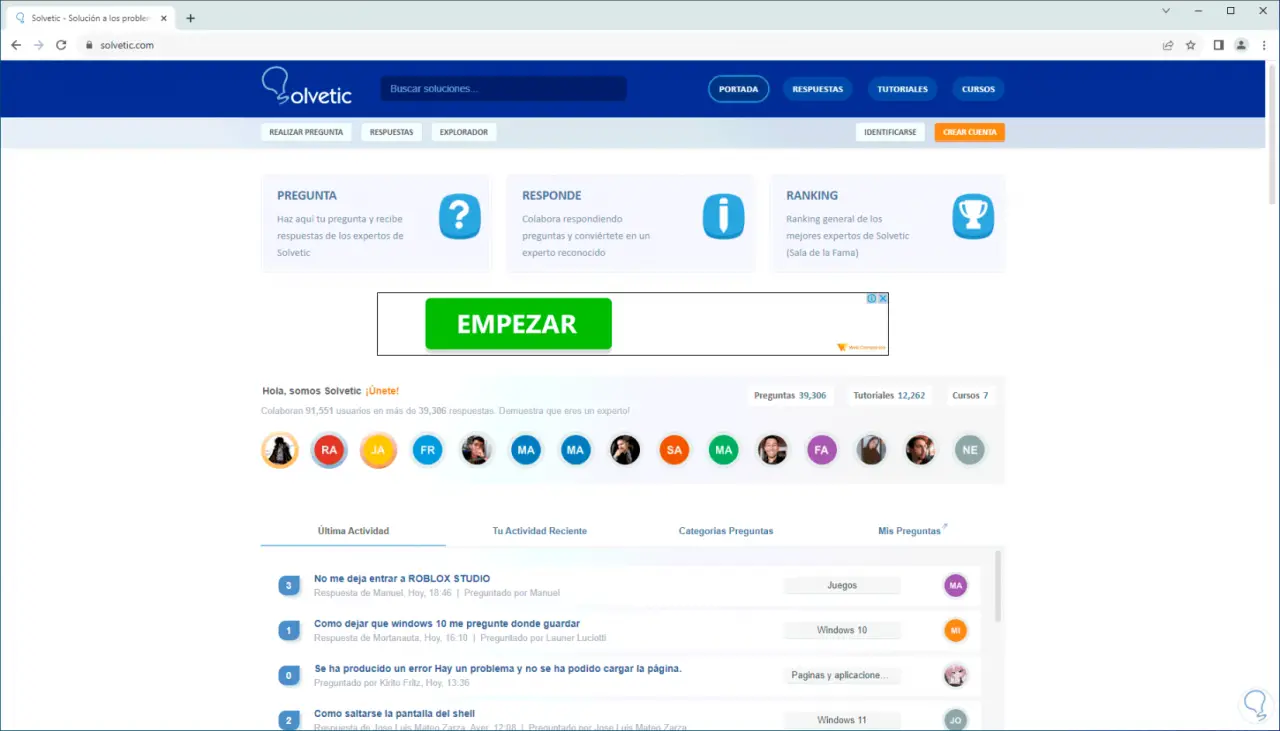
3 Überprüfen Sie Proxy und Firewall von CMD Windows 10
Eine weitere Ursache für diesen Fehler ist eine Auslastung oder Ansammlung des lokalen Caches. Dies entsteht, wenn wir auf die Websites zugreifen. Wir können den generierten Fehler sehen:
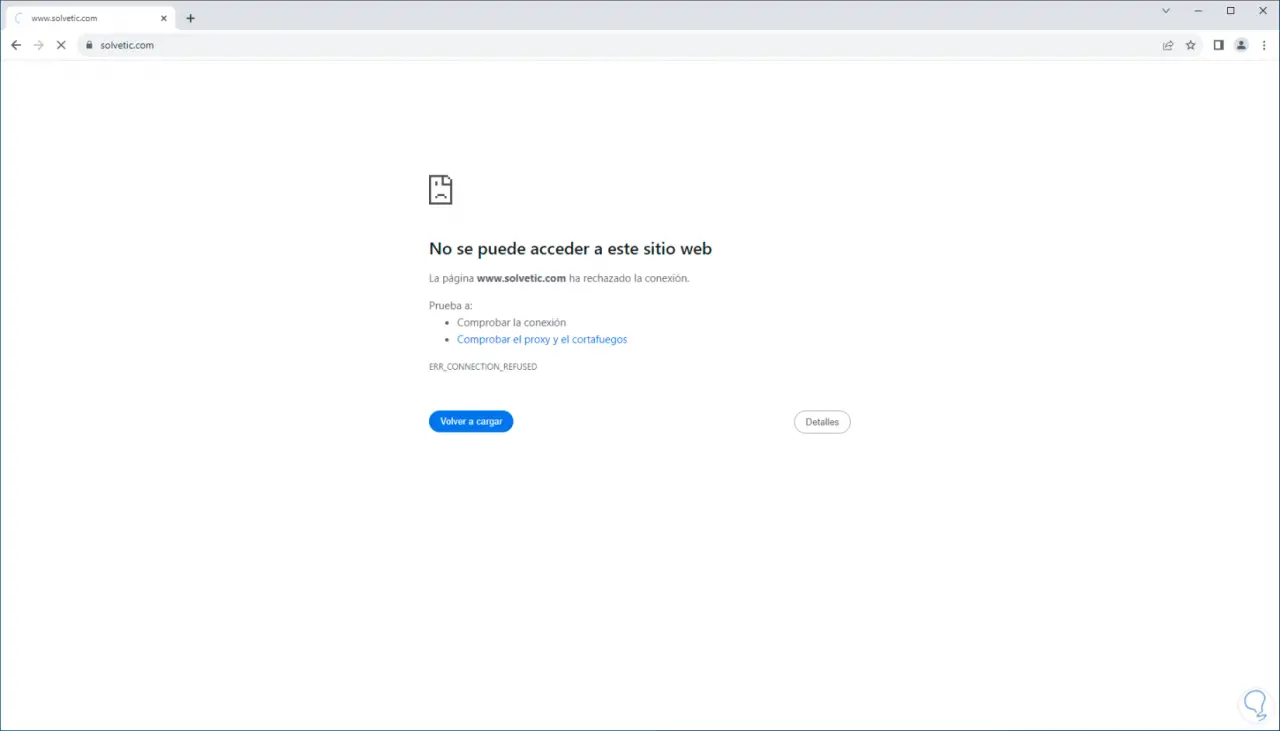
Nun geben wir im Suchfeld „cmd“ ein und klicken auf „Als Administrator ausführen“:
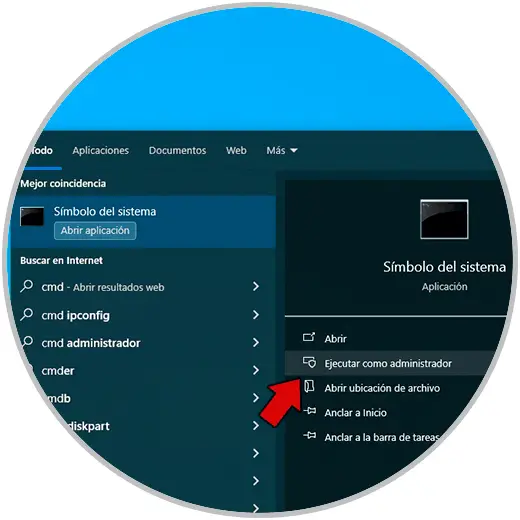
Wir akzeptieren UAC-Berechtigungen:
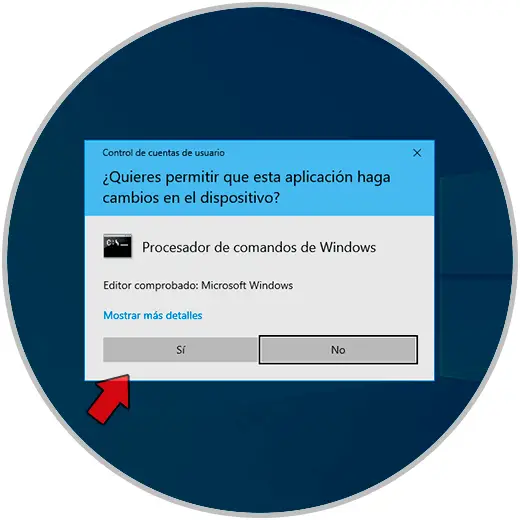
In der Konsole führen wir den folgenden Befehl aus, um den DNS-Cache freizugeben:
ipconfig /flushdns
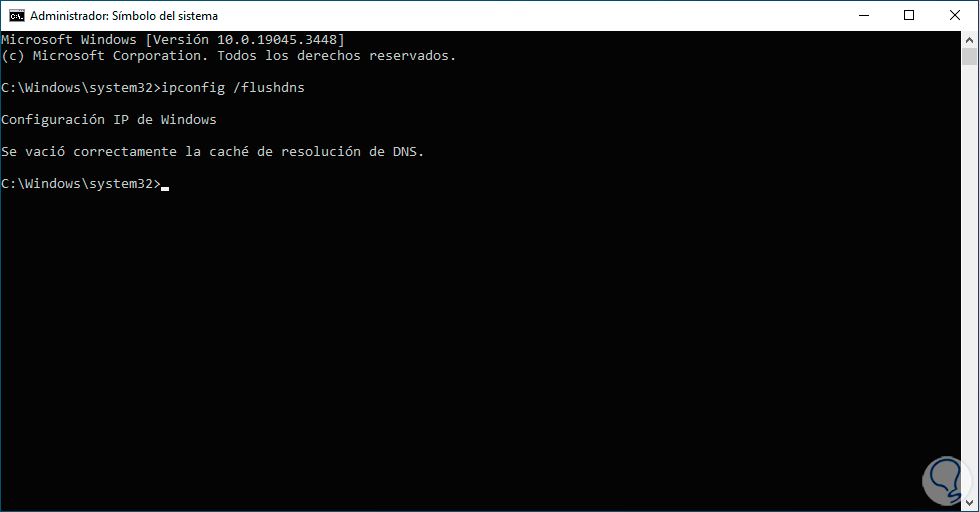
Wir können die Website aktualisieren, um Ihren Zugriff zu bestätigen:
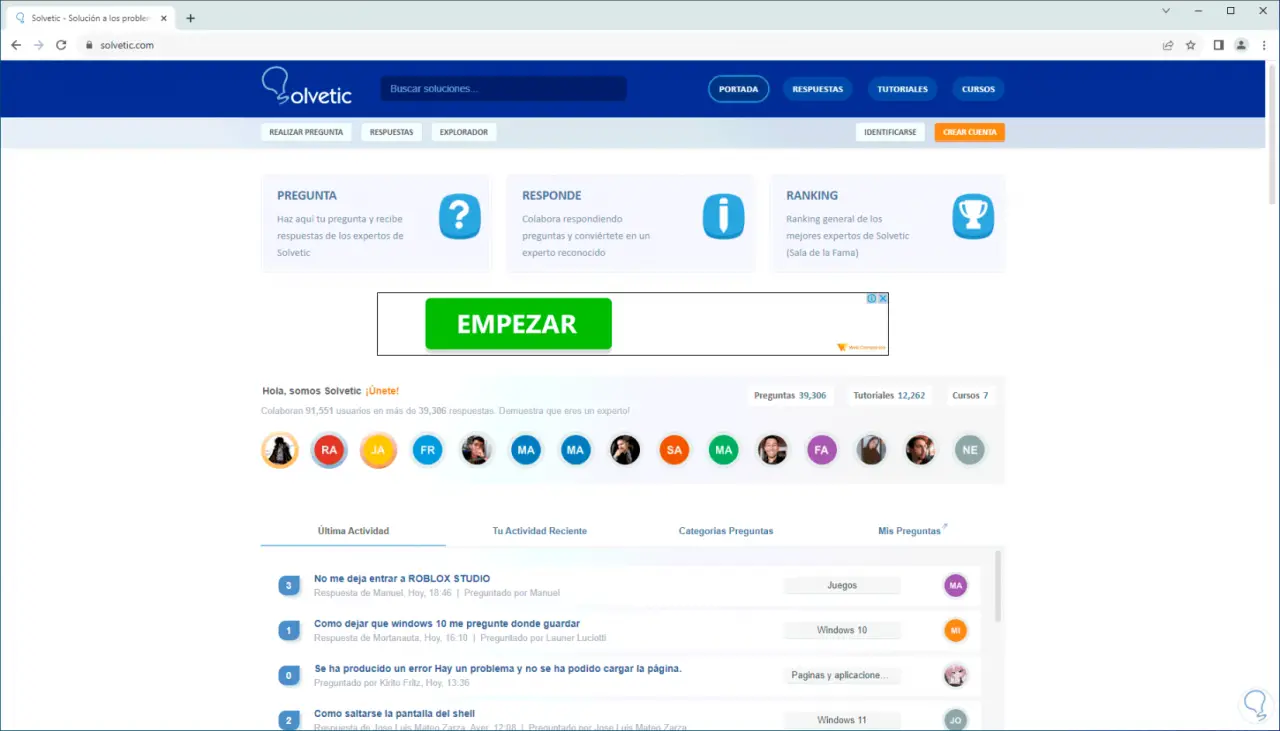
4 Überprüfen Sie Proxy und Firewall von Chrome Windows 10
Eine Option, die uns Google Chrome bietet, besteht darin, den Browser-Cache freizugeben, wenn wir einen großen Teil davon verwenden. Wir überprüfen den Fehler, wenn wir nicht auf die Website zugreifen:
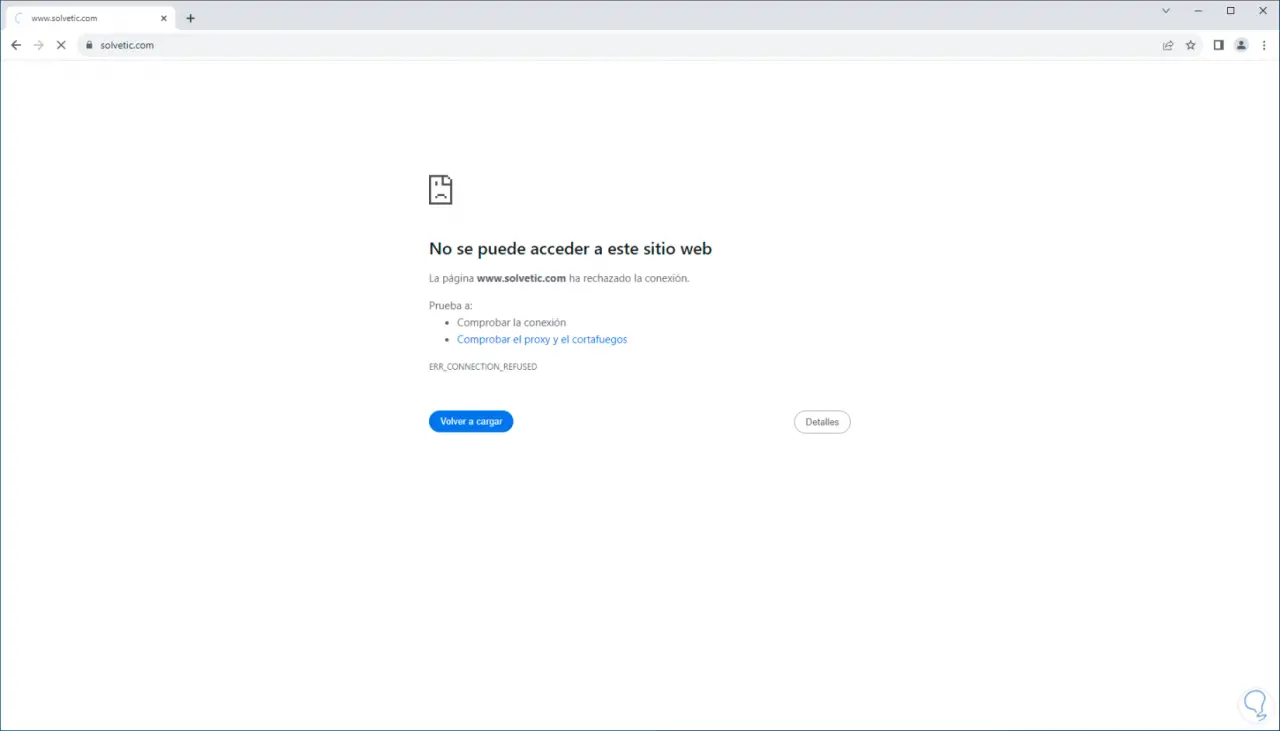
Nun öffnen wir einen neuen Tab und geben Folgendes ein:
chrome://net-internals/#dns
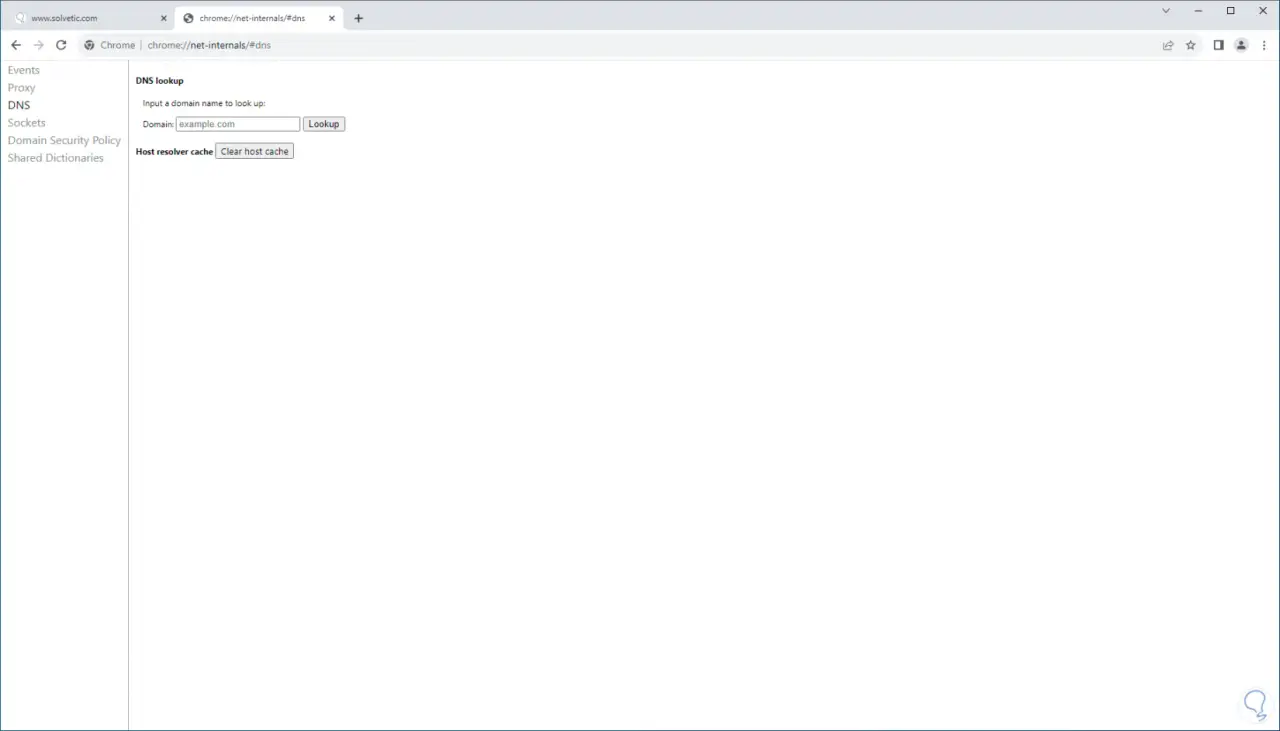
Durch Drücken der Eingabetaste klicken wir auf „Host-Cache leeren“, dadurch wird die Website korrekt geladen:
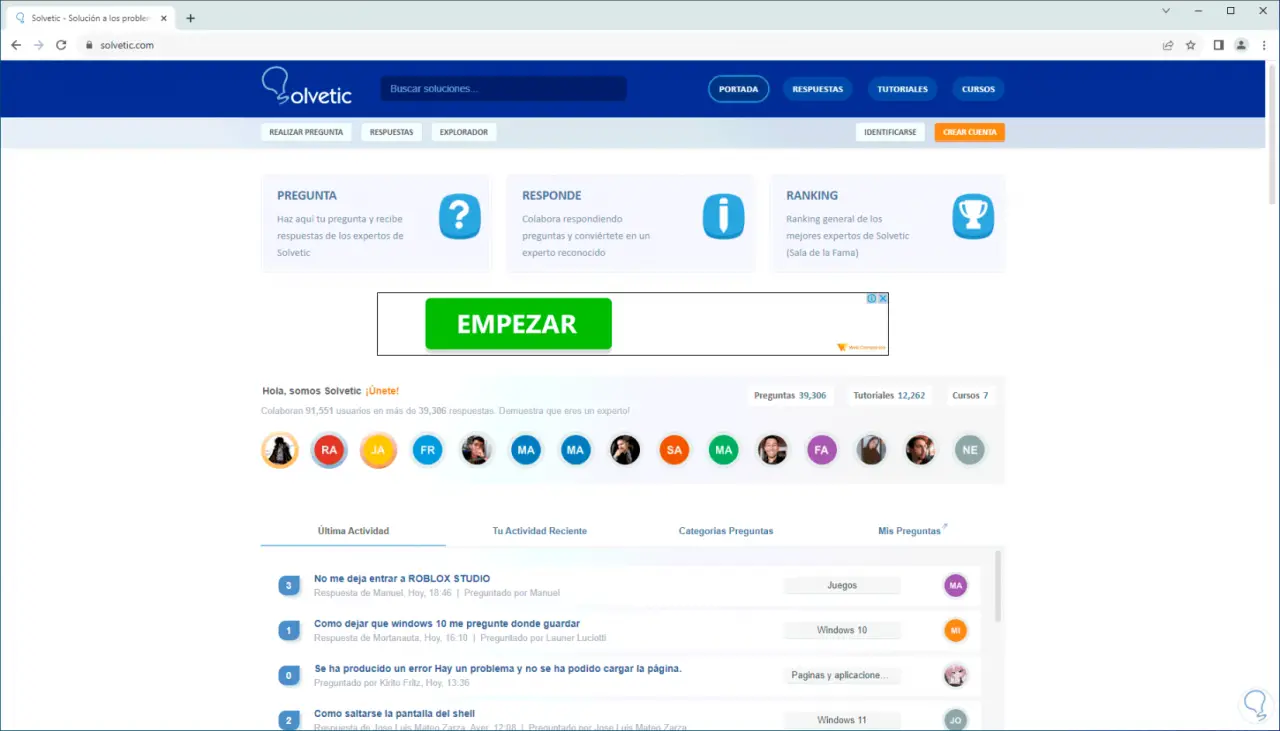
5 Überprüfen Sie Proxy und Firewall, indem Sie den Proxy unter Windows 10 konfigurieren
Schließlich können wir die Anpassungen auf der Ebene des lokalen Proxys vornehmen, denn wenn wir diese Dienste nutzen, da sie den Zugriff auf die Websites beeinträchtigen können, können wir den Zugriffsfehler sehen:
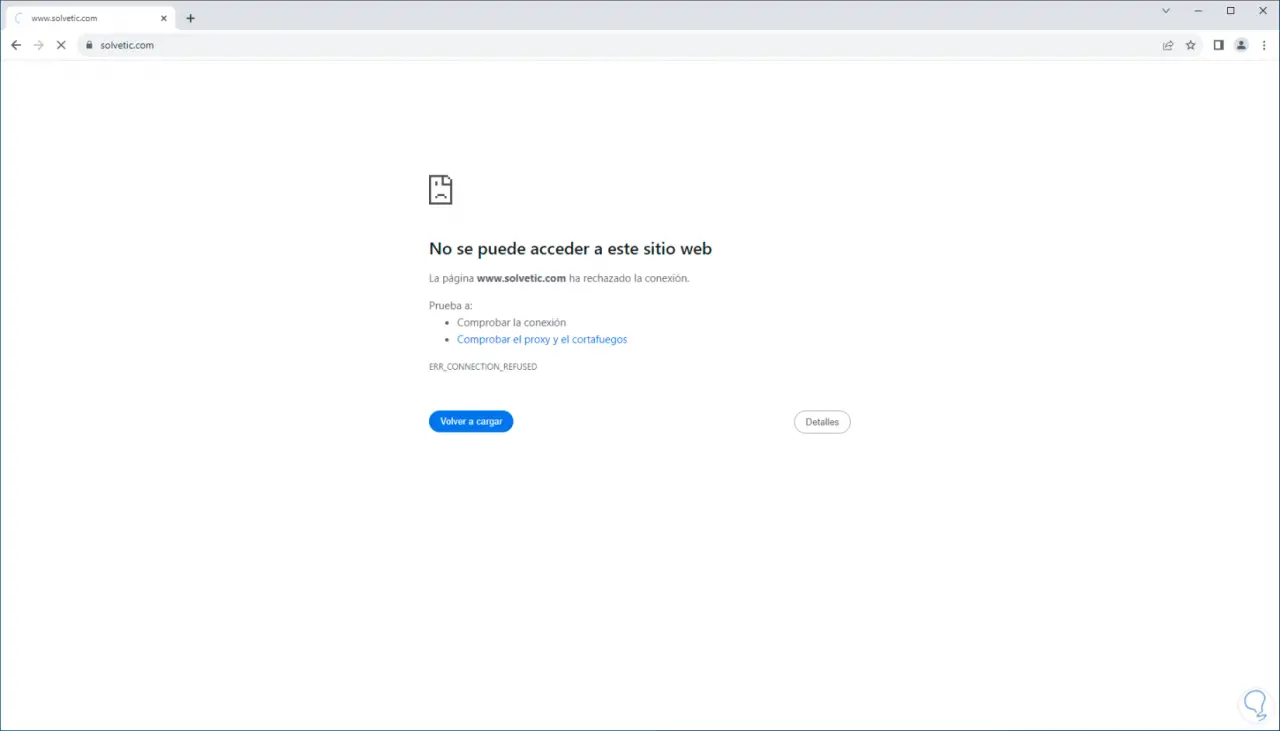
Um den Proxy zu überprüfen, klicken Sie auf das Google-Menü und dann auf „Einstellungen“:
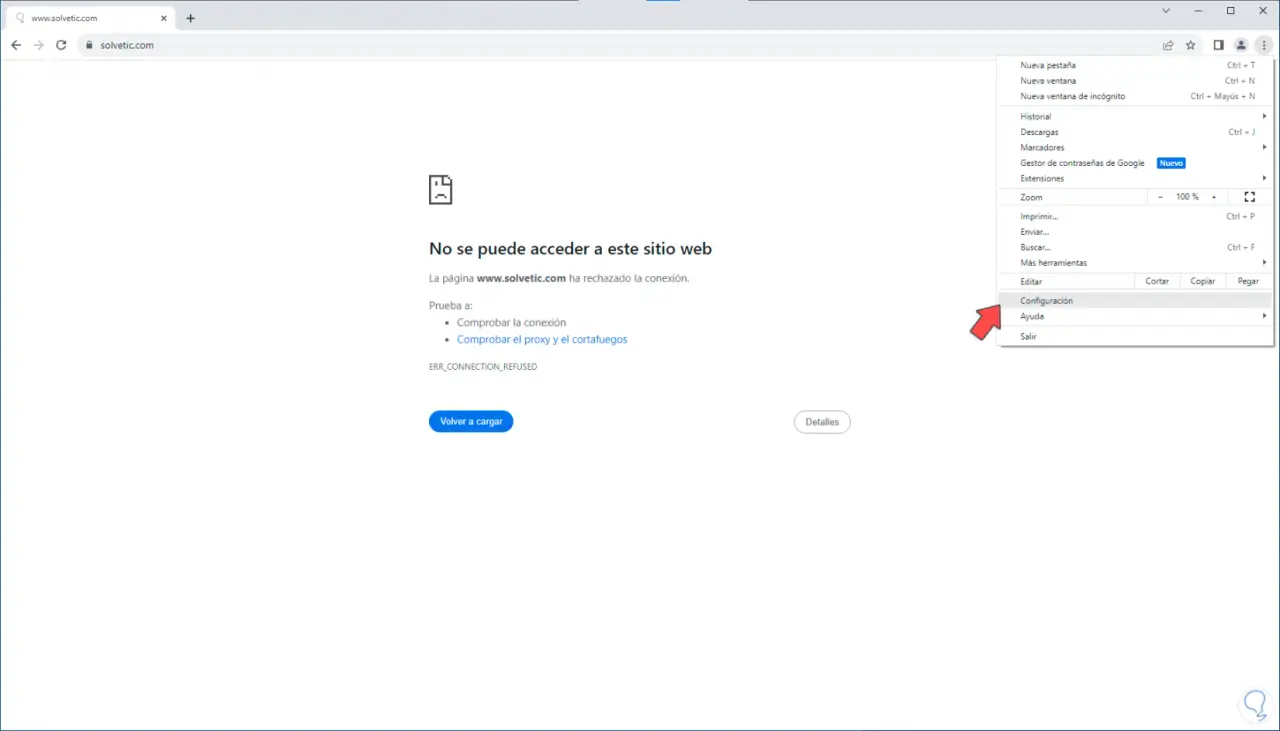
Dann geben wir im Suchfeld „Proxy“ ein: Wir klicken auf „Proxy-Einstellungen Ihres Computers öffnen“,
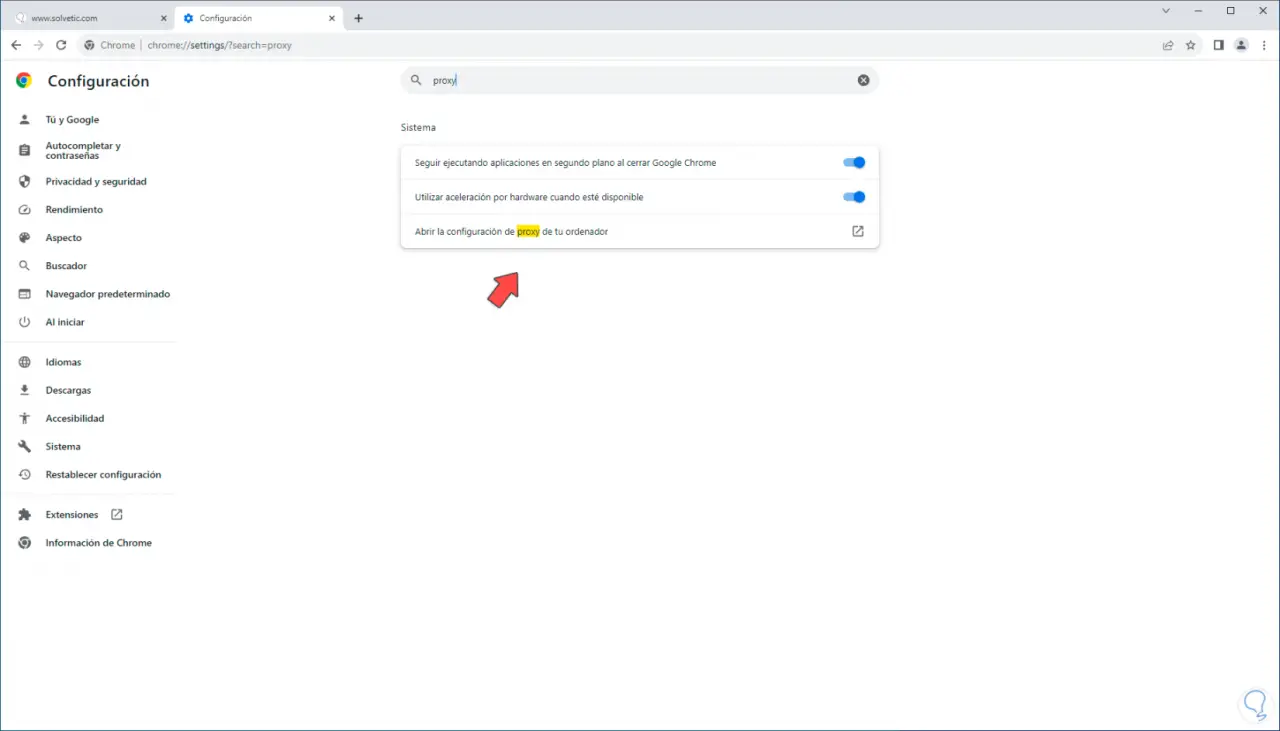
Es öffnet sich: Wir deaktivieren den Schalter „Einstellungen automatisch erkennen“:
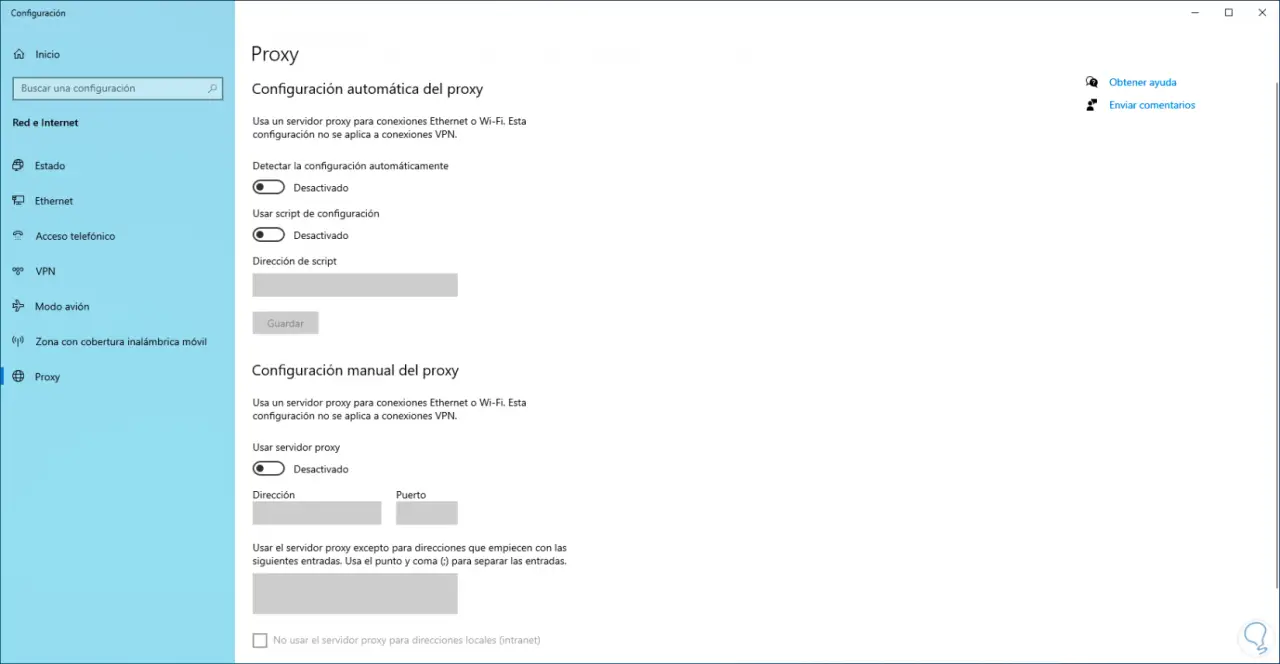
Wir bestätigen, dass wir Zugriff haben auf:
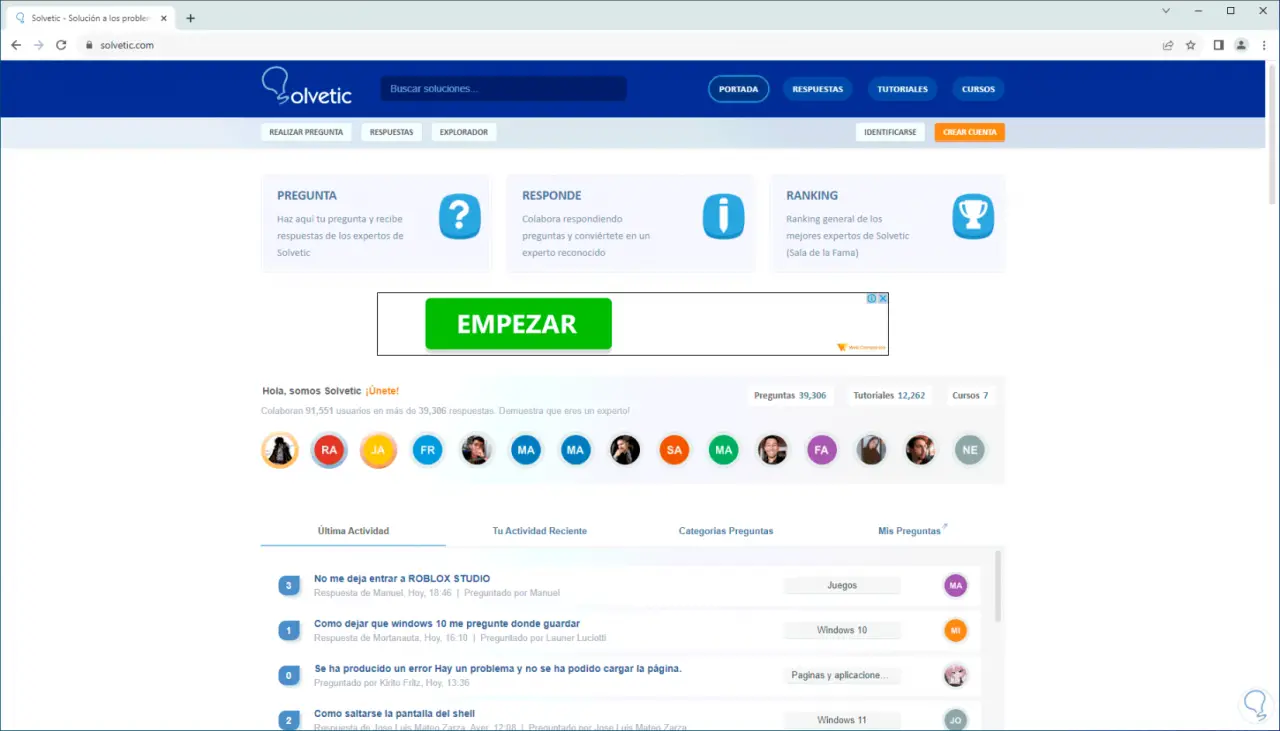
Auf diese Weise können wir wieder auf Websites mit diesem Fehler zugreifen.