Apple Wallet ist eine Anwendung auf iOS, die die Möglichkeit bietet, Kredit- und Debitkarten, Transportkarten, Bordkarten, Tickets, Autoschlüssel usw. sicher an einem Ort zu speichern. Darüber hinaus funktioniert diese App mit dem iPhone oder der Apple Watch, sodass Sie alles bei sich haben können, ohne so viele Dinge zu tragen.
Diese Anwendung hilft uns, all diese Dienste an einem Ort zu halten. Es ist jedoch möglich, dass es aus irgendeinem Grund nicht richtig funktioniert und Sie Ihre Karten nicht in die App aufnehmen können. Aus diesem Grund zeigen wir Ihnen im Folgenden alle Schritte, die Sie befolgen müssen, um Schritt für Schritt zu erfahren, wie Sie Apple Wallet lösen können, das nicht auf unterschiedliche Weise funktioniert.
Bevor Sie mit den verschiedenen Lösungen beginnen, versuchen Sie Folgendes:
- Starten Sie das iPhone neu
- Laden Sie das iPhone vollständig auf
Um auf dem Laufenden zu bleiben, denken Sie daran, unseren YouTube-Kanal zu abonnieren! ABONNIEREN
Contents
1 Apple Wallet funktioniert nicht | Systemaktualisierungslösung
Eine der Lösungen, die wir für den Fall durchführen können, dass Apple Wallet nicht funktioniert, ist die Aktualisierung unseres Systems. Beim iPhone müssen Sie die folgenden Schritte ausführen.
Das erste, was Sie tun sollten, ist, die „Einstellungen“ des Telefons über den Hauptbildschirm der Apps einzugeben.
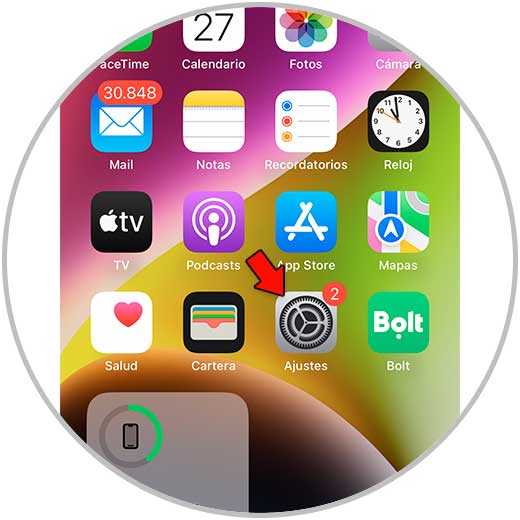
Als nächstes sollten Sie auf “Allgemein” klicken
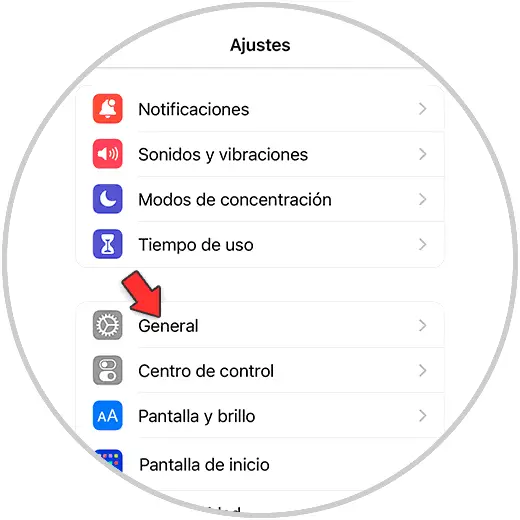
Um nun zu sehen, ob es Updates gibt, müssen Sie auf „Software Update“ klicken
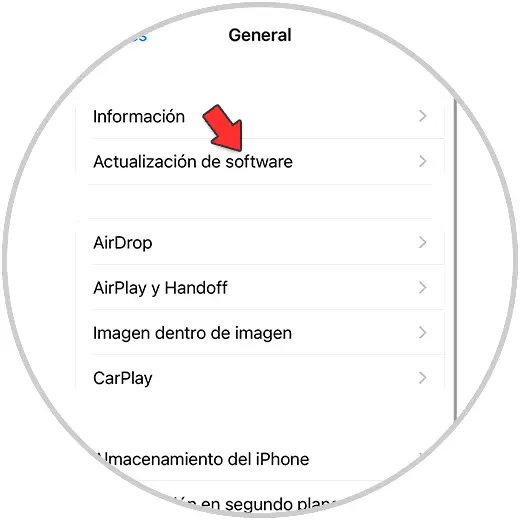
Für den Fall, dass es Updates gibt, können Sie diese herunterladen und auf dem iPhone installieren.

2 Apple Wallet funktioniert nicht | Lösung überprüft Verbindungen
Damit diese App richtig funktioniert, müssen Sie sicherstellen, dass Ihr Gerät mit dem Internet verbunden ist. Dazu müssen Sie die folgenden Überarbeitungen vornehmen.
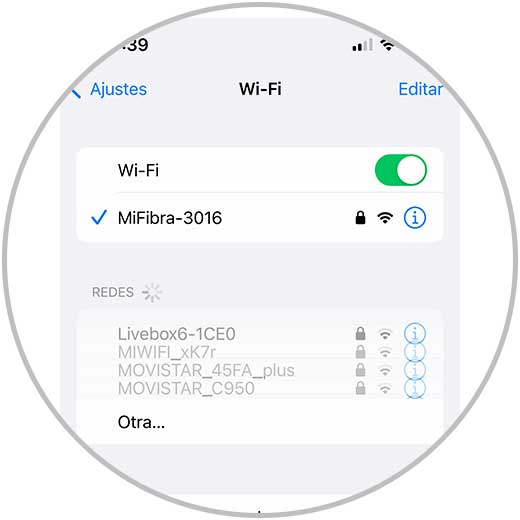
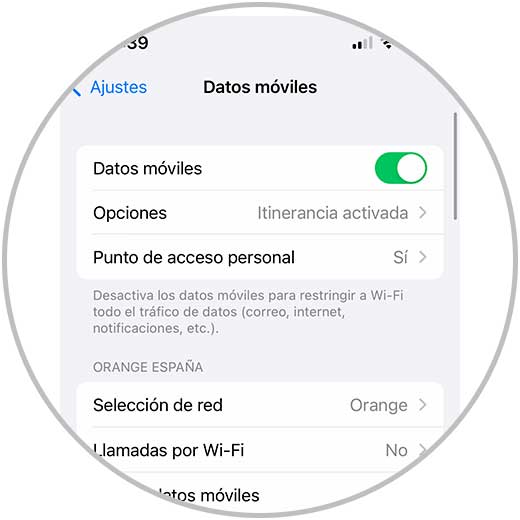
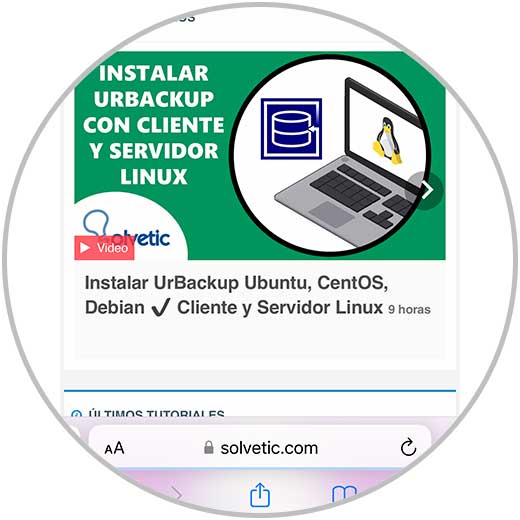
3 Apple Wallet funktioniert nicht | Lösung zum Zurücksetzen der Einstellungen
Eine weitere Option, die Sie ausführen können, um dieses Problem zu lösen, besteht darin, Inhalte und Einstellungen auf dem iPhone wiederherzustellen. Dazu müssen Sie die folgenden Schritte ausführen.
Das erste, was Sie tun sollten, ist, die „Einstellungen“ des Telefons über den Hauptbildschirm der Apps einzugeben.
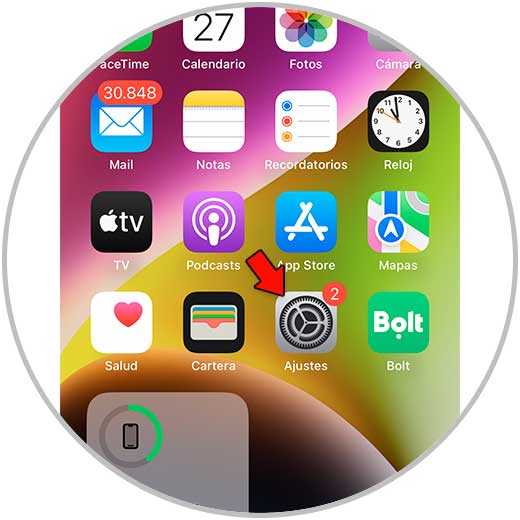
Als nächstes sollten Sie auf “Allgemein” klicken
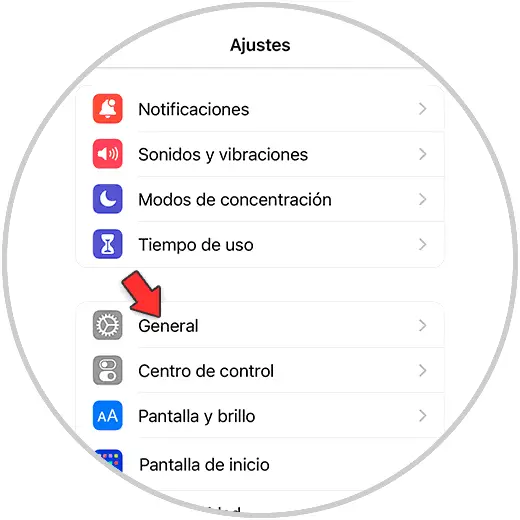
Um nun zu sehen, ob es Updates gibt, müssen Sie auf „iPhone übertragen oder zurücksetzen“ klicken.
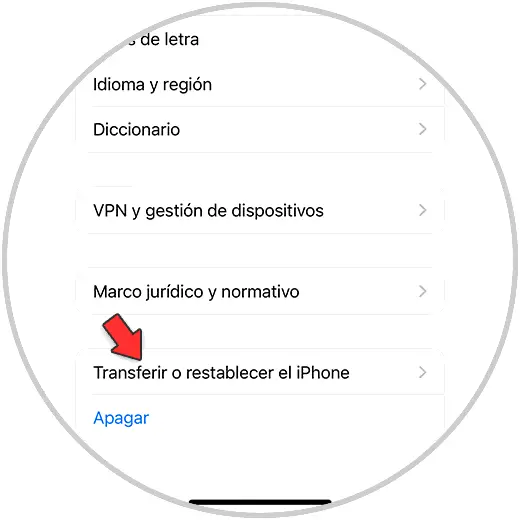
Als nächstes klicken Sie auf „Inhalte und Einstellungen löschen“
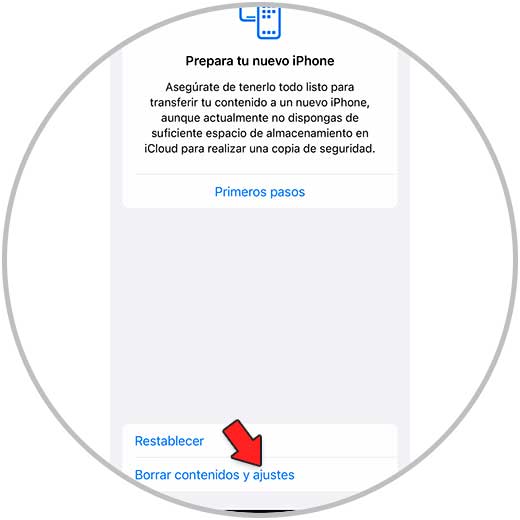
Fahren Sie nun mit dem Vorgang fort, damit diese Elemente gelöscht werden.
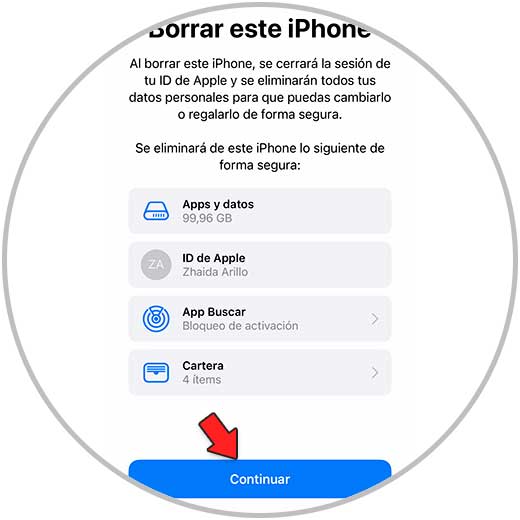
4 Apple Wallet funktioniert nicht | Lösung überprüft Datum und Uhrzeit
Eine weitere Anpassung, die wir vornehmen müssen, falls Wallet nicht richtig funktioniert, ist die Überprüfung, ob Datum und Uhrzeit korrekt sind.
Das erste, was Sie tun sollten, ist auf “Einstellungen” zu klicken
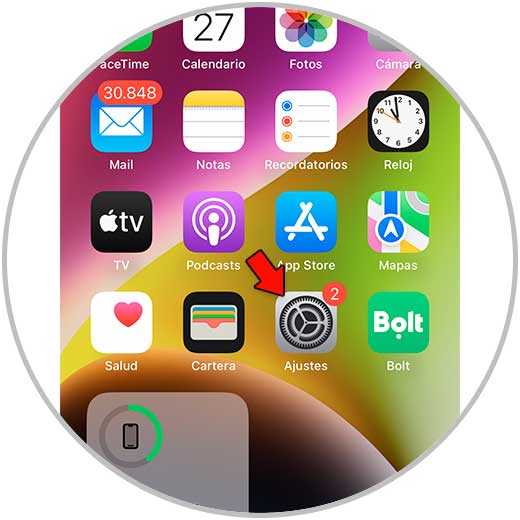
Als nächstes müssen Sie auf “Allgemein” klicken
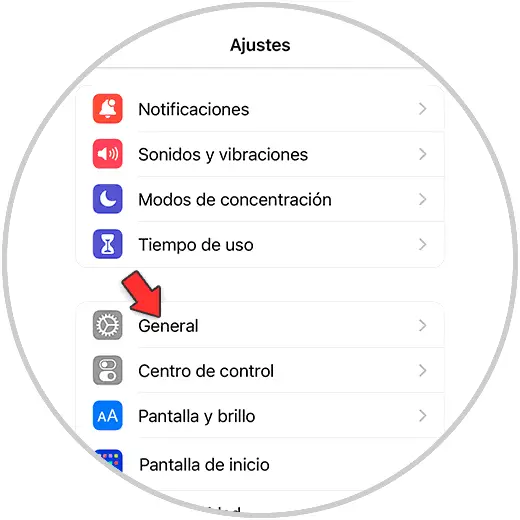
Überprüfen Sie abschließend, ob Datum und Uhrzeit richtig eingestellt sind.
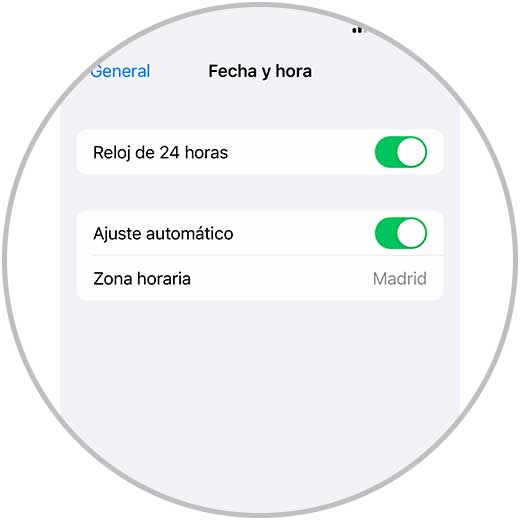
5 Apple Wallet funktioniert nicht | Lösung durch Abmelden vom Apple-Konto
Um das System neu zu starten, besteht eine weitere Möglichkeit zur Lösung dieses Problems darin, sich vom Apple-Konto abzumelden. Dazu müssen Sie Folgendes tun.
Das erste, was Sie tun sollten, ist auf “Einstellungen” zu klicken
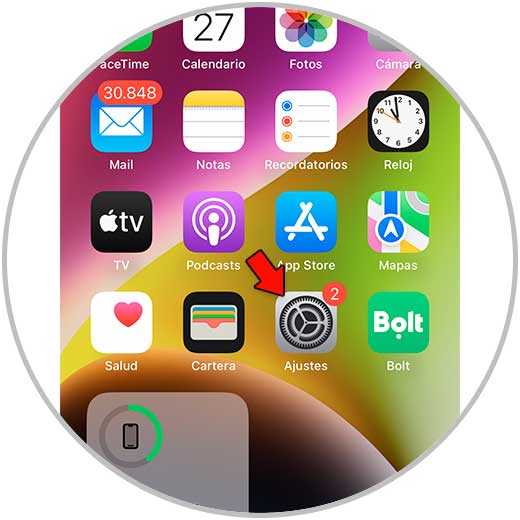
Als nächstes müssen Sie auf “Apple ID” klicken
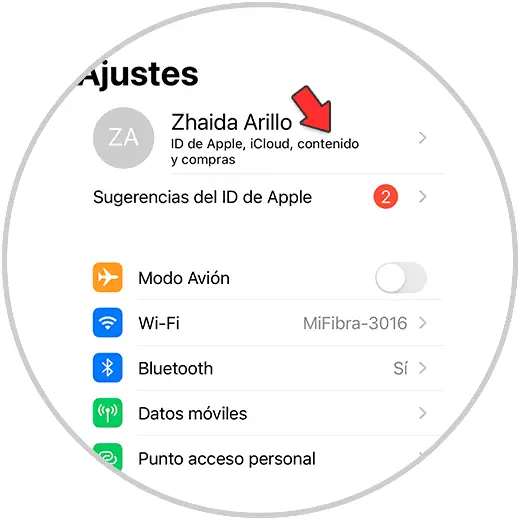
Abschließend müssen Sie sich abmelden, um sich später wieder anmelden zu können.
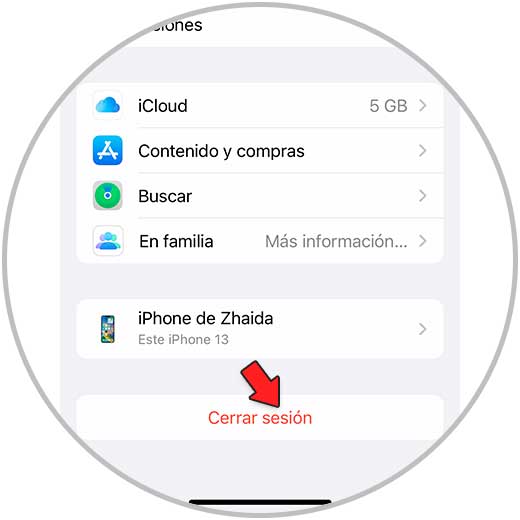
6 Apple Wallet funktioniert nicht | Andere Lösungen
Zusätzlich zu den Optionen, die wir gerade gesehen haben, sollten Sie Folgendes überprüfen, falls es immer noch nicht funktioniert.
- Sehen Sie auf der Systemstatusseite von Apple nach, ob in Ihrem Land oder Ihrer Region ein Dienstausfall vorliegt
- Überprüfen Sie, ob Ihr Kartenaussteller Apple Pay unterstützt.
- Stellen Sie sicher, dass Sie sich in einem Land oder einer Region befinden, die dies unterstützt.
- Stellen Sie sicher, dass Sie den Prozess der Konfiguration von Apple Pay korrekt durchgeführt haben, indem Sie die auf der offiziellen Website beschriebenen Schritte überprüfen.
Falls Sie das Problem nach all diesen Überprüfungen immer noch nicht lösen können, sollten Sie sich an den technischen Support von Apple wenden.