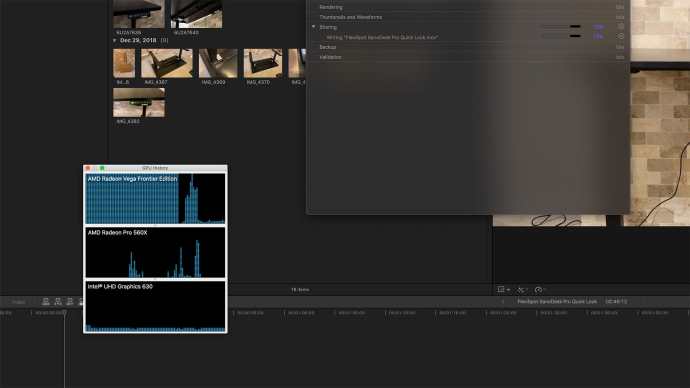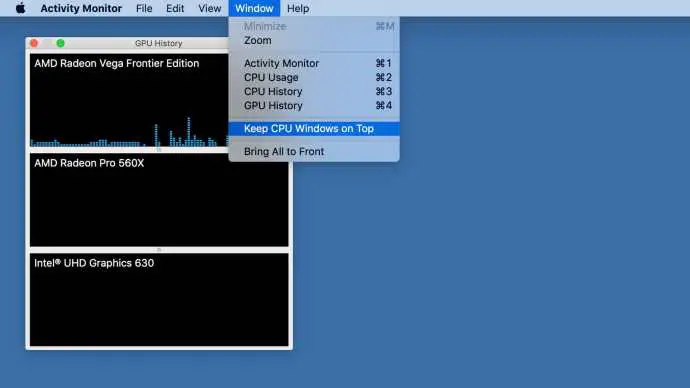Viele Macs verfügen über mehrere GPUs, kombiniert mit der integrierten Grafik der meisten Intel-Prozessoren mit leistungsstärkeren benutzerdefinierten GPUs als NVIDIA oder AMD.
Dank der Integration von Thunderbolt 3 in die Mac-Linie von Apple und der Unterstützung in der neuesten Version von macOS kann nun fast jeder neue Mac-Besitzer über einen externen Thunderbolt-Container GPUs zu seinem Mac hinzufügen .
Im Gegensatz zur CPU bezieht sich die GPU auf die Grafikkarte und die internen Prozesse des Computersystems. Apple geht davon aus, dass Mac- und Macbook-GPUs je nach Modell variieren können.
Wenn Sie mit mehreren GPUs arbeiten, ist es oft hilfreich zu wissen, welche zu einem bestimmten Zeitpunkt funktionieren und wie oft jede verwendet wird. Es gibt viele Anwendungen und Dienstprogramme von Drittanbietern, die diese Informationen bereitstellen können. Wenn Sie jedoch nur grundlegende Daten zur GPU-Nutzung benötigen, steht Ihnen das integrierte Mac Activity Monitor-Tool zur Verfügung.
Contents
Zeigen Sie die GPU-Nutzung auf dem Mac an
Das Anzeigen einer GPU-Nutzung ist nicht so einfach, wie man denkt. Es gibt einen einfachen Vorgang, um auf den Aktivitätsmonitor zuzugreifen, der Ihnen die Analysen anzeigt.
- Zugriff auf die „Suchmaschine“ in der unteren linken Ecke des Docks (halb blau und halb weiß)
- Sobald ein Fenster angezeigt wird, sehen Sie auf der linken Seite “Anwendungen”
- Klicken Sie unten im Ordner “Programme” auf “Dienstprogramme” (blauer Ordner).
- Klicken Sie auf “Aktivitätsmonitor”
Verwenden Sie die Mac-GPU, um die Aktivität zu überwachen
- Starten Sie zuerst Activity Monitor , um die GPU-Verwendung in macOS anzuzeigen . Sie finden es an seinem Standardspeicherort (Anwendungen> Dienstprogramme) oder suchen mit Spotlight danach.
- Wählen Sie bei geöffnetem und als aktive Anwendung ausgewähltem Aktivitätsmonitor Fenster> GPU-Verlauf in der Menüleiste oben auf dem Bildschirm oder drücken Sie die Tastenkombination Leadership4 .
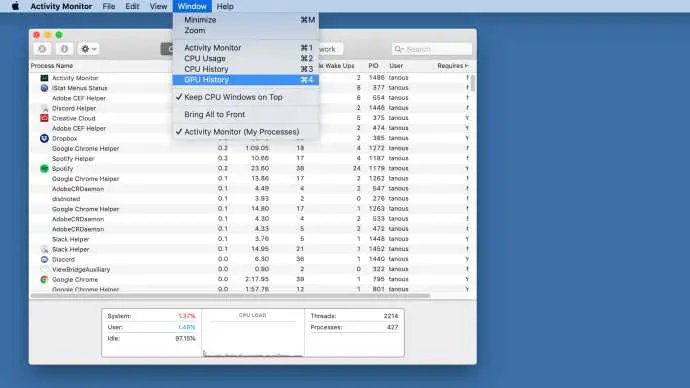
- Dies öffnet ein neues Fenster mit dem Namen GPU-Verlauf , in dem der Nutzungsverlauf jeder derzeit für Ihren Mac verfügbaren GPU angezeigt wird. Sie können auf den kleinen Punkt zwischen den einzelnen Grafiken klicken und ihn ziehen, um die Größe zu ändern.

- Das GPU-Nutzungsfenster befindet sich standardmäßig immer oben. Sie können dieses Verhalten jedoch umschalten, indem Sie oben in der Menüleiste Fenster> Windows-CPU-Wartung auswählen .

Das GPU-Protokollfenster ist nicht der einzige verfügbare Bildschirm zur Überwachung der Aktivität. ähnliche Fenster Verfügbar, um Ihre gesamte aktuelle CPU-Auslastung anzuzeigen ( Leadership2 (CPU- Auslastungsverlauf ) Leadership3 )
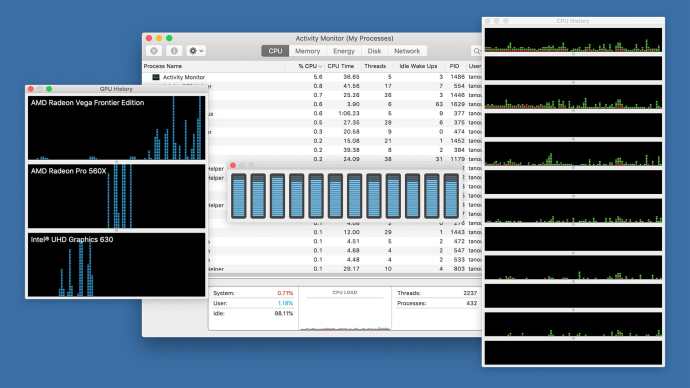
Wie im Fenster “GPU-Verlauf” können Sie für dieses Fenster über das Windows-Dropdown-Menü in der Menüleiste “Immer im Vordergrund” umschalten.
Die Möglichkeit, die GPU-Nutzung in macOS zu überwachen, ist nicht nur hilfreich, um die Arbeit auf mehrere GPUs aufzuteilen, sondern kann auch zur Lösung von Problemen beitragen. Sie können beispielsweise sehen, wann Ihre GPU besteuert wird, wenn sie nicht auf den aktuell ausgeführten Anwendungen basieren sollte.
Tools von Drittanbietern wie iStat-Menüs können weitere Informationen zum GPU-Status anzeigen, z. B. die Verwendung des Grafikspeichers und die Temperatur. Für eine einfache Überwachung benötigen Sie jedoch nur die Aktivitätsüberwachung.
Überprüfen Sie die GPU – andere Methoden
Viele Benutzer haben berichtet, dass der GPU-Verlauf beim Betrachten des Aktivitätsmonitors nicht auf der Registerkarte “Fenster” angezeigt wird. Verwenden Sie die gleichen Methoden wie oben, um zum Aktivitätsmonitor zu gelangen. Klicken Sie auf die Registerkarte “Power”, um auf die GPU zuzugreifen.
Wenn Sie überprüfen möchten, welche Grafikkarte gerade abgespielt wird, ist dies ebenfalls einfach:
- Klicken Sie oben rechts auf dem Bildschirm auf “Apple”
- Wählen Sie die erste Option aus, die angezeigt wird. Über Mac
- Sie sehen “Grafik” und daneben wird die aktuelle Grafikkarte abgespielt
Es ist wichtig zu erwähnen, dass einige Mac- und Macbook-Modelle nur über einen Grafikprozessor verfügen, beispielsweise das leichte Macbook Air.
Mac-Status- und Aktivitätsmonitor
Eine Möglichkeit, Ihre Computerprobleme zu reduzieren, besteht darin, den Aktivitätsmonitor zu überprüfen. Unabhängig davon, ob es sich um eine CPU oder eine GPU handelt, zeigen Prozesse, die im Hintergrund auf Ihrem Computer ausgeführt werden, Fehler auf diesen Registerkarten.
Symptome wie hohes Fieber können mit der GPU verbunden sein. Im Aktivitätsmonitor können Sie sehen, wie sich die Vorgänge auf die Leistung Ihres Mac auswirken. Unabhängig von der aktuellen und durchschnittlichen Auswirkung der Leistung können Benutzer sehen, welche Apps mit App Nap kompatibel sind (verbraucht beim Entsperren nur sehr wenig Strom). sowie diejenigen, die das Gerät am Schlafen hindern.
Wenn Sie eine übermäßige Anwendung bemerken, liegt möglicherweise ein Problem vor. Unabhängig davon, ob es sich um Malware oder nur um einen Fehler handelt, kann das Scannen der GPU Ihres Systems Sie zum Problem führen.
Eine App, die eine höhere GPU verwendet, verkürzt die Akkulaufzeit des Mac. Die App hat möglicherweise ein Problem und muss gezwungen werden, das Programm zu schließen, neu zu starten oder zu deinstallieren, für das Sie es verwenden möchten.
GPUMacOS verwendet das Aktivitätsinterview in How to look