Word ist eine der Office-Anwendungen, die von Millionen von Menschen auf der ganzen Welt am häufigsten verwendet werden, die darauf zugreifen, um Dokumente zu erstellen und verschiedene Daten zu verwalten, da es für diese Art von Dienstprogramm sehr vollständig ist.
Microsoft Word bietet dem Benutzer verschiedene Möglichkeiten, die Dokumente mit Rechtschreibkorrektur zu präsentieren, und eine der formalsten Möglichkeiten, dies zu tun, ist die Verwendung der Seitenkopfzeilen. Diese geben die Möglichkeit, Daten wie den Namen der Organisation, E-Mail-Adressen oder hinzuzufügen spezielle Notizen und diese werden dort in der Kopfzeile widergespiegelt, aber wenn eine Kopfzeile in Word hinzugefügt wird, wird sie automatisch auf den anderen Seiten repliziert, aber TechnoWikis wird Ihnen beibringen, wie Sie die Kopfzeile auf verschiedenen Seiten in Word ändern können.
ABONNIEREN SIE AUF YOUTUBE
1 So ändern Sie die Word-Kopfzeile auf verschiedenen Seiten
Wir öffnen Word und validieren die Seiten, auf denen die Kopfzeile erscheinen wird:
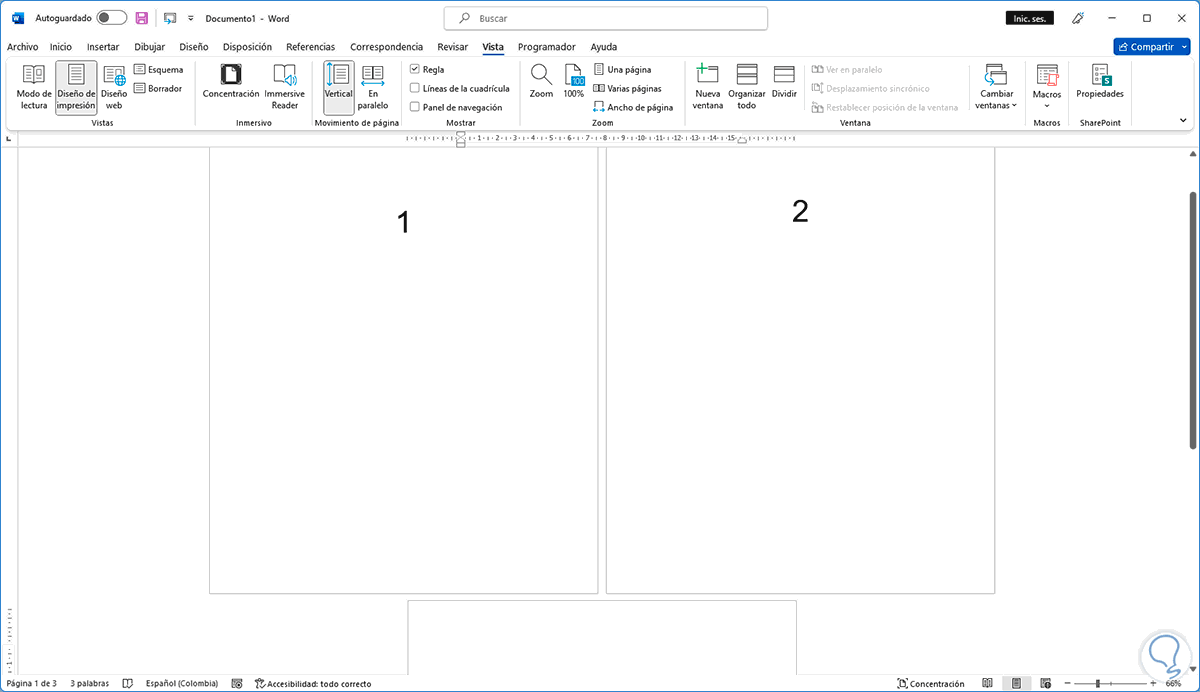
Wir doppelklicken auf die Kopfzeile und wir können sehen, dass alle Blätter die Legende “Kopfzeile” haben:
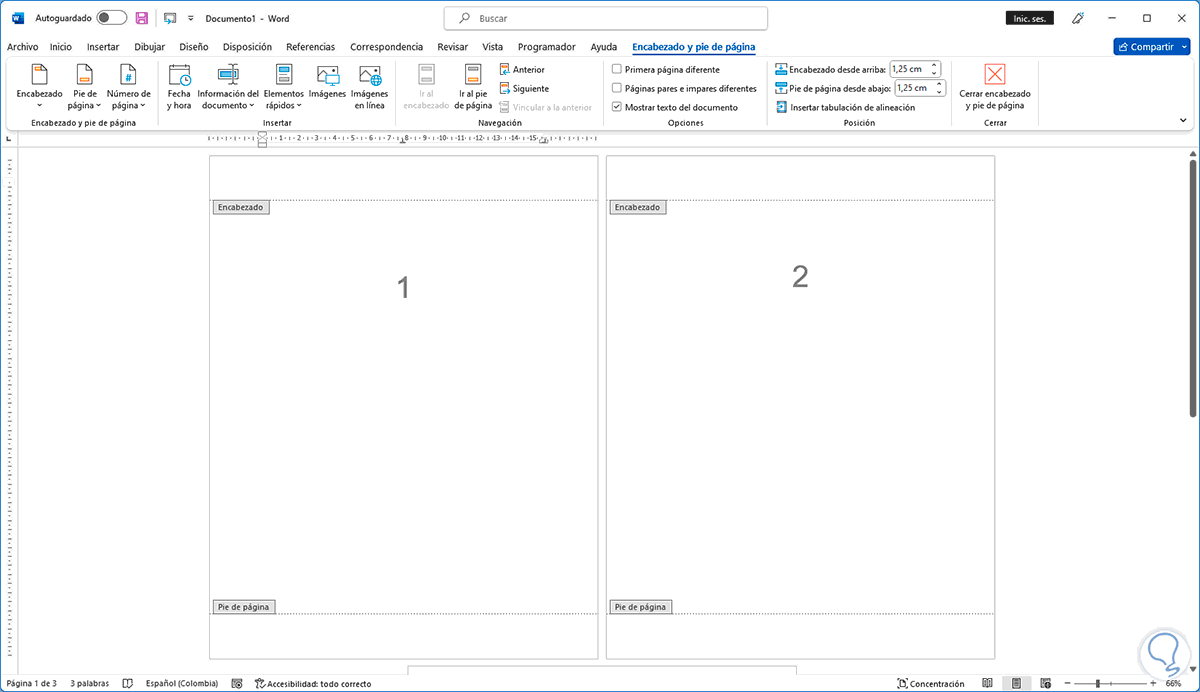
Auf dem unteren Blatt sehen wir dieselbe Legende:
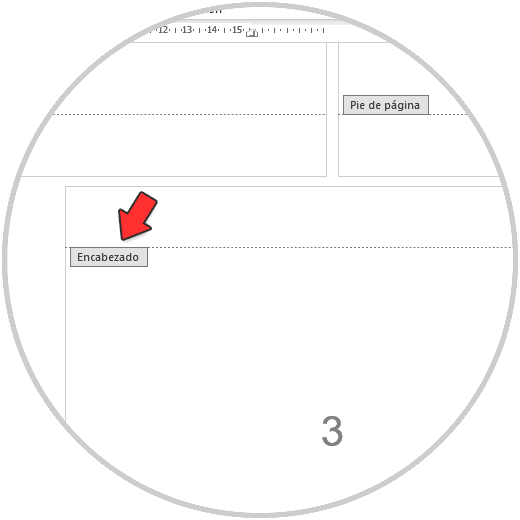
Wir verlassen die Kopfzeile und gehen auf der ersten Seite an deren Ende und dann zu “Layout – Breaks – Next page”:
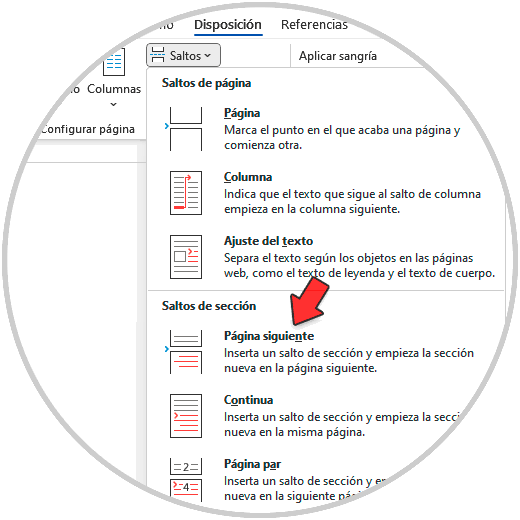
Wir werden den hinzugefügten Sprung sehen:
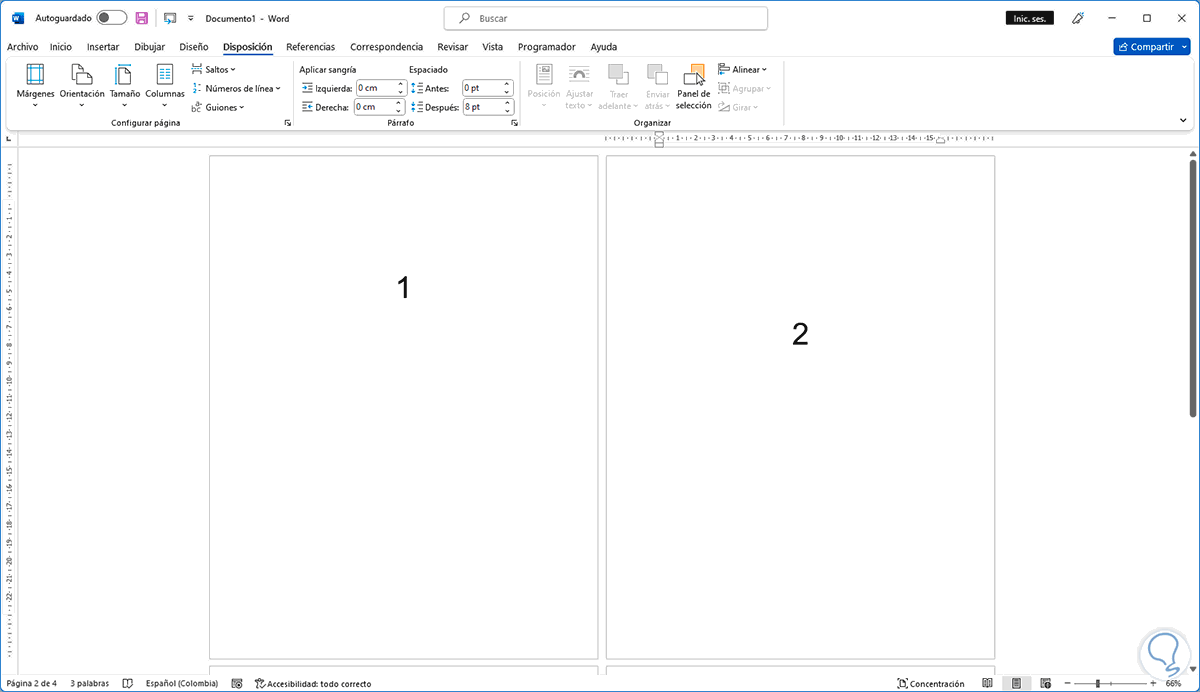
Wir doppelklicken auf die Kopfzeile und können nun sehen, dass die Legende „Section #“ hinzugefügt wird:
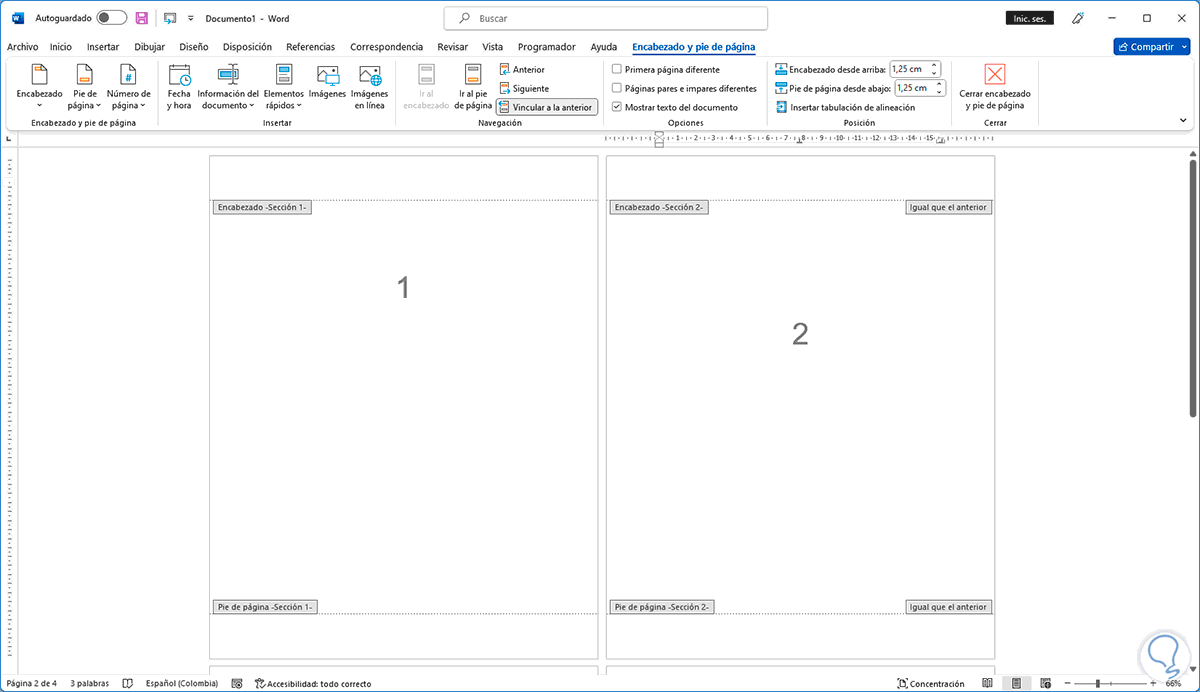
Wir platzieren den Cursor auf der zweiten Seite und klicken auf „Link to the previous“, um dieses Attribut zu entfernen:
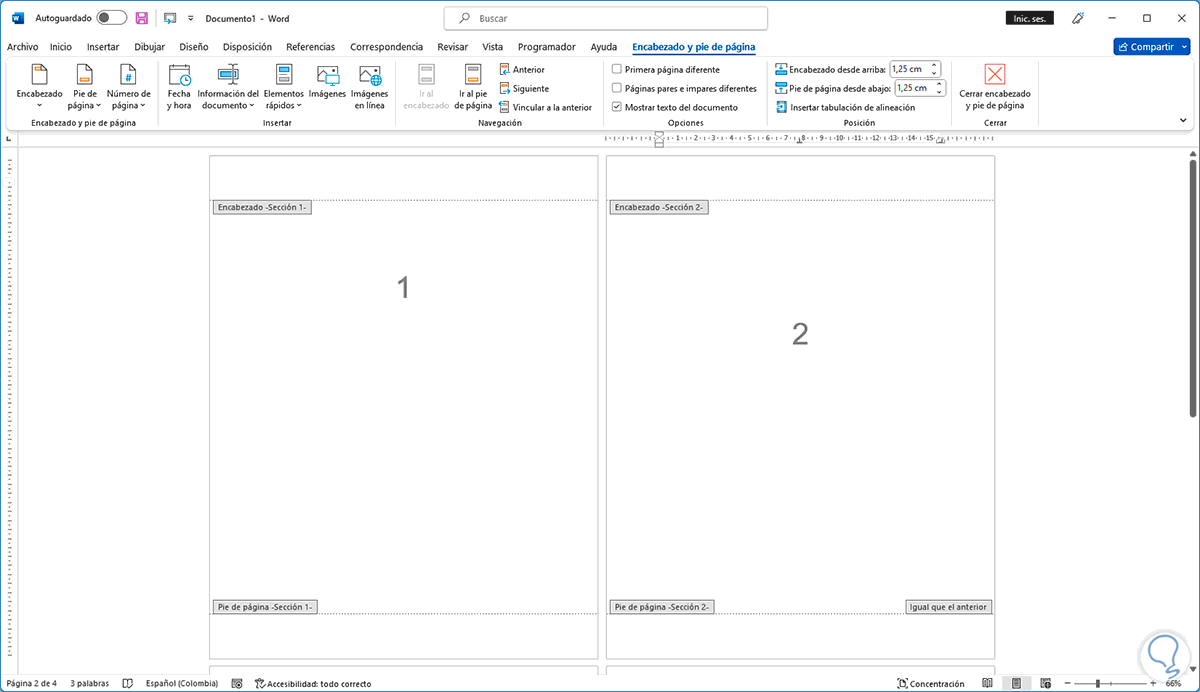
Nun ist es möglich, in der Kopfzeile der ersten Seite einen Text einzugeben und auf der zweiten einen anderen:
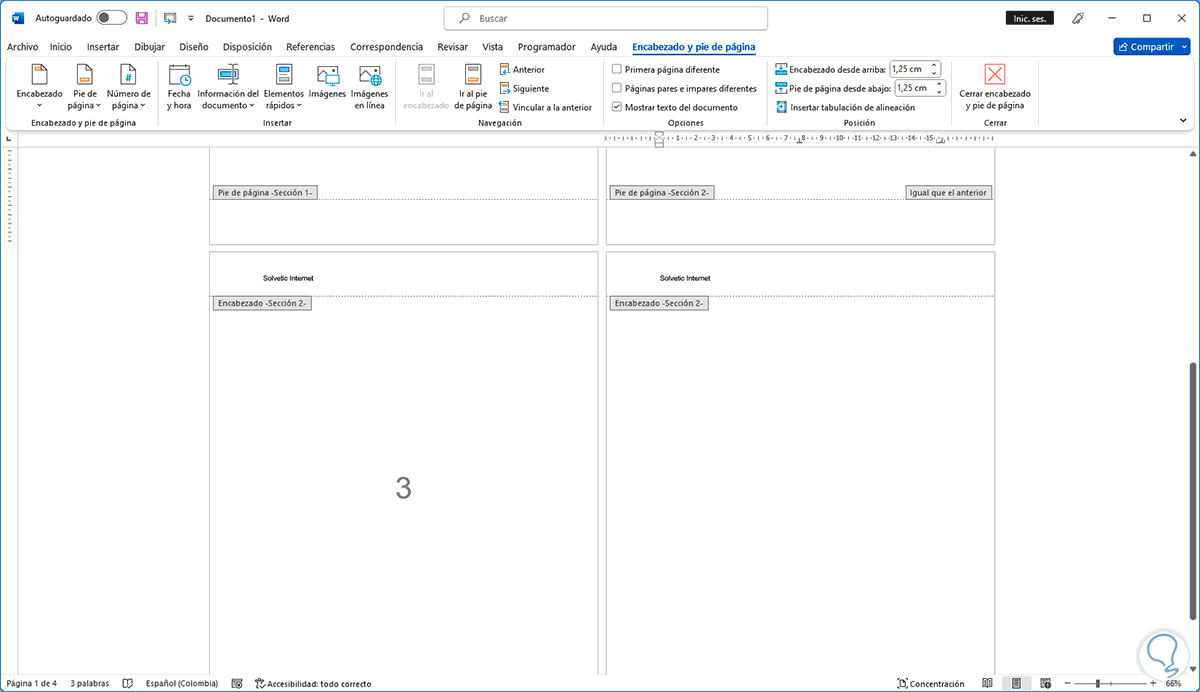
Wir können neue Seiten hinzufügen und diese werden die Kopfzeile der zweiten Seite haben.
Klicken Sie im Startmenü auf „Alle anzeigen“, wenn Sie die Seitenumbruchmarken sehen möchten:
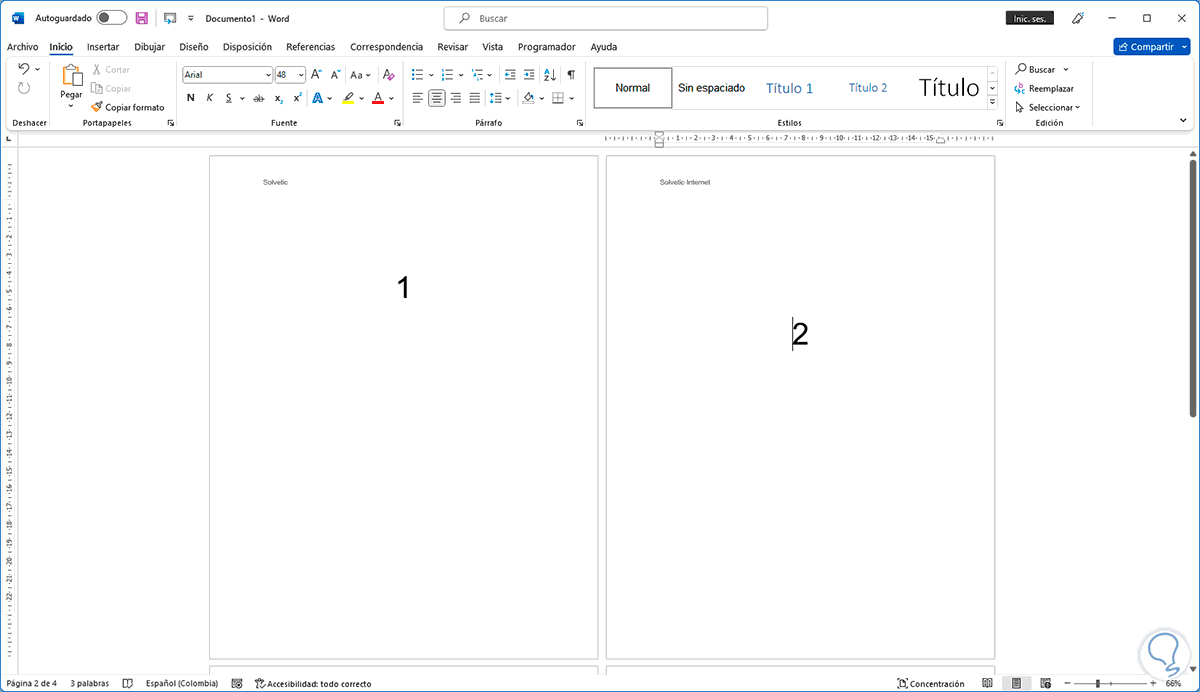
Wir werden das sehen:
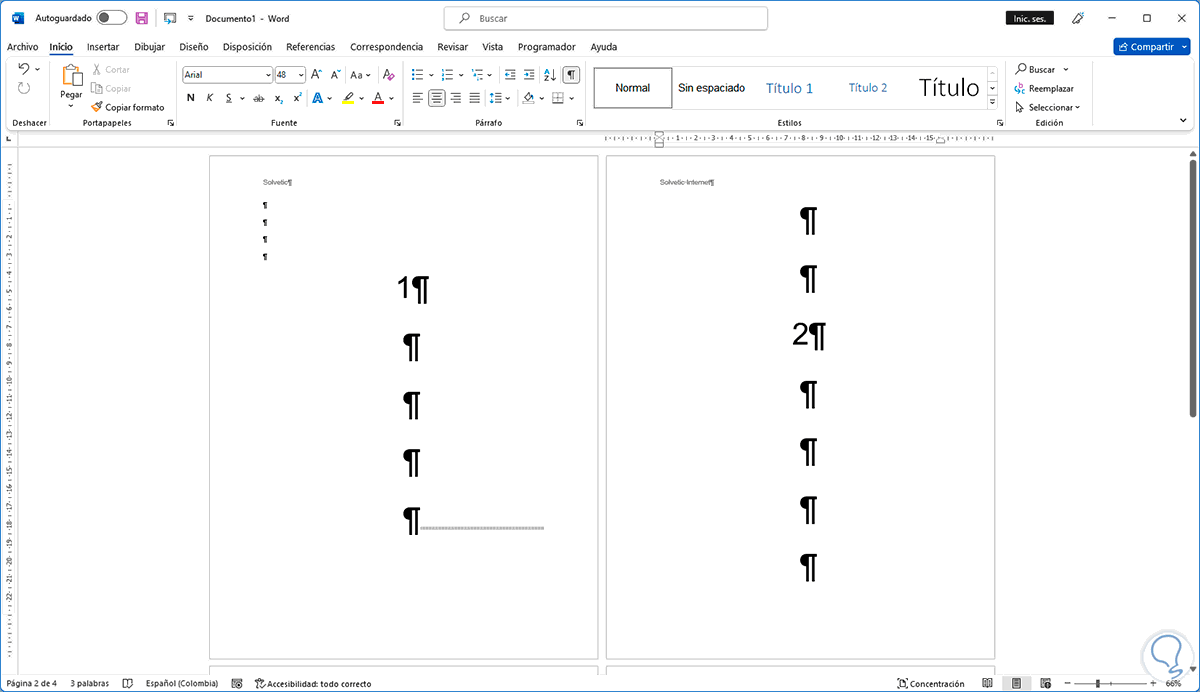
Platzieren Sie den Cursor auf der zweiten Seite, wir platzieren den Cursor an deren Ende und gehen dann zu “Layout – Pausen – Nächste Seite”:
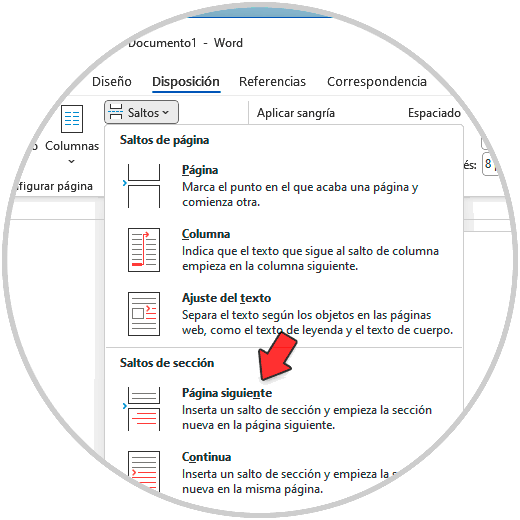
Der Sprung wird hinzugefügt:
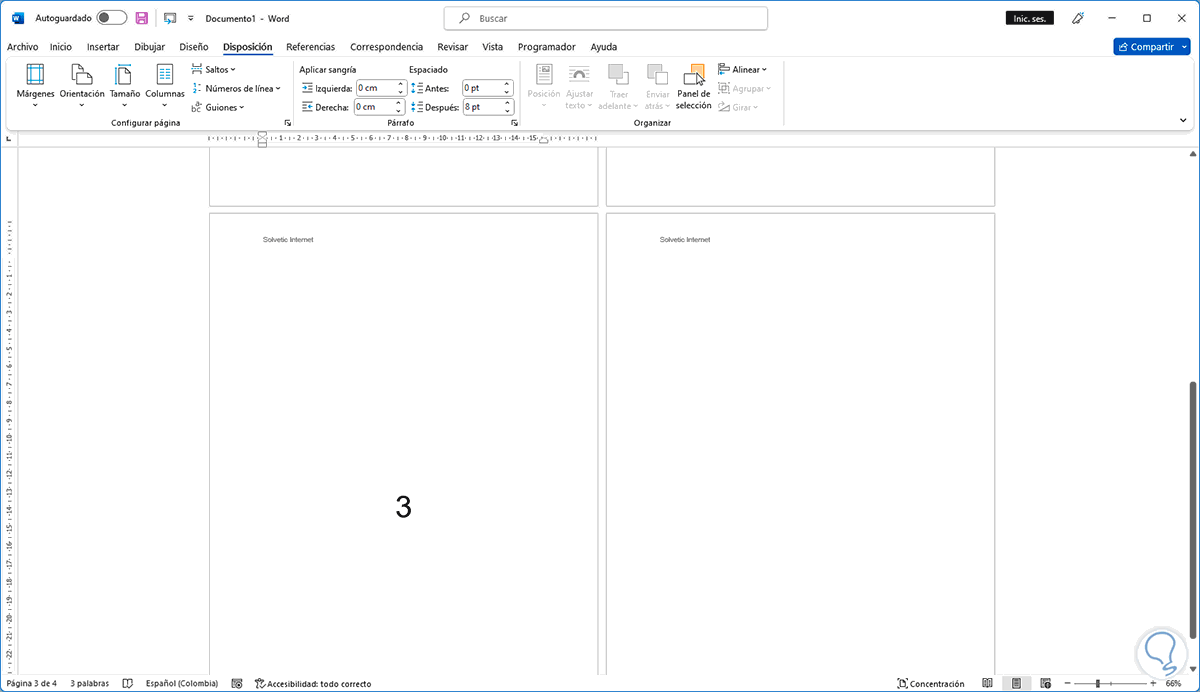
Wir doppelklicken auf die Kopfzeile und sehen jetzt einen neuen Abschnitt:
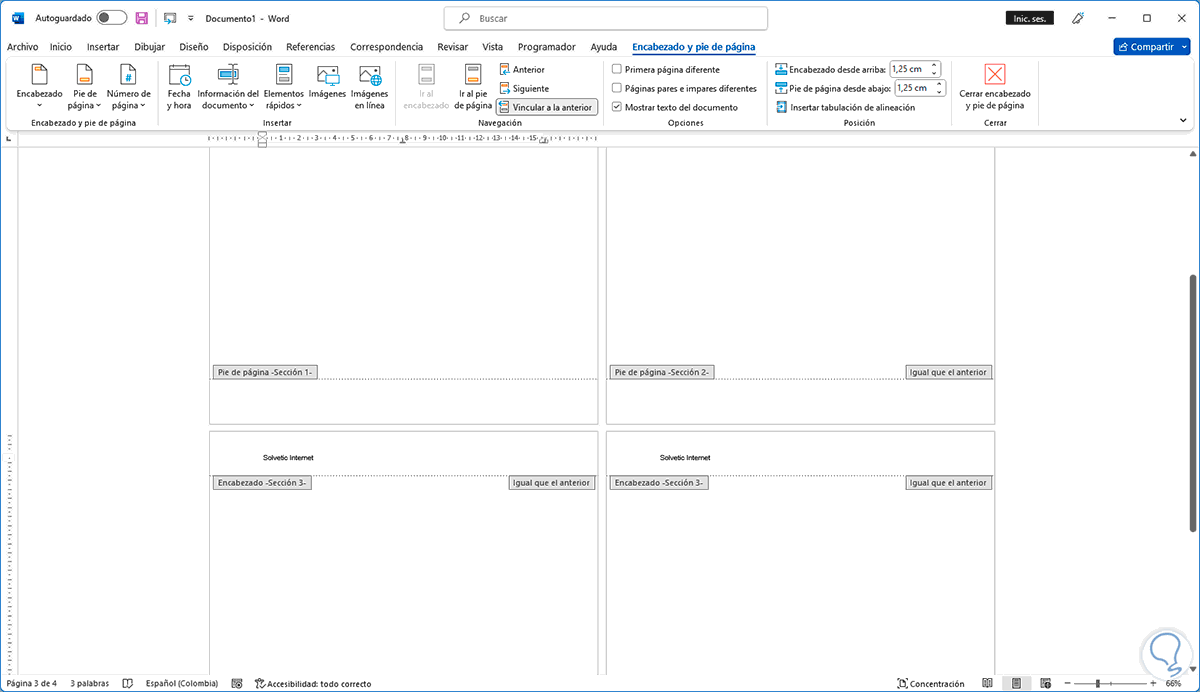
Platzieren Sie den Cursor auf der dritten Seite und klicken Sie auf „Link to previous“, um dieses Attribut zu entfernen:
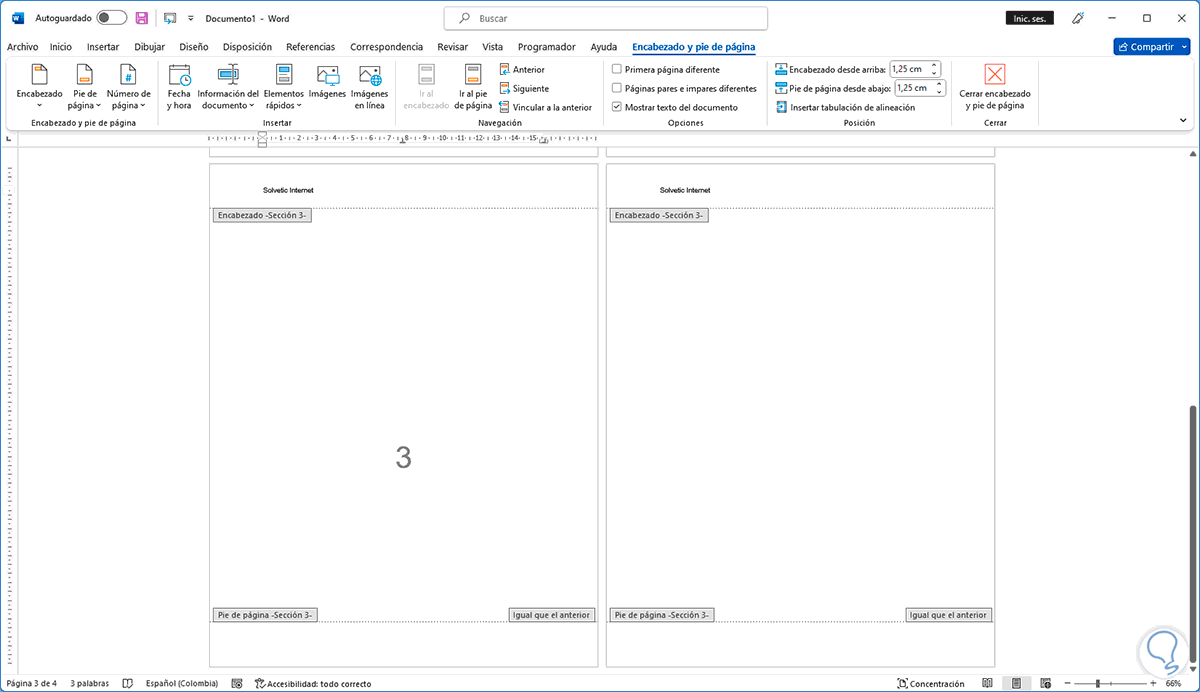
Fügen Sie einen anderen Text in der Kopfzeile der dritten Seite hinzu:
[
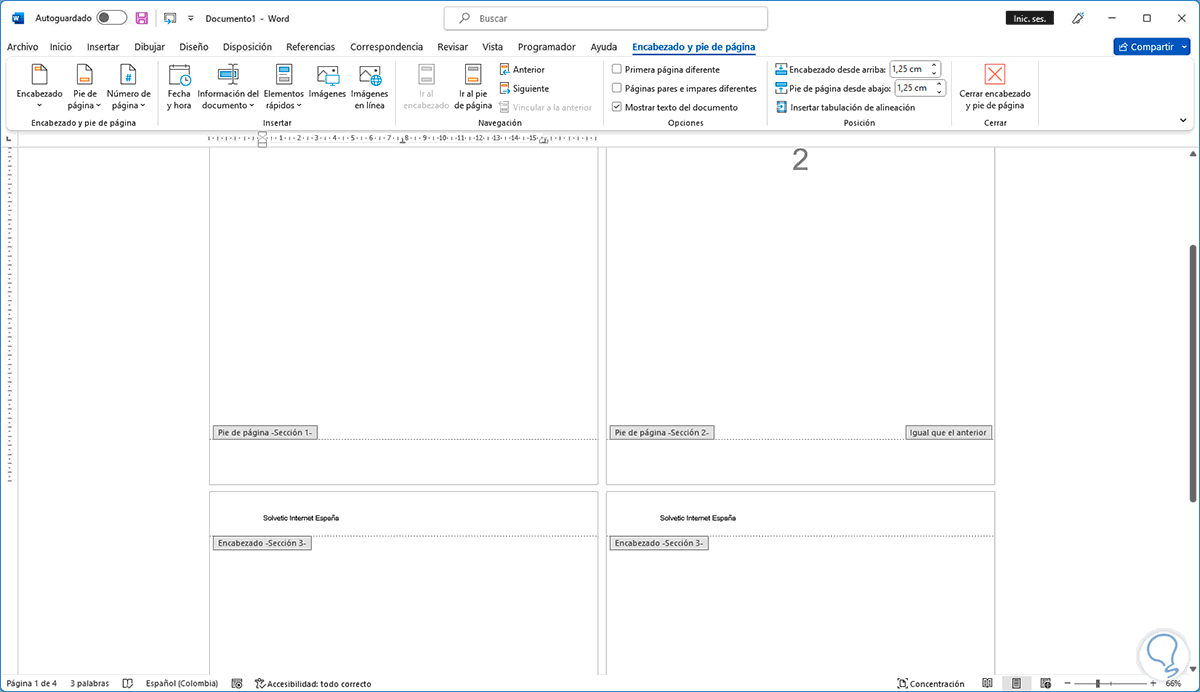
Daher wird jede Überschrift auf Word-Seiten anders sein:
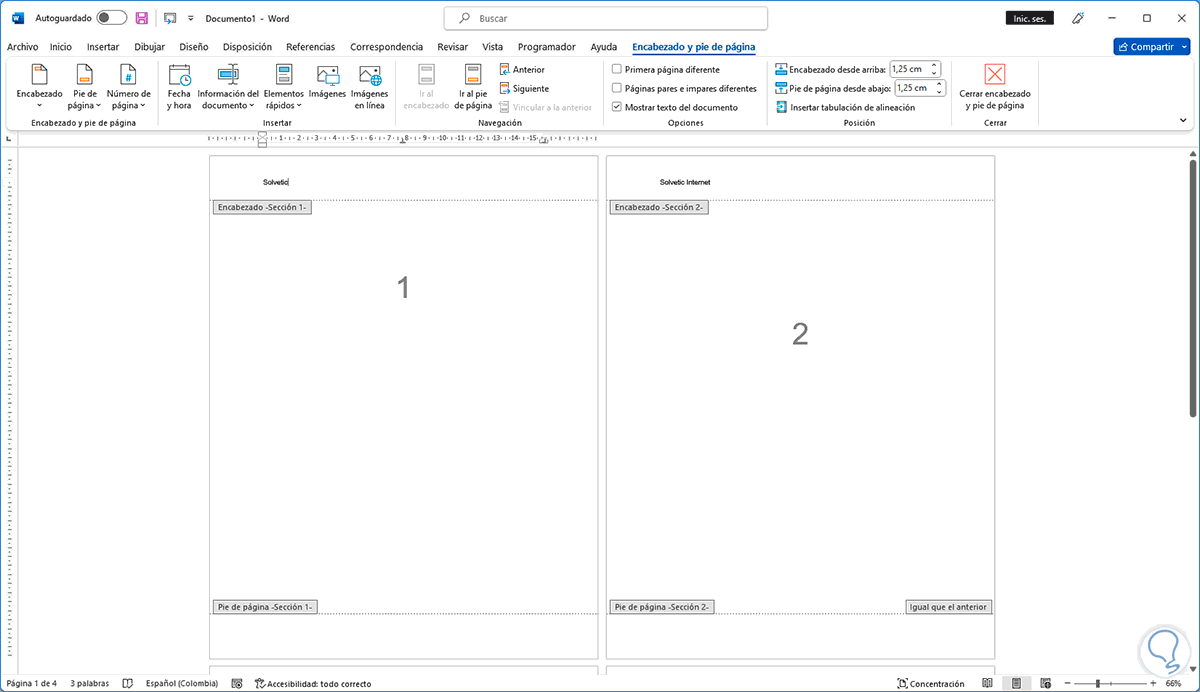
Dies ist die Methode, um Überschriften in Microsoft Word zuzuweisen.