ABONNIEREN SIE AUF YOUTUBE
Wenn wir in Windows 11-Umgebungen arbeiten, ist es normal, dass einige der Aufgaben und Aktionen, die wir im System ausführen, über die PowerShell-Konsole ausgeführt werden. Denken Sie daran, dass wir dies bis vor ein paar Jahren alles in der Eingabeaufforderungskonsole erledigt haben, aber jetzt wird es so sein Dies kann über PowerShell erfolgen, was Verbesserungen in Bezug auf Benutzeroberfläche, Design und Leistung bietet.
PowerShell ermöglicht die Automatisierung von Aufgaben über seine Befehlszeilen-Shell unter Verwendung einer Skriptsprache und verschiedener Konfigurationsoptionen. Was Sie vielleicht nicht wussten, ist, dass PowerShell mit Windows-, Linux- und macOS-Umgebungen kompatibel ist.
- Benutzer- und Gruppenverwaltung
- Prozess- und Servicemanagement
- Bearbeiten protokollierter Ereignisse im Viewer
- Integration mit .NET Framework
- Hat Zugriff auf Windows-Komponenten
- Bietet Interaktion mit Active Directory, wenn wir Server verwenden
- Es gibt uns die Möglichkeit, Server und Rollen wie IIS, DHCP, DNS und mehr zu verwalten
Im Allgemeinen arbeiten wir immer mit der standardmäßig in Windows 11 integrierten Version, es sind jedoch Updates verfügbar, die dabei helfen, nicht nur die Bedienung der Konsole, sondern auch ihrer Befehle und Prozesse zu optimieren. PowerShell ist derzeit in Version 7 verfügbar, die neue Funktionen integriert wie zum Beispiel:
- Out-GridView, -ShowWindow und weitere GUI-Cmdlets sind in dieser neuen Edition verfügbar.
- Es ist jetzt möglich, Windows PowerShell-Module in PowerShell 7 zu importieren.
- Es ist möglich, Cmdlets zu verwenden, um mit der Zwischenablage zu interagieren.
- Neues Get-Counter-Cmdlet, mit dem auf Windows-Leistungsindikatorinformationen zugegriffen werden kann.
- Das Cmdlet „Out-Printer“ wurde aktualisiert. Dadurch können Sie ein PowerShell-Objekt an den Drucker senden.
- Verbindungstests können in der Konsole durchgeführt werden.
- Es ist jetzt möglich, das Format von Fehlern zu ändern.
- Mit dem neuen Get-Error-Cmdlet erhalten Sie weitere Informationen zum Systemfehler.
- Neue Operatoren && und || die Verwendung von Bedingungen.
TechnoWikis zeigt Ihnen, wie Sie PowerShell in Windows 11 aktualisieren.
1 Aktualisieren Sie PowerShell Windows 11 über die Konsole
Bei dieser Methode verwenden wir den Winget-Befehl. Dies ist ein Befehl, der uns die Möglichkeit gibt, Anwendungen in Windows 11 zu installieren, zu aktualisieren und zu deinstallieren, um diese Methode zu verwenden.
Wir öffnen PowerShell als Administratoren über das Startmenü:
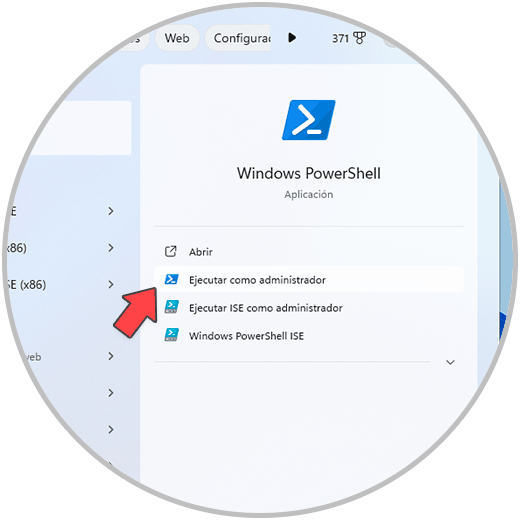
In der Konsole führen wir folgenden Befehl aus:
Winget-Installation --id Microsoft.Powershell --Source Winget
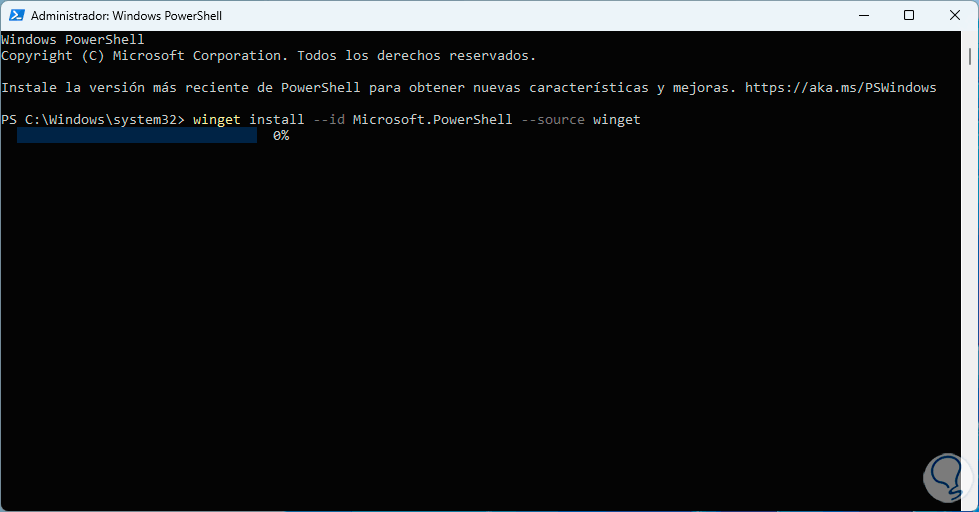
Dort können wir sehen, dass der gesamte Download-Vorgang beginnt, nach einem Moment wird der Installationsassistent für die neueste Version von PowerShell gestartet:
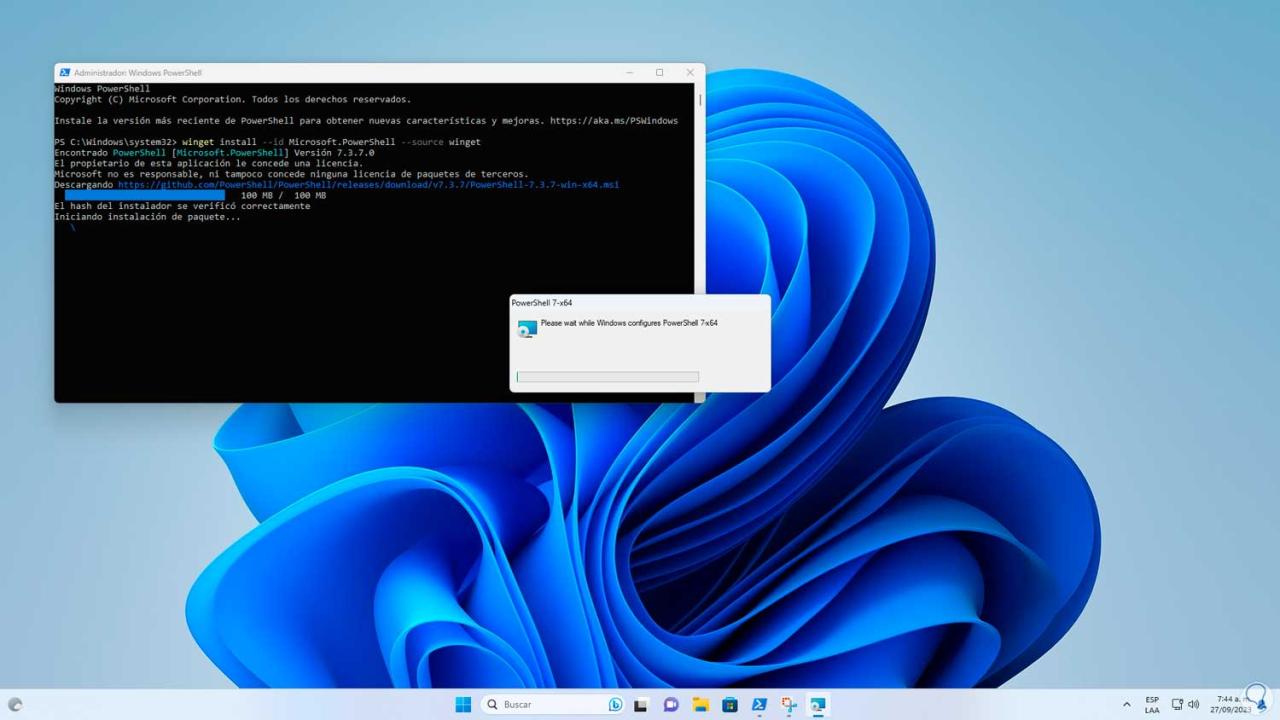
Wenn dieser Vorgang abgeschlossen ist, sehen wir Folgendes:
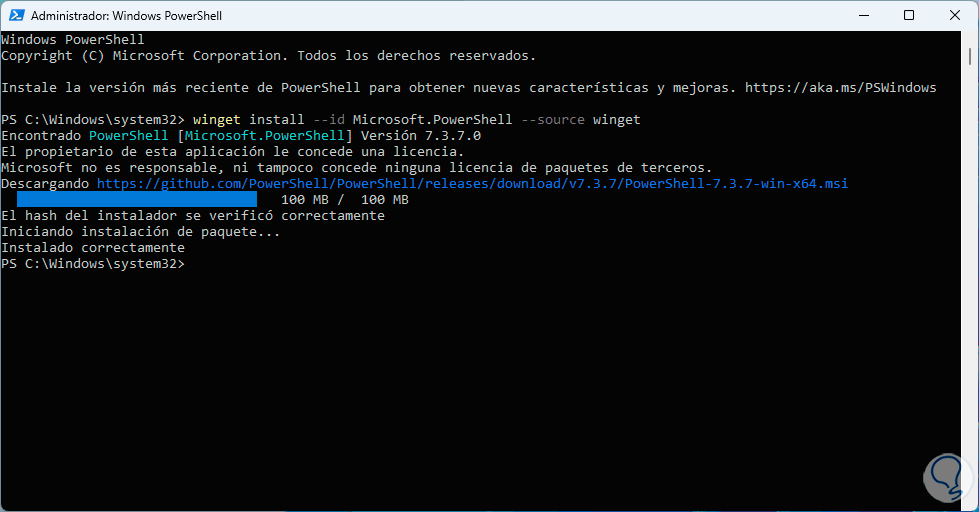
Winget-Installation --id Microsoft.Powershell.Preview --Source Winget
2 Aktualisieren Sie PowerShell Windows 11 über das Installationsprogramm
Dies ist eine weitere verfügbare Option. Sie besteht darin, direkt auf die MSI-Dateien zurückzugreifen. Dies sind die offiziellen PowerShell-Installationsprogramme. Um diese Option zu verwenden, gehen wir zu folgendem Link:
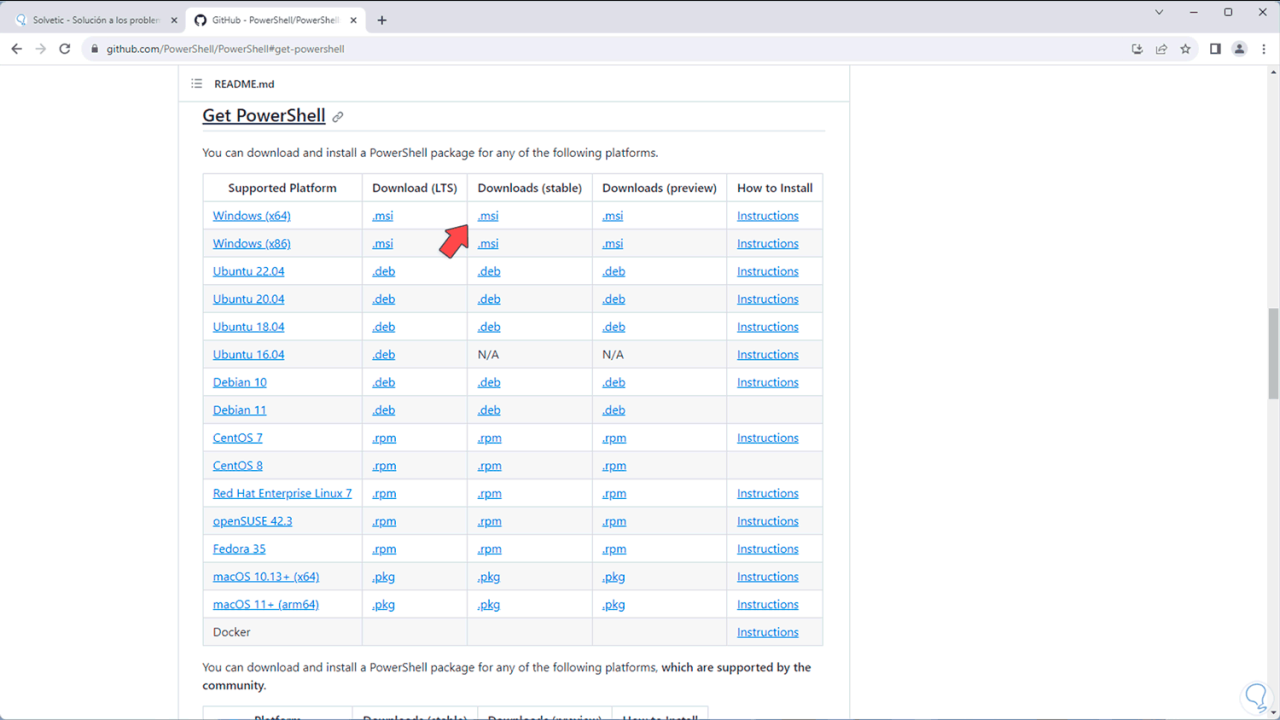
Dort haben wir 3 Optionen zum Herunterladen, diese sind:
- LTS (Long Term Support) bietet langfristigen Support
- Stabil, die Version, die allen Benutzern zur Verfügung steht
- Vorschau, dies ist eine Entwicklungsversion
In diesem Fall laden wir die stabile Version herunter und führen dann die heruntergeladene Datei aus, um den Assistenten zu öffnen:
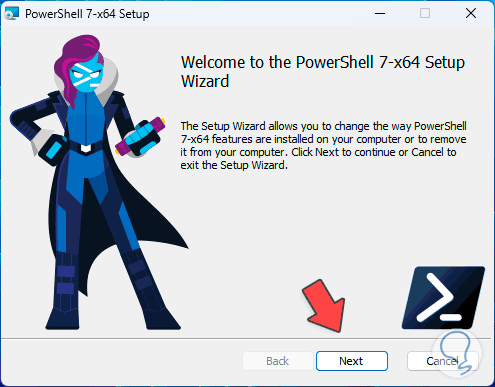
Wir klicken auf Weiter und prüfen, ob die Option zur Installation von PowerShell 7 aktiv ist. Dies betrifft das Update:
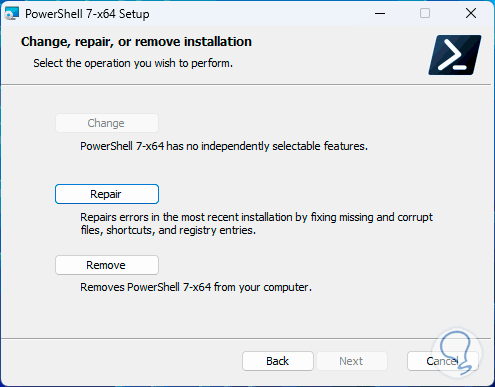
3 Aktualisieren Sie PowerShell Windows 11 aus dem Store
Schließlich ist es möglich, diesen Vorgang über den Windows Store durchzuführen. Beachten Sie jedoch, dass sich die meisten Windows 11-Anwendungen im Store befinden.
In diesem Fall öffnen wir den Store, suchen nach „PowerShell“ und klicken auf „PowerShell“:
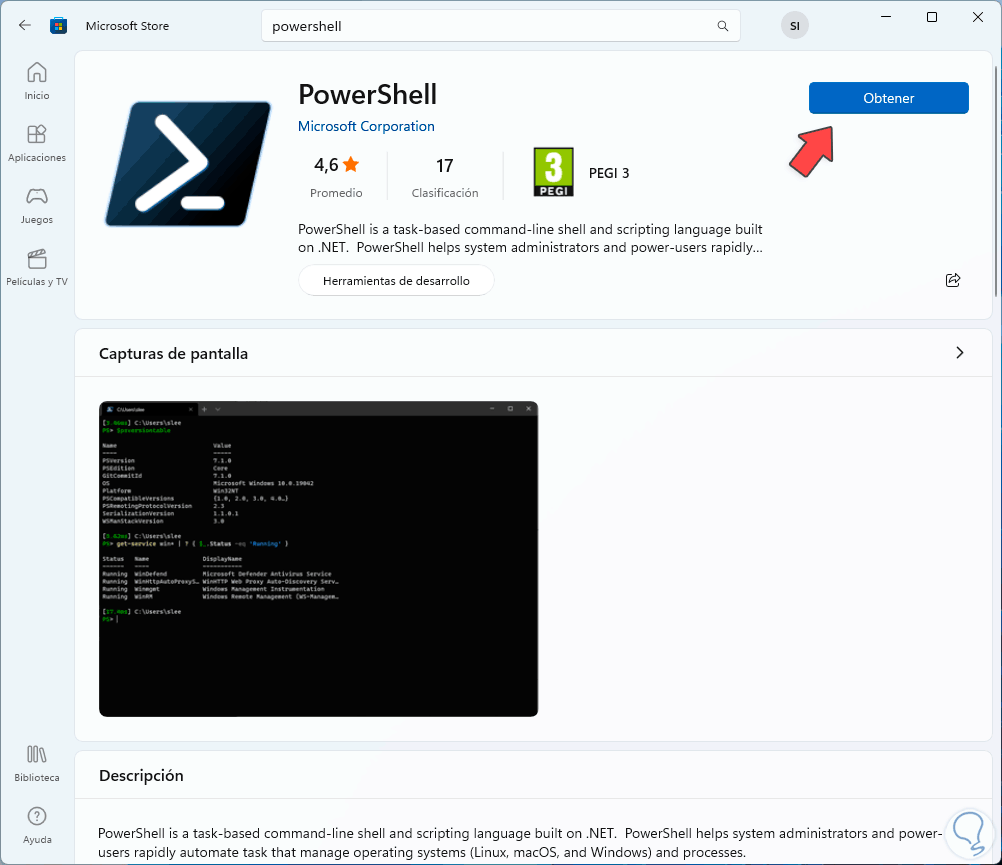
Dort klicken wir auf „Get“ und warten, bis dieser Vorgang abgeschlossen ist:
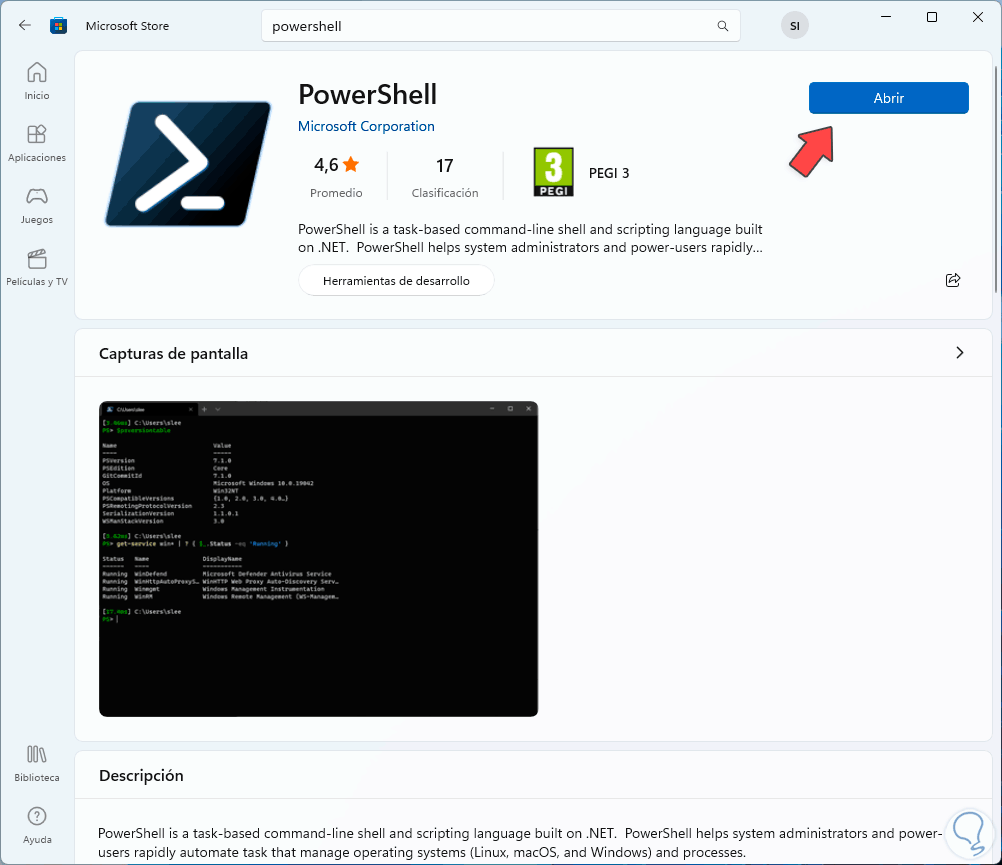
Wir klicken auf „Öffnen“ und es wird möglich sein, die aktualisierte PowerShell-Konsole zu sehen:
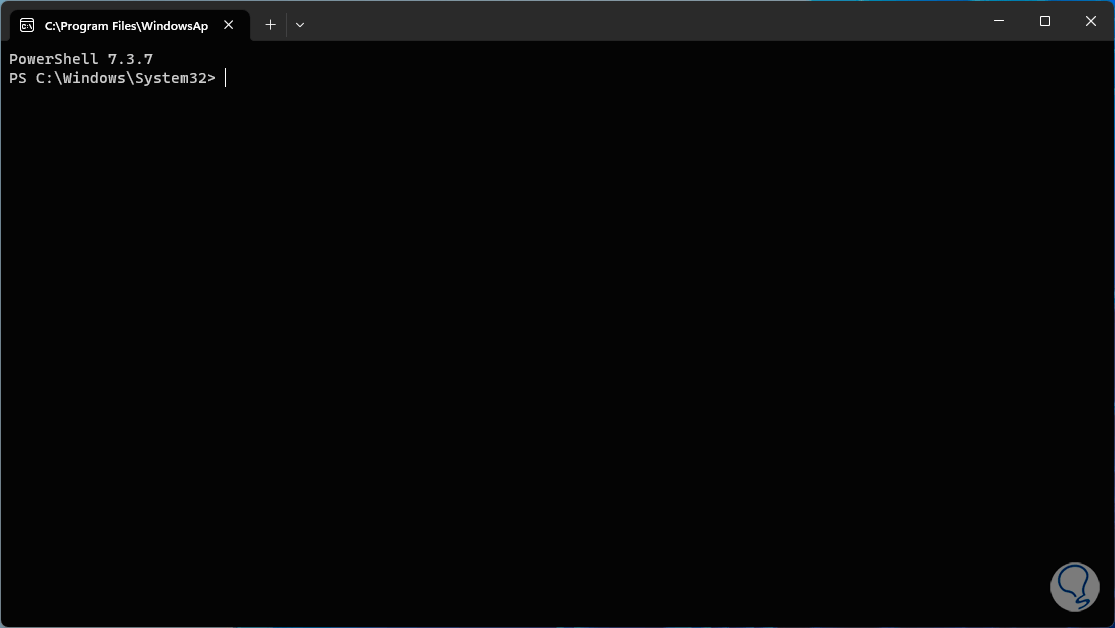
Dies sind die Optionen, die uns zur Verfügung stehen, um PowerShell in Windows 11 zu aktualisieren, wobei wir die Bedeutung seiner Verwendung bei den verschiedenen Aufgaben berücksichtigen, die wir täglich in Windows ausführen.