Heutzutage sind Office-Programme zu unverzichtbaren Elementen bei der Verwaltung von Dokumenten und Daten geworden, da wir dank ihnen beispielsweise verschiedene Power-Point-Präsentationen oder Datenanalysen in Excel-Tabellen organisieren können.
Microsoft Word gibt uns die Möglichkeit, Hunderte von Prozessen und Aufgaben am Inhalt des Dokuments und an den Blättern selbst auszuführen. Wenn wir mit verschiedenen Blättern arbeiten, ist es am häufigsten, sie aufzulisten, um eine viel spezifischere Reihenfolge zu haben , aber Wir wollen nicht immer, dass die Nummerierung von der ersten Seite beginnt, entweder weil es andere Themen darauf gibt oder einige Konfigurationen wie Indexe, Titel usw.
TechnoWikis wird Ihnen Schritt für Schritt erklären, wie Sie Seiten in Word von überall aus nummerieren können, um diesen Vorgang detailliert auszuführen, damit Sie ihn ausführen können.
ABONNIEREN SIE AUF YOUTUBE
So nummerieren Sie Seiten in Word von der gewünschten Seite
Wir öffnen Word und validieren die aufzulistende Datei:
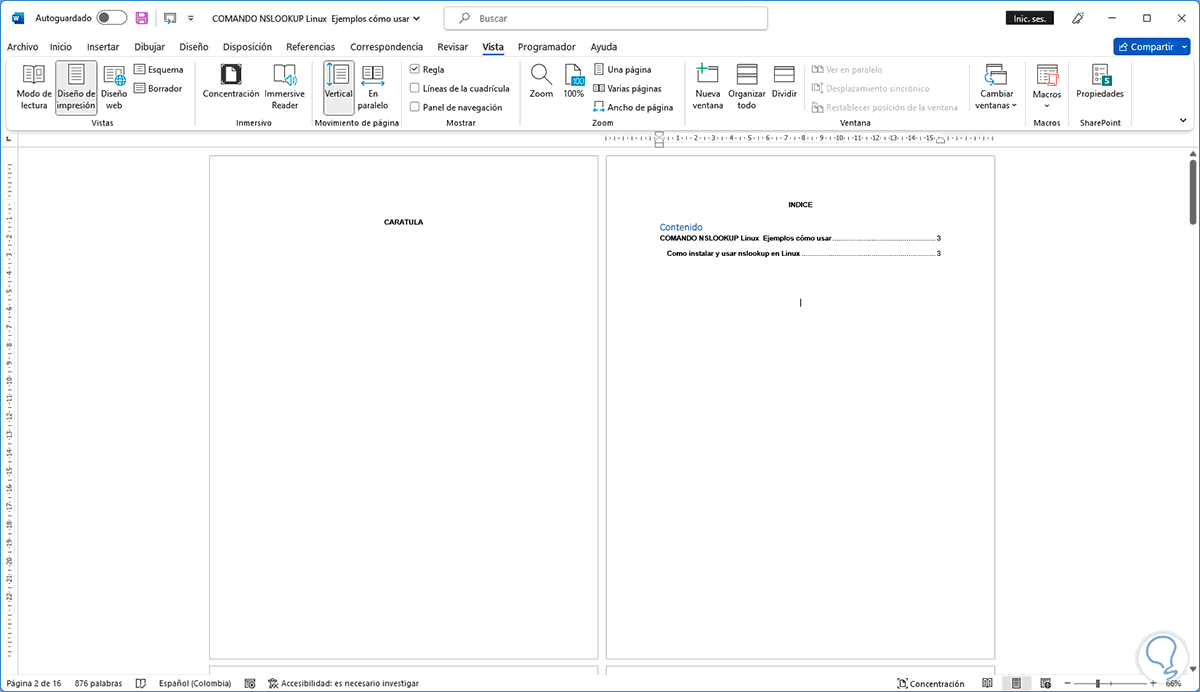
Wir können die Anzahl der Blätter des Dokuments unten links sehen:
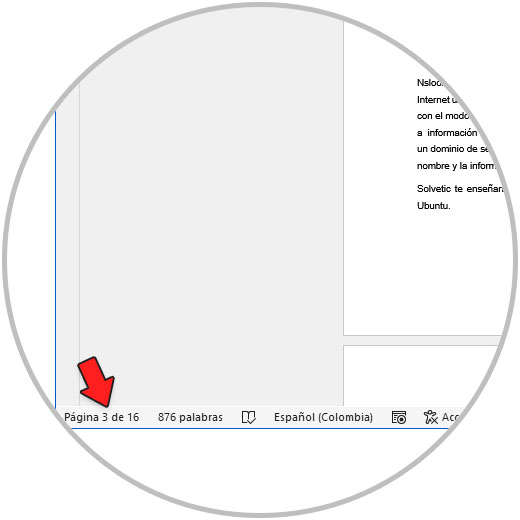
Wir werden die globale Nummerierung hinzufügen, wir gehen zum Menü “Einfügen” und wählen unter “Seitenzahlen” die Position und den Stil der hinzuzufügenden Nummer aus, sie kann über der Seite stehen:
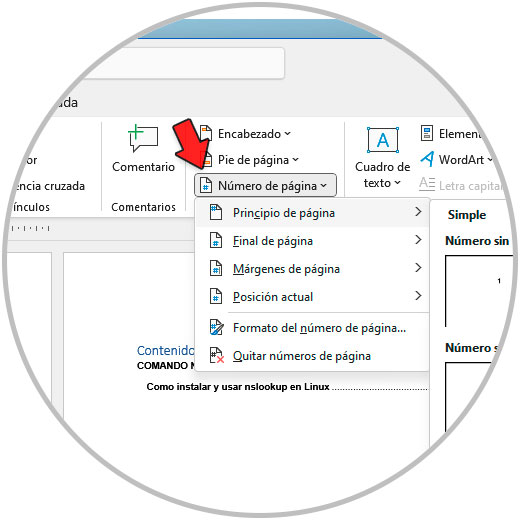
Oder die Seite weiter unten:
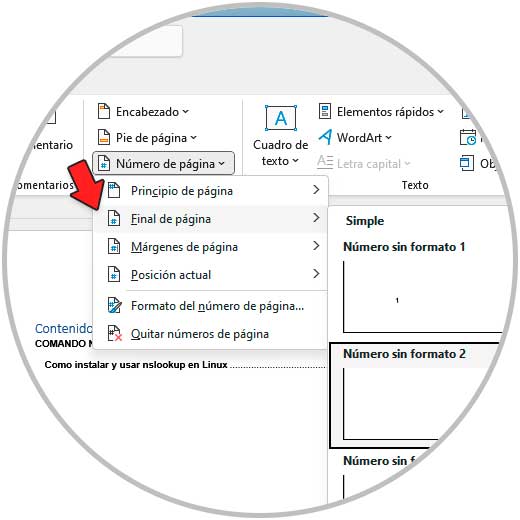
Sobald wir klicken, sehen wir die zugewiesene Nummerierung:
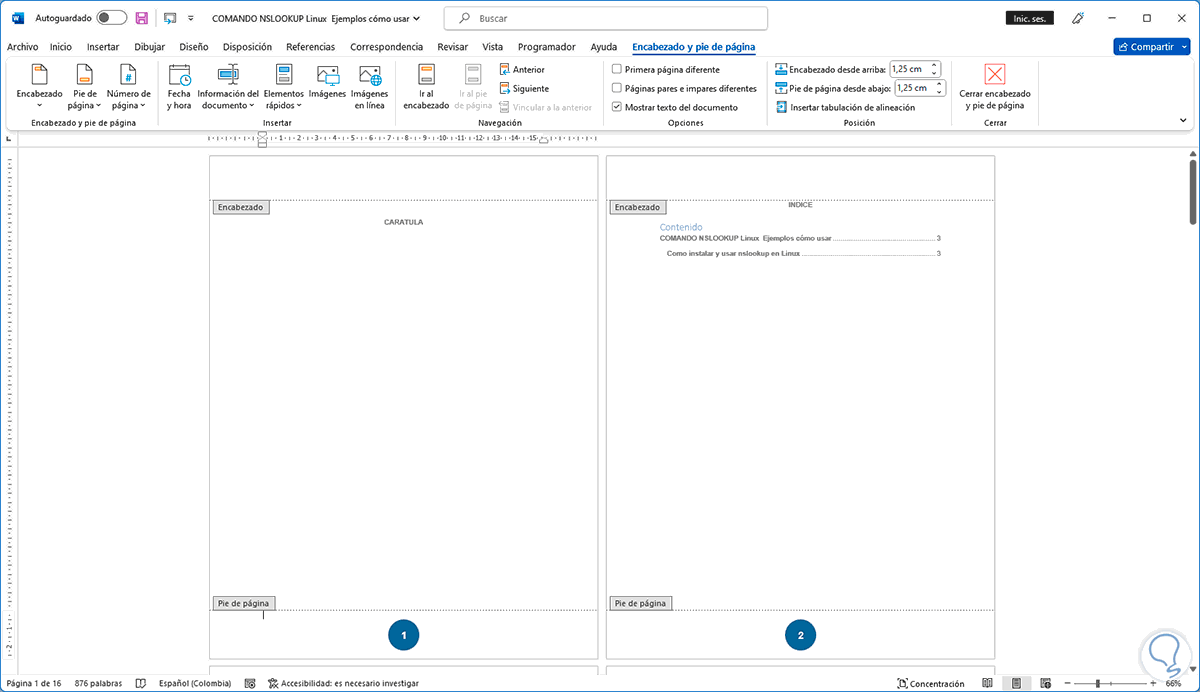
Das geht in aufsteigender Reihenfolge:
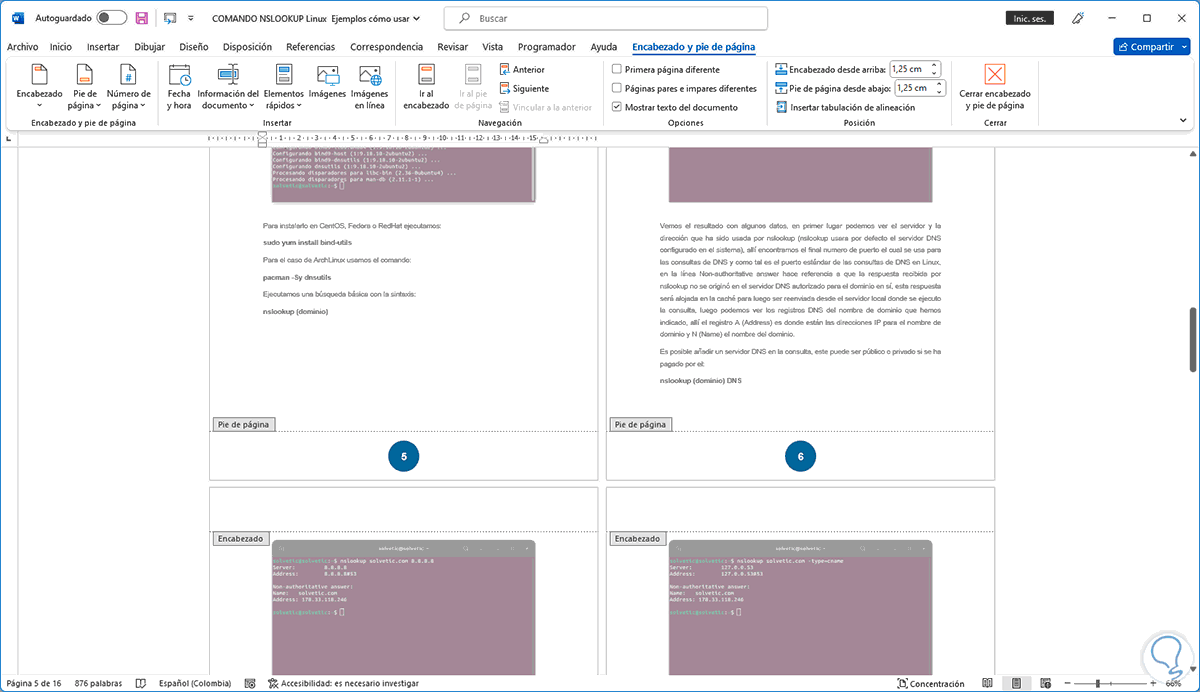
Jede Seite hat ihre zugewiesene Nummer:
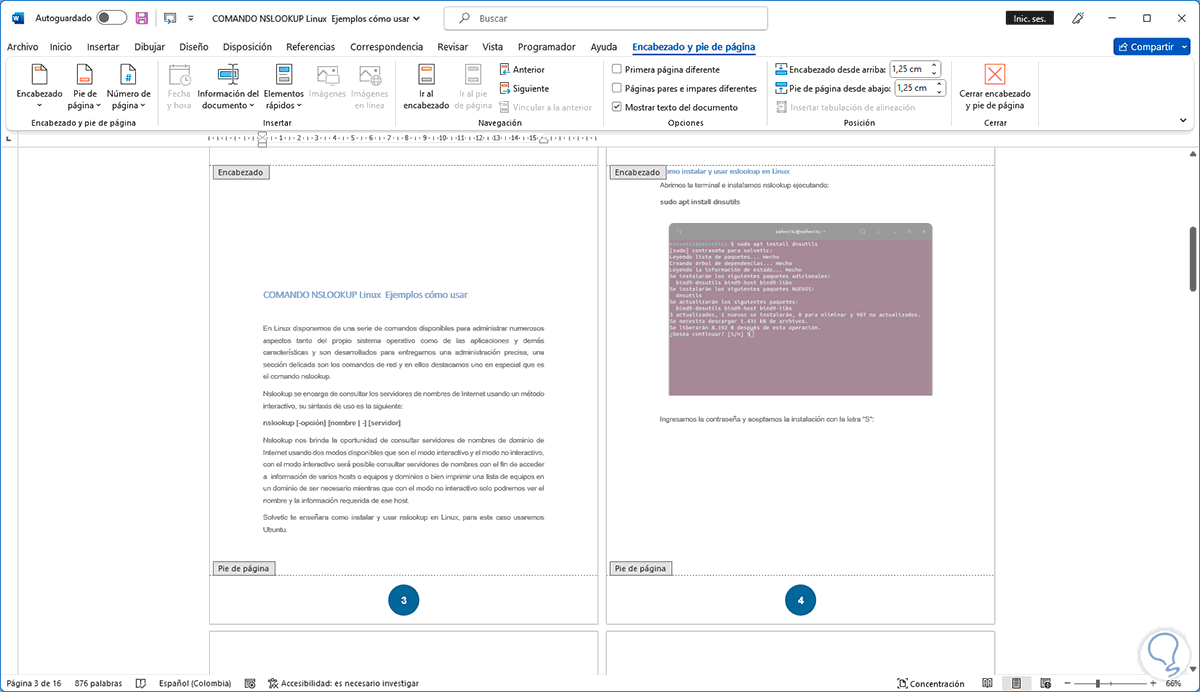
In diesem Fall lassen wir die beiden Anfangsblätter ohne Nummerierung, dazu klicken wir auf „Kopf- und Fußzeile schließen“:
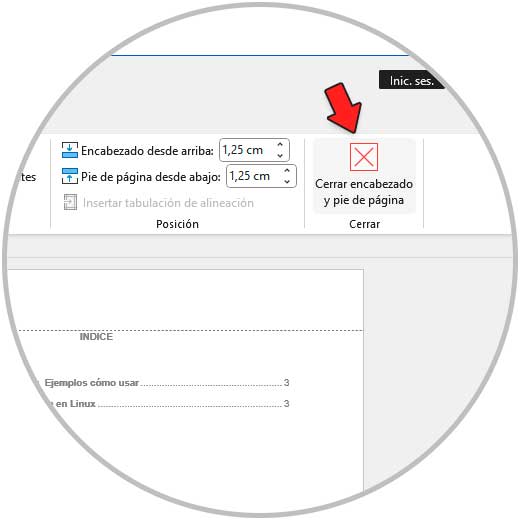
Wenn Sie dort klicken, sehen Sie das Dokument, wie es bei Bedarf gedruckt wird:
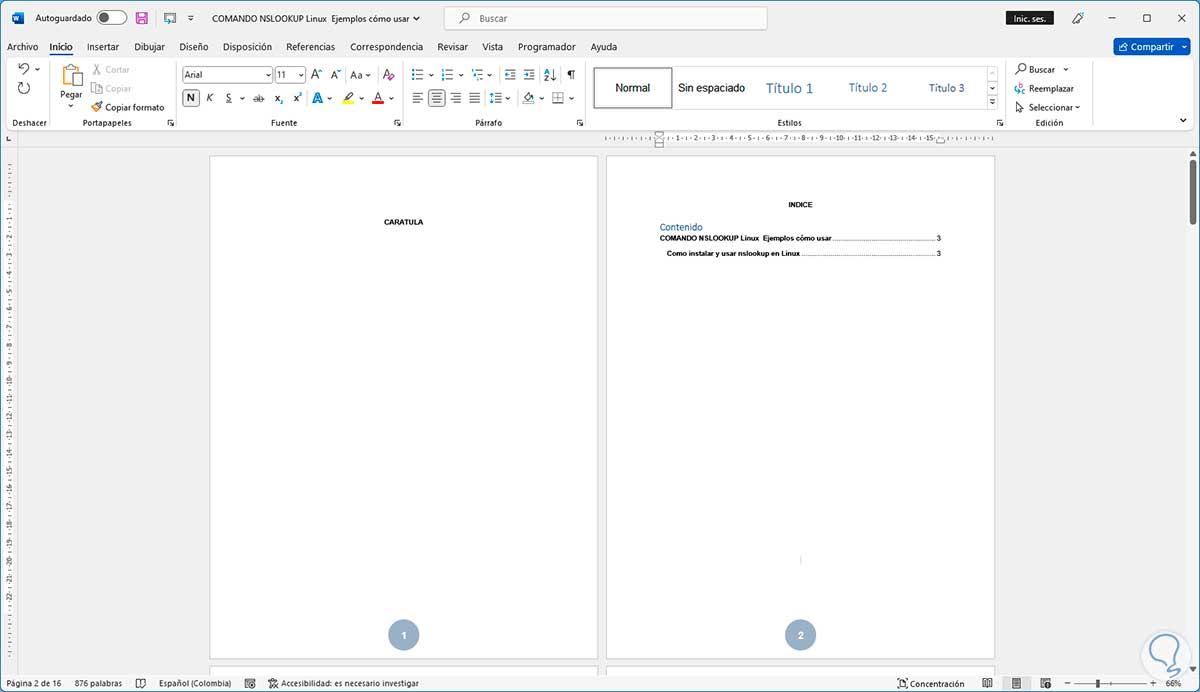
Jetzt platzieren wir den Cursor auf dem Blatt vor dem die Nummerierung beginnen soll (in diesem Beispiel auf Blatt 2), wir gehen in das Menü “Layout – Umbrüche – Nächste Seite”:
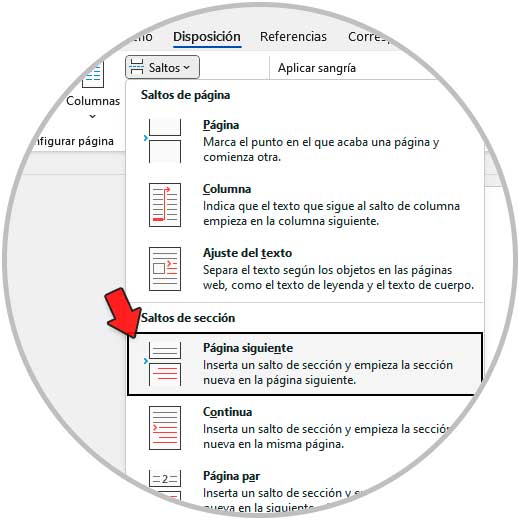
Bei der Durchführung dieses Vorgangs sehen wir den angewendeten Seitenumbruch:
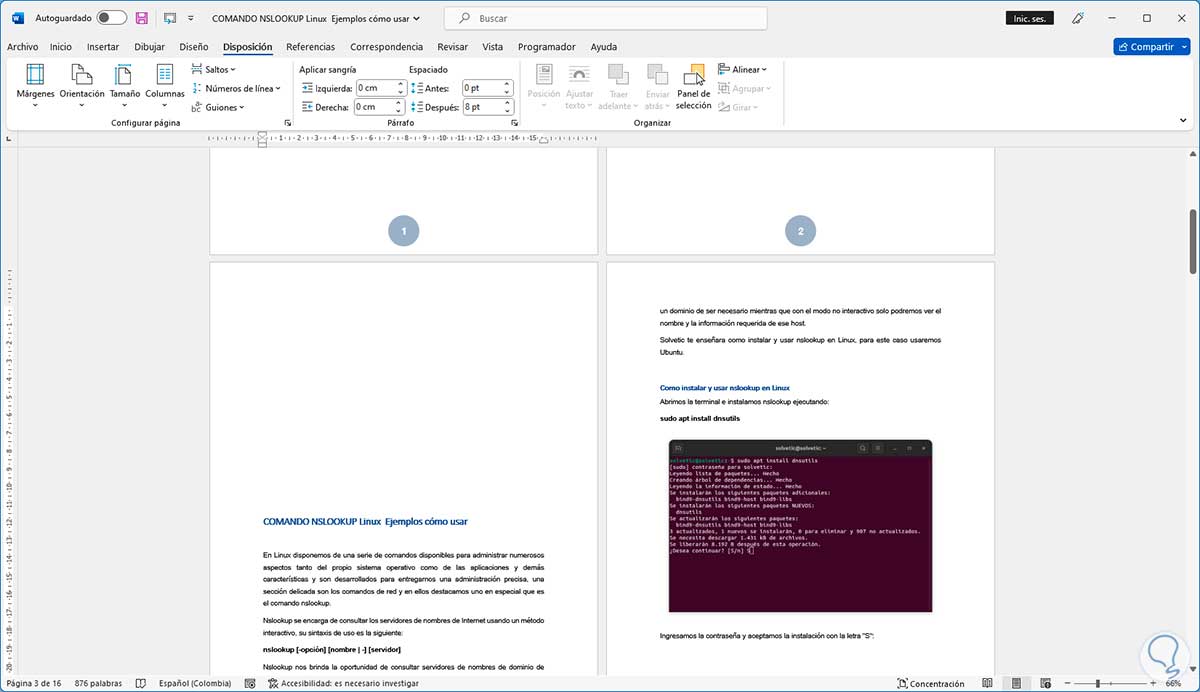
Passen Sie den Abstand des Blatts mit der Entf-Taste an:
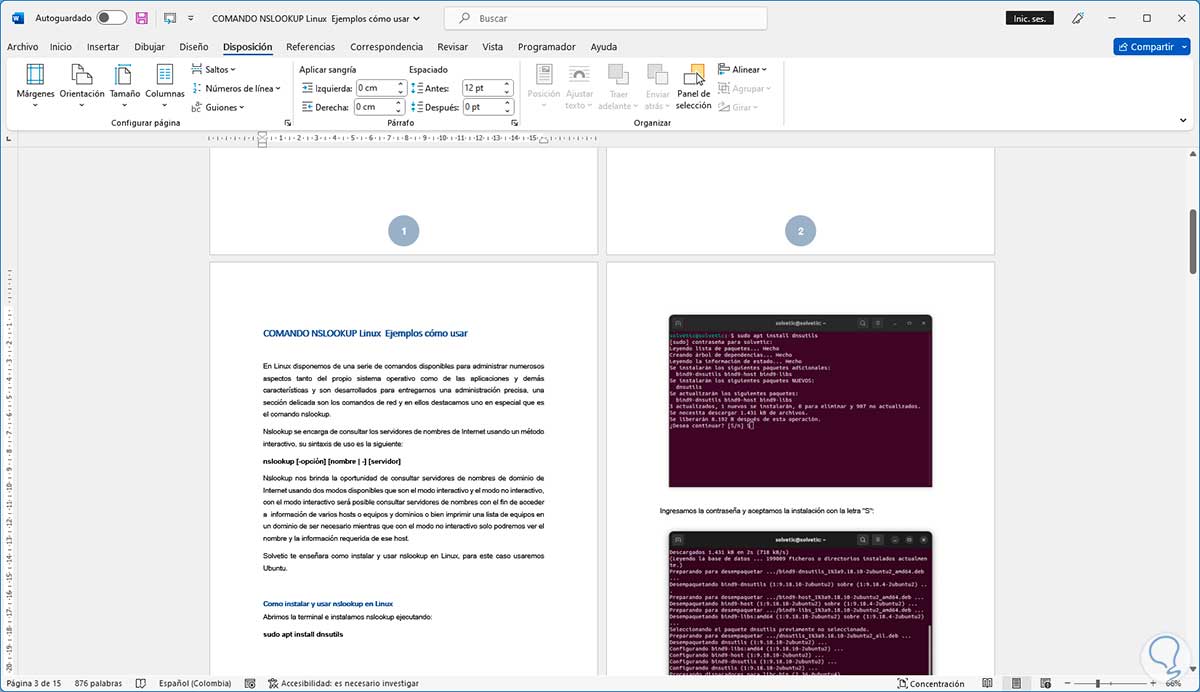
Doppelklicken Sie auf die Kopf- oder Fußzeile des Blatts, wo die Nummerierung beginnt, um alle Kopf- und Fußzeilenoptionen von Word zu aktivieren:
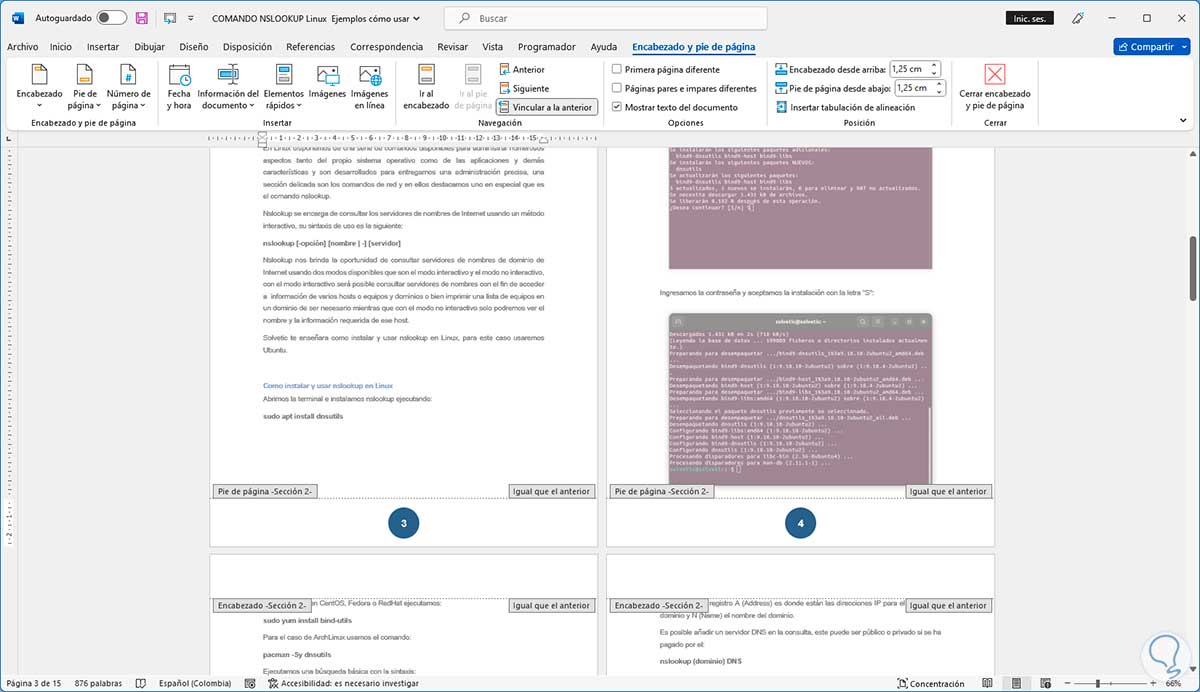
Wir klicken auf “Link zum vorherigen” in der Gruppe “Navigation”:
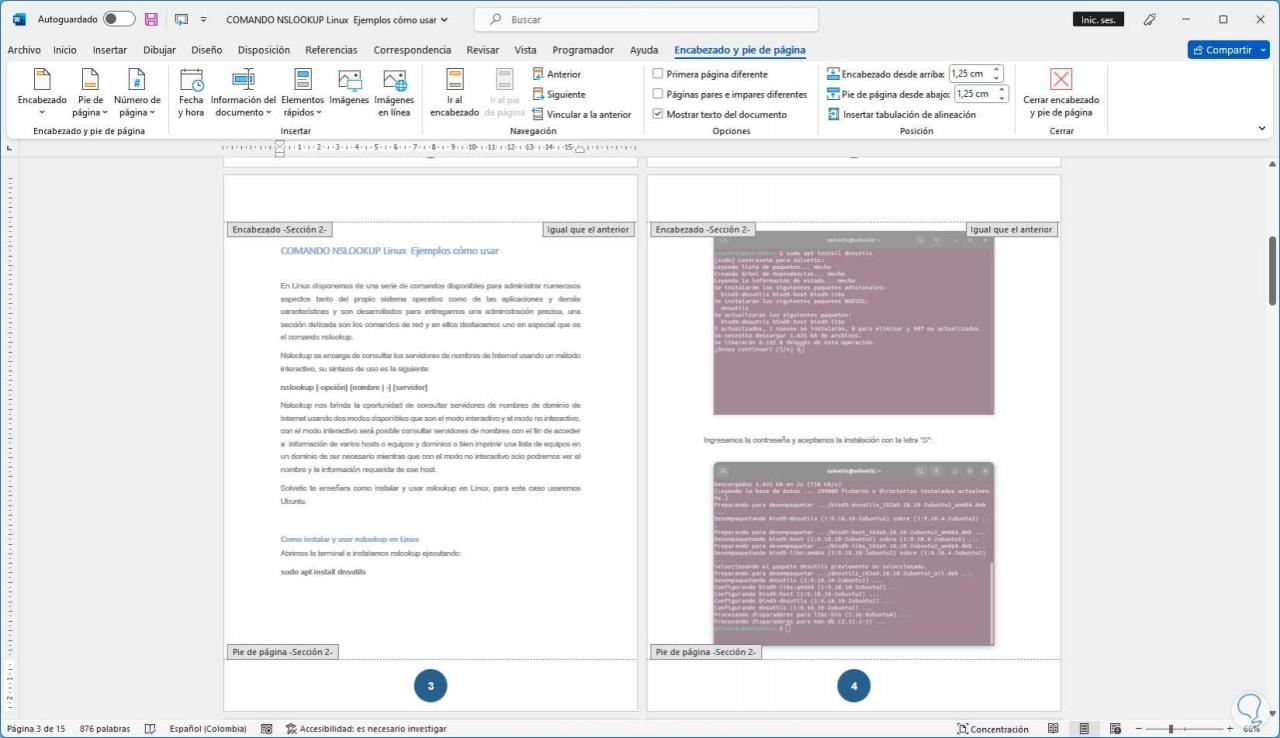
Das Ziel dieses Vorgangs ist, dass die ersten Blätter (wo keine Nummerierung vorhanden ist) nicht mit dem Rest des Dokuments verknüpft sind, in dem sich die Nummern befinden werden. Jetzt klicken wir unter „Seitenzahl“ auf die Option „Seitenzahlenformat“ :
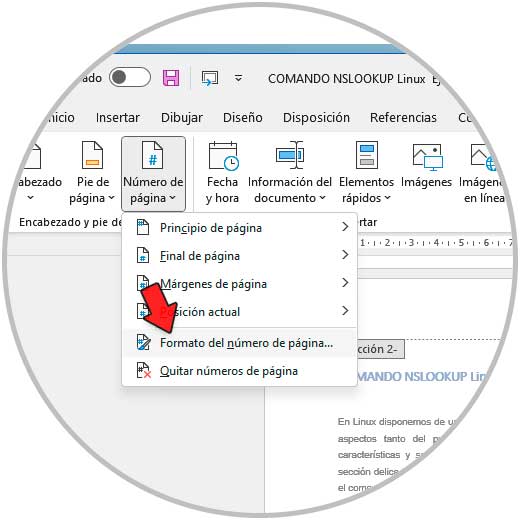
Es öffnet sich folgendes Fenster:
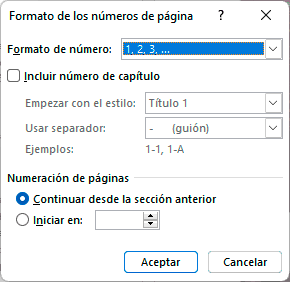
Wir aktivieren das Kästchen „Start in“ und legen die Zahl 1 fest:
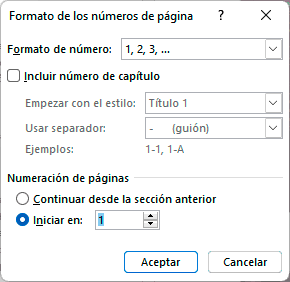
Wir übernehmen die Änderungen und jetzt beginnt die Nummerierung bei 1 von diesem Blatt:
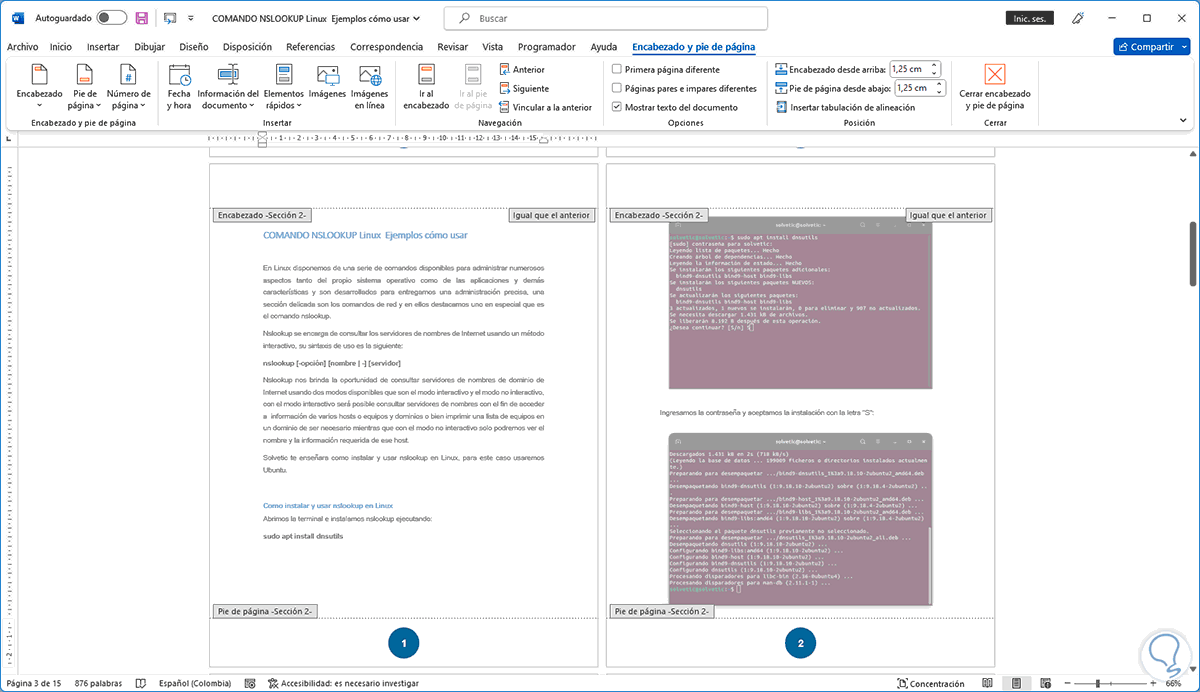
Obwohl es bereits an der gewünschten Stelle begonnen hat, können wir immer noch sehen, dass den beiden Anfangsseiten die Nummern 1 bzw. 2 zugewiesen sind:
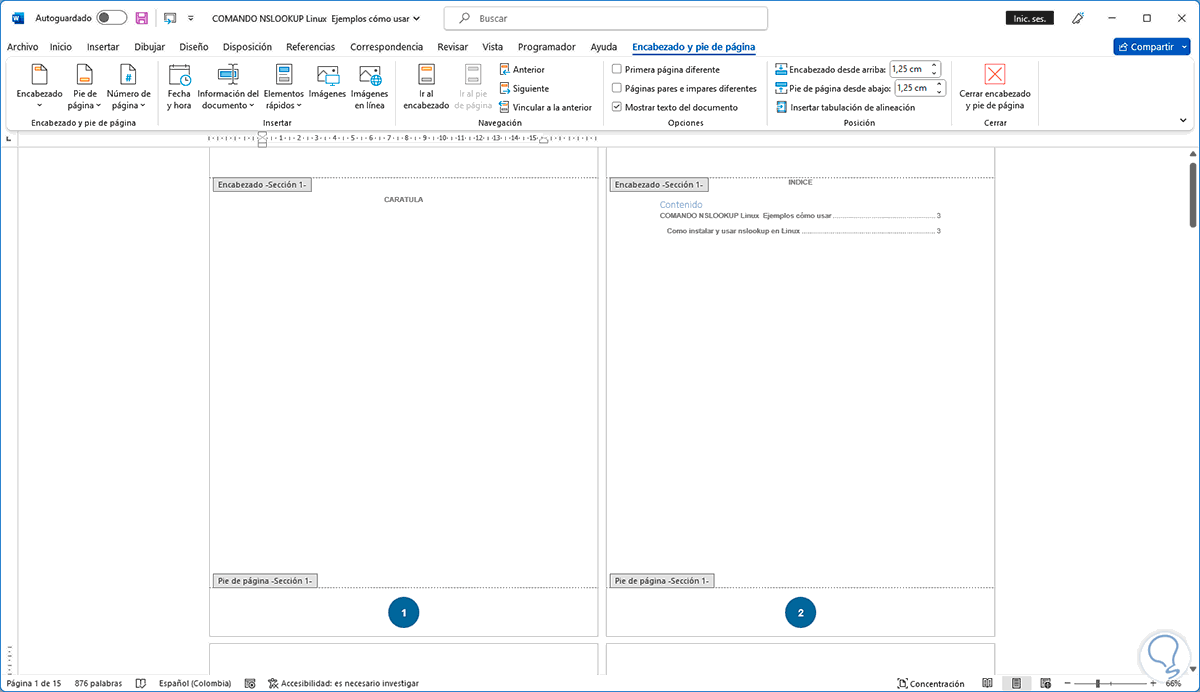
Um sie zu entfernen, doppelklicken wir auf die Nummer und dann auf “Seitenzahl” klicken wir auf “Seitenzahlen entfernen”:
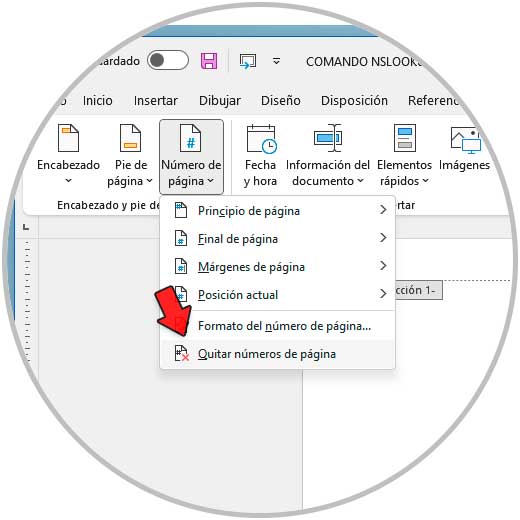
Wir werden die Änderung sehen:
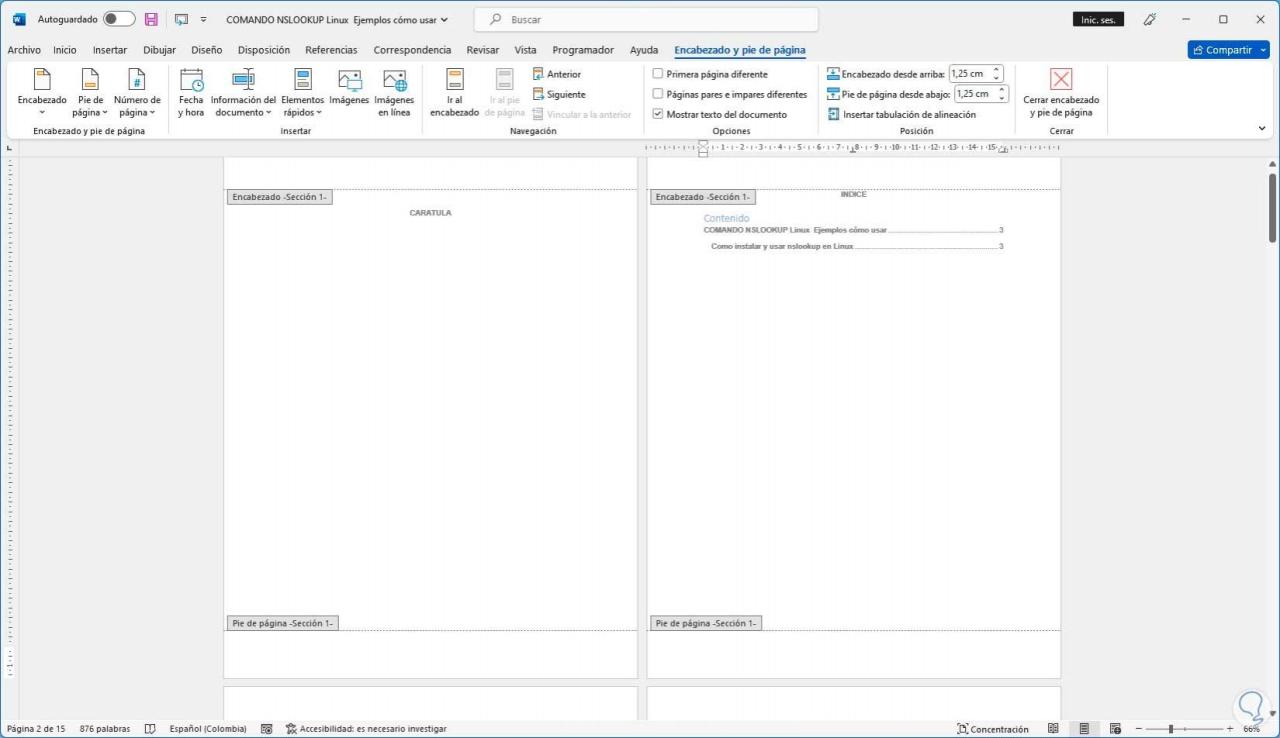
Jetzt ist die Nummerierung vom gewünschten Blatt:
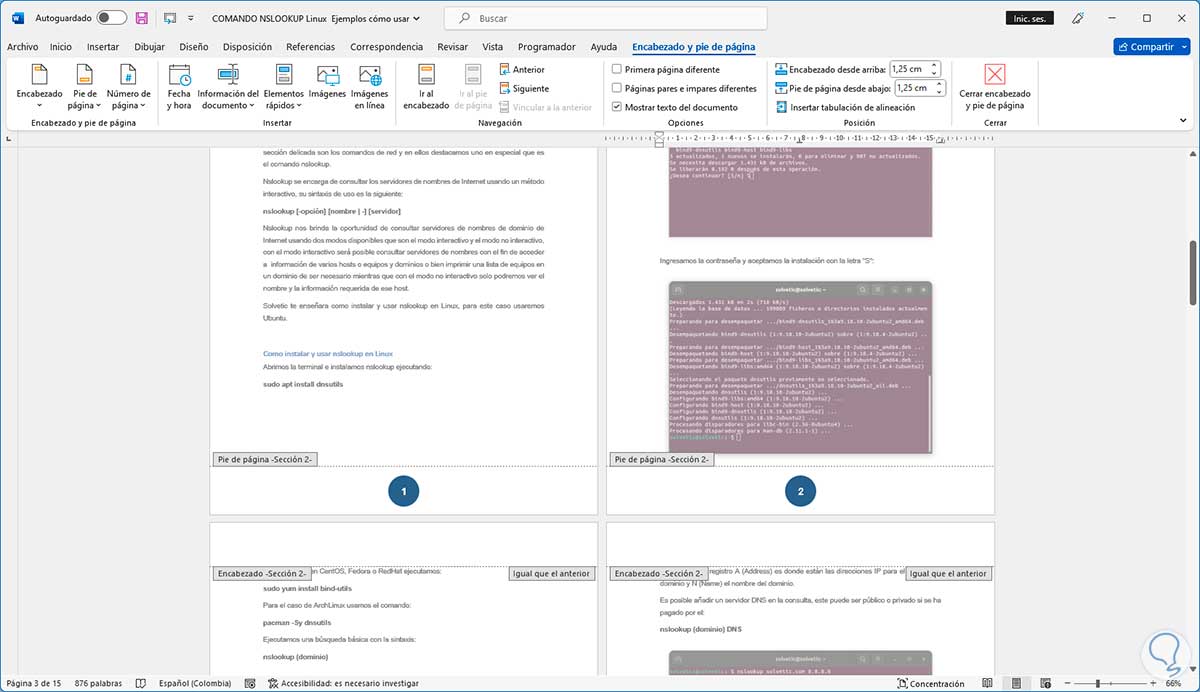
Dort sehen wir die Reihenfolge der Zahlen:
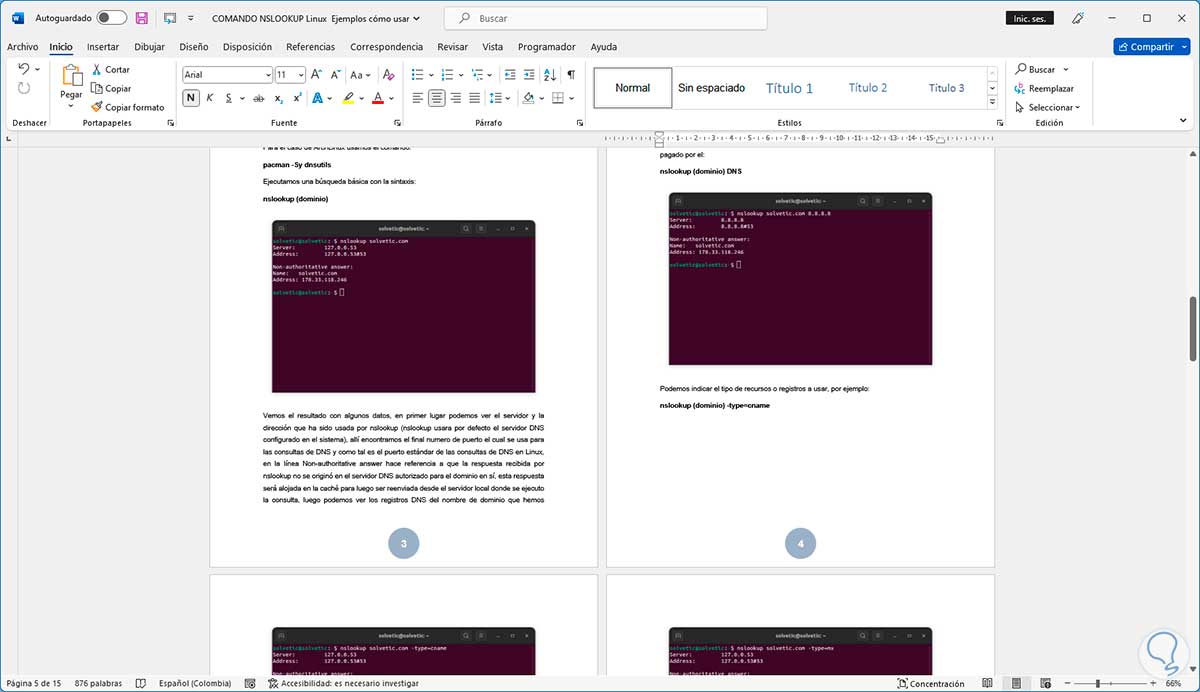
Es ist sehr einfach, ein Dokument in Word aus dem gewünschten Blatt aufzulisten, und TechnoWikis hat das Schritt für Schritt erklärt.