Die Wake On Lan (WoL) -Technologie ist eine Technologie, die es in unserer Medien- und Tischausstattung schon seit einiger Zeit gibt (sofern sie kompatibel ist). Wake On Lan ist ein Protokoll, mit dem ein Computer aus der Ferne eingeschaltet werden kann, ohne dass der Netzschalter gedrückt werden muss. Dies ist ideal in Situationen, in denen wir physisch nicht sein können.
- Die Netzwerkkarte muss mit dem Protokoll kompatibel sein
- Das Motherboard oder die Karte muss mit dem Modus “Sehr geringer Verbrauch” kompatibel sein und eine Reaktivierung über das Netzwerk ermöglichen
- Wake on LAN
- Wol
- Remote Wake Up
- Wach auf Magic Packet
Um ein wenig zu verstehen, wie Wake On Lan funktioniert, verwendet dieses Protokoll ein sogenanntes “magisches Paket”, das durch eine 6-Byte-Zeichenfolge mit einem hexadezimalen Wert von 255 (FF FF FF FF FF FF) integriert ist (ein Netzwerkpaket ist) ), gefolgt von 16 Wiederholungen der MAC-Adresse des Geräts, das durch diese Methode eingeschaltet wird. Die von Wake On Lan verwendeten Ports sind die UDP-Ports 7 und 9.
Wenn die lokale Netzwerkkarte das Paket erkennt und überprüft, ob die 16 MACs ihre eigenen sind, ist sie dafür verantwortlich, ein elektrisches Signal an das Motherboard zu erzeugen, damit das Gerät ordnungsgemäß eingeschaltet wird.
Jetzt lernen wir, wie man Wake On Lan in Ubuntu Server konfiguriert.
WOL-Konfiguration in Ubuntu Server
Der erste Schritt besteht darin, das ethtool mit dem folgenden Befehl zu installieren. Ethtools sind eine Reihe von Tools, mit denen Sie den Netzwerkcontroller und die zugehörige Hardwarekonfiguration steuern können.
sudo apt install ethtool -y
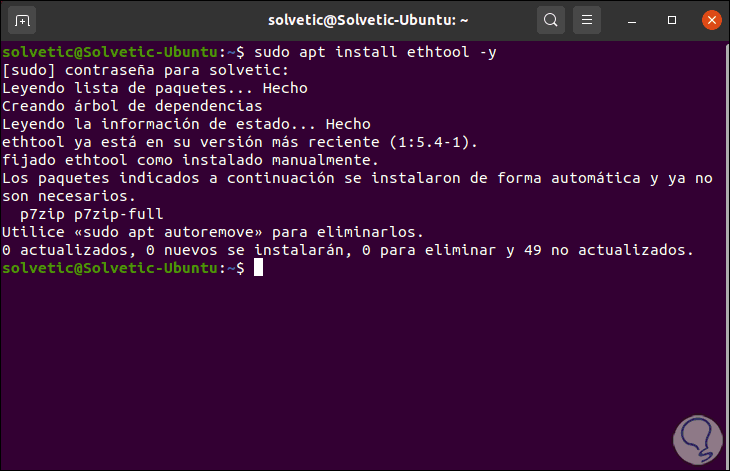
Danach müssen wir die Konfiguration der Netzwerkkarten kennen, um sowohl die IP-Adresse als auch die MAC-Adresse der zu verwendenden Karte zu kennen. Dazu führen wir den folgenden Befehl aus. In diesem Fall lautet der zu verwendende Netzwerkadapter “enp0s3”.
IP zu
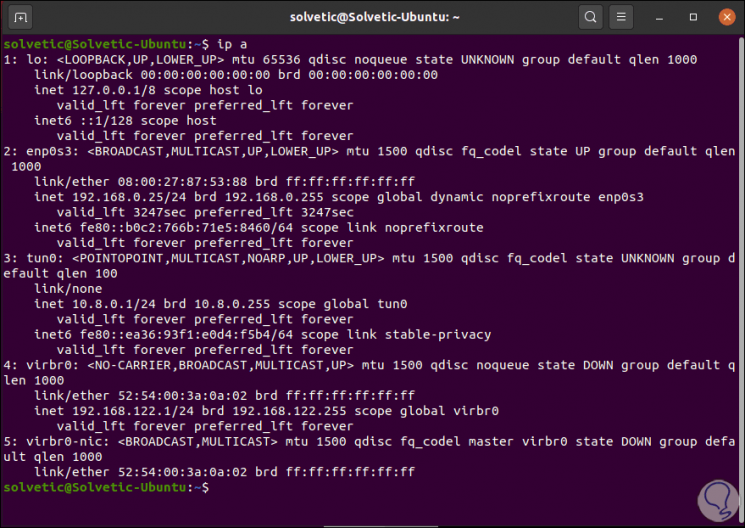
Jetzt führen wir den folgenden Befehl aus. Im Feld SCHNITTSTELLE müssen wir den Namen der Netzwerkkarte des Geräts eingeben, das mit Wake On Lan eingeschaltet werden soll:
sudo ethtool -s SCHNITTSTELLE wol g
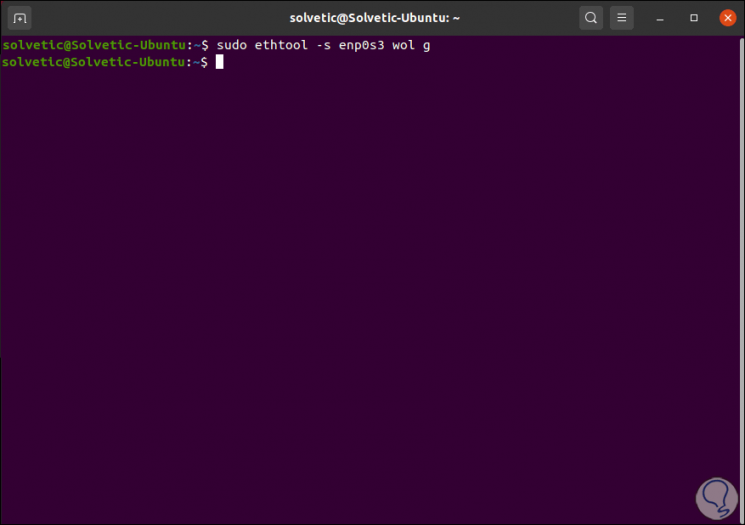
Mit diesem Befehl werden keine Informationen generiert, Sie können jedoch Wake On Lan auf der Netzwerkkarte konfigurieren und aktivieren.
Als nächstes werden wir das Dienstprogramm “wakeonlan” installieren, mit dem das Magic-Paket zwischen Systemen gesendet werden kann. Denken Sie daran, dass dieses Paket der Schlüssel für den Betrieb von Wake On Lan ist.
Für die Installation führen wir Folgendes aus:
sudo apt install wakeonlan -y
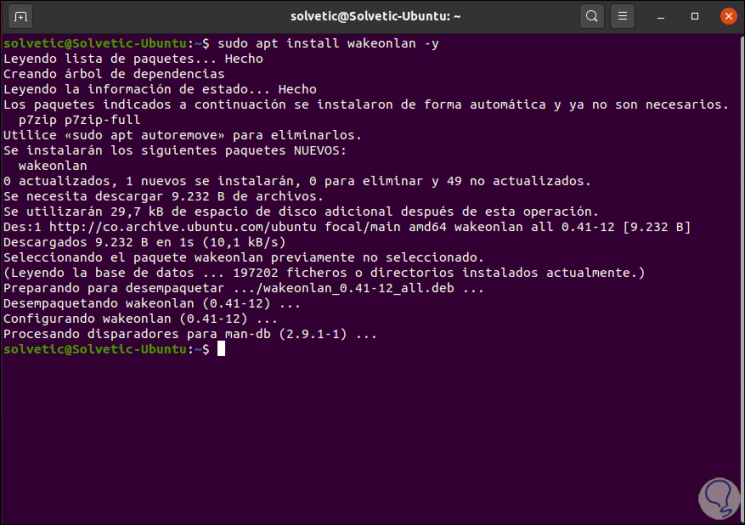
Nach der Installation senden wir das Magic-Paket mit der folgenden Syntax. Hier bezieht sich das MAC-Feld auf die MAC-Adresse der LAN-Schnittstelle mit aktiviertem Wake On Lan. Bei der Ausführung wird angezeigt, dass das Magic Packet an die MAC-Adresse gesendet wurde und der Remote-Server jetzt aktiv sein muss. Damit können wir uns bereits anmelden. entfernt dort.
Wakeonlan Mac
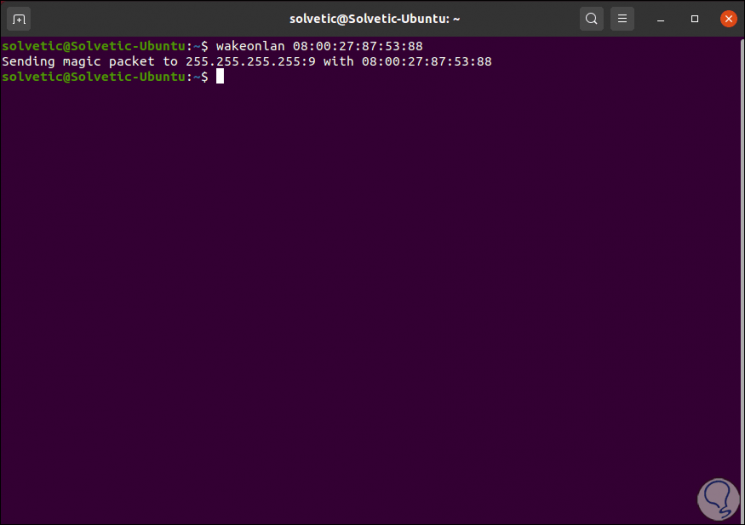
Diese Methode funktioniert, jedoch nur während dieser Sitzung. Wenn wir das System neu starten, müssen wir dies alles erneut erstellen. Um dies zu vermeiden, erstellen wir eine Datei, die beim Start von Ubuntu Server aktiviert wird. Dazu erstellen wir die Datei wie folgt:
sudo nano /etc/systemd/system/wol.service
Dort geben wir folgende Informationen ein:
[Einheit] Beschreibung = Wake On LAN konfigurieren [Bedienung] Typ = OneShot ExecStart = / sbin / ethtool -s INTERFACE wol g [Installieren] WantedBy = basic.target
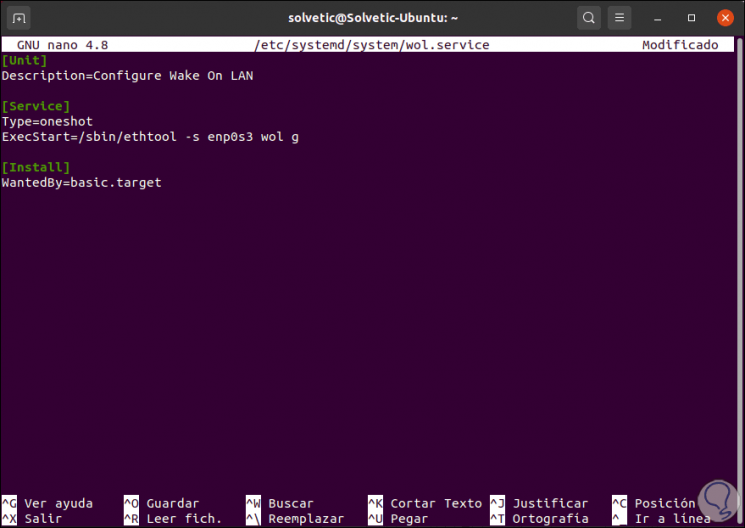
Wir speichern die Änderungen mit den Tasten Strg + O und beenden den Editor mit den Tasten Strg + X.
Jetzt führen wir die folgenden Befehle aus:
sudo systemctl daemon-reload (Daemon laden) sudo systemctl enable wol.service (wir aktivieren den Service)
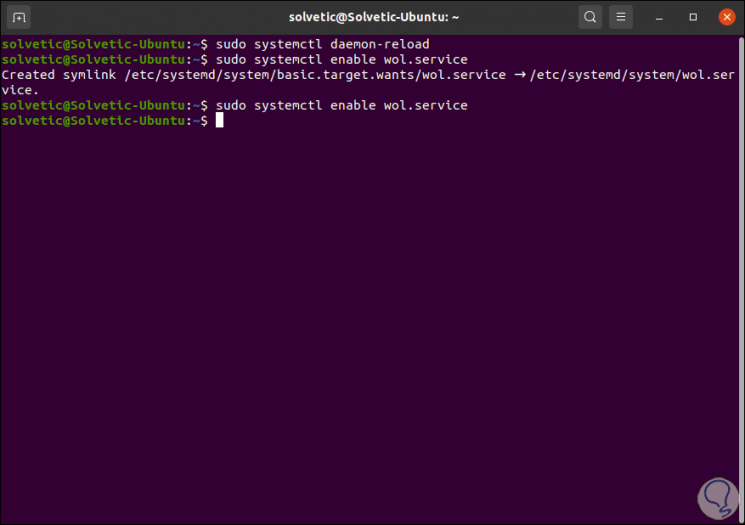
Schließlich führen wir den Dienst aus:
sudo systemctl start wol.service
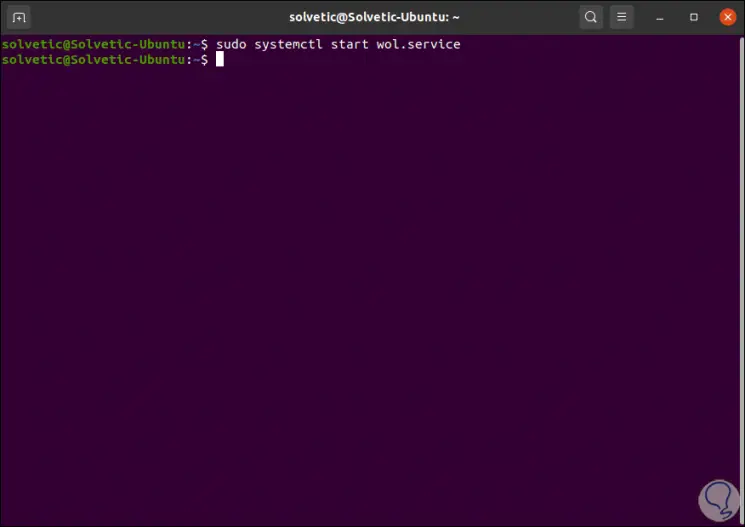
Damit ist Wake On LAN für die ausgewählte LAN-Schnittstelle in Ubuntu Server verfügbar.