Windows 10 bietet uns die Möglichkeit, mehr Sprachen als die standardmäßig festgelegte zu verwenden. Dies ist äußerst nützlich, wenn Sie den Computer in einer anderen Region verwenden müssen, in der eine andere Sprache gesprochen wird, oder wenn Sie mit Benutzern aus anderen Regionen arbeiten müssen. Diese Sprache kann unter Einstellungen – Sprache heruntergeladen werden. Wählen Sie dann die gewünschte Sprache in der Taskleiste im Sprachbereich von Windows 10 aus :
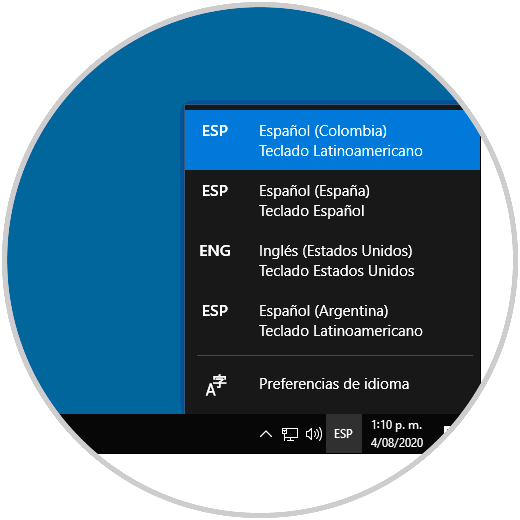
Dort wählen Sie einfach die neue Sprache und die Tastaturkonfiguration aus oder sogar die Systemschnittstelle passt sich automatisch dieser Auswahl an. Wenn Sie aus irgendeinem Grund wissen, dass in Windows 10 verschiedene Sprachen verfügbar sind, diese jedoch nicht sichtbar sind, oder wenn Sie möchten, dass sie dort nicht sichtbar sind, um eine versehentliche Fehlkonfiguration zu vermeiden, erklärt EinWie.com, wie dieser Vorgang ausgeführt wird.
Wir überlassen Ihnen auch das Video-Tutorial zum Einfügen oder Entfernen der Sprache in die Windows 10-Taskleiste.
Um auf dem Laufenden zu bleiben, abonniere unseren YouTube-Kanal! ABONNIEREN
1. Zeigen Sie die Sprache in der Windows 10-Taskleiste an oder entfernen Sie sie
Das Konfigurationsdienstprogramm ist ein zentraler Punkt zum Verwalten verschiedener Parameter von Windows 10, einschließlich der Sprache. Logischerweise können wir dies mit der Taskleiste kombinieren, um die Sprache zu verwalten.
Um diesen Vorgang von dort aus auszuführen, klicken wir mit der rechten Maustaste auf die Taskleiste und wählen “Taskleisteneinstellungen”:
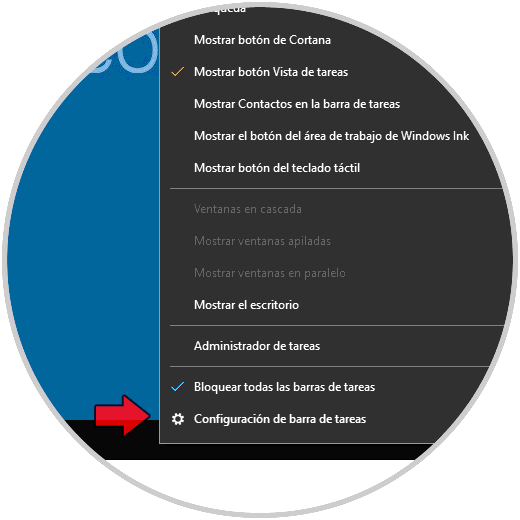
Dadurch werden wir zum Konfigurationsdienstprogramm weitergeleitet, und dort müssen wir nach unten gehen, wo Folgendes angezeigt wird:
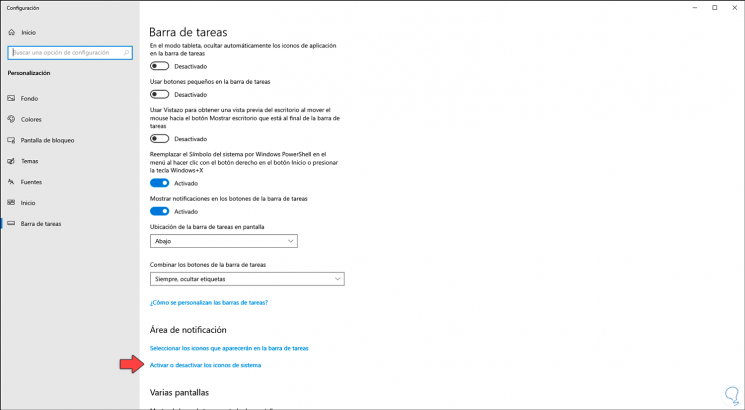
Wir klicken auf die Zeile “Aktivieren oder Deaktivieren der Systemsymbole” und sehen die folgenden Optionen:
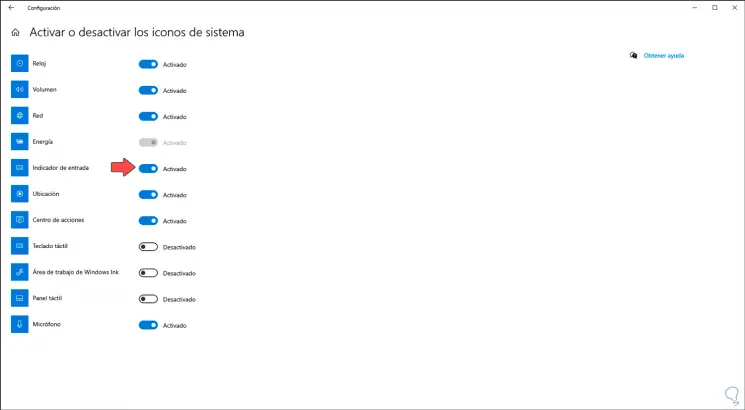
Dort machen wir einfach folgendes:
- Wenn wir die Sprachen sehen wollen, aktivieren wir den Schalter „Input Indicator“
- Wenn wir nicht möchten, dass es sichtbar ist, deaktivieren wir den Schalter
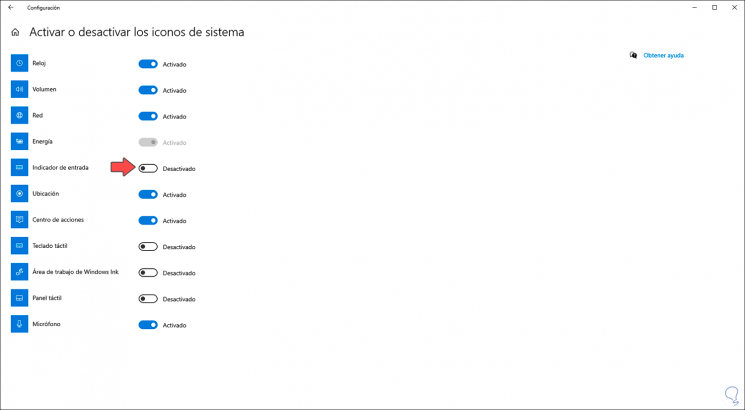
Dadurch werden die Spracheintragsoptionen in der Windows 10-Taskleiste angezeigt oder nicht.
2. Zeigen Sie die Sprache in der Windows 10-Taskleiste im Registrierungseditor an oder entfernen Sie sie
Eine andere verfügbare Option ist die Verwendung der Systemprotokolle. In diesem Fall müssen wir zuerst die Protokolle sichern oder eine Systemsicherung erstellen. Dann öffnen wir Ausführen und geben den Befehl “regedit” ein:
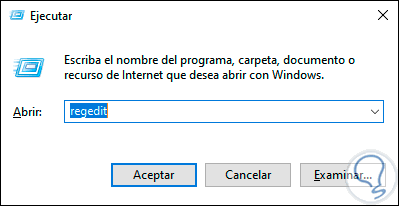
Wir klicken auf OK oder drücken die Eingabetaste und gehen zur folgenden Route:
HKEY_CURRENT_USER Software Microsoft CTF LangBar
Dort klicken wir mit der rechten Maustaste und wählen “Neu – DWORD-Wert (32 Bit)”:
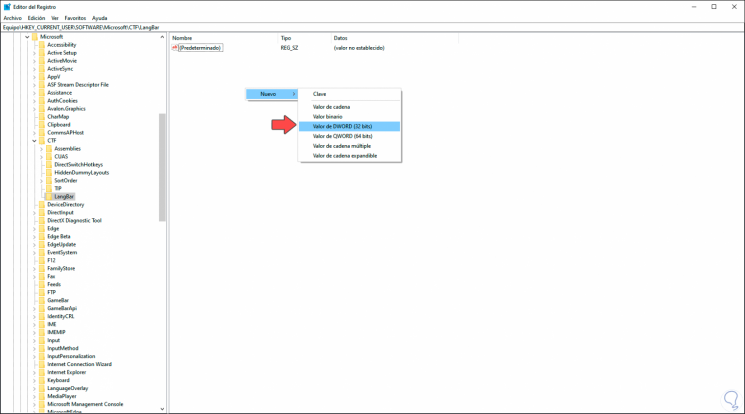
Wir werden diesen DWORD-Wert “ShowStatus” nennen:
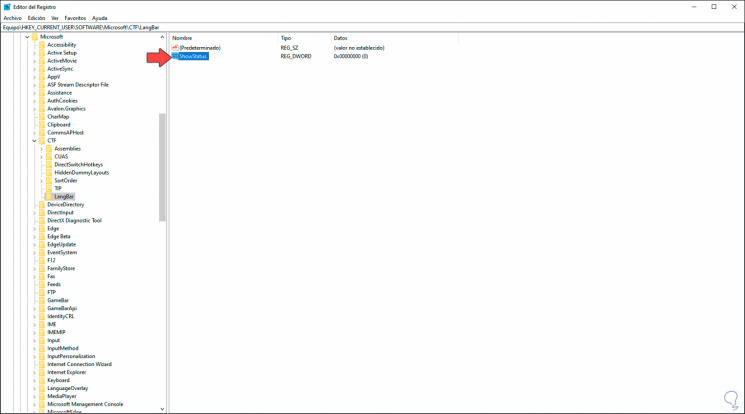
Wir doppelklicken auf diesen DWORD-Wert und können einen der folgenden Werte eingeben. Wir klicken auf OK, um die Änderungen zu übernehmen.
- 0 = Auf dem Desktop schweben
- 4 = Sichtbar in der Taskleiste
- 3 = Versteckt
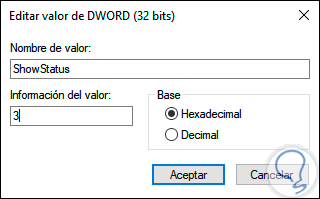
3. Zeigen Sie die Sprache in der Windows 10-Taskleiste in den Einstellungen an oder entfernen Sie sie
Schließlich können wir die Sprachen in den Einstellungen sehen oder nicht.
für diesen Fall werden wir gehen
- Anfang
- Rahmen
- Geräte
Wir gehen zum Abschnitt “Schreiben”, wo wir Folgendes sehen werden:
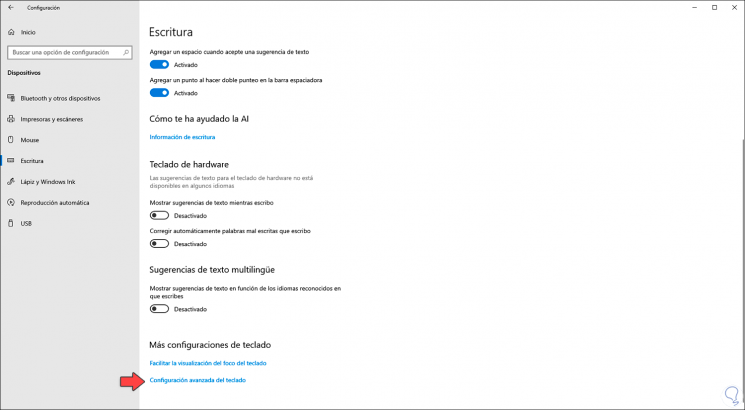
Wir klicken auf die Zeile “Erweiterte Tastatureinstellungen” und im folgenden Fenster können wir oben die gewünschte Sprache auswählen und das Feld “Verwenden der Desktop-Sprachleiste, wenn verfügbar” aktivieren oder nicht:
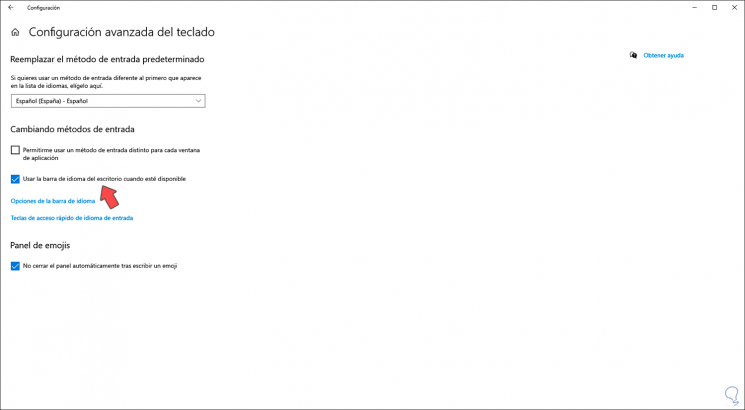
Mit diesen Methoden ist es möglich, die Sprachleiste in Windows 10 anzuzeigen oder nicht.