ABONNIEREN SIE AUF YOUTUBE
Wenn wir Windows-Betriebssysteme in all ihren Versionen verwenden, und zwar nicht nur Windows, sondern jedes System und Gerät, das auf das Netzwerk zugreift, kommen verschiedene Werte und Netzwerkparameter ins Spiel, aber der wichtigste ist zweifellos die IP-Adresse. welche ähnelt unserer Identifikation und ist für alle Netzwerkprozesse von entscheidender Bedeutung und obligatorisch.
- IPv4 (Internet Protocol Version 4): Es ist das älteste System, das wir derzeit verwenden, und diese IPv4-Adressen werden durch vier durch Punkte getrennte Dezimalzahlen verwaltet. Diese Zahlen können zwischen 0 und 255 variieren, aber wir müssen wissen, dass dies bereits der Fall ist Die zuzuweisenden IPv4-Adressen gehen zur Neige.
- IPv6 (Internet Protocol Version 6): IPv6 ist die Zukunft der IP-Adressierung, da seine Erweiterung viel umfassender ist und sein Format hexadezimal durch Doppelpunkte getrennt ist, was eine unbegrenzte Anzahl von IP-Adressen ermöglicht
Neben dieser Art von IP gibt es nun auch statische und dynamische IP-Adressen, die je nach Verwendung der IP-Adresse variieren.
Statische IP-Adressen sind feste Adressen, die für Computer verwendet werden, die besondere Rollen wie Server oder Client-Zugangspunkte erfüllen, während dynamische Adressen solche sind, die üblicherweise einem PC zugewiesen werden und dank DHCP automatisch zugewiesen werden.
TechnoWikis zeigt Ihnen, wie Sie die IP-Adresse in Windows 11 über die CMD-Konsole ändern können, wenn Sie für Verwaltungsaufgaben eine spezielle IP benötigen.
So ändern Sie die IP in Windows 11 über CMD
Zunächst öffnen wir die CMD-Eingabeaufforderungskonsole als Administratoren:
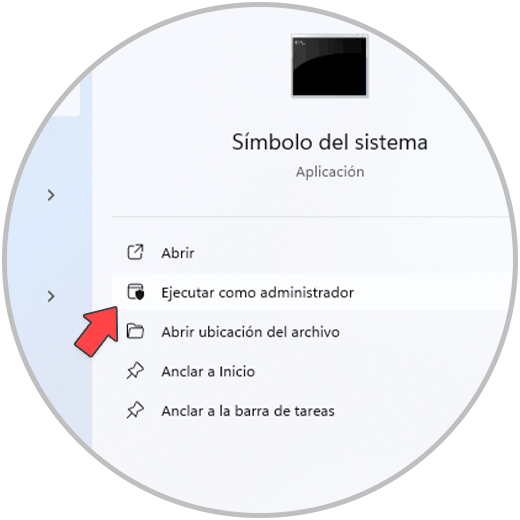
Sobald wir auf die Konsole zugreifen, sehen wir die aktuellen Eigenschaften der IP-Adresse und des Adapters. Dazu führen wir Folgendes aus:
Netsh-Schnittstelle IPv4 Konfiguration anzeigen
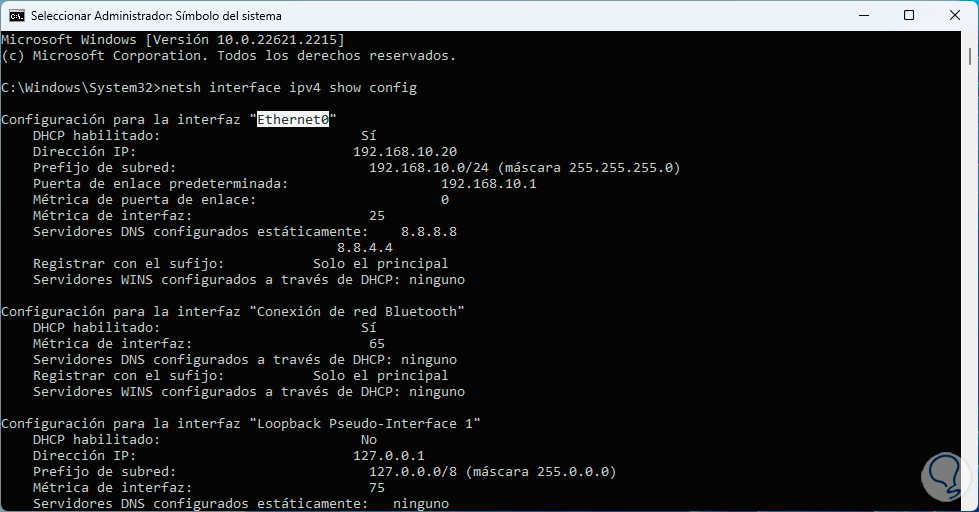
Dort werden wir uns den Namen der Netzwerkschnittstelle merken, aber darüber hinaus finden wir Details wie:
- Gateway-IP-Adresse
- DNS-Serveradressen
- Aktuelle IP, die Windows 11 besitzt
- Subnetzpräfixe und DHCP-Status
Jetzt legen wir eine feste oder statische Adresse mit der folgenden Syntax fest:
netsh interface ipv4 set address name="interface" static IP_Address Net_Mask Gateway_Gateway
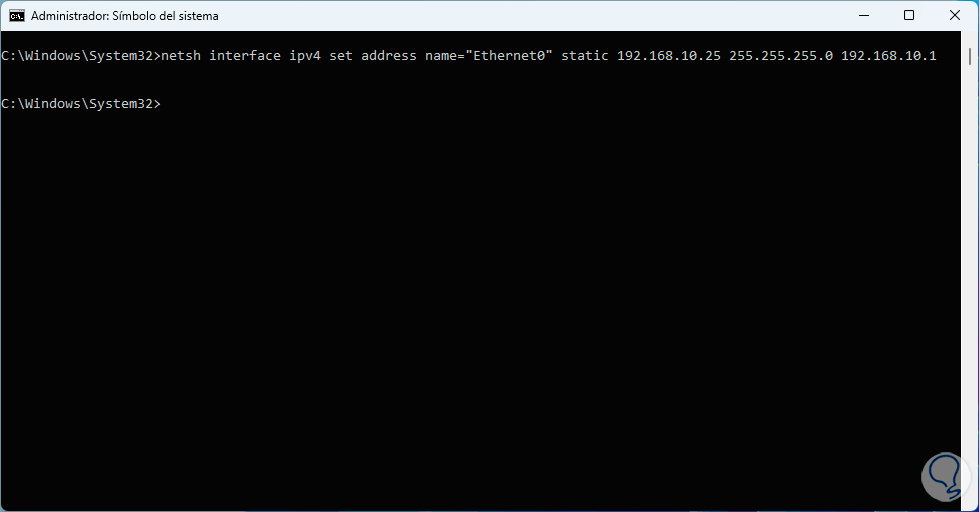
Um zu überprüfen, ob alles korrekt war, führen wir den Befehl „ipconfig“ aus. Dort sehen wir, dass die IP richtig eingestellt wurde.
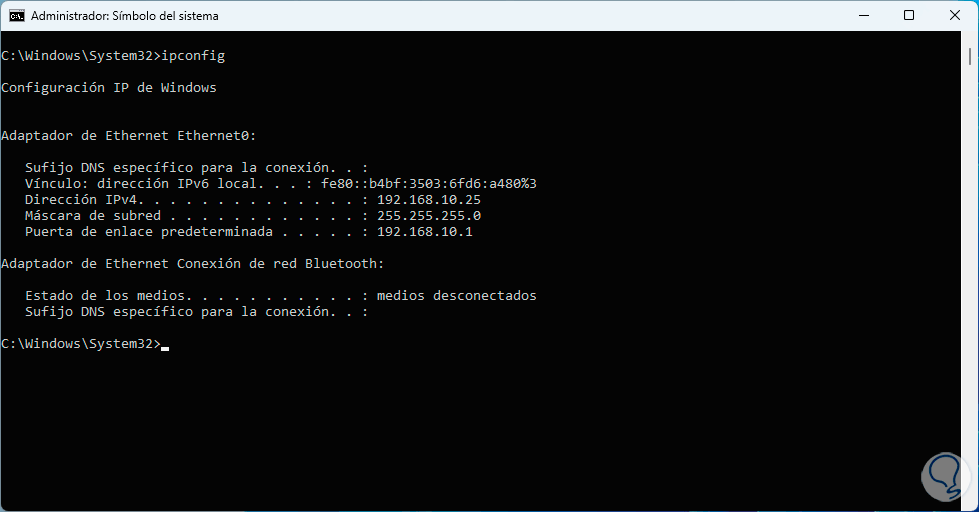
Wir können wieder alle Eigenschaften der IP-Adresse sehen und wenn sie auf statisch eingestellt ist, sehen wir, dass DHCP deaktiviert wurde:
Netsh-Schnittstelle IPv4 Konfiguration anzeigen
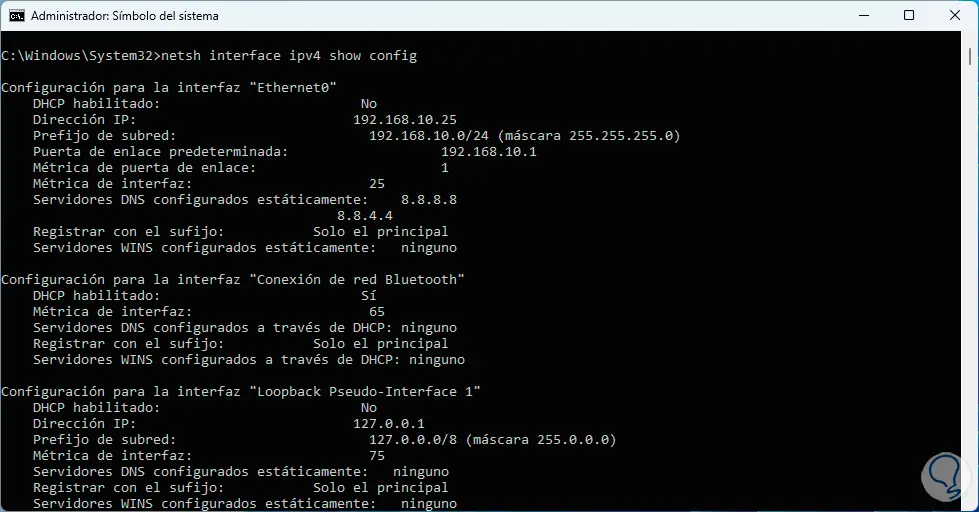
Damit nun die IP-Adresse vom DHCP-Server zugewiesen wird, führen wir Folgendes aus:
Netsh-Schnittstelle IPv4 Set Address Name="Schnittstelle" Quelle=DHCP
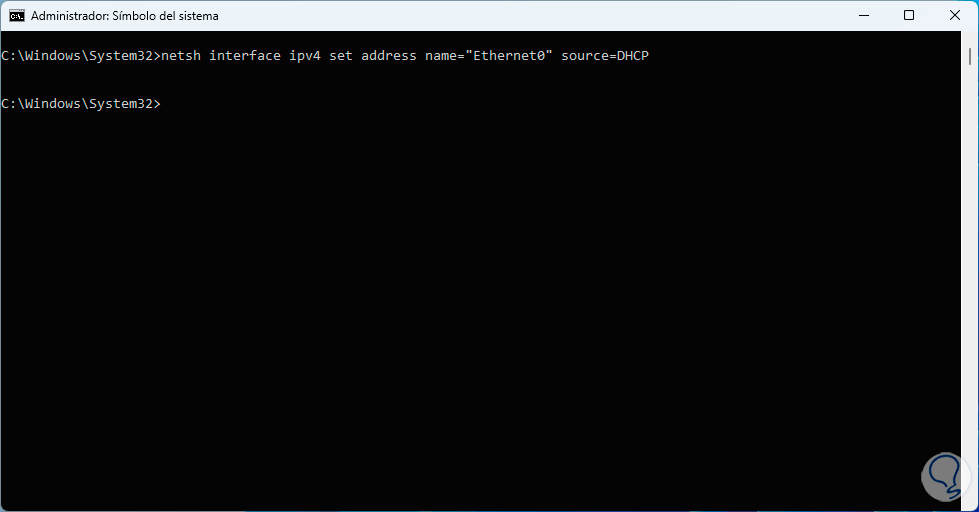
Jetzt ist es möglich, eine öffentliche IP-Adresse für DNS festzulegen:
netsh interface ipv4 set dns name="interface" static IP_DNS
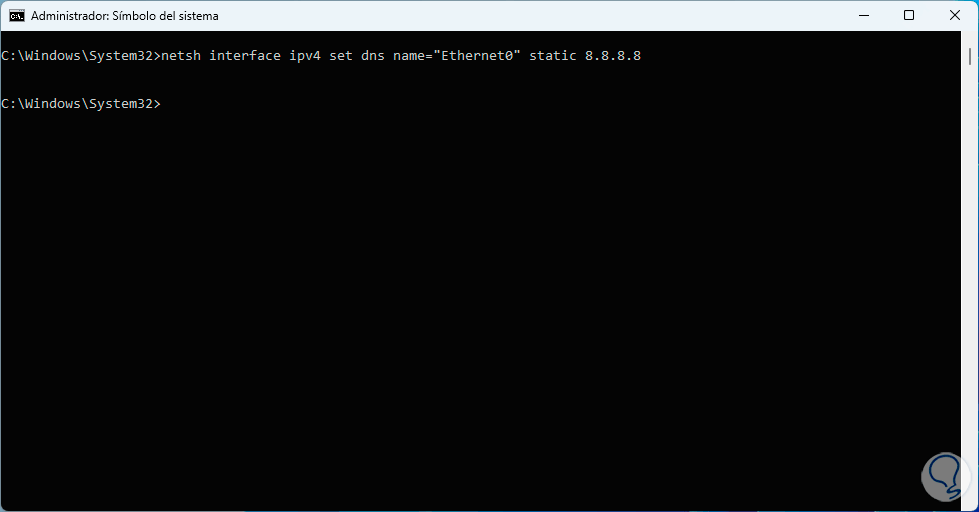
Einige der zu verwendenden Optionen sind:
- Öffentliches DNS von Google:
Primäre IPv4-Adresse: 8.8.8.8 Sekundäre IPv4-Adresse: 8.8.4.4 Primäre IPv6-Adresse: 2001:4860:4860::8888 Sekundäre IPv6-Adresse: 2001:4860:4860::8844
- Cloudflare-DNS:
Primäre IPv4-Adresse: 1.1.1.1 Sekundäre IPv4-Adresse: 1.0.0.1 Primäre IPv6-Adresse: 2606:4700:4700::1111 Sekundäre IPv6-Adresse: 2606:4700:4700::1001
- OpenDNS:
Primäre IPv4-Adresse: 208.67.222.222 Sekundäre IPv4-Adresse: 208.67.220.220
- Komfortables sicheres DNS:
Primäre IPv4-Adresse: 8.26.56.26 Sekundäre IPv4-Adresse: 8.20.247.20
Um zu überprüfen, ob DHCP aktiviert wurde und die öffentliche DNS-IP-Adresse eingerichtet ist, führen wir den folgenden Befehl aus:
ipconfig /all
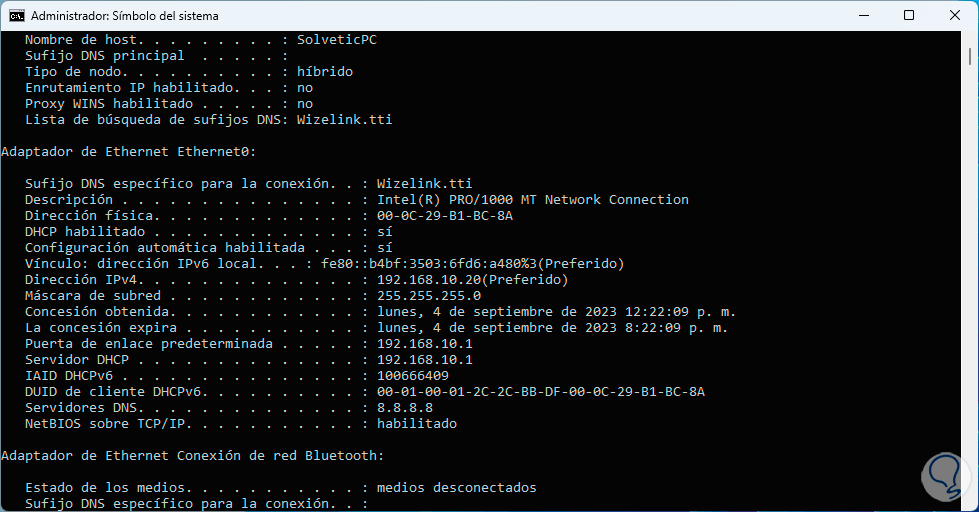
Schließlich ist es möglich, auf zwei Befehle zurückzugreifen, die uns bei der Zuweisung unserer dynamischen IP im Falle von Fehlern helfen. Zuerst werden wir die IP mit dem folgenden Befehl „freigeben“:
ipconfig /release
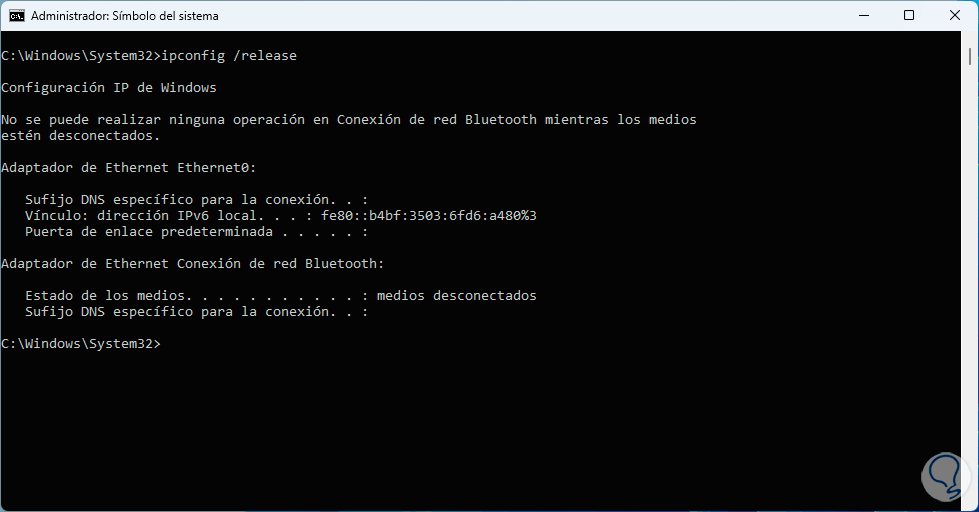
Dadurch wird die der Netzwerkschnittstelle zugewiesene IP-Adresse freigegeben und ist Teil der Aktualisierungsaufgaben der IP-Adresse. Sobald die IP freigegeben wurde, erneuern wir sie, sodass sie automatisch mit dem folgenden Befehl zugewiesen wird:
ipconfig /renew
Mit diesem Befehl kann der DNS-Server in seiner Tabelle nach verfügbaren IP-Adressen suchen, um sie dem System zuzuweisen.
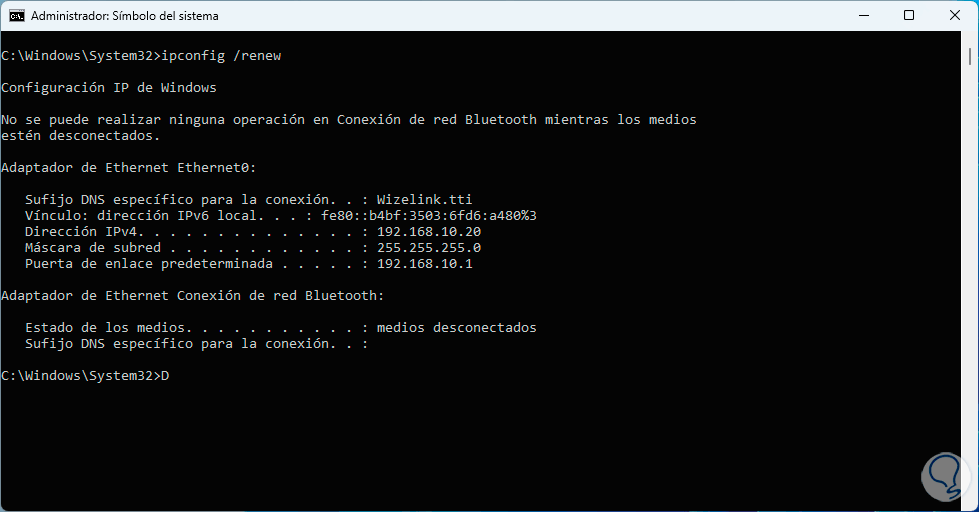
Beachten Sie, dass der DNS-Server standardmäßig von dem von uns beauftragten Internetprovider verwaltet wird. Dies kann jedoch zusammenbrechen, sodass es zuverlässiger ist, öffentliches DNS zu verwenden, das sichere und viel robustere Server verwaltet. TechnoWikis rät Ihnen jedoch immer, vorsichtig mit Ihrem zu sein Daten in dieser Art von Umgebung, die etwas öffentlich hat.
So können Sie Ihre IP in Windows per CMD ändern.