Outlook ist die Wette, die Office integriert, um alles zu verwalten, was mit E-Mails, Kontakten, Kalendern usw. zu tun hat. Genau der Kalenderbereich bietet uns eine spezielle Option, um spezielle Daten wie Geburtstage, Besprechungen, Termine usw. hinzuzufügen, um die erforderlichen Warnungen zu starten und sie nicht zu vergessen. Deshalb, wenn wir mehr als ein Konto aus Outlook 2013 haben Wenn es sich um Outlook 2016 und 2019 handelt, können Sie den Kalender des anzuzeigenden Kontos sowie die Reihenfolge ändern, in der die Kalender in Outlook über die Kalenderansicht angezeigt werden.
Darüber hinaus ermöglicht Outlook das Verschieben von Ereignissen zwischen den Kalendern, falls dies der Fall ist. TechnoWikis erläutert die Schritte zum Verwalten der Kalender in Outlook 2016/2019.
Um auf dem Laufenden zu bleiben, abonniere unseren YouTube-Kanal! ABONNIEREN
Ändern Sie den Standardkalender in Outlook 2016, 2019
Wir öffnen Outlook und wechseln unten zur Kalenderansicht:
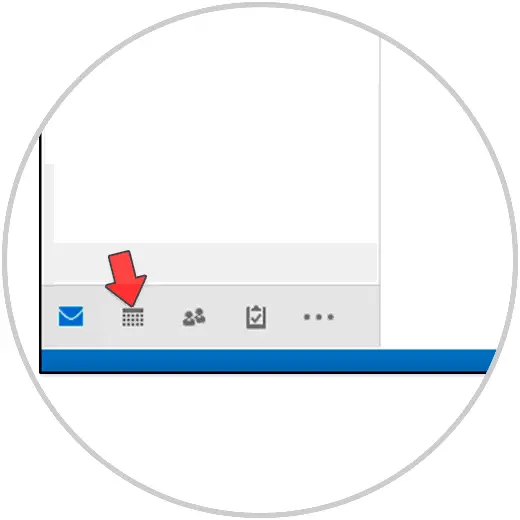
Wenn Sie auf diese Ansicht zugreifen, können Sie in der oberen rechten Ecke die Felder der Kalender aktivieren, die über die Option Meine Kalender angezeigt werden sollen. Klicken Sie einfach auf, um die Kontrollkästchen der Kalender zu aktivieren, die in Outlook angezeigt werden sollen:
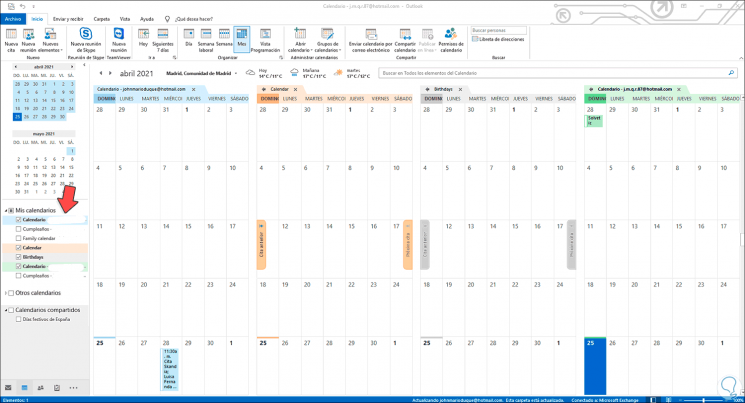
Die aktiven Felder sind die sichtbaren Kalender:
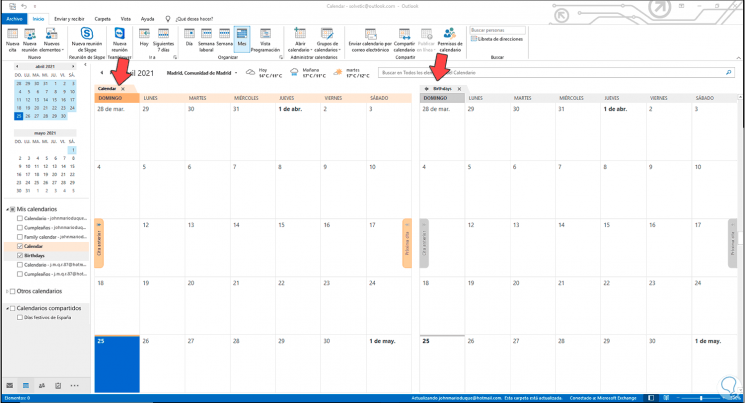
Wie bereits erwähnt, ist es nun möglich, ein Ereignis zwischen einem Kalender und einem anderen zu verschieben. Dazu wählen wir das gewünschte Ereignis in einem der Kalender aus und ziehen dieses Ereignis in einen Kalender eines anderen in Outlook 2016/2019 verfügbaren Kontos:
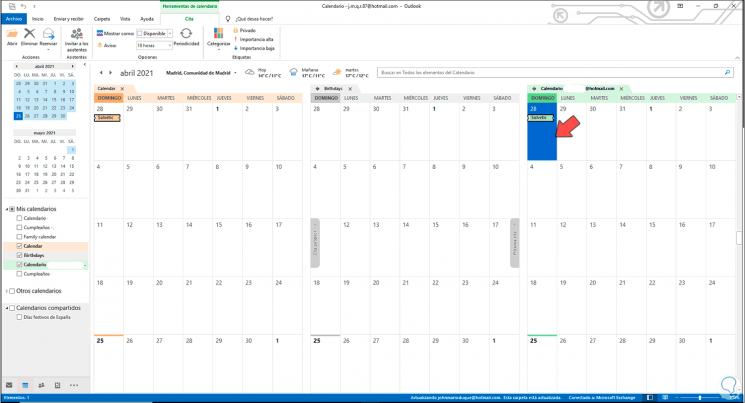
Beim Verschieben sehen wir das Ereignis im ausgewählten Kalender:
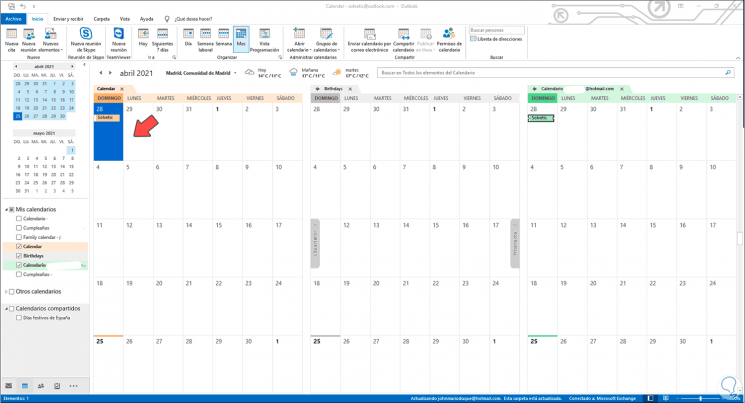
Standardmäßig zeigt Outlook den Kalender des als Standard eingerichteten Kontos an. Dies ist möglich, um ein neues Konto und damit den zugehörigen Kalender zu ändern und einzurichten. Dazu gehen wir zu “Datei – Kontoeinstellungen – Kontoeinstellungen”:
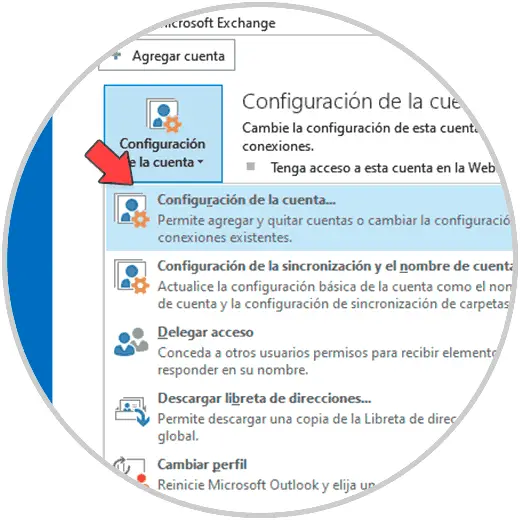
Im angezeigten Fenster gehen wir zur Registerkarte “Datendatei” und wählen dort die E-Mail aus, die standardmäßig hinterlassen werden soll:
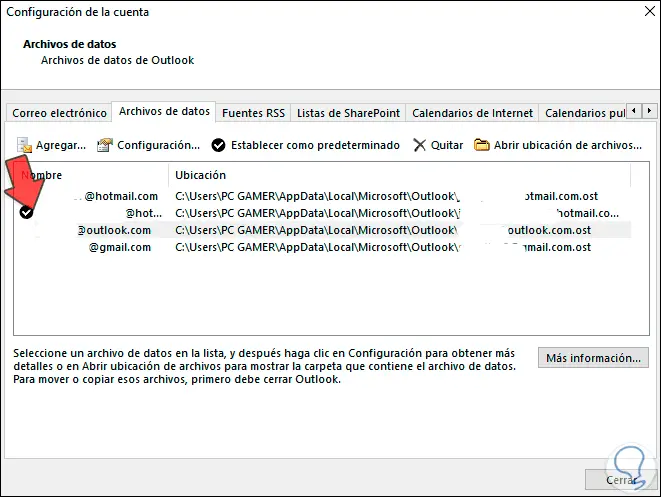
Bei der Auswahl klicken wir auf “Als Standard festlegen” und die folgende Meldung wird angezeigt:
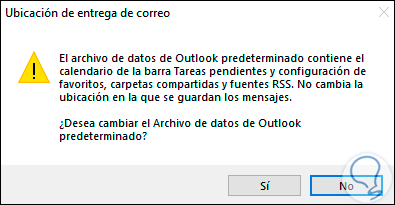
Übernehmen Sie die Änderungen, indem Sie auf Ja klicken. Dies ist nun das Standardkonto (neben Ihrem Kalender):
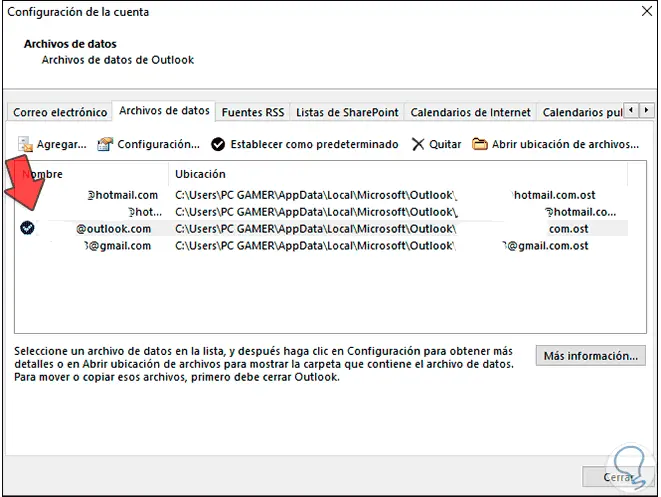
Dies war der gesamte Prozess zum Verwalten von Kalendern in Outlook 2016/2019.