In Linux müssen wir als Administratoren viele Aufgaben ausführen, die direkt mit Benutzern und Gruppen verbunden sind. Diese Aufgaben reichen von ihrer Erstellung bis zu ihrer Beseitigung und gehen durch andere spezielle Aufgaben wie das Sperren oder Deaktivieren von Benutzerkonten aufgrund von Kontrollproblemen oder -anforderungen. Unter Linux haben die einem Benutzer zugewiesenen Passwörter Standardwerte in Bezug auf ihr Ablaufdatum, und wenn wir Aufgaben wie eine Passwortänderung ausführen, wird es dort aufgezeichnet. Um diese Daten einfacher zu verwalten, haben wir die Änderungsbefehl.
Der Befehl „chage“ ist ein Dienstprogramm, mit dem Sie die Periodizität konfigurieren können, mit der Sie ein Kennwort anpassen möchten, und Sie können auch das letzte Datum ändern, an dem es geändert wurde. Mit chage können wir aus Sicherheitsgründen genau konfigurieren, wann der Benutzer das Passwort aktualisieren soll.
- -do –lastday ULTIMO_DIA: Befehlsoptionen ändern, die es ermöglichen, die letzte Kennwortänderung eines Benutzers im Datumsformat “JJJJ-MM-TT” anzugeben. Ein Beispiel hierfür wäre:
chage -d 2023-07-19 <Benutzername> chage --lastday 2023-07-19 <Benutzername>
Hier würde das Datum der letzten Änderung des Passworts des Benutzers auf den 19.07.2023 gesetzt, sodass das System berücksichtigt, dass der Benutzer das Passwort an diesem Datum geändert hat.
Wenn Sie das Datum der letzten Passwortänderung entfernen möchten, können Sie diese Syntaxeinstellung verwenden, damit das Passwort seit der Erstellung des Benutzerkontos nicht geändert wurde:
ändern -d 0 <Benutzername>
- -E oder –expiredate EXPIRE_DATE – Ermöglicht es Ihnen, das Datum oder die Anzahl der Tage ab dem 1. Januar 1970 festzulegen, an denen das Konto des benannten Benutzers nicht mehr zugänglich sein wird. Legen Sie ein Ablaufdatum für ein Benutzerkonto fest, wie wir in diesem Beispiel sehen. Nach dem von uns festgelegten Datum kann der Benutzer nicht mehr auf sein Konto zugreifen.
sudo chage --expiredate 2023-09-01 <Benutzername> sudo chage -E 2023-09-01 <Benutzername>
- -I oder –inactive INACTIVE: ermöglicht es uns, die Anzahl der Tage der Inaktivität ab dem Zeitpunkt zuzuweisen, an dem ein Passwort abgelaufen ist, bevor das Konto automatisch gesperrt wird. Im folgenden Beispiel sehen wir, dass 30 die Anzahl der Tage der Inaktivität ist, nach denen der Benutzer nicht mehr auf sein Konto zugreifen kann und deaktiviert wird.
sudo chage -I 30 <Benutzername> sudo chage --inactive 30 <Benutzername>
- -lo –list: Zeigt Kontoaltersinformationen an, die Informationen über Passwortänderungen enthalten:
sudo chage --list <Benutzername> sudo chage -l <Benutzername>
- -W oder –warndays – Ermöglicht es Ihnen, die Anzahl der Warntage zuzuweisen, die benachrichtigt werden sollen, bevor eine Kennwortänderung für das Konto erforderlich ist.
sudo chage --warndays 8 <Benutzername> sudo chage -W 8 <Benutzername>
Sehen wir uns vor diesem Hintergrund an, wie der Kennwortablauf in Linux verwaltet wird.
ABONNIEREN SIE AUF YOUTUBE
Verwalten Sie den Kennwortablauf in Linux
Wir öffnen das Terminal und führen Folgendes aus, um den Status des Kontos anzuzeigen:
ändern -l (Benutzer)
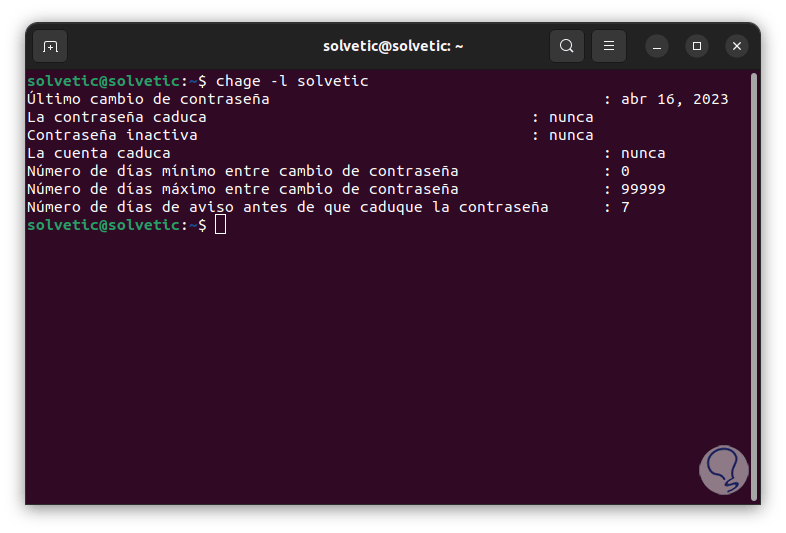
Wir sehen jedes Detail dieses Kontos, um das Datum oder die Anzahl der Tage der von uns durchgeführten Passwortänderung festzustellen:
sudo chage -d (Datum) (Benutzer)
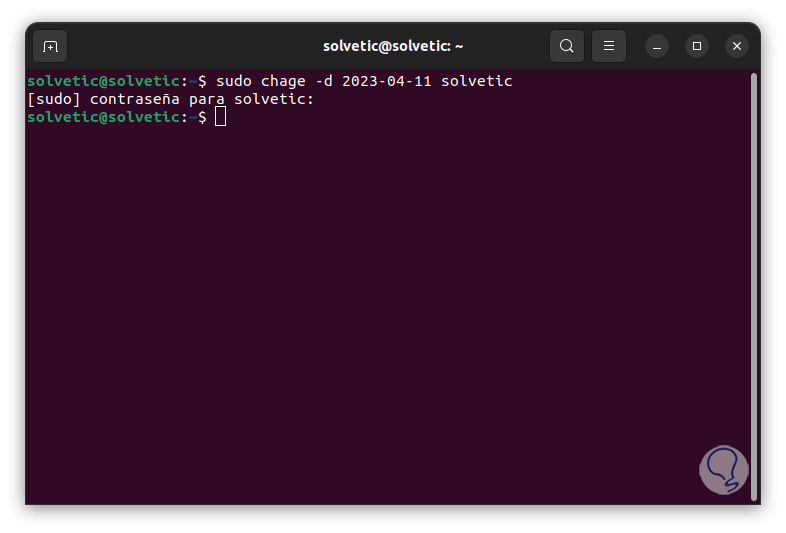
Wenn das Konto nach Nichtbenutzung gesperrt wird, sollten Sie mit dem Systemadministrator sprechen, um es wieder zu aktivieren.
So legen Sie die Anzahl der Warnungstage fest, bevor die Kennwortänderung ausgeführt wird:
sudo chage -W #days (Benutzer)
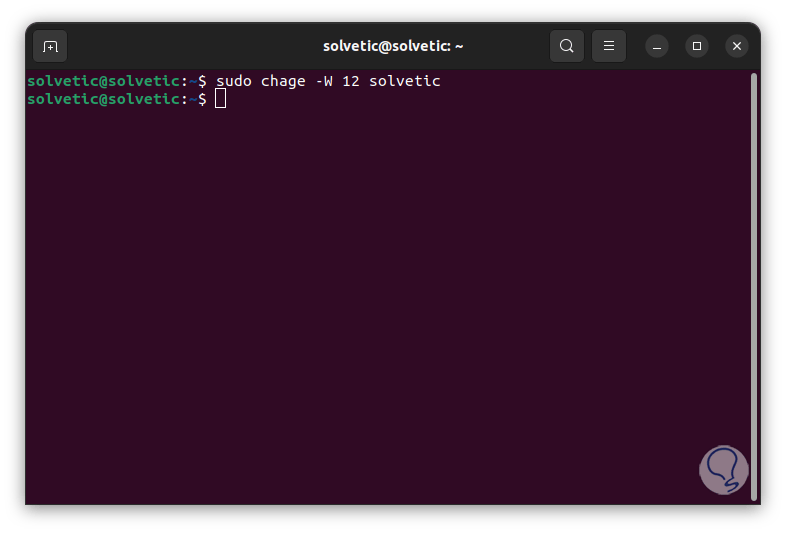
Um die Anzahl der Tage der Inaktivität nach Ablauf des Passworts zu definieren, führen wir Folgendes aus:
sudo chage -I #days (Benutzer)
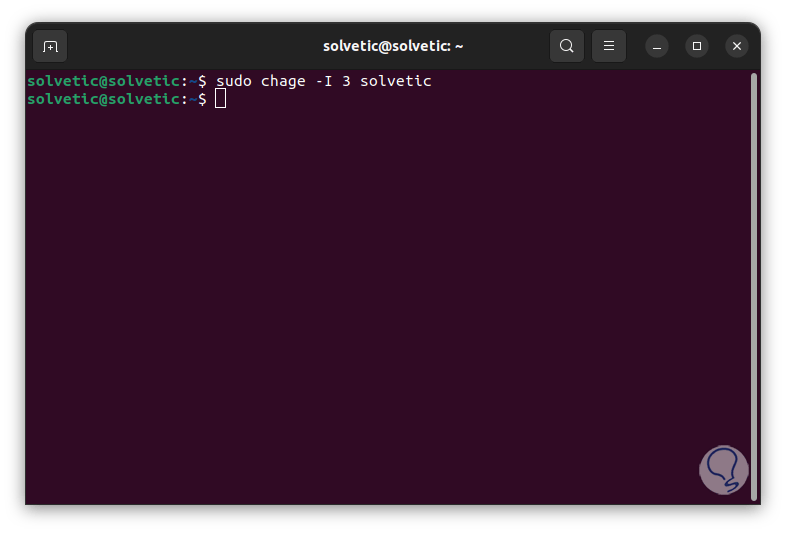
Bestätigen Sie alle vorgenommenen Änderungen:
ändern -l (Benutzer)
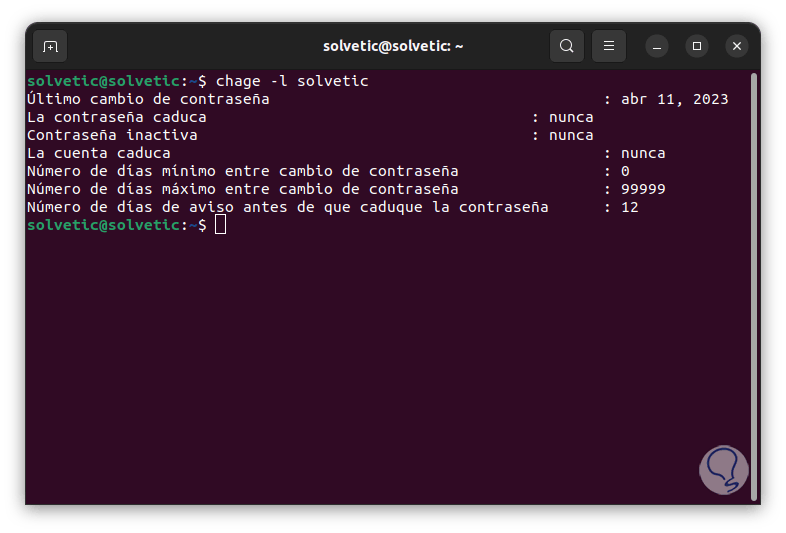
Mit diesem Befehl ist es einfach, alles zu verwalten, was mit dem Benutzerpasswort zu tun hat.