Die Windows 10-Tastatur ist ein wesentliches Hardwareelement bei der Verwendung von Windows 10, da wir dank ihr alle Daten eingeben können, sei es Text, Zahlen usw., und zwar sowohl für Anwendungen als auch für verschiedene Umgebungsoptionen. Die Tastatur ist notwendig, um mit unserem Team kommunizieren zu können. Deshalb können Fehler oder bestimmte Probleme unsere Arbeit verlangsamen.
Es gibt verschiedene Arten von Tastaturen , sowie mehr Konfigurationen von diesen, sondern ein Problem der gemeinsame Faktor in allen Tastaturen kann , und sie sind Tastatur Fehler bei der Lag – Ebene, das heißt, sie machen die Tastatur Reaktion zu langsam mit der Operation natürlich dazu. Wenn Ihre Tastatur diese Art von Fehler bei EinWie.com aufweist, finden Sie eine Reihe von Tipps, um diesen Fehler zu beheben und die normale Geschwindigkeit wiederherzustellen.
Um auf dem Laufenden zu bleiben, abonniere unseren YouTube-Kanal! ABONNIEREN
Contents
1. Führen Sie die Windows 10-Fehlerbehebung aus
Windows 10 integriert ein Dienstprogramm, das eine umfassende Analyse verschiedener Computerkomponenten, einschließlich der Tastatur, ausführt und diese korrigiert oder uns die Schritte zur Lösung dieses Problems gibt.
Um diese Option zu verwenden, geben wir “Lösen” in das Suchfeld “Start” ein und wählen in den angezeigten Ergebnissen “Konfigurationsprobleme lösen” aus:
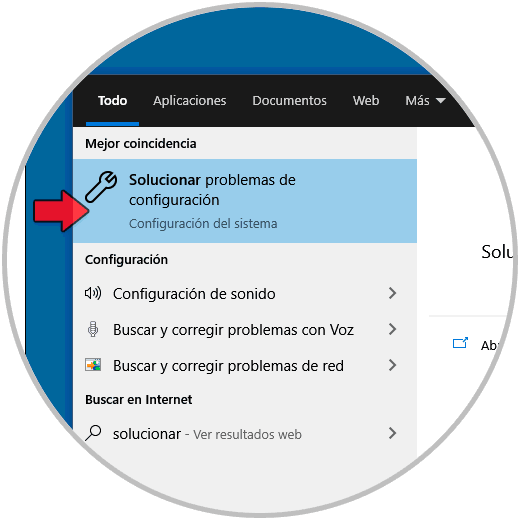
Im angezeigten Fenster klicken wir auf die Zeile “Zusätzliche Problemlöser”:
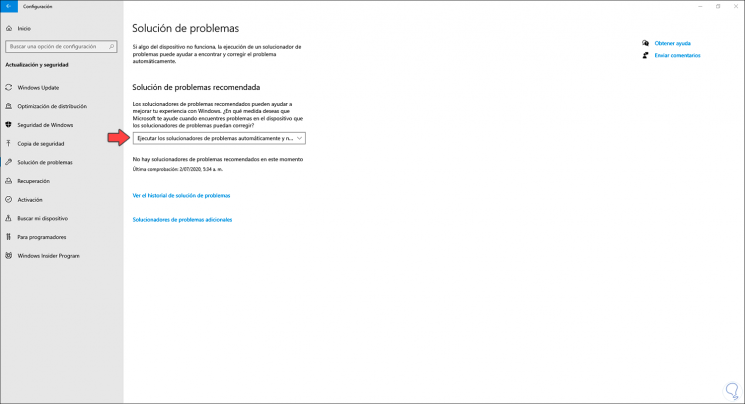
Wir suchen die Option “Tastatur” und klicken durch Klicken darauf auf die Schaltfläche “Fehlerbehebung ausführen”:
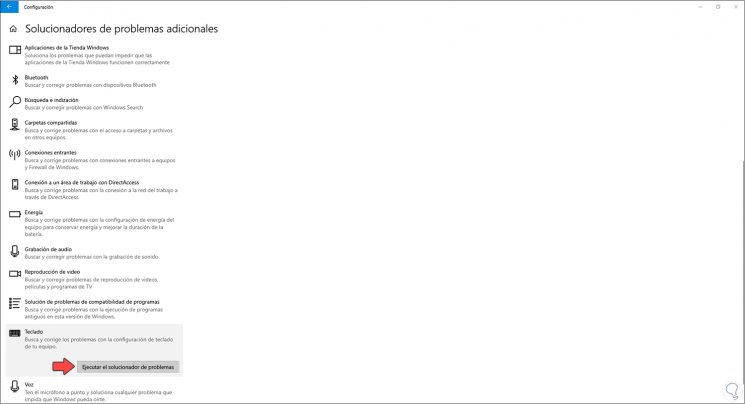
Dadurch wird die Tastatur analysiert und bei Fehlern werden diese korrigiert. Wir klicken auf Schließen, um den Assistenten zu beenden.
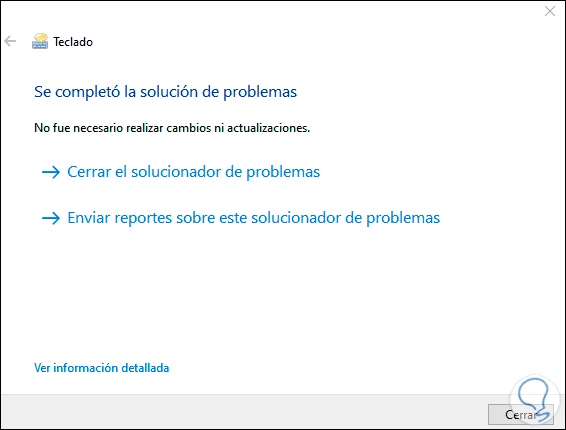
2. Aktualisieren Sie die Windows 10-Tastaturtreiber
Wir greifen auf den Windows 10-Geräte-Manager mit einer der folgenden Optionen zu:
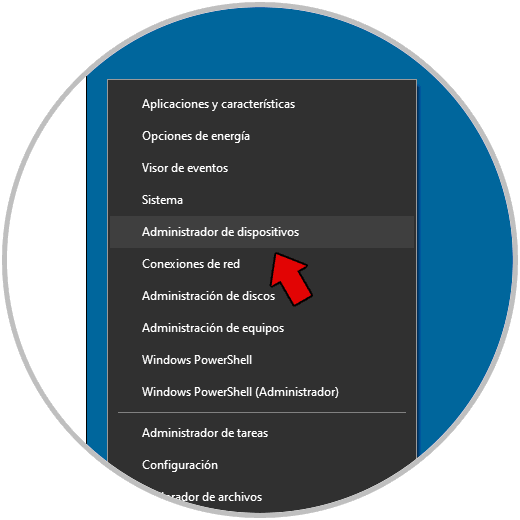
Gehen Sie im Geräte-Manager zum Abschnitt Tastaturen, klicken Sie mit der rechten Maustaste auf den Treiber und wählen Sie “Treiber aktualisieren”:
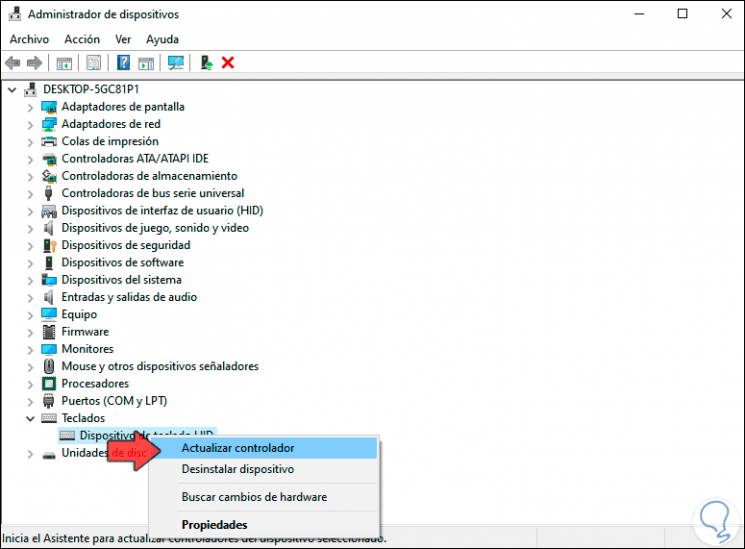
Wir werden das folgende Fenster sehen:
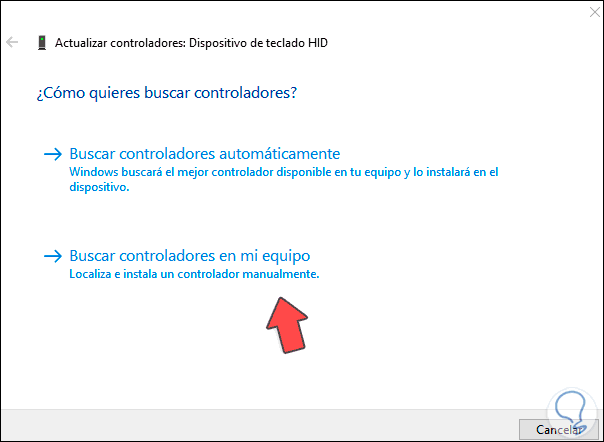
Wir klicken auf “Auf meinem Computer nach Treibern suchen” und im nächsten Fenster auf die Option “Aus einer Liste der auf meinem Computer verfügbaren Treiber auswählen”:
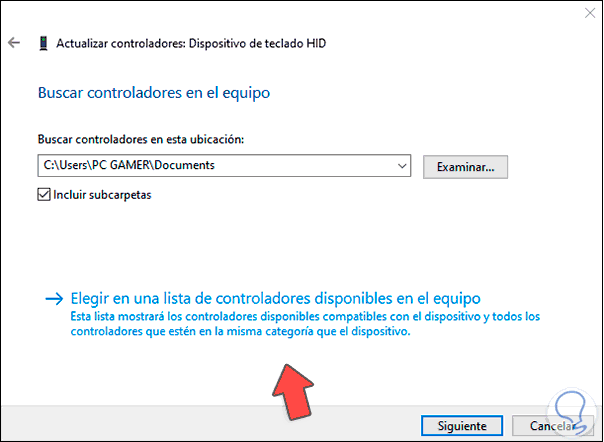
Wir wählen den geeigneten Controller aus:
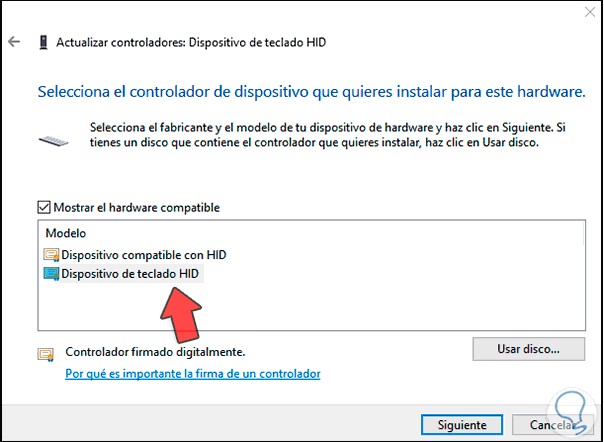
Klicken Sie auf Weiter, damit es in Windows 10 installiert wird. Wir klicken auf Schließen und empfehlen, das System neu zu starten, um den Vorgang abzuschließen.
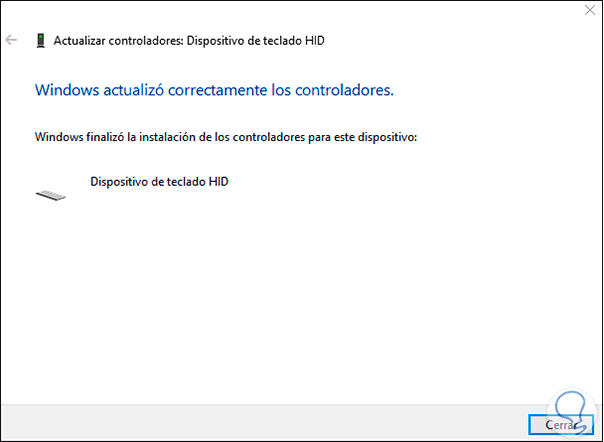
3. Reparieren Sie die Tastatur in den Windows 10-Einstellungen
Für diese Methode werden wir:
- Start
- Rahmen
Wir werden folgendes sehen:
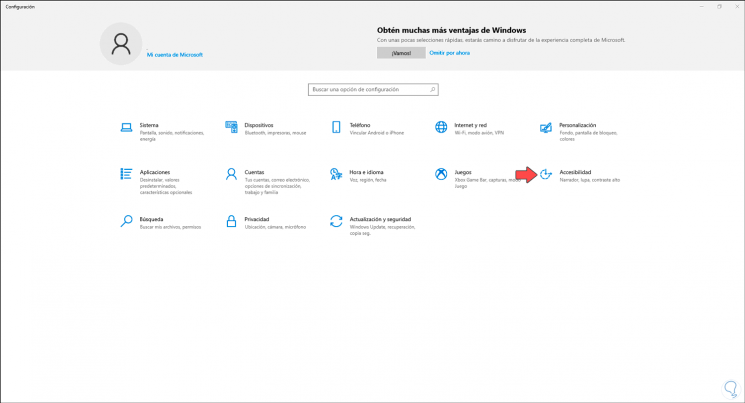
Dort klicken wir auf “Barrierefreiheit” und gehen dann zum Abschnitt Tastaturen. Wir überprüfen, ob die folgenden Schalter deaktiviert sind:
- Verwenden Sie die Sondertasten
- Verwenden Sie die Umschalttasten
- Verwenden Sie die Filtertasten
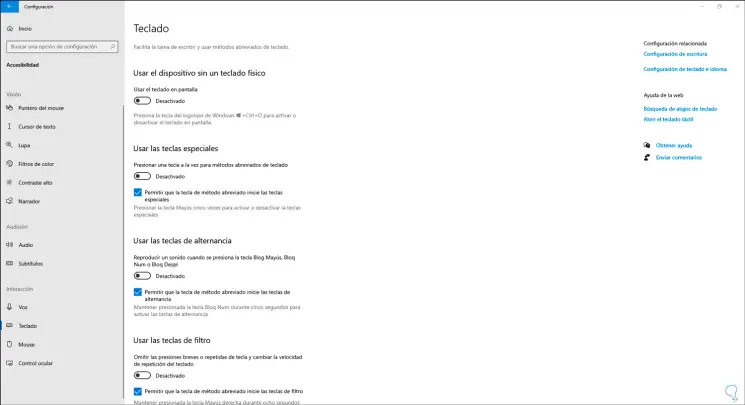
4 . Reparieren Sie die Tastatur in der Systemsteuerung von Windows 10
Wir öffnen die Systemsteuerung und im Feld “Durchsehen” richten wir kleine Symbole ein. Wir sehen diese Optionen:
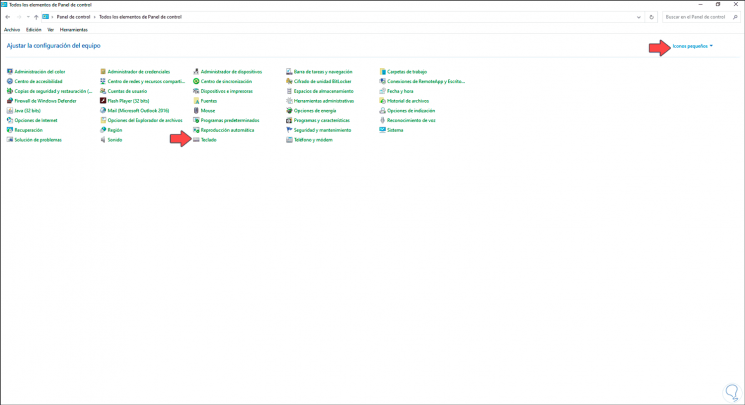
Wir klicken auf “Tastatur” und konfigurieren im Popup-Fenster nach Bedarf die Optionen “Wiederholungsrate” und “Wiederholungsverzögerung”. Wir übernehmen die Änderungen.
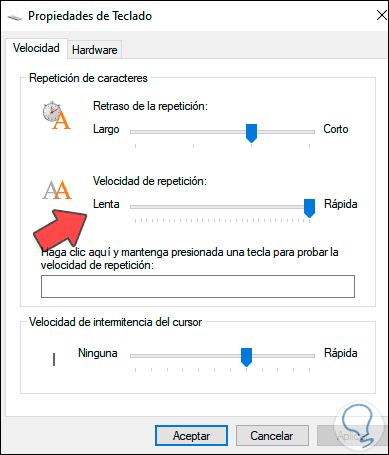
5 . Tastatur mit Filtertasten reparieren Windows 10
Hierbei handelt es sich um eine Gruppe von Tasten, mit denen bei wiederholtem Drücken die Tastaturgeschwindigkeit angepasst wird. Sie können sie deaktivieren, indem Sie auf die Systemsteuerung zugreifen. Dort gelangen Sie zum Accessibility Center:
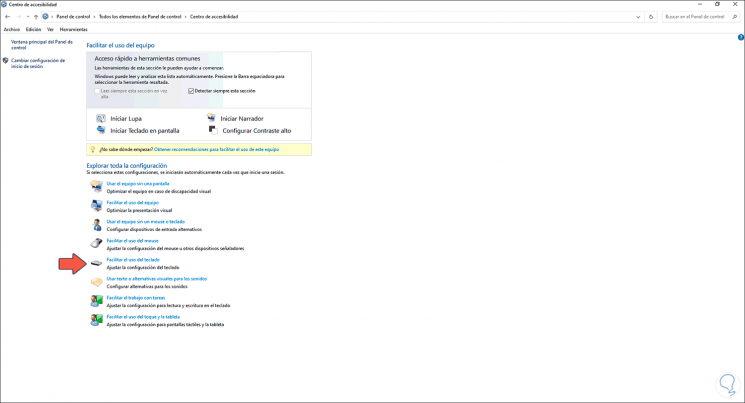
Wir klicken auf “Erleichterung der Verwendung der Tastatur” und deaktivieren im nächsten Fenster das Feld “Filtertasten aktivieren”. Wir übernehmen die Änderungen und verlassen die Systemsteuerung.
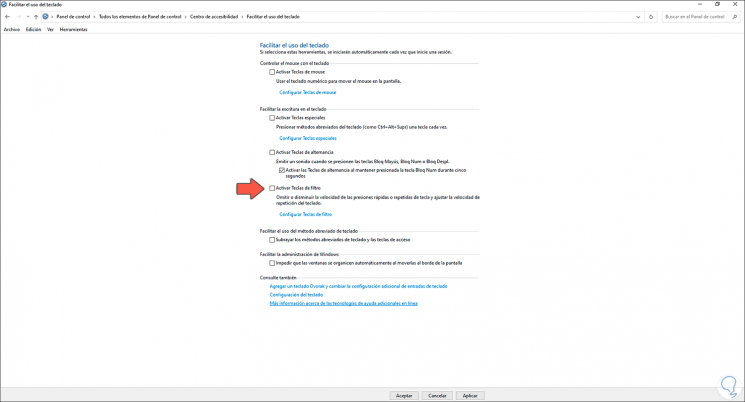
Mit jeder dieser Optionen ist es möglich, den Fehler der Langsamkeit oder Verzögerung der Tastatur in Windows 10 zu korrigieren und die richtige Geschwindigkeit für unsere Arbeit zu genießen.