Unser Mobiltelefon wird heute für Funktionen genutzt, die weit über das Telefonieren und Annehmen von Anrufen hinausgehen. Ausschlaggebend für diese Änderung waren die Ankunft des Internets auf diesen Geräten und die große Anzahl von Werkzeugen, die in einem Terminal dieser Art enthalten sind, wie z. B. die Kamera oder die Taschenlampe unter vielen anderen.
Wenn wir mit dem mobilen Endgerät festhalten wollen, was um uns herum passiert, verwenden wir seine Kamera, entweder zum Fotografieren oder zum Aufnehmen; aber es ist wahrscheinlich, dass Sie gelegentlich das erfassen möchten, was Sie auf dem Bildschirm des Terminals selbst sehen. Dazu müssen Sie einen Screenshot davon machen.
Genau in diesem Tutorial erklären wir Schritt für Schritt, wie man mit verschiedenen Methoden und in Form von Text oder Video einen Screenshot auf dem Samsung Galaxy Z Flip 4 macht.
ABONNIEREN SIE AUF YOUTUBE
1 So erstellen Sie einen Screenshot des Samsung Galaxy Z Flip 4 mit Tasten
Um einen Screenshot auf dem Samsung Galaxy Z Flip 4 mit den Tasten des Terminals selbst zu machen, gehen wir wie folgt vor:
- Wir tippen gleichzeitig auf die Tasten „Leiser“ und „Ein/Aus“ auf dem Terminal.
- Eine Miniaturansicht des Screenshots wird unten auf dem Bildschirm angezeigt. Wenn Sie auf die angezeigten Optionen klicken, können Sie den Screenshot bearbeiten, Tags hinzufügen oder teilen.
- Alle erstellten Screenshots werden in einem Ordner „Screenshots“ in der Galerie des Terminals gespeichert.
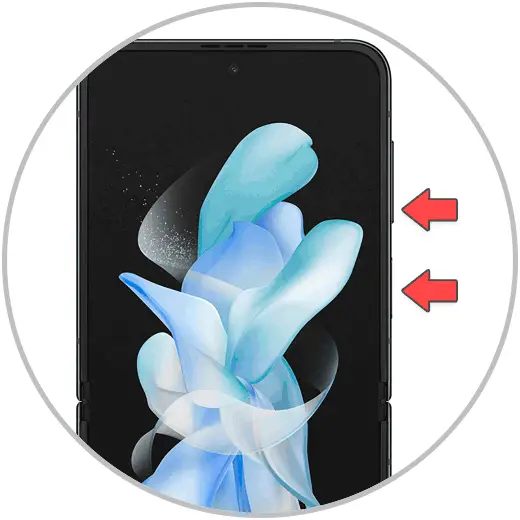
2 So erstellen Sie einen Screenshot des Samsung Galaxy Z Flip 4 mit Ihrer Handfläche
Sie können Screenshots auch machen, indem Sie den Oberkörper Ihrer Hand über den Bildschirm Ihres Samsung Galaxy Z Flip 4 schieben, aber zuerst müssen Sie diese Option in Ihrem Terminal konfigurieren. Dies geschieht wie folgt:
Wischen Sie den Hauptbildschirm nach oben und klicken Sie auf die „Einstellungen“ des Terminals.
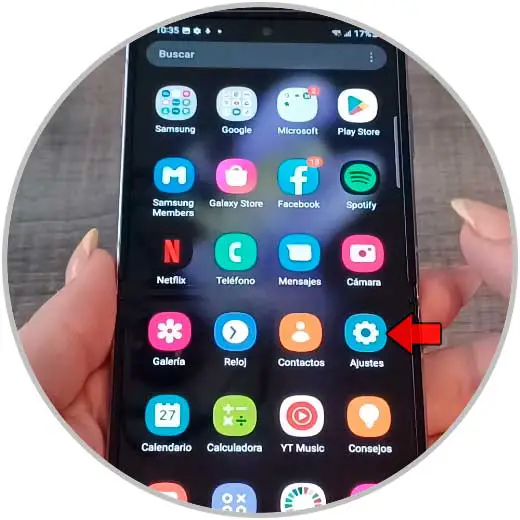
Wählen Sie nun in der Liste der Optionen „Erweiterte Funktionen“.
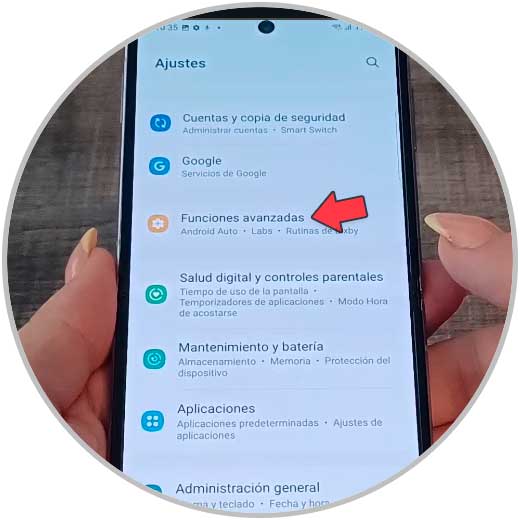
Wählen Sie auf dem Bildschirm „Bewegungen und Gesten“ aus.
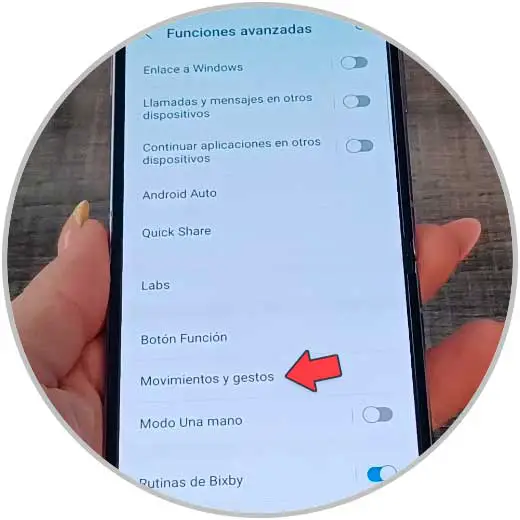
An dieser Stelle sollte die Registerkarte „Palm swipe to capture“ aktiviert sein.
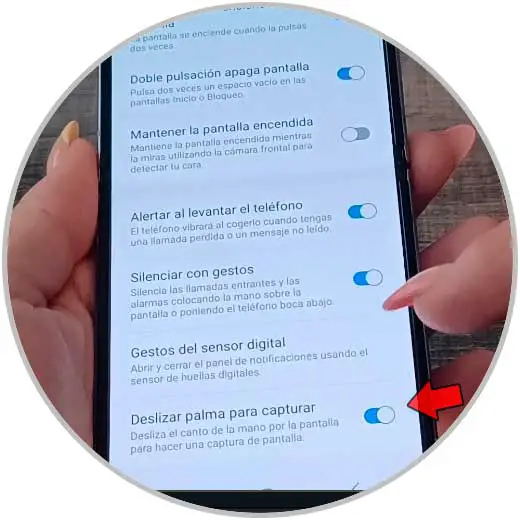
Wenn Sie damit den Oberkörper Ihrer Hand auf dem Bildschirm Ihres Samsung Galaxy Z Flip 4 von einer Seite zur anderen bewegen, machen Sie einen Screenshot von dem, was Sie gerade sehen.
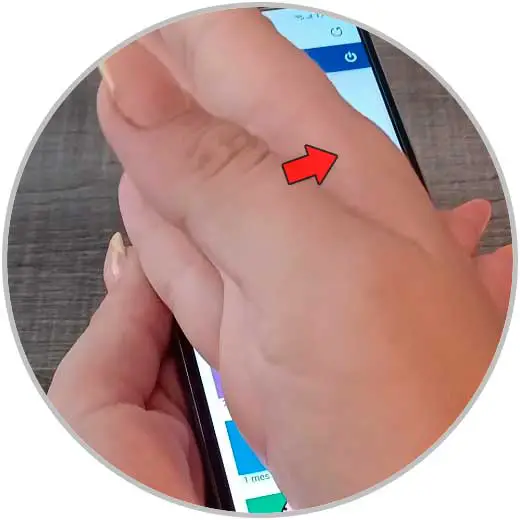
Mit diesen Methoden wissen Sie nun, wie Sie einfach und schnell Screenshots auf Ihrem Samsung Galaxy Z Flip 4 machen.