Microsoft Word integriert verschiedene Funktionen und Merkmale, damit die Arbeit des Textes so vollständig wie möglich ist. Dies ermöglicht nicht nur ein vollständigeres Design, sondern basierend auf dem Szenario können auch legale oder professionelle Stile erstellt werden.
Eine der vielen Möglichkeiten, mit Text in Microsoft Word zu arbeiten, ist die Verwendung von hochgestellt und tiefgestellt . Dies ist im Grunde eine Möglichkeit, ein Objekt (Zahl, Text, Symbol usw.) entweder am oberen Rand des Wortes (hochgestellt) darzustellen. oder darunter (Index). Wir werden verschiedene Optionen sehen, um einen hochgestellten oder tiefgestellten Index in Microsoft Word 2016 oder 2019 einzufügen.
Um auf dem Laufenden zu bleiben, abonniere unseren YouTube-Kanal! ABONNIEREN
Contents
1. So fügen Sie im Menü Schriftart einen hochgestellten Text in Word ein
Um diese Methode zu verwenden, wählen wir das zu bearbeitende Element aus, gehen zum Startmenü und klicken in der Gruppe Quelle auf das hochgestellte Symbol:
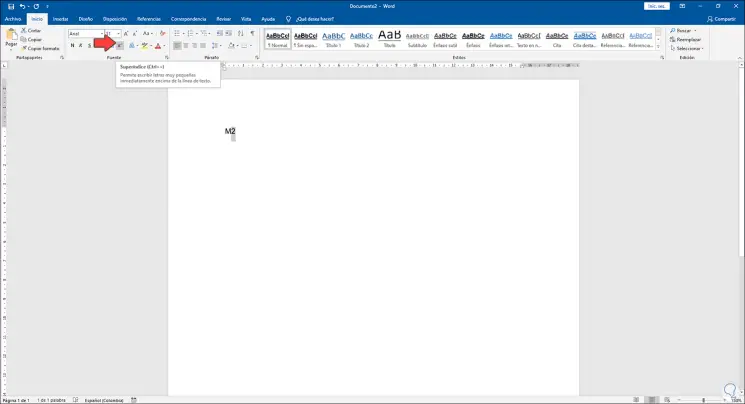
Als Ergebnis sehen wir den ausgewählten Text in Word als hochgestellt:
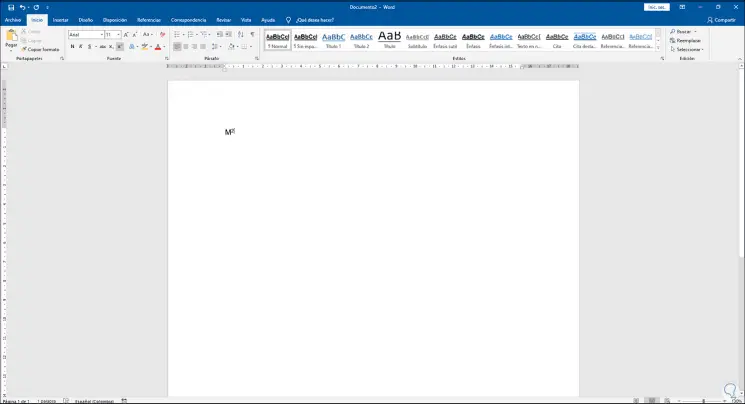
2 . So setzen Sie ein hochgestelltes Wort aus Symbolen in Word ein
Normalerweise verwenden wir in Word die Symboloption, um verschiedene Arten von Symbolen oder Signalen hinzuzufügen, die wir nicht mit der Tastatur erstellen können. Von dort aus ist es jedoch möglich, einen hochgestellten Index einzufügen.
Dazu gehen wir zum Menü Einfügen, klicken auf Symbole und dann auf “Weitere Symbole”:
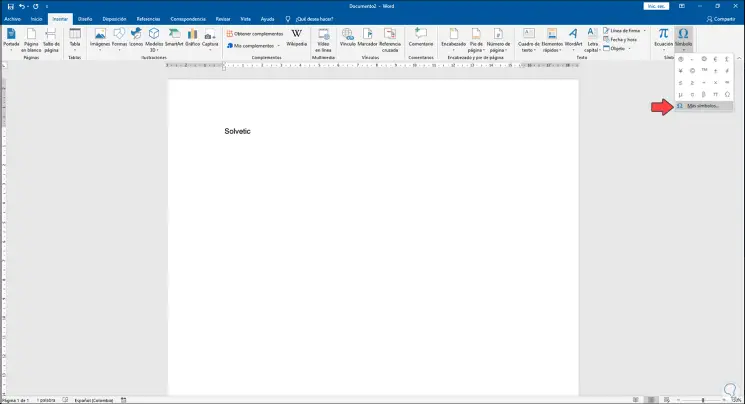
Im angezeigten Fenster gehen wir zum Feld “Teilmenge” und wählen dort “Hochgestellte und Tiefgestellte” aus:
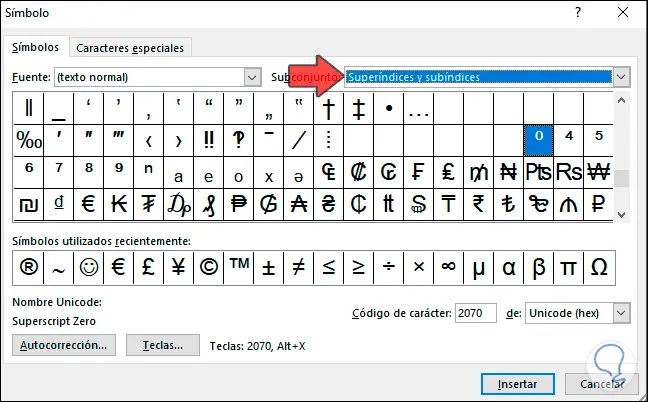
Wir können alle Optionen für die Arbeit mit hochgestellten Zeichen in Word sehen. Um diese Methode zu verwenden, platzieren wir den Cursor am Ende des Textes und gehen zu Einfügen – Symbole – Weitere Symbole. Wählen Sie den gewünschten hochgestellten Code aus:
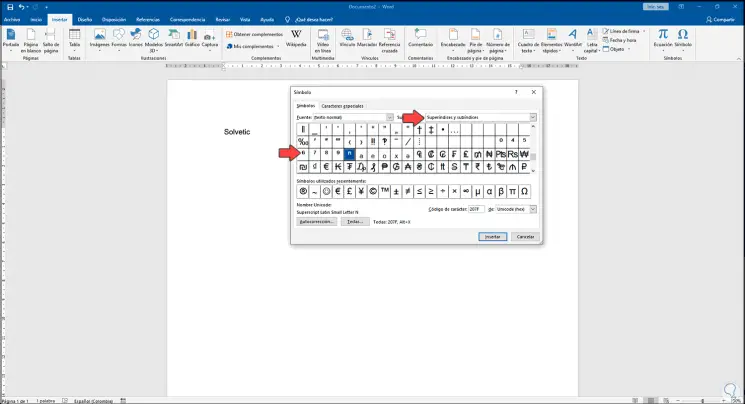
Wir klicken auf “Einfügen” und sehen den hochgestellten Text im definierten Text:
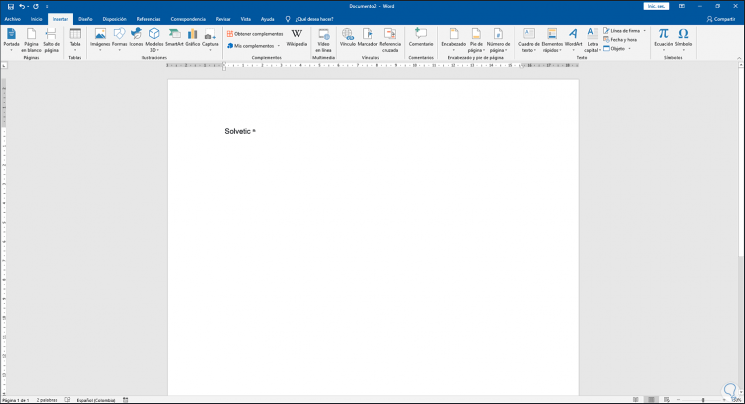
3. So fügen Sie einen hochgestellten Text über die Tastatur in Word ein
Für diese Methode müssen wir die zu bearbeitende Zahl oder den zu bearbeitenden Buchstaben auswählen und dann die folgenden Tasten kombinieren:
Strg + Umschalt + +
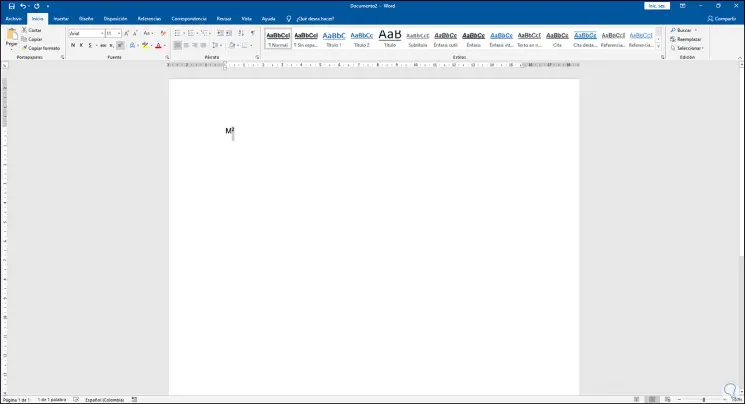
Mit diesen Schritten haben wir gesehen, wie hochgestellte Zeichen in Word erstellt werden.
Dies ist eine Methode, bei der wir das Kontextmenü von Font verwenden. Dazu gehen wir zu Start und klicken in der Gruppe Fonts auf die untere rechte Ecke und aktivieren im angezeigten Fenster das Feld „Hochgestellt“:
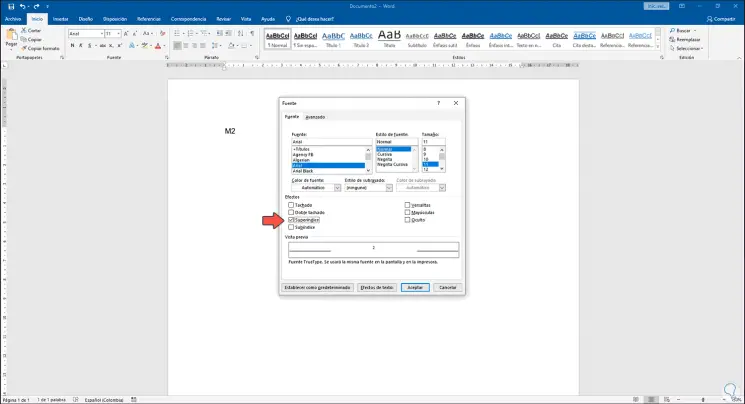
Wir klicken auf OK und sehen den Text hochgestellt:
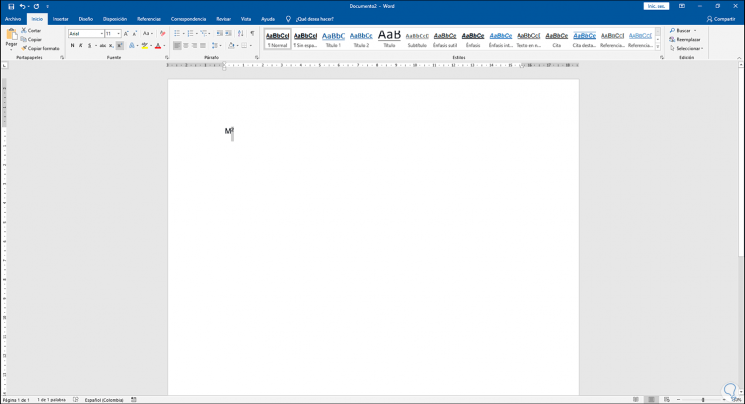
5 . So fügen Sie einen Index in Word über das Menü “Schriftart” ein
Für diese Methode wählen wir den zu bearbeitenden Text oder die zu bearbeitende Nummer aus, gehen zu Start und klicken in der Gruppe Quelle auf das Index-Symbol:
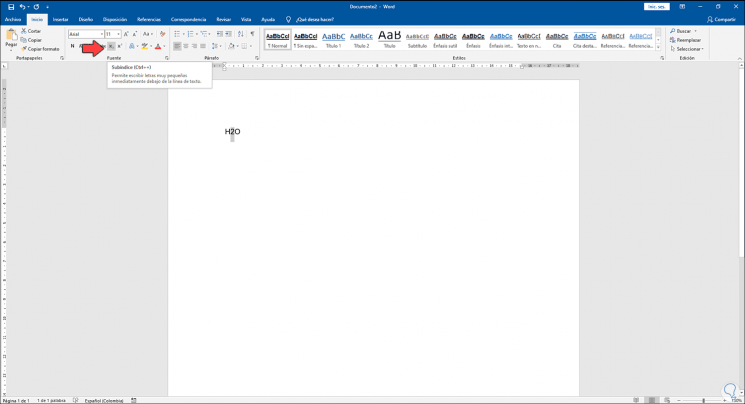
Wenn Sie dort klicken, sehen wir Folgendes:
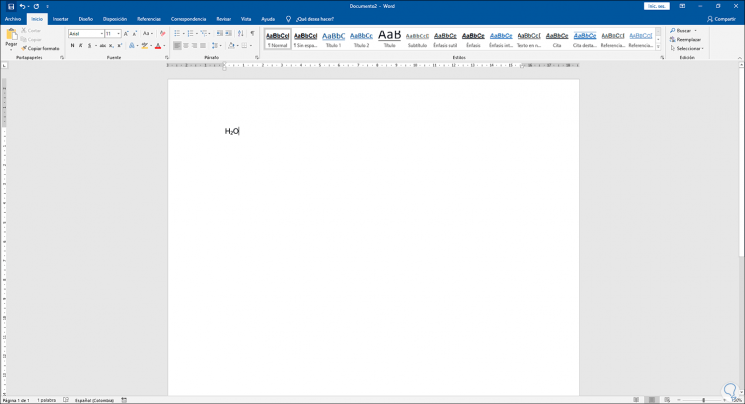
6. Wie man aus Symbolen einen Index in Word einfügt
Wie bei der bereits gezeigten Methode müssen wir den Cursor in den Teil setzen, in den der Index verschoben werden soll. Wir gehen zu Einfügen – Symbole – Weitere Symbole, suchen die Kategorie “Hochgestellte und Indizes” und wählen das Symbol aus, das in den Text eingefügt werden soll:
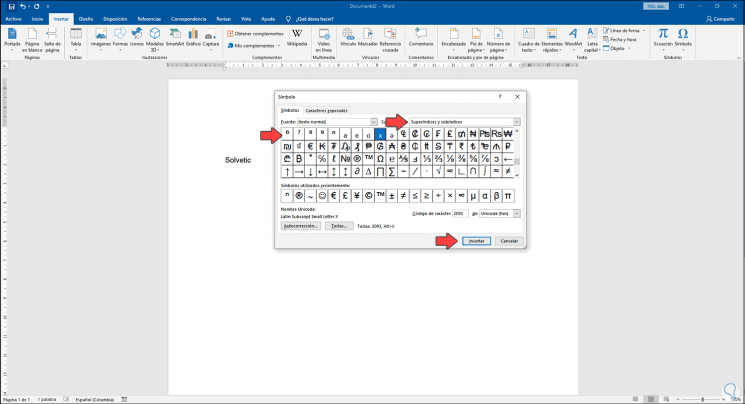
Wir klicken auf “Einfügen” und sehen das Ergebnis:
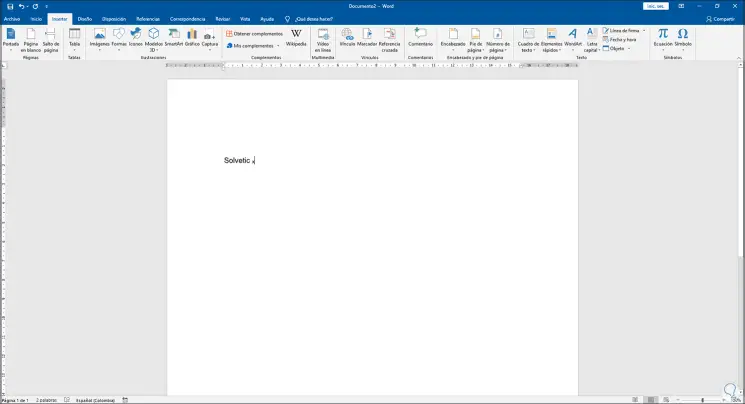
7. So fügen Sie einen Index über die Tastatur in Word ein
Wählen Sie einfach den Text oder die Nummer aus und verwenden Sie die folgenden Tasten:
Strg + =
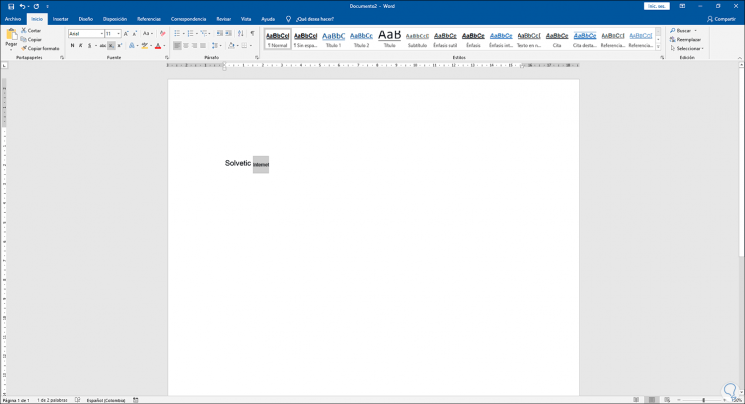
Dazu wählen wir den Text aus und aus dem Kontextmenü von Source (untere rechte Ecke) wird ein Fenster angezeigt, in dem wir “Index” auswählen:
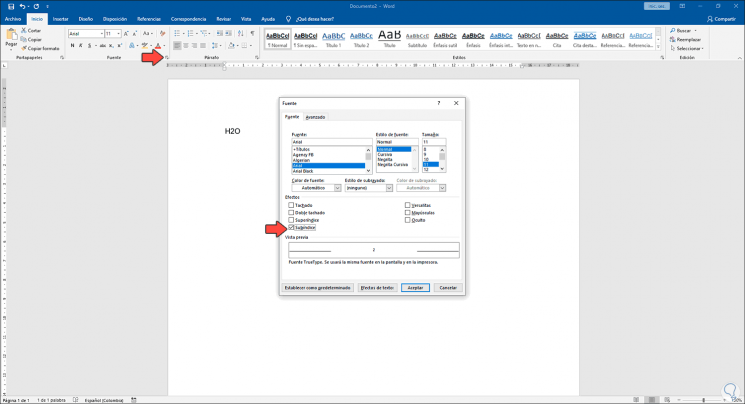
Klicken Sie auf OK und der Index wird angewendet:
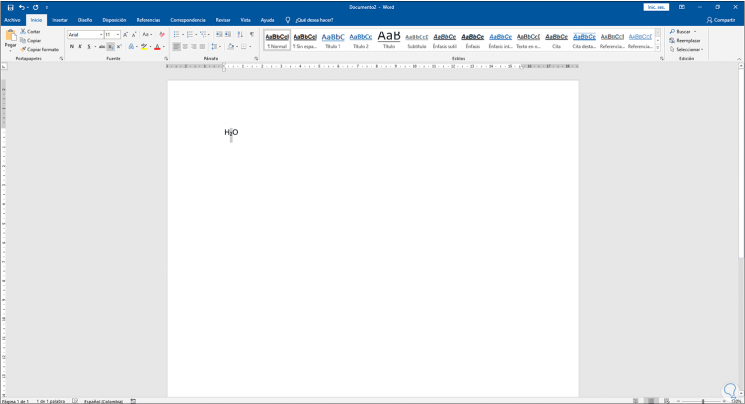
Mit diesen Methoden ist es möglich, sowohl hochgestellte als auch tiefgestellte Zeichen in Microsoft Word hinzuzufügen und auf diese Weise mit dieser Art von Design zu arbeiten.