VMware ist eine der wichtigsten Aufgaben bei der Virtualisierungsarbeit. Dies ist ein grundlegender Bereich, um Fehler in realen oder produktiven Umgebungen zu vermeiden. Durch die Virtualisierung von Ubuntu können wir die Neuigkeiten über neue Betriebssysteme, neue Anwendungen oder das Verhalten und die Kompatibilität zwischen diesen kennen.
- Kompatibilität mit der Ausführung von Spielen und Anwendungen mit Direct3D Version 11 Dies wird als “DirectX 11” oder OpenGL 4.1 bezeichnet
- Neue Benutzeroberfläche mit Dunkelmodus
- Mit 3D-Beschleunigung können dem Gast bis zu 8 GB vRAM zugewiesen werden
- Container und Kubernetes werden mit dem neuen CLI-Tool vctl unterstützt
- VSphere 7-Unterstützung
- Unterstützung für USB 3.1
- Neue Vulkan-Grafik-Rendering-Engine für Linux-Computer
- Updates und neue Funktionen in der Sandbox-Grafik-Rendering-Engine
- Windows 10 Hyper-V-Unterstützung in Version 2004
Um auf dem Laufenden zu bleiben, abonniere unseren YouTube-Kanal! ABONNIEREN
EinWie.com erklärt, wie VMware unter Ubuntu 21.04 installiert wird, und bietet eine der besten Optionen für die Virtualisierung.
So installieren Sie VMware unter Ubuntu 21.04
Wir überprüfen, ob wir Ubuntu 21.04 verwenden, dafür in dem Terminal, das wir ausführen:
lsb_release -a
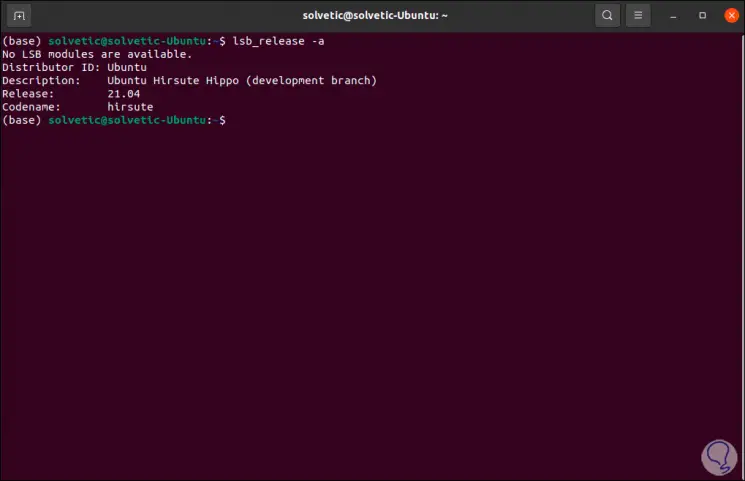
Nun gehen wir zum offiziellen Link von VMware:
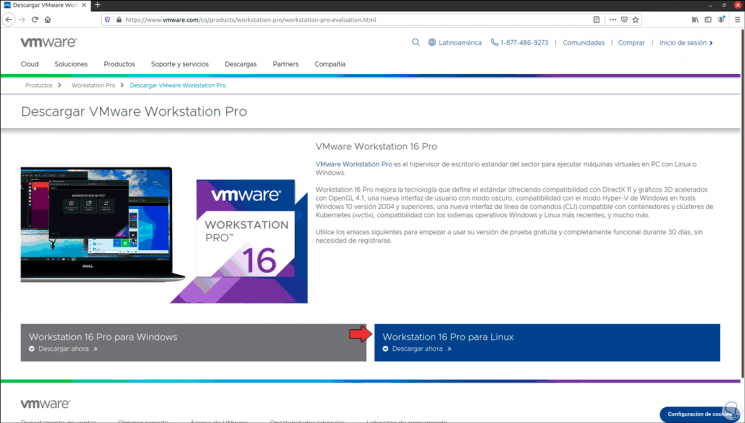
Dort klicken wir in “Workstation 16 Pro für Linux” auf die Zeile “Jetzt herunterladen”, folgendes wird geöffnet:
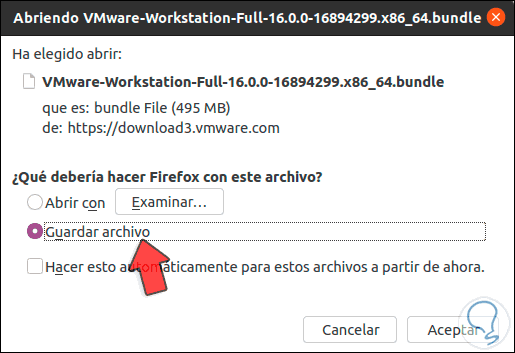
Wir klicken auf “Datei speichern” und gehen dann zum Ordner “Downloads”, um dies zu überprüfen:
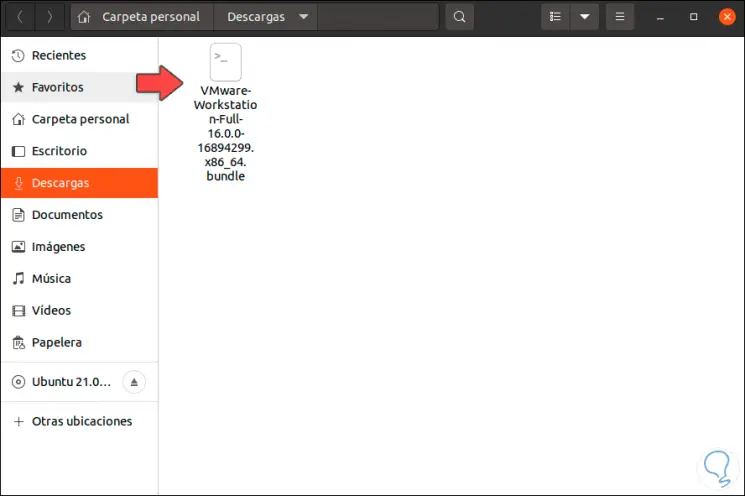
Im Terminal gehen wir zum Ordner Downloads und listen mit dem Befehl “ls” die heruntergeladene Datei auf:
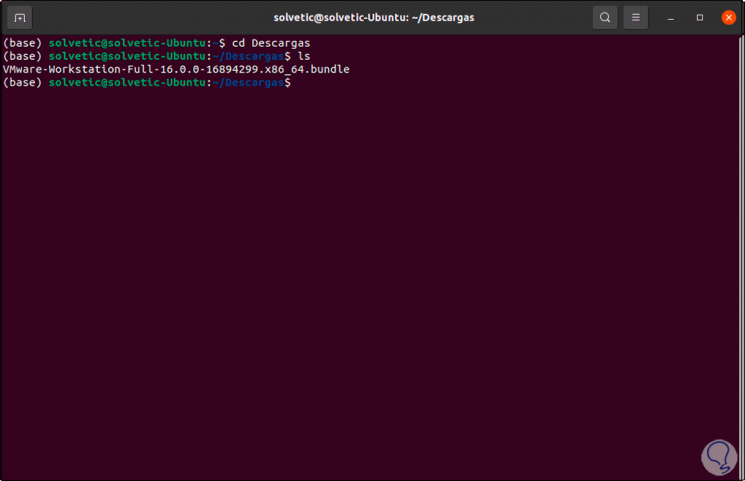
Wir aktualisieren Ubuntu 21.04 mit dem folgenden Befehl:
sudo apt update
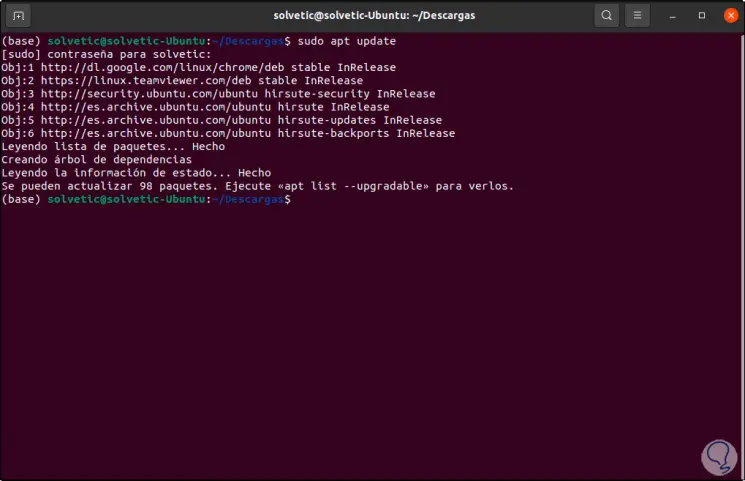
Wir installieren die erforderlichen Ergänzungen, um VMware in Ubuntu 21.04 korrekt installieren zu können:
sudo apt install gcc build-essential
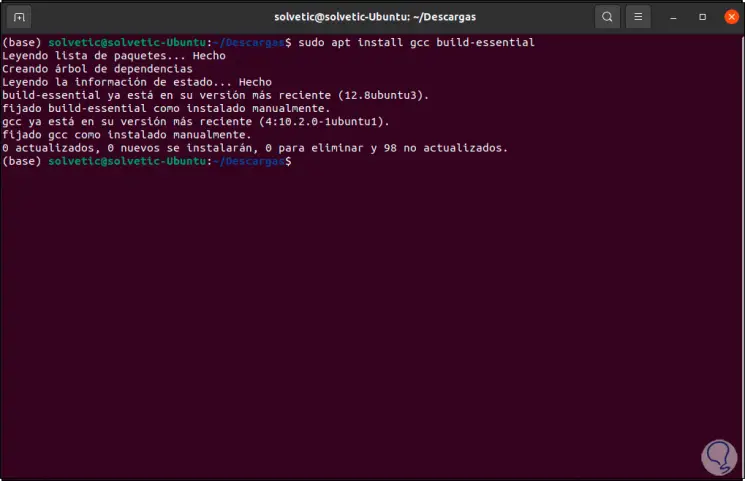
Wir werden der Datei die entsprechenden Berechtigungen zuweisen, wir werden jede der folgenden Zeilen ausführen:
ls -l (aktuelle Berechtigungen auflisten) sudo chmod u + x file.bundle (wir weisen Schreibberechtigungen zu) ls -l (wir überprüfen die Änderung in der Datei)
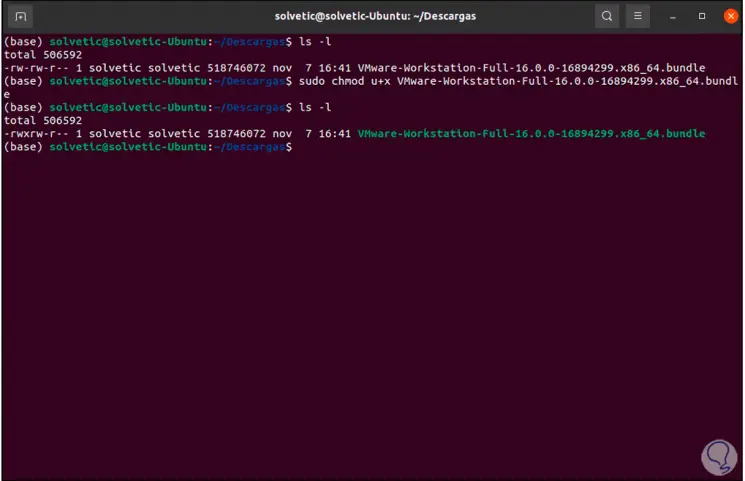
Mit den zugewiesenen Berechtigungen ist es Zeit, VMware unter Ubuntu 21.04 mit dem folgenden Befehl zu installieren:
sudo ./VMware-Workstation-Full-16.0.0-16894299.x86-64.bundle
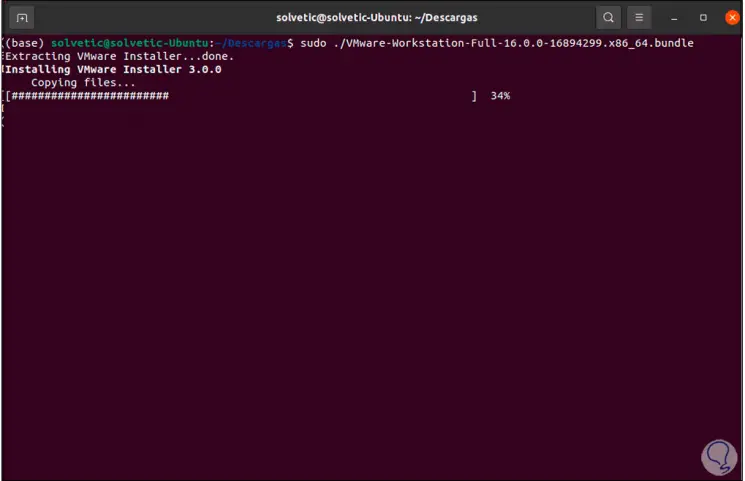
Am Ende des Installationsvorgangs sehen wir Folgendes:
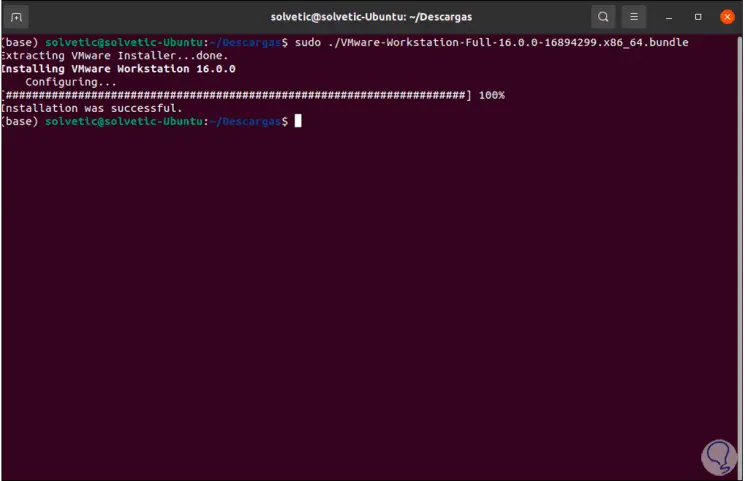
Auf diese Weise haben wir VMware in Ubuntu 21 installiert, gehen jetzt zu Aktivitäten und öffnen von dort aus VMware:
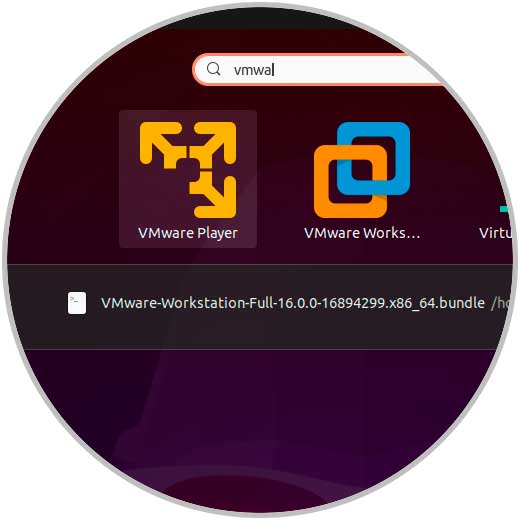
Wenn wir es öffnen, sehen wir Folgendes:
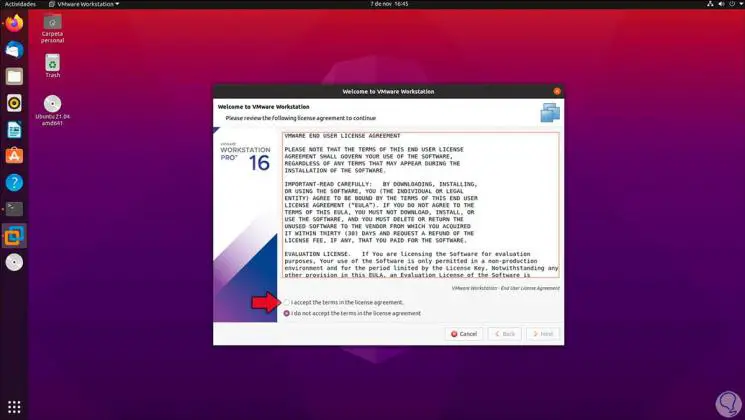
Wir akzeptieren die Bedingungen der Nutzungslizenz und können dann zusätzliche Parameter konfigurieren:
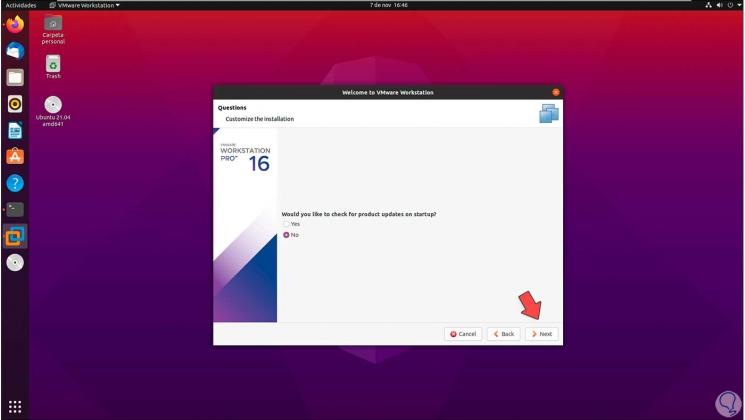
Im nächsten Fenster können wir das Passwort eingeben oder die 30-Tage-Testversion verwenden:
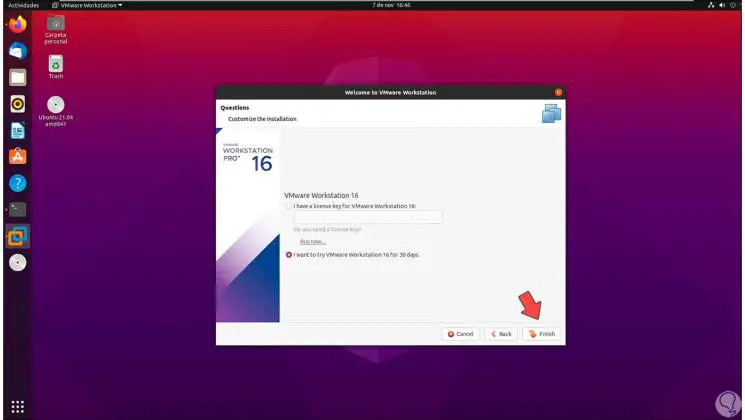
Wir klicken auf “Fertig stellen” und müssen das Passwort eingeben, um es zu bestätigen:
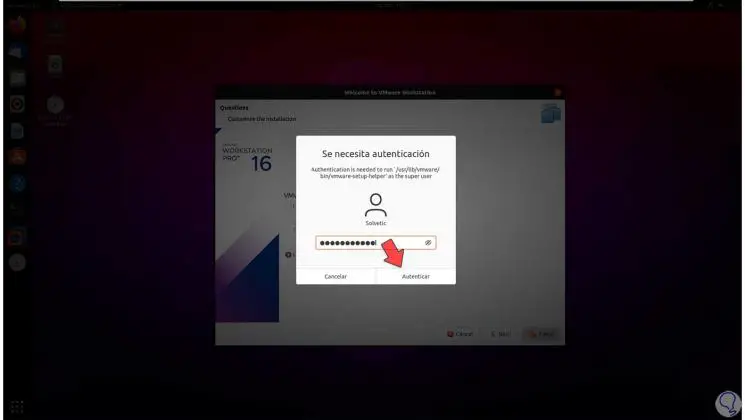
Wir werden die folgende Nachricht sehen:
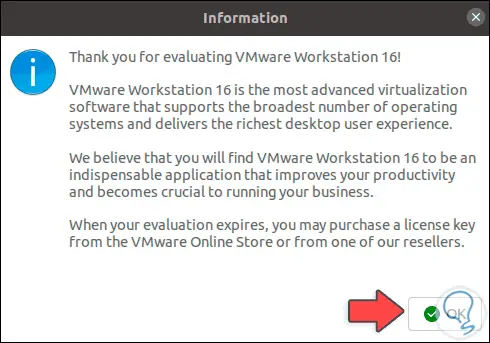
Wir klicken auf OK und können VMware in Ubuntu 21.04 mit jeder seiner Funktionen verwenden:
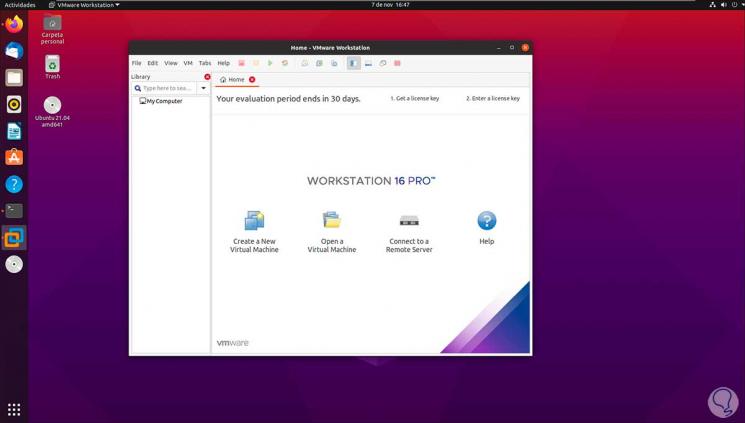
Mit diesen Schritten haben wir VMware in der neuen Version von Ubuntu installiert.