
Der Finder ist eine Anwendung, die beim Start Ihres Mac-Computers ausgeführt wird. Dieses Tool kann bestimmte Abstürze verursachen, indem es die Funktionsweise Ihres PCs verändert . Aus diesem Grund empfehlen wir Ihnen herauszufinden, wie Sie den „Finder“ auf Ihrem Mac neu starten können, um Probleme zu lösen, die während der Ausführung auf dem System auftreten.
Contents
Wie setze ich den Finder auf meinem Mac zurück?
Es gibt verschiedene Möglichkeiten, den Finder auf Ihrem Mac zurückzusetzen, eine davon ist die Verwendung des Befehls „Force Quit“ . Alternativ können Sie das Mac-Terminal verwenden oder zu einem Menü gehen, um das Beenden der App zu erzwingen, wenn sie immer noch nicht reagiert oder immer noch einen Systemkonflikt verursacht.
Verwenden von ForceQuit
Sie können den Finder auf Ihrem Mac mit Force Quit zurücksetzen. Dazu müssen Sie das Apple-Menü verwenden . Öffnen Sie den Finder, klicken Sie auf das Apple-Symbol und halten Sie die Umschalttaste gedrückt. Dann sehen Sie eine Reihe von Optionen, bei denen Sie „Force Quit Finder“ auswählen sollten. Daher wird die Anwendung automatisch neu gestartet.
vom Dock
Die gebräuchlichste Art, den „Finder“ Ihres Macs neu zu starten, ist vom Dock aus. Um es zu verwenden, halten Sie die ‘Alt’-Taste gedrückt, während Sie die rechte Maustaste drücken. Sofort sehen Sie ein Menü mit mehreren Optionen. Wählen Sie dort „Neustart erzwingen“. Daher schließt das System die Anwendung und startet den Finder erneut.
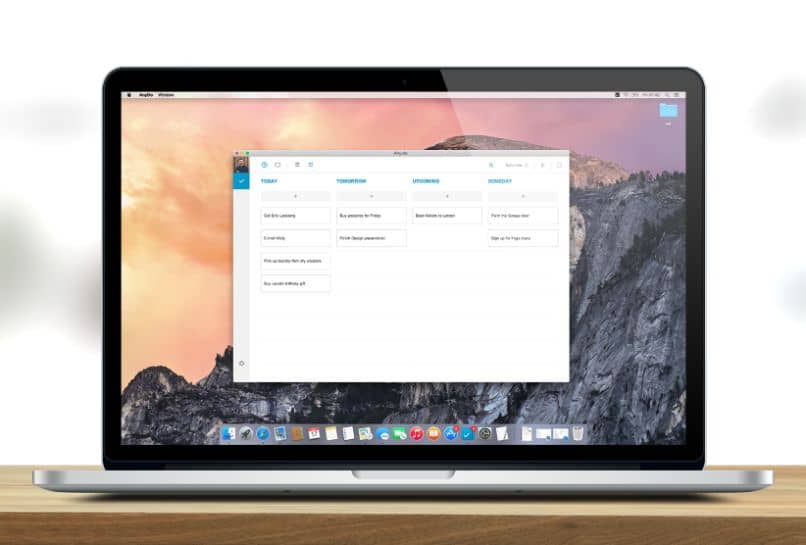
mit Klemme
Sie können den Finder auch auf Ihrem Computer mit dem Terminal neu starten. Öffnen Sie dazu ein Terminalfenster auf Ihrem Mac , indem Sie zu „Programme“ und „Dienstprogramme“ gehen. Geben Sie nach dem Öffnen der Befehlskonsole killall –KILL Finder ein und drücken Sie die Eingabetaste. Tatsächlich wird das System diesen Prozess automatisch neu starten und den Finder erneut öffnen .
Im Menü: Beenden erzwingen
Es ist möglich, ein Menü auf dem Mac zu verwenden, um das Beenden von Anwendungen zu erzwingen, wenn sie nicht richtig funktionieren oder nicht reagieren. Um den Finder im Menü neu zu starten: Beenden erzwingen, müssen Sie nur die Tastenkombination ‘Cmd+Alt+Esc’ drücken. Sie sehen sofort eine Liste der aktiven Anwendungen . Wählen Sie „Finder“ und drücken Sie die Schaltfläche „Force Quit“.
Stoppen Sie den Prozess mit dem Task-Manager
Sie können auch den Task-Manager oder den „Aktivitätsmonitor“ öffnen, um den Finder-Prozess zu stoppen. Gehen Sie zu „Anwendungen“ und wählen Sie „Dienstprogramme“. Wählen Sie als Nächstes „Aktivitätsmonitor“ und suchen Sie nach „Finder“ . Drücken Sie das erste Symbol oben links und klicken Sie auf „Force Quit“.
Was sind häufige Finder-Fehler und wie können sie behoben werden?
Der Finder hat die Funktion , die Dateien zu verwalten und es dem Benutzer zu ermöglichen, schnell und effizient durch sie zu navigieren. Wenn dieses Tool fehlschlägt, verlangsamt sich das System und hindert Benutzer daran, die Dateien auf ihrem Mac anzuzeigen oder die Ordner zu starten. Daher nimmt die Effizienz des Systems erheblich ab.
Ein häufiger Fehler, der dieses Problem auf Ihrem PC verursacht, ist eine geringe Leistung, daher sollten Sie diese Ursache überprüfen und Speicherplatz freigeben, um den Betrieb des Betriebssystems zu optimieren. Ein weiterer häufiger Fehler können Plugins von Drittanbietern sein, die andere Probleme verursachen können, wenn sie in Ihren Computer eingebettet sind.
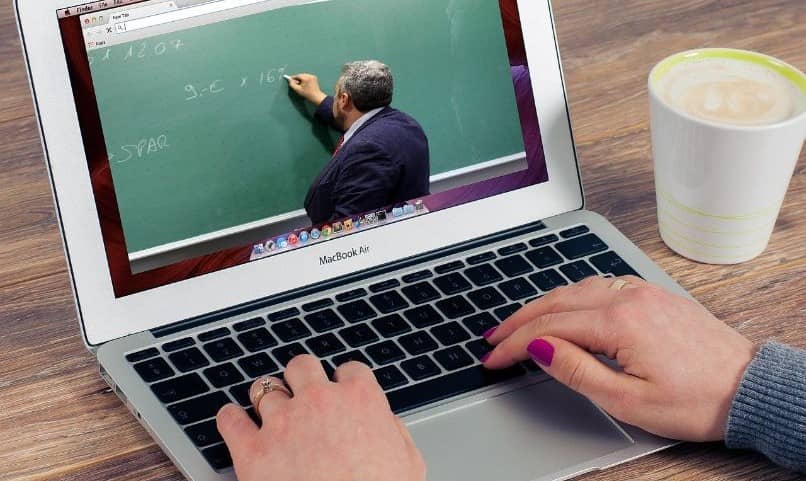
geringer Speicher
Wenig Speicherplatz kann die Leistung Ihres PCs stark beeinträchtigen und somit verhindern, dass der Finder effizient arbeitet. Überprüfen Sie unbedingt, ob Ihr Computer über genügend freien Speicherplatz verfügt . Klicken Sie dazu auf das Apple-Symbol und wählen Sie „Über diesen Mac“. Drücken Sie dann auf „Speicher“.
Falls Sie wenig Speicherplatz auf Ihrem Mac feststellen, empfehlen wir die Verwendung des Tools „PowerMyMac“, mit dem Sie Junk- oder veraltete Dateien löschen können. Außerdem erkennt diese Anwendung replizierte Dateien und entfernt sie. Auf diese Weise können Sie Speicherplatz auf Ihrer Festplatte freigeben und die Leistung des Finders verbessern.
Plugins von Drittanbietern
Plug-Ins von Drittanbietern können Fehler im Finder verursachen. Aus diesem Grund empfehlen wir Ihnen zu prüfen, ob dies die Hauptursache ist, da die Add-Ons, die nicht von Apple auf seiner Website veröffentlicht wurden, ernsthafte Probleme im System verursachen können. Die Lösung besteht darin, alle unveröffentlichten Plugins zu entfernen, die Sie auf Ihrem PC installiert haben.