ABONNIEREN SIE AUF YOUTUBE
Eine der einfachsten, aber effektivsten Methoden zum Schutz unserer Informationen in Windows 11 ist das Blockieren des Computers oder PCs. Der Grund liegt darin, dass sich in der Umgebung, in der wir arbeiten, mehr Benutzer befinden und wir möglicherweise nicht das nötige Vertrauen haben, außerdem ist dies der Fall Es ist möglich, dass, obwohl wir uns in einer vertrauensvollen Umgebung befinden, auf dem Gerät Aktionen ausgeführt werden, die sich auf die Daten oder das System selbst auswirken können.
Wenn sich Personen in der Nähe Ihres Computers befinden und Sie unterwegs sind, ist es am besten, ihn mit einem Passwort zu sperren, um zu verhindern, dass diese leicht auf Ihre Daten zugreifen können. Es gibt mehrere Möglichkeiten, unseren Computer in Windows 11 zu sperren, und TechnoWikis wird Ihnen in diesem Tutorial jede davon im Detail erklären.
Contents
Dies ist eine der einfachsten Methoden, unseren PC sicher zu sperren. In diesem Fall klicken wir auf das Startmenü, dann auf den Namen des Benutzers und in den angezeigten Optionen auf „Sperren“:
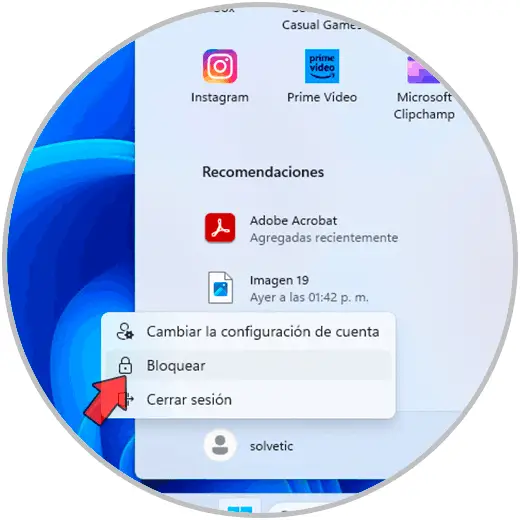
Wir werden sehen, dass das System blockiert ist:
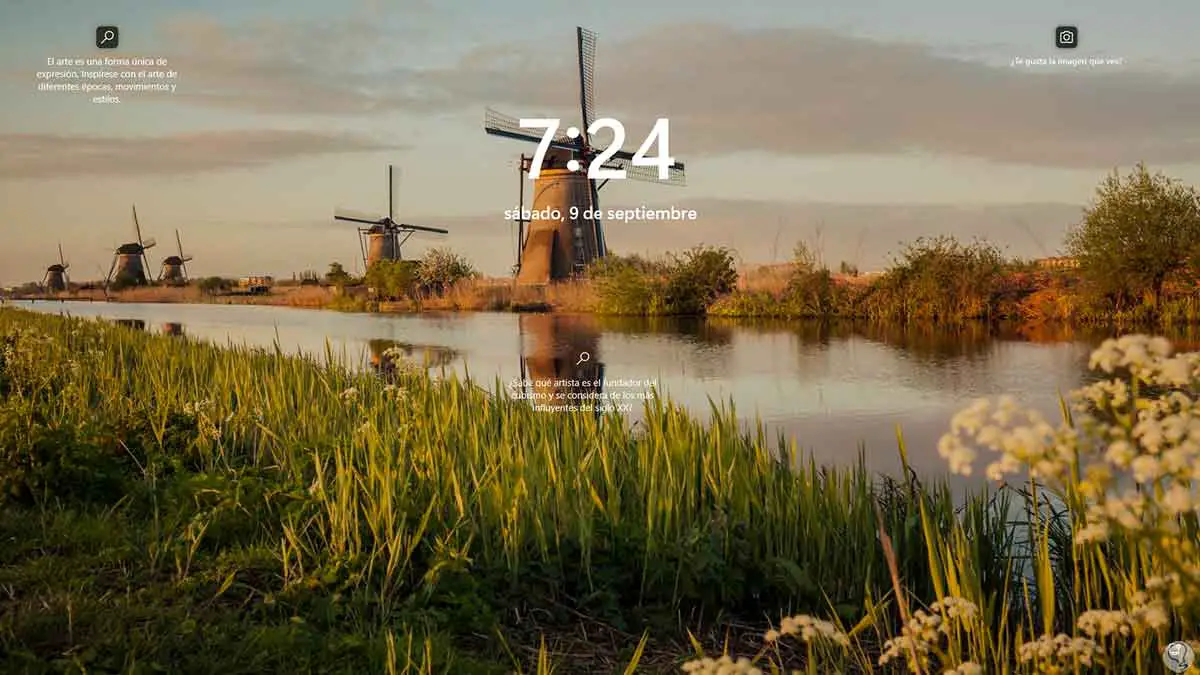
2 Blockieren Sie den Computer vom Ausführen
Dies ist eine weitere der einfachen Optionen, die wir haben, um unseren Computer zu blockieren. In diesem Fall klicken wir mit der rechten Maustaste auf das Startmenü und klicken in den verfügbaren Optionen auf „Ausführen“:
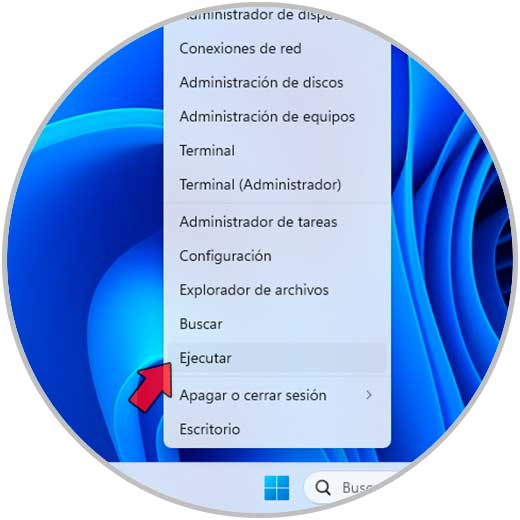
Im Ausführen-Fenster geben wir den folgenden Befehl ein:
Rundll32.exe user32.dll,LockWorkStation
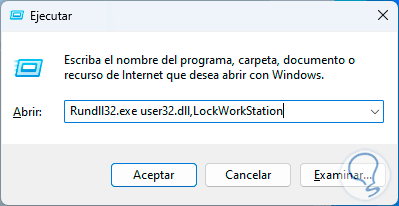
Wenn wir auf OK klicken, sehen wir, dass der Computer korrekt blockiert ist:
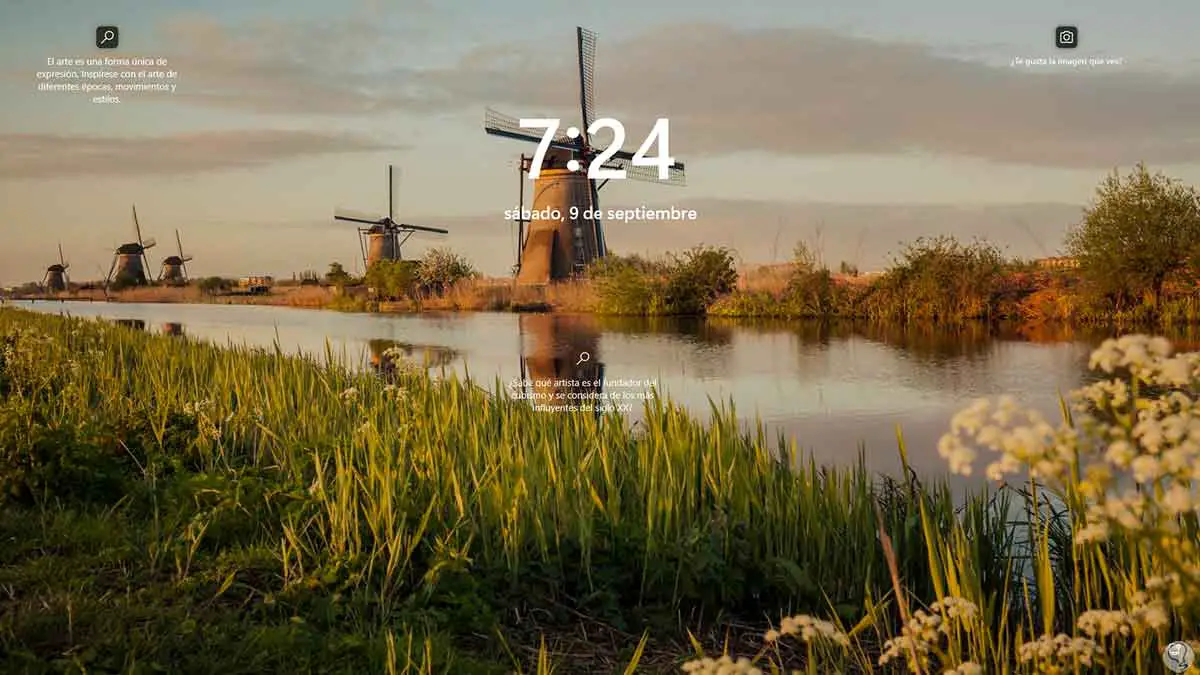
3 Sperren Sie den Computer über die Tastatur
Dies ist eine einfache Methode, unseren PC zu sperren. Drücken Sie dazu einfach die folgenden Tasten auf unserer Tastatur; dadurch wird der Computer gesperrt:
+ L
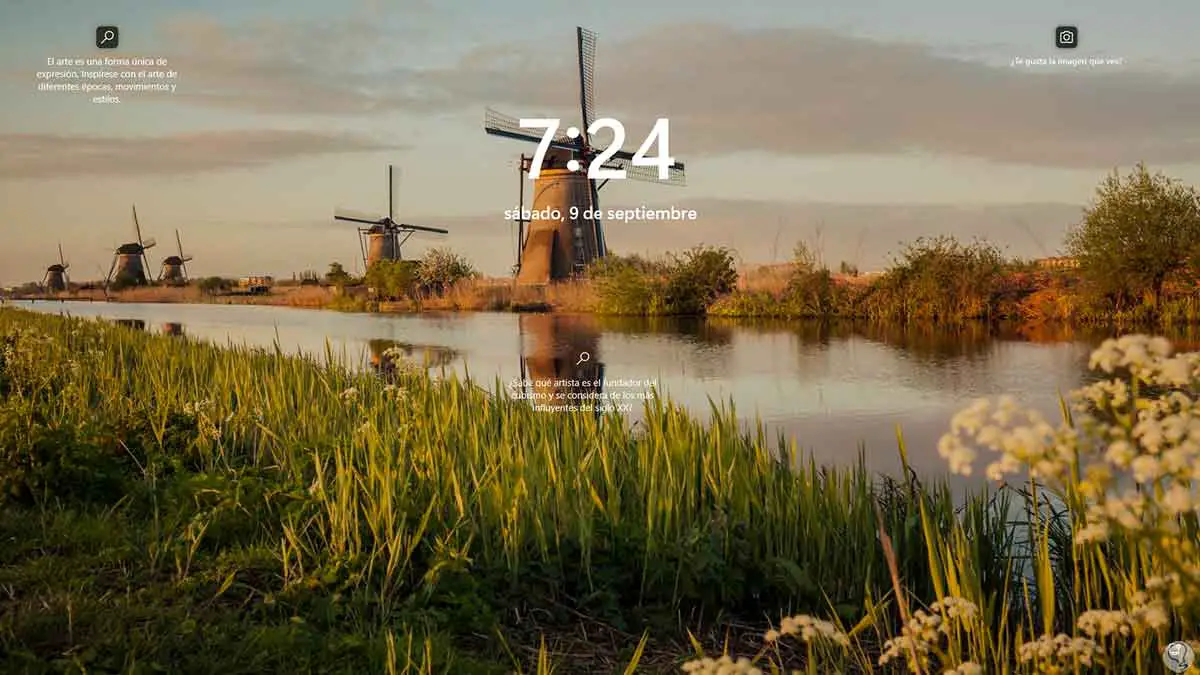
4 Blockieren Sie den Computer vom Terminal
Über die Konsole, PowerShell oder CMD ist es möglich, den Computer auf einfache Weise zu sperren. Um diese Methode zu verwenden, öffnen wir das Terminal als Administrator über Start:
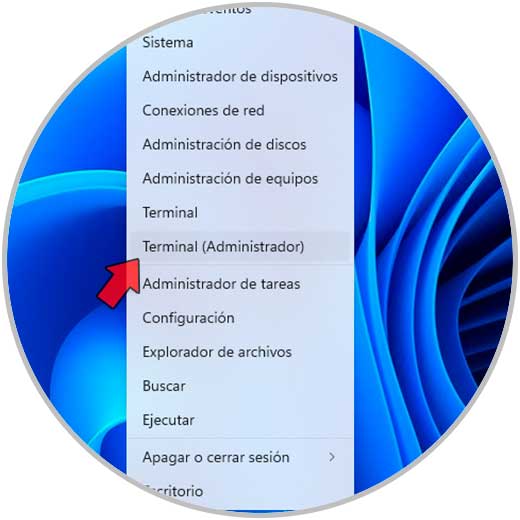
In der Konsole führen wir den folgenden Befehl aus:
Rundll32.exe user32.dll,LockWorkStation
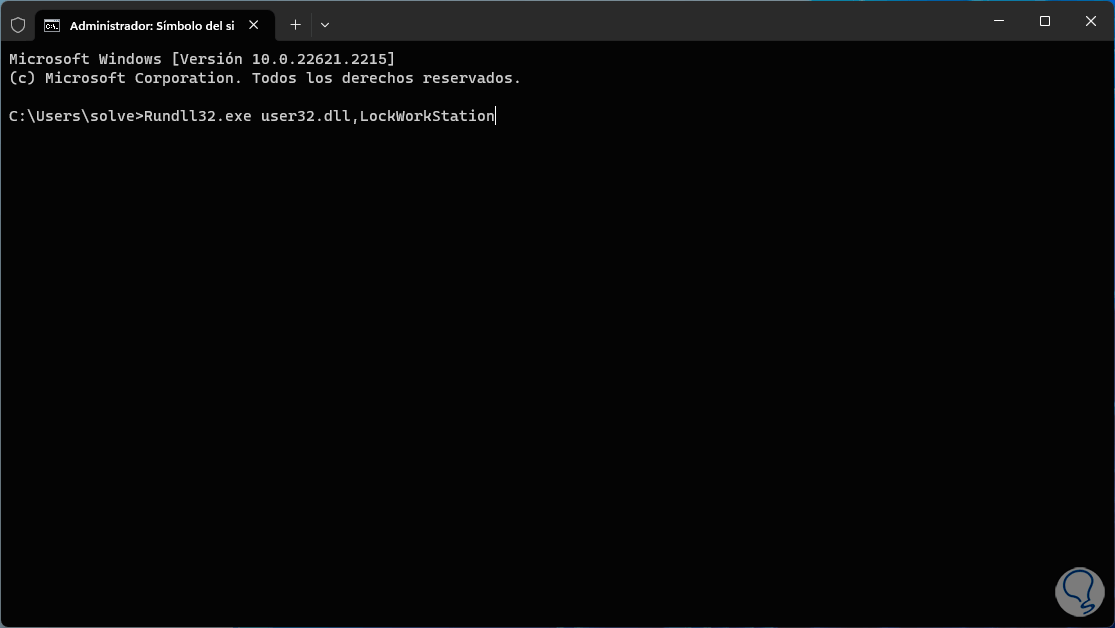
Wenn wir die Eingabetaste drücken, wird das Gerät blockiert:
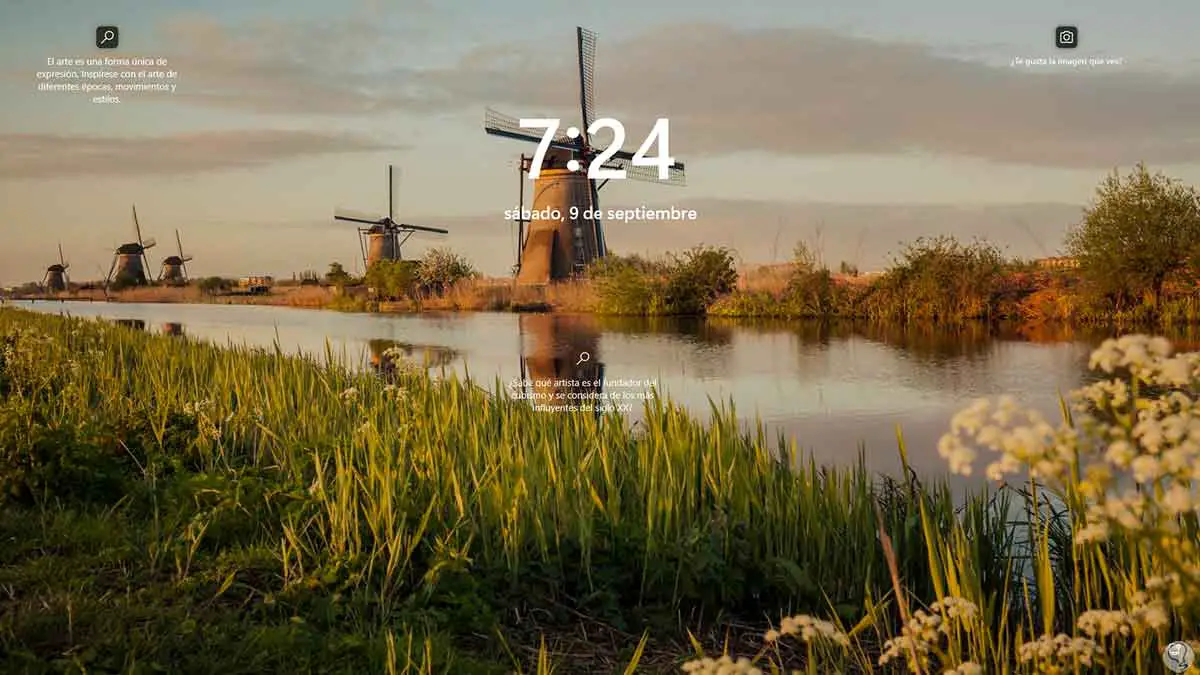
5 Sperren Sie den Computer über den Task-Manager
Mit dieser Option ist es möglich, die Sitzung aller Benutzer zu blockieren, die derzeit mit dem Computer verbunden sind. Um sie zu verwenden, öffnen wir den Task-Manager vom Start aus:
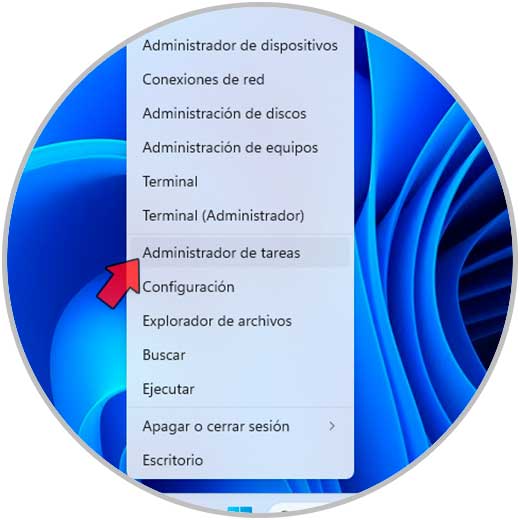
Im Administrator gehen wir zum Abschnitt „Benutzer“:
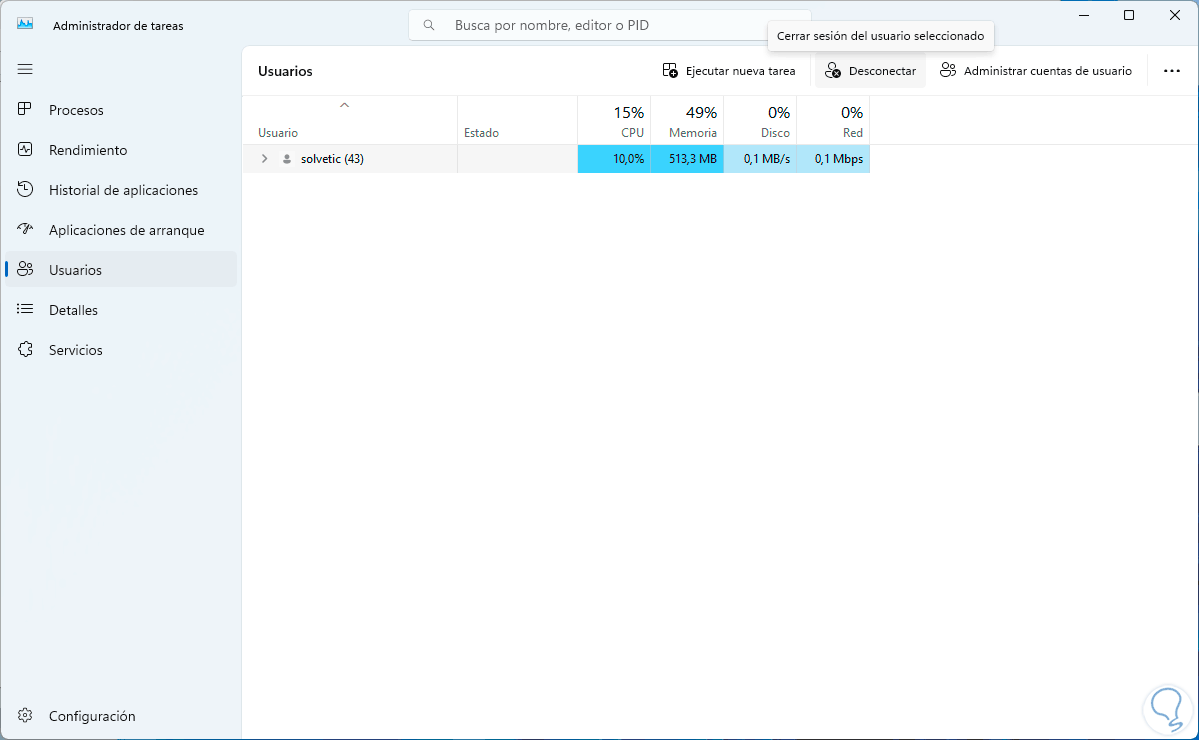
Sobald wir den Benutzer ausgewählt haben, klicken wir auf „Trennen“ und in der angezeigten Meldung klicken wir auf „Benutzer trennen“:
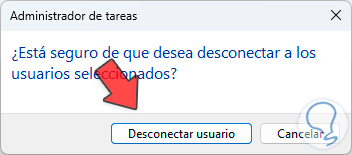
6 Sperren Sie den Computer über die Verknüpfung
Windows bietet uns die Möglichkeit, auf einfache Weise eine Verknüpfung zu erstellen, um den Computer zu sperren. Dazu klicken wir mit der rechten Maustaste an eine freie Stelle auf dem Desktop und gehen auf „Neu – Verknüpfung“:
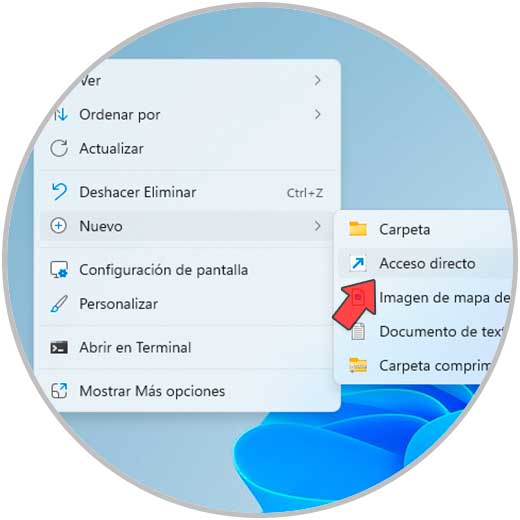
Im angezeigten Fenster geben wir den folgenden Befehl ein:
Rundll32.exe user32.dll,LockWorkStation
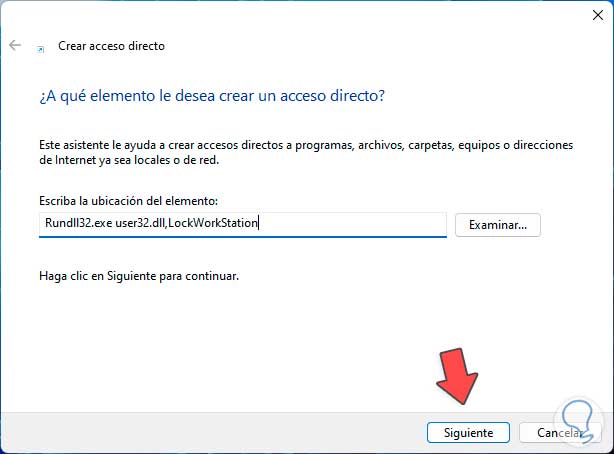
Anschließend vergeben wir den gewünschten Namen:
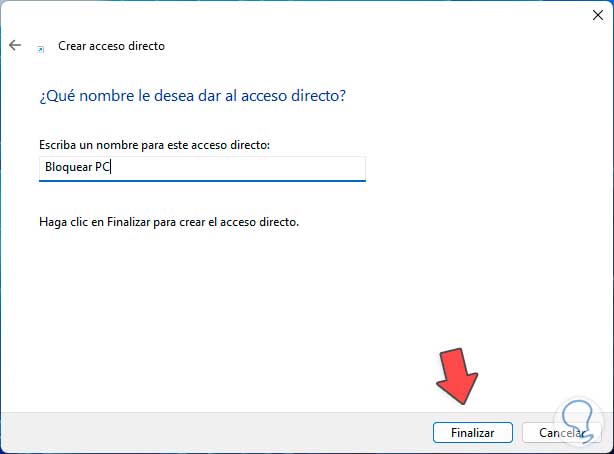
Wir klicken auf „Fertig stellen“, um den Zugang zu erstellen:
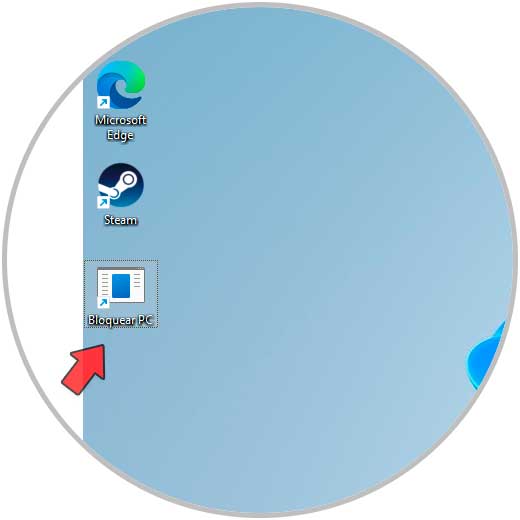
Durch einen Doppelklick darauf wird nun der PC gesperrt:
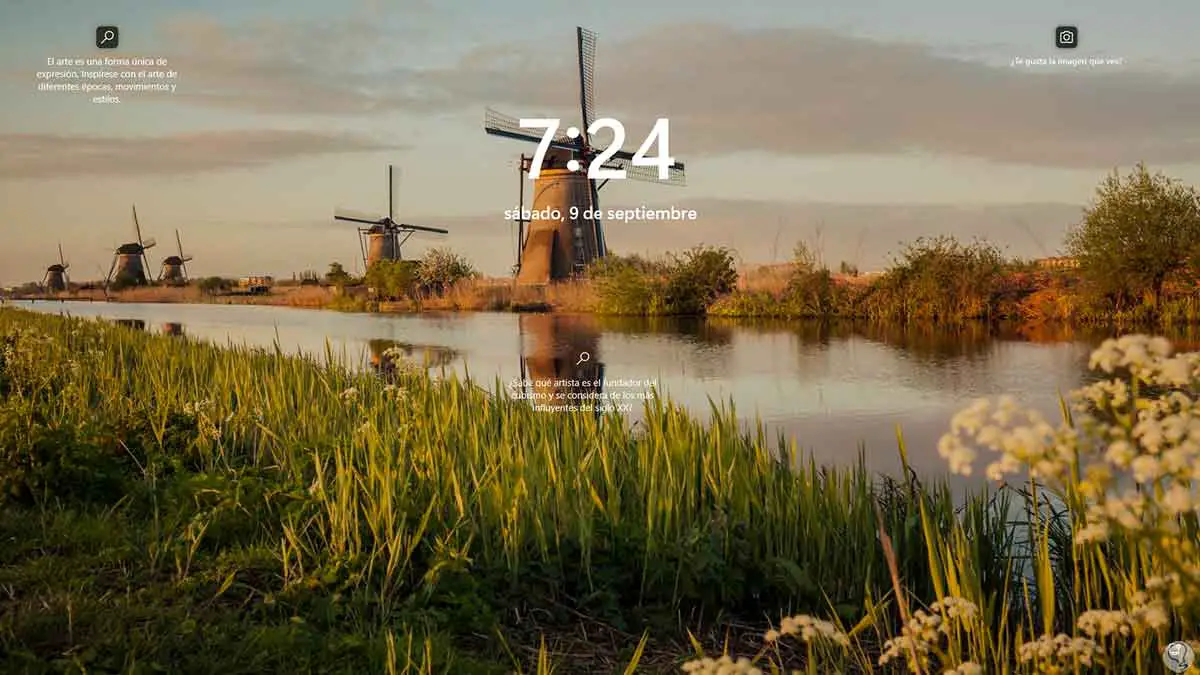
7 Sperren Sie den Computer über den Bildschirmschoner
Wir haben diese Möglichkeit, den Bildschirmschoner zu aktivieren und damit den PC zu blockieren, in der Suchmaschine geben wir das Wort „Schutz“ ein und klicken auf „Bildschirmschoner ändern“:
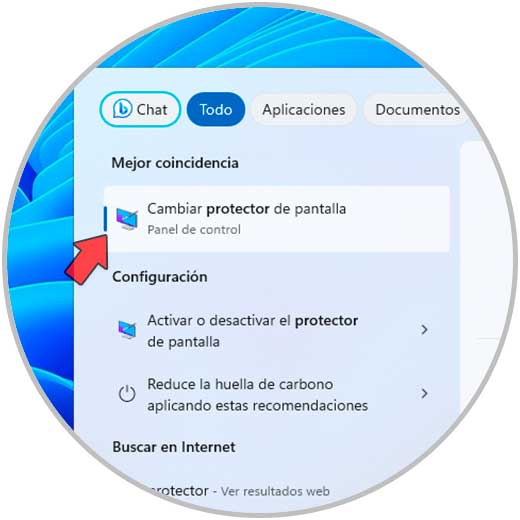
Wir werden Folgendes sehen. Dort wählen wir den gewünschten Beschützer aus, stellen die Uhrzeit ein und aktivieren die Box „Anmeldebildschirm beim Neustart anzeigen“.
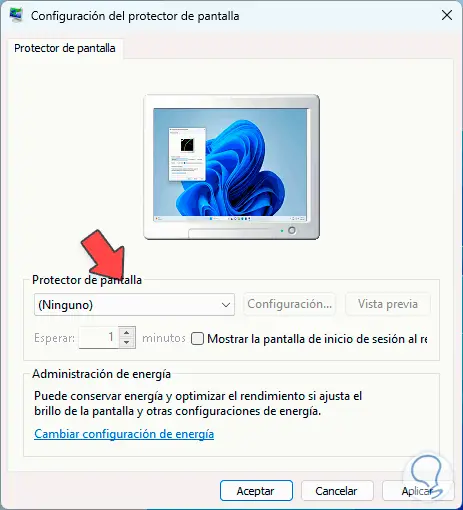
Wir übernehmen die Änderungen.
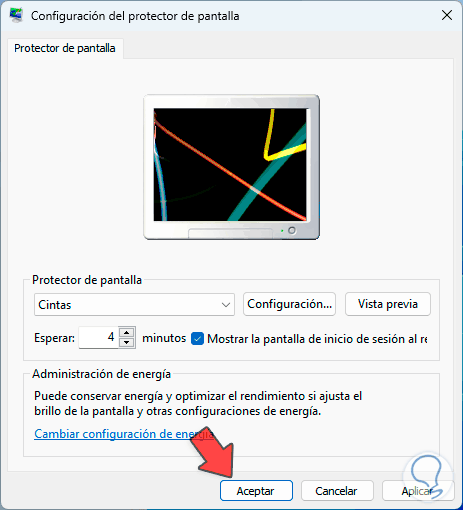
Auf diese Weise wird es möglich sein, unseren PC mit verschiedenen Alternativen zu blockieren.