Excel ist möglicherweise eine der vollständigsten Office-Anwendungen, mit denen die Verwaltung und Verwaltung großer Datenmengen durch die dafür verfügbaren Formeln, Funktionen, Tabellen und anderen Elemente vereinfacht wird. Aufgrund dieser Vielseitigkeit ist Excel eine der am meisten gewünschten Funktionen. Eine der vielen verfügbaren Funktionen ist die Möglichkeit, ein PDF auf zwei verschiedene Arten einzufügen , als Bild oder als Link. Excel-Dokumente helfen uns bei der Verwaltung von Datenbanken. Daher ist es sehr nützlich, ein PDF-Dokument mit weiteren Informationen hinzuzufügen , um Zeit bei der Datenübertragung zu sparen.
Auf diese Weise können Sie auf die PDF-Datei zugreifen, die wir später einfügen, und sie als Referenz oder Unterstützung für die in den Tabellenkalkulationen registrierten Daten verwenden. EinWie.com erklärt, wie PDF auf diese beiden Arten eingefügt wird, und bietet daher bei Verwendung von Excel mehr Alternativen . 2016 oder 2019.
Wir überlassen Ihnen auch das Video-Tutorial zum Einfügen von PDF in Excel 2019 und zum Einfügen von PDF in Excel 2016.
Um auf dem Laufenden zu bleiben, abonniere unseren YouTube-Kanal! ABONNIEREN
1. Fügen Sie PDF in Excel 2019 2016 als Bild ein
Um dies zu erreichen, öffnen wir die Tabelle und gehen zum Menü Einfügen. Dort gehen wir zur Textgruppe und klicken auf “Objekt”:
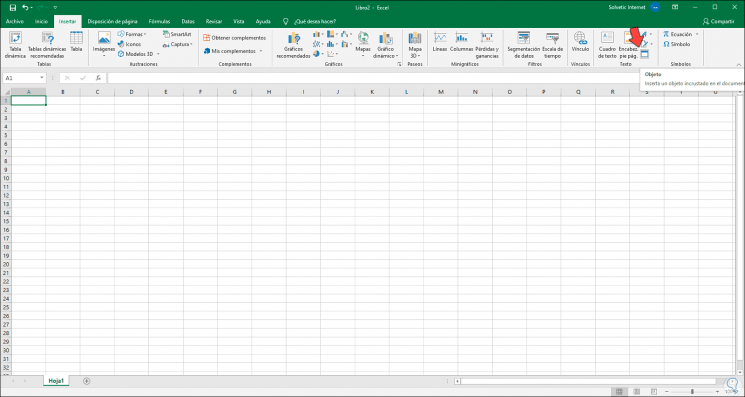
Wechseln Sie im angezeigten Popup-Fenster zur Registerkarte “Aus einer Datei erstellen”:
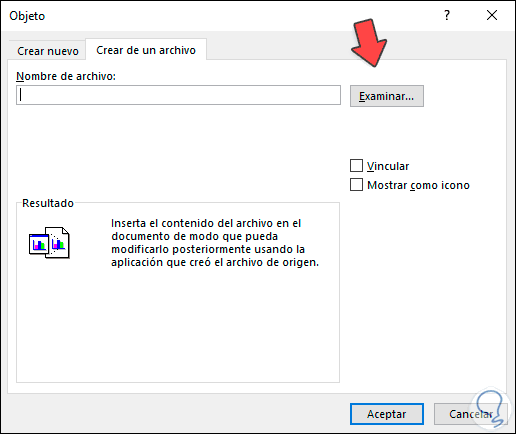
Wir haben diese Methode verwendet, da sie mit allen Excel-Editionen kompatibel ist. Eine andere Möglichkeit ist die Registerkarte “Neu erstellen”, aber Adobe Reader ist dort nicht immer verfügbar.
Wir klicken auf die Schaltfläche “Durchsuchen” und wählen die PDF-Datei aus, die in Excel eingefügt werden soll:
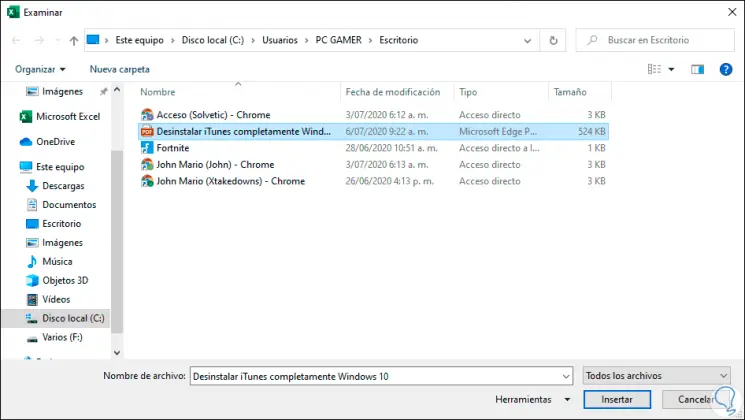
Wir klicken auf “Einfügen” und die Datei wird in das Popup-Fenster integriert:
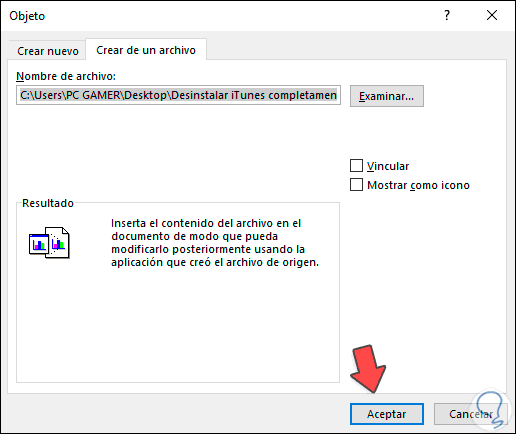
Wir klicken auf OK und sehen Folgendes in der Excel 2016- oder 2019-Tabelle:
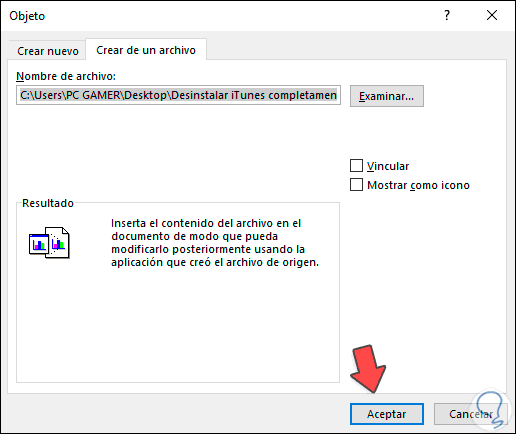
Dort finden wir den anfänglichen Inhalt der ausgewählten PDF-Datei. Wenn wir nicht möchten, dass sie aus Platz- oder Sicherheitsproblemen auf diese Weise angezeigt wird, müssen wir in dem Fenster, in dem wir die Datei ausgewählt haben, das Feld “Als Symbol anzeigen” aktivieren. Beim Einfügen der PDF wird Folgendes angezeigt:
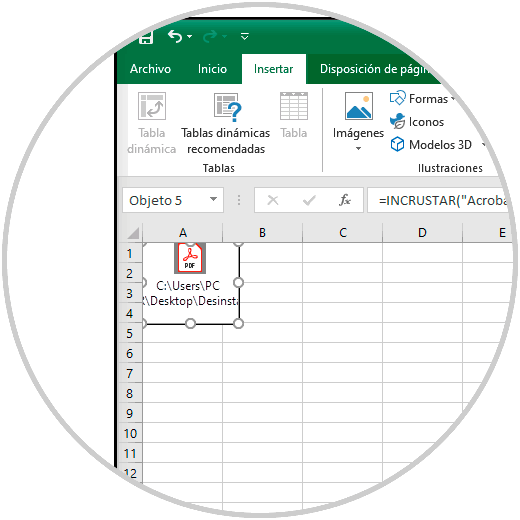
Dies nimmt viel weniger Platz ein und erreicht das gleiche Ziel. Dieses Objekt kann nach unseren Wünschen bearbeitet werden. Wir verschieben es an die gewünschte Stelle, klicken mit der rechten Maustaste darauf und wählen “Objektformat”:
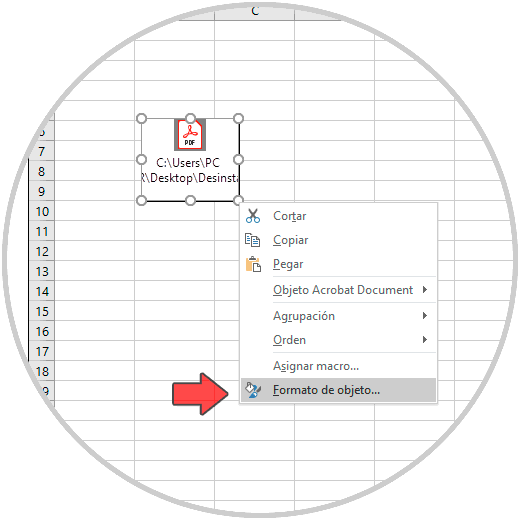
Im Popup-Fenster gehen wir zur Registerkarte “Eigenschaften” und dort können Sie das Verhalten beim Verschieben des Objekts in der Tabelle definieren:
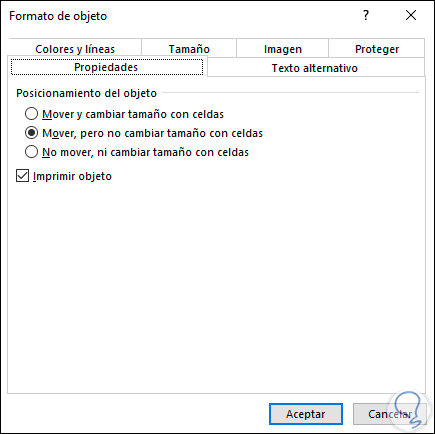
Um das PDF zu öffnen, haben wir zwei Möglichkeiten:
- Doppelklicken Sie darauf
- Klicken Sie mit der rechten Maustaste und wählen Sie “Adobe Document Object – Open”.
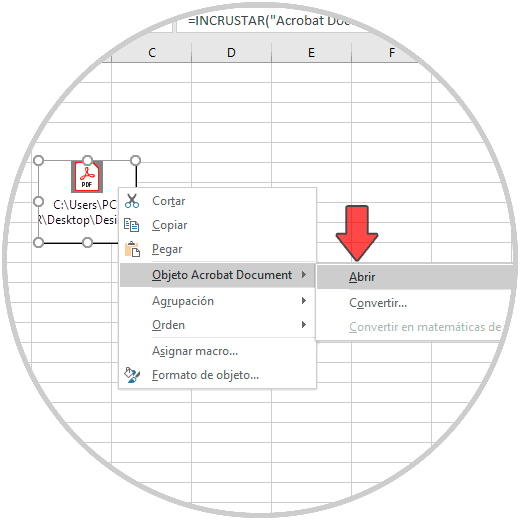
Wenn wir es öffnen, greifen wir auf den Inhalt zu:
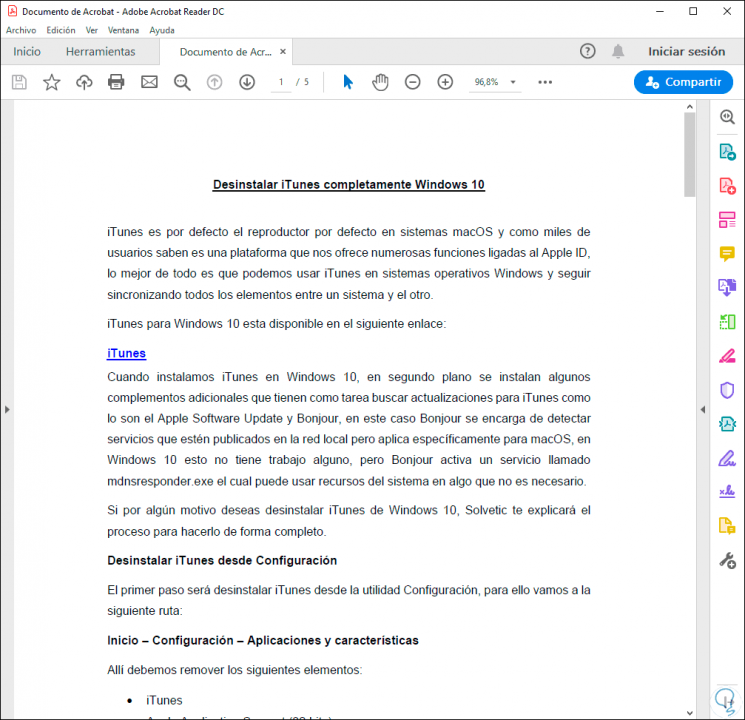
2. Fügen Sie PDF in Excel 2019 2016 als Link ein
In diesem Fall verwenden wir die berühmten Hyperlinks, mit denen wir auf Positionen sowohl auf dem Blatt als auch auf dem lokalen Computer zugreifen können.
Um diese Methode zu verwenden, gehen wir zu “Einfügen” und wählen in der Gruppe “Links” “Link” aus:
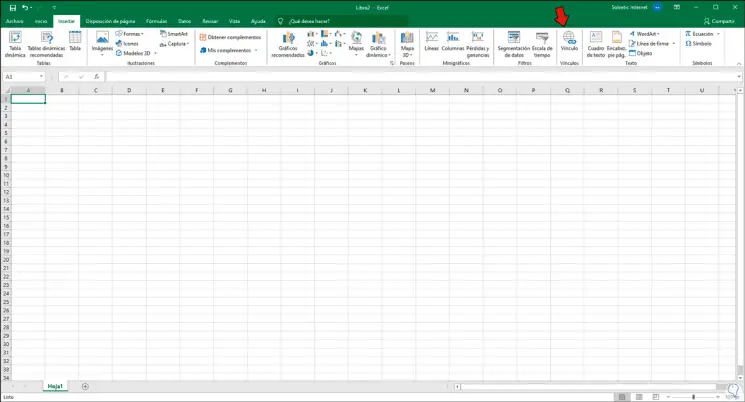
Wir werden folgendes sehen:
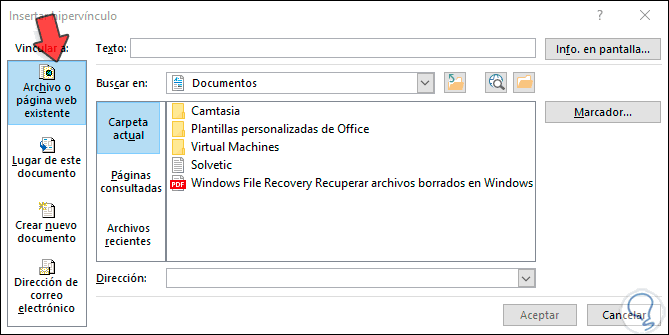
Dort wählen wir “Datei oder vorhandene Webseite” und klicken auf das Symbol “Dateien suchen”, wählen Sie die einzufügende PDF aus:
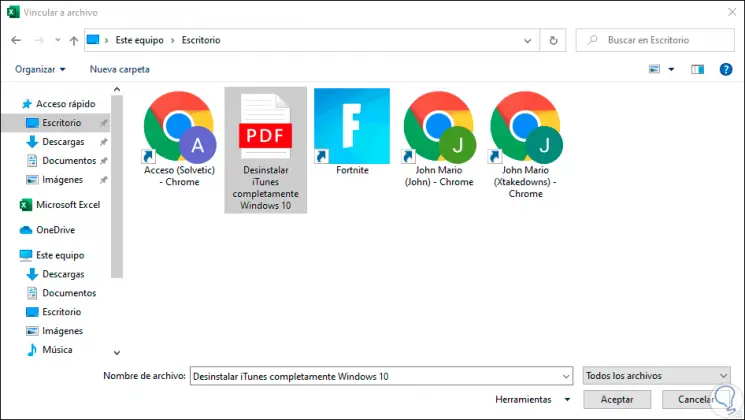
Wir klicken auf OK und im Feld “Adresse” sehen wir den Pfad zum PDF und im Feld “Text” können wir die Beschreibung eingeben, um die Datei zu identifizieren:
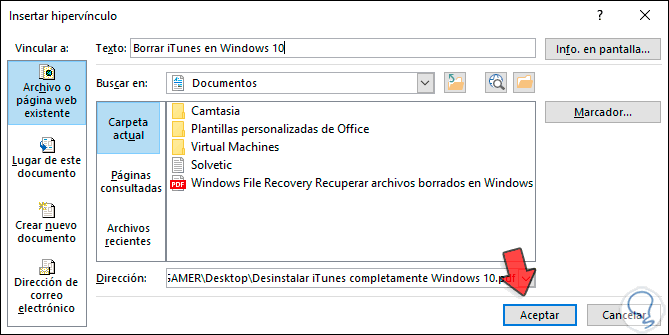
Wir klicken auf OK und sehen Folgendes:
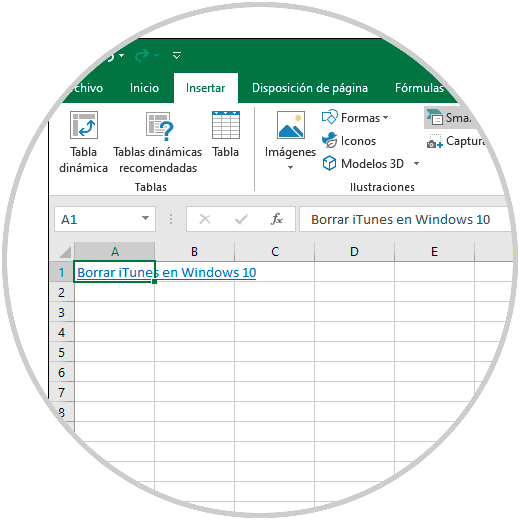
Um die Datei zu öffnen, müssen wir darauf klicken und das eingefügte PDF wird geöffnet:
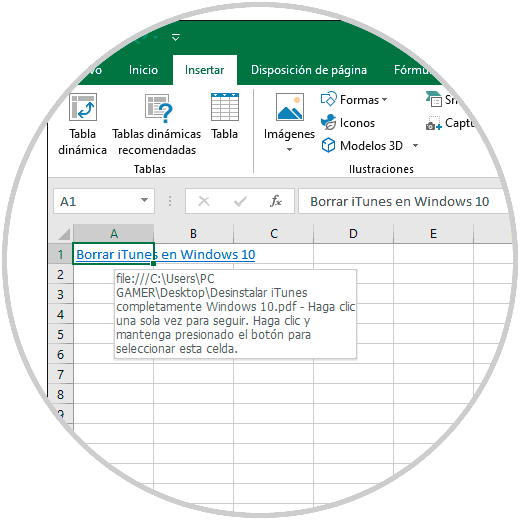
Mit diesen beiden Methoden haben wir die Möglichkeit, ein PDF in Excel 2016 oder 2019 einzufügen und dadurch die aufgezeichneten Informationen vollständiger zu verwalten.