Dateisysteme werden für jedes Betriebssystem entwickelt. Aus diesem Grund können wir sehen, wie Windows mit ExFAT- und FAT-Systemen umgeht. Linux verwaltet ext3-, etx4- und macOS-Systeme und funktioniert mit APFS-, MacOS Plus-Systemen usw.
Standardmäßig ist es nicht möglich, eine Windows- oder Linux-Anwendung unter macOS zu verwenden und umgekehrt. Wenn wir also eine externe Festplatte im neuen macOS Big Sur anschließen müssen, ist es ideal, dass wir lernen, sie so zu formatieren, dass sie in macOS gelesen und bearbeitet werden kann. EinWie.com erklärt, wie Sie eine externe Festplatte in macOS Big Sur formatieren sollten .
Um auf dem Laufenden zu bleiben, abonniere unseren YouTube-Kanal! ABONNIEREN
So formatieren Sie die externe Festplatte von macOS Big Sur
Als erstes müssen Sie auf das Festplatten-Dienstprogramm zugreifen. Dies wird auf eine der folgenden Arten erreicht:
- Eingabe des Begriffs “Festplatten” in Spotligth
- Wählen Sie mit den Tasten Umschalt + Befehl + U und im Dienstprogrammfenster das Dienstprogramm aus
- Unterwegs – Dienstprogramme – Festplatten-Dienstprogramm
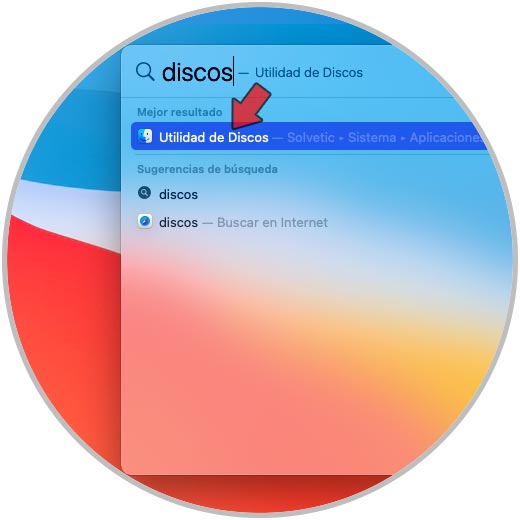
Wenn das Dienstprogramm geöffnet wird, wählen wir die externe Festplatte aus und klicken dort auf die Schaltfläche “Löschen” oben im Fenster:
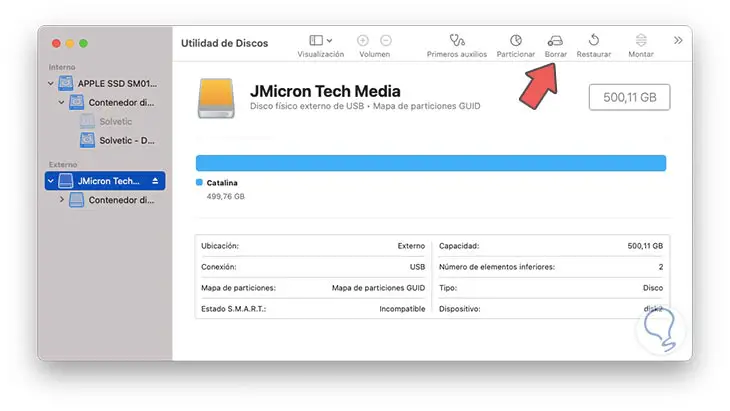
Der folgende Assistent wird angezeigt, in dem wir der Festplatte den Namen zuweisen und das anzuwendende Dateisystem mit den folgenden Optionen definieren können:
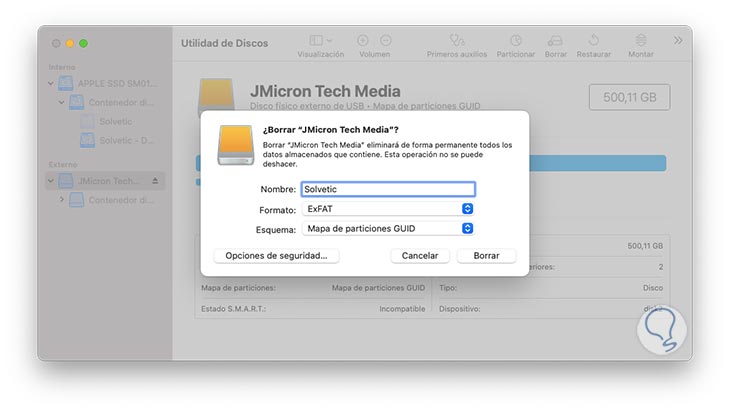
In diesem Fall wählen wir ExFAT, damit die Festplatte unter MacOS und Windows verwendet werden kann. Wir klicken auf “Löschen” und der Formatierungsprozess der externen Festplatte in macOS Big Sur beginnt:
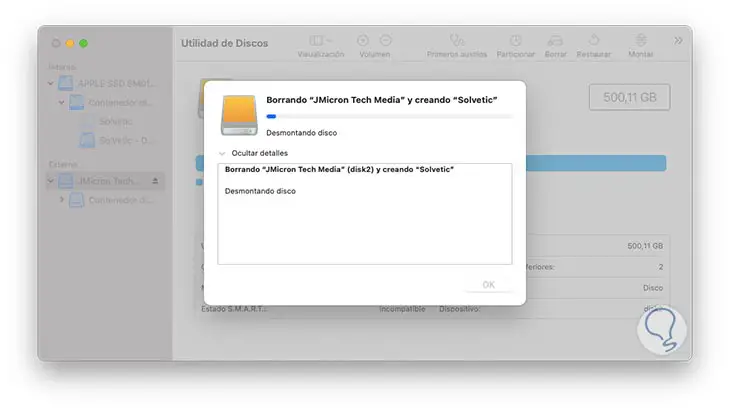
Wenn der Prozess abgeschlossen ist, sehen wir Folgendes:
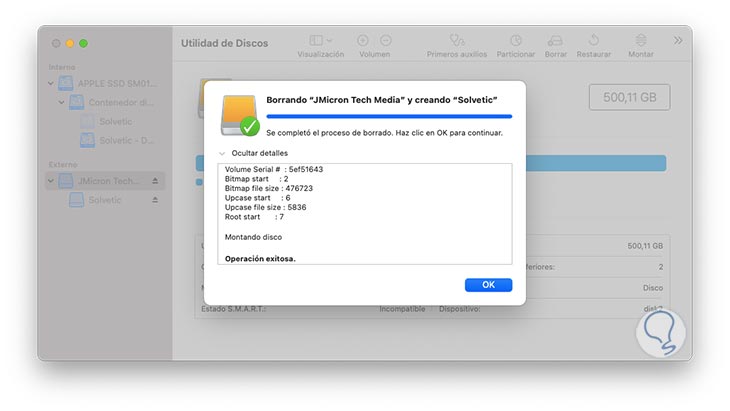
Dort finden wir eine Zusammenfassung der Aktionen, die auf der Disc ausgeführt wurden. Wir klicken auf OK, um den Assistenten zu beenden, und sehen die Eigenschaften der Festplatte, die wir formatiert haben:
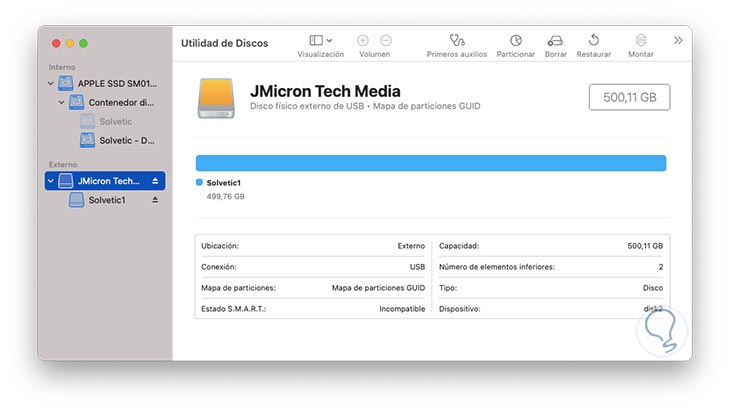
Mit dieser einfachen Methode haben wir eine externe Festplatte in macOS Big Sur formatiert.